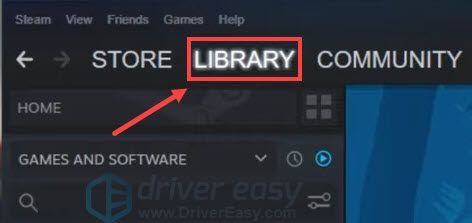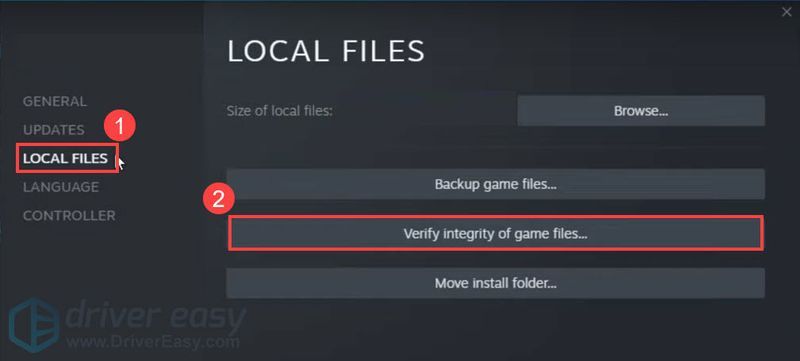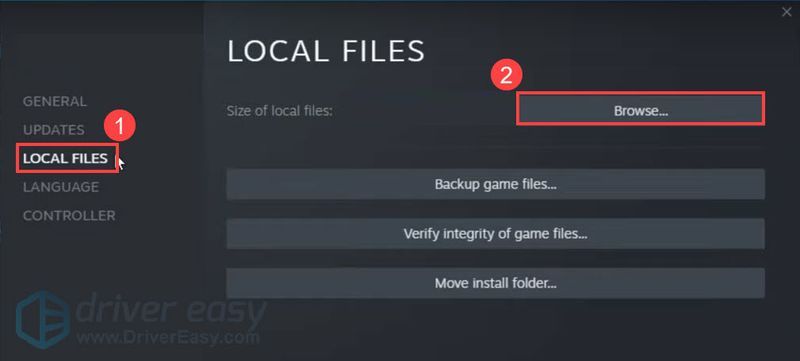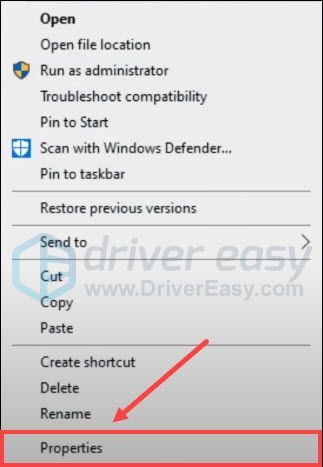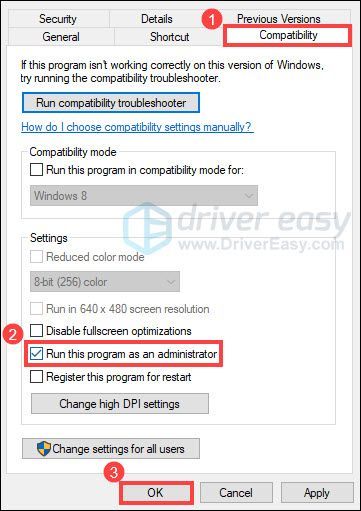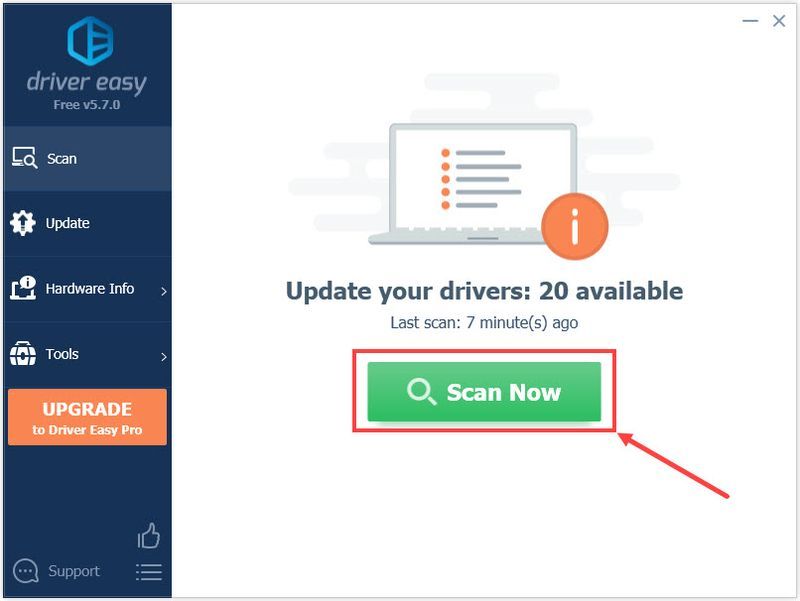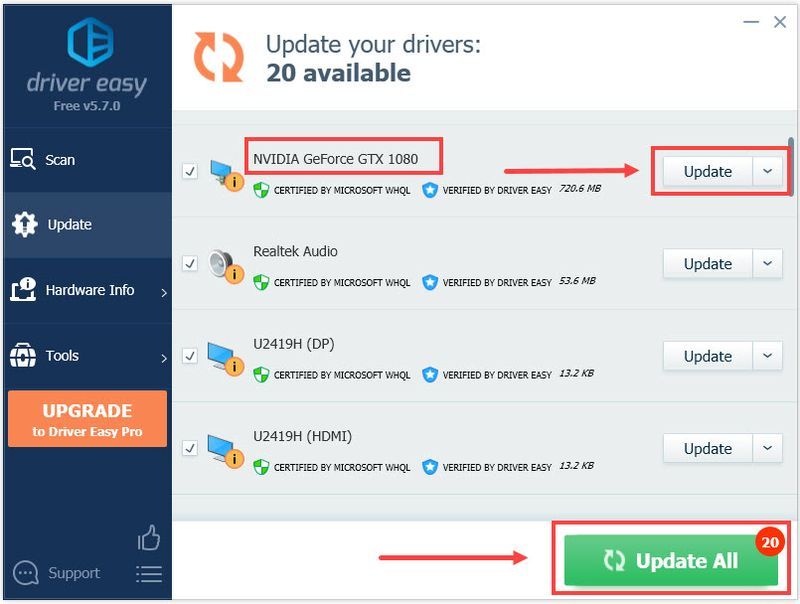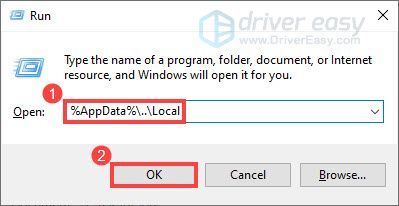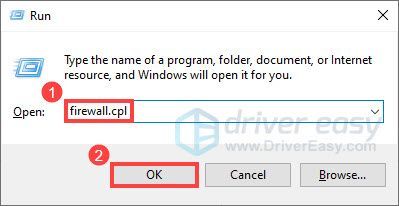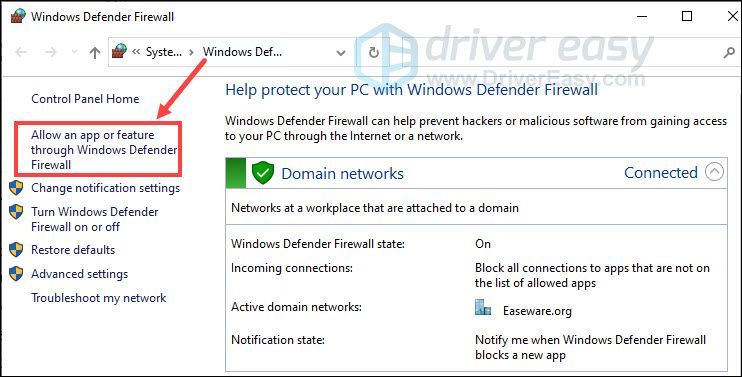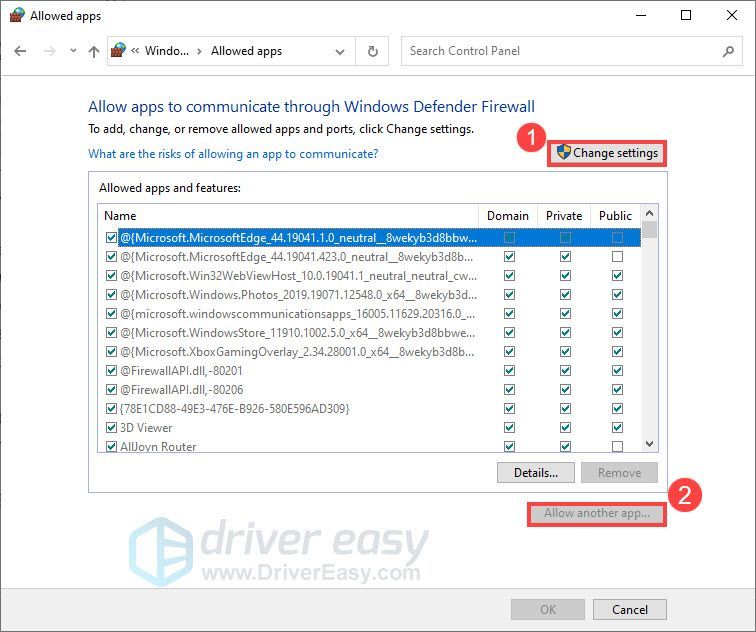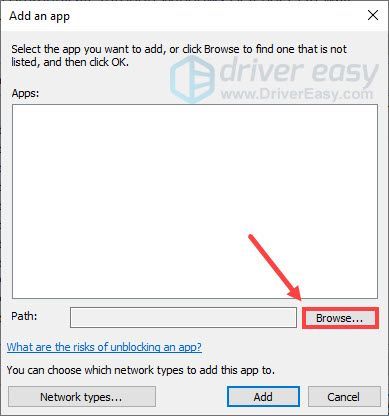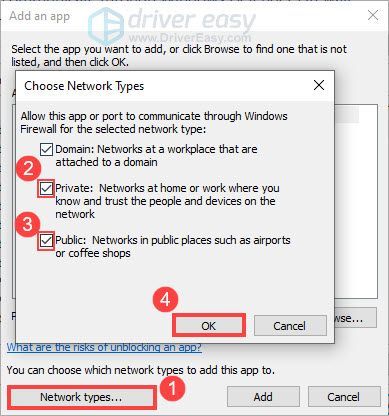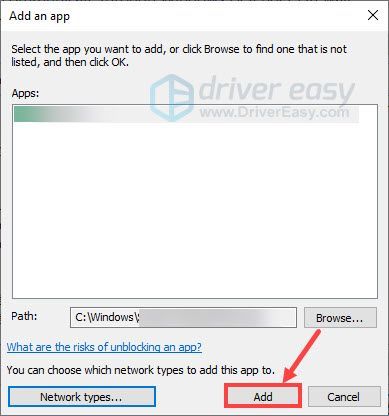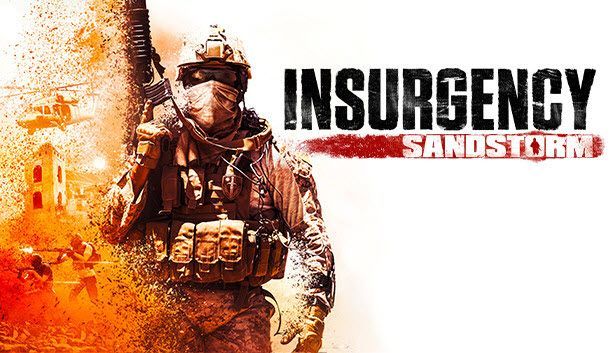
ล่าสุด Insurgency: Sandstorm เปิดให้เล่นบน PlayStation 4 และ Xbox One อย่างไรก็ตาม มีผู้เล่นจำนวนมากที่บ่นว่าเกมดังกล่าวยังคงหยุดทำงานบนพีซีหรือคอนโซลของตน หากคุณเป็นหนึ่งในนั้นอย่ากังวล ต่อไปนี้คือวิธีแก้ไขบางอย่างที่คุณสามารถลองได้
ลองวิธีแก้ไขเหล่านี้
คุณอาจไม่จำเป็นต้องลองทั้งหมด เพียงแค่หาทางลงจนกว่าคุณจะพบสิ่งที่เหมาะกับคุณ
- เรียกใช้ Steam และคลิก ห้องสมุด .
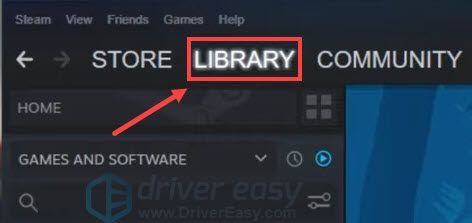
- นำทางไปยัง ไฟล์ในเครื่อง แท็บและเลือก ตรวจสอบความสมบูรณ์ของไฟล์เกม... .
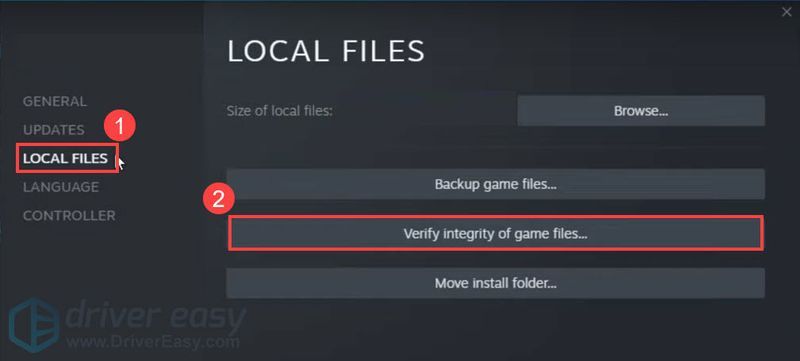
- Steam จะตรวจสอบไฟล์ของเกม ขั้นตอนนี้อาจใช้เวลาหลายนาที
- เรียกใช้ Steam และคลิก ห้องสมุด .
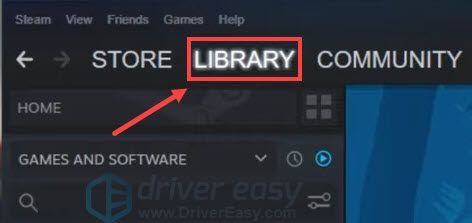
- เลือก ไฟล์ในเครื่อง แท็บและคลิก เรียกดู… .
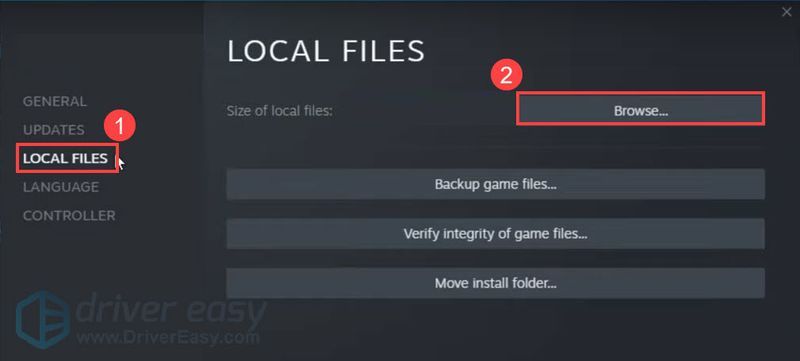
- นำทางไปยัง Insurgency > ไบนารี > Win64 .
- คลิกขวา InsurgencyClient-Win64-Shipping.exe สมัครแล้วเลือก คุณสมบัติ .
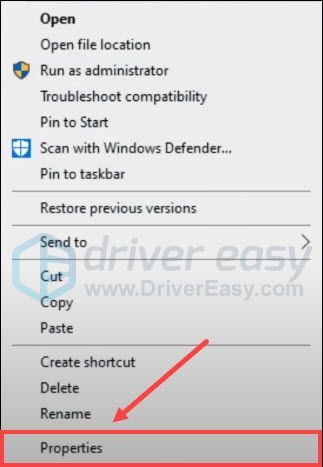
- เลือก ความเข้ากันได้ แท็บแล้วตรวจสอบ เรียกใช้โปรแกรมนี้ในฐานะผู้ดูแลระบบ และคลิก ตกลง .
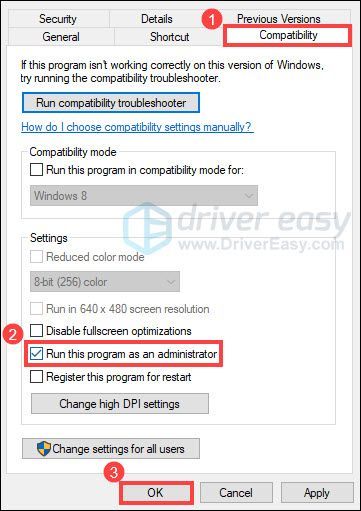
- เรียกใช้ Driver Easy แล้วคลิกปุ่ม ตรวจเดี๋ยวนี้ ปุ่ม. Driver Easy จะสแกนคอมพิวเตอร์ของคุณและตรวจหาไดรเวอร์ที่มีปัญหา
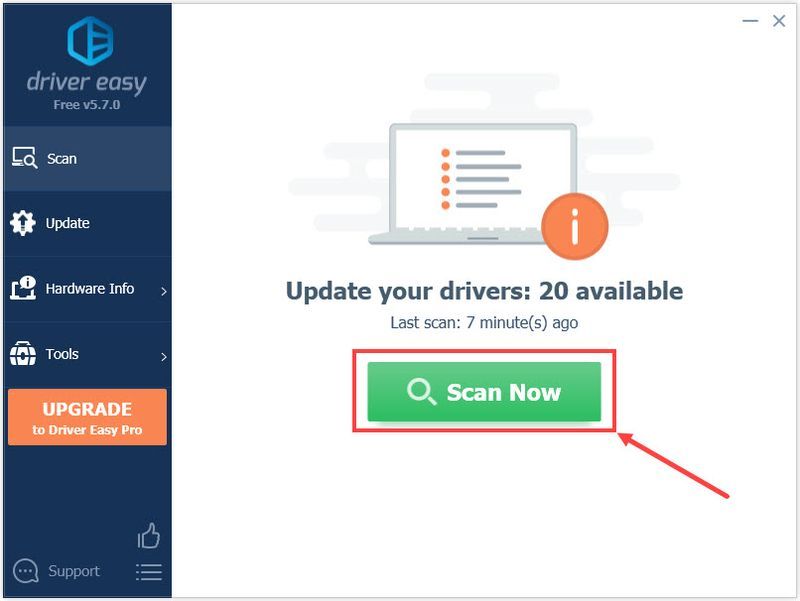
- คลิก อัพเดททั้งหมด เพื่อดาวน์โหลดและติดตั้งเวอร์ชันที่ถูกต้องของไดรเวอร์ทั้งหมดที่สูญหายหรือล้าสมัยในระบบของคุณโดยอัตโนมัติ (ซึ่งต้องใช้ รุ่นโปร – คุณจะได้รับแจ้งให้อัปเกรดเมื่อคุณคลิก อัปเดตทั้งหมด)
หรือคลิก อัปเดต ถัดจากไดรเวอร์กราฟิกที่ติดธงเพื่อดาวน์โหลดเวอร์ชันที่ถูกต้องของไดรเวอร์นั้นโดยอัตโนมัติ จากนั้นคุณจึงสามารถติดตั้งได้ด้วยตนเอง (คุณสามารถทำได้ด้วยเวอร์ชันฟรี)
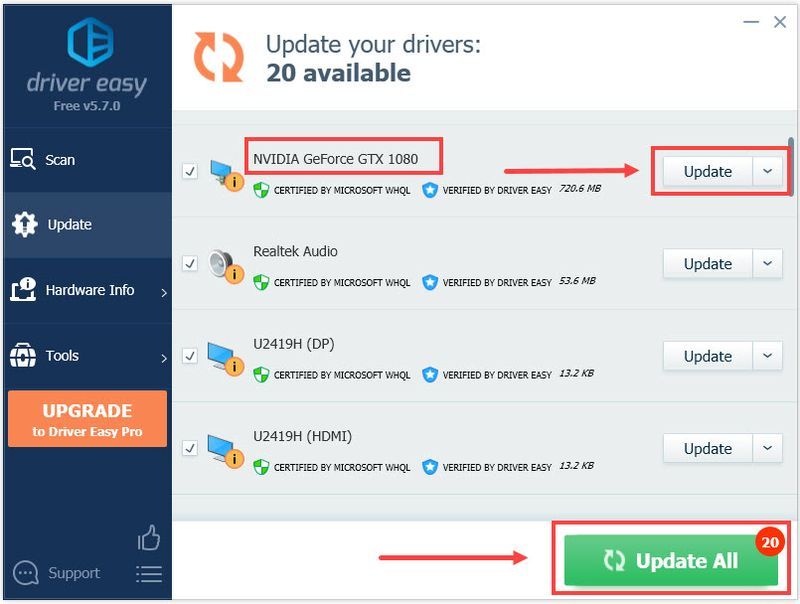 ดิ รุ่นโปร ของ Driver Easy มาพร้อมกับ การสนับสนุนทางเทคนิคเต็มรูปแบบ . หากคุณต้องการความช่วยเหลือ โปรดติดต่อทีมสนับสนุนของ Driver Easy ที่
ดิ รุ่นโปร ของ Driver Easy มาพร้อมกับ การสนับสนุนทางเทคนิคเต็มรูปแบบ . หากคุณต้องการความช่วยเหลือ โปรดติดต่อทีมสนับสนุนของ Driver Easy ที่ - บนแป้นพิมพ์ของคุณ ให้กด แป้นโลโก้ Windows และ R ในเวลาเดียวกันเพื่อเรียกใช้กล่องโต้ตอบเรียกใช้ จากนั้นพิมพ์ %AppData%..Local และคลิก ตกลง .
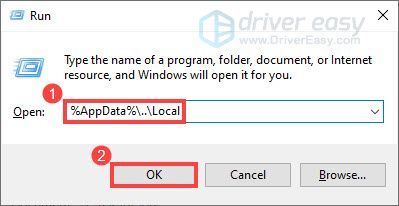
- นำทางไปยัง Insurgency > บันทึกไว้ > Config > WindowsClient .
- ลบ GameUserSettings.ini ไฟล์.
- บนแป้นพิมพ์ ให้กด Ctrl , กะ และ esc กุญแจในเวลาเดียวกันเพื่อนำมาขึ้น ผู้จัดการงาน .
- บนแป้นพิมพ์ของคุณ ให้กด แป้นโลโก้ Windows และ R ในเวลาเดียวกันเพื่อเรียกใช้กล่องโต้ตอบเรียกใช้ พิมพ์ firewall.cpl และคลิก ตกลง .
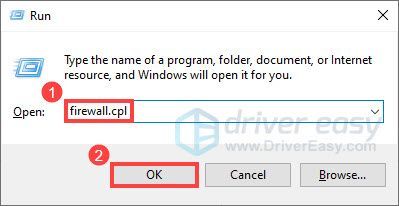
- ในหน้าต่างป๊อปอัป คลิก อนุญาตแอพหรือคุณสมบัติผ่าน Windows Firewall .
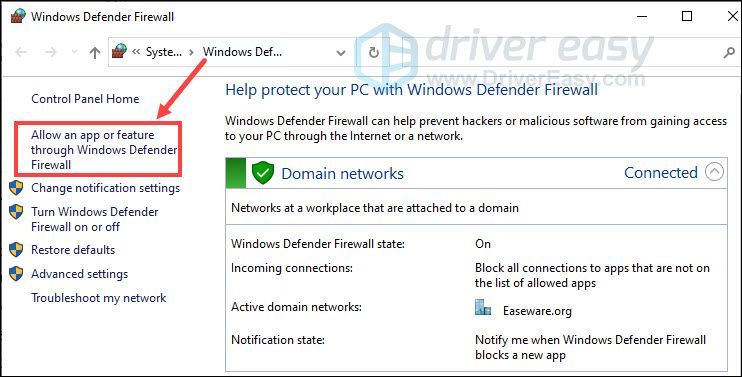
- คลิก เปลี่ยนการตั้งค่า แล้วคลิก อนุญาตแอปอื่น... .
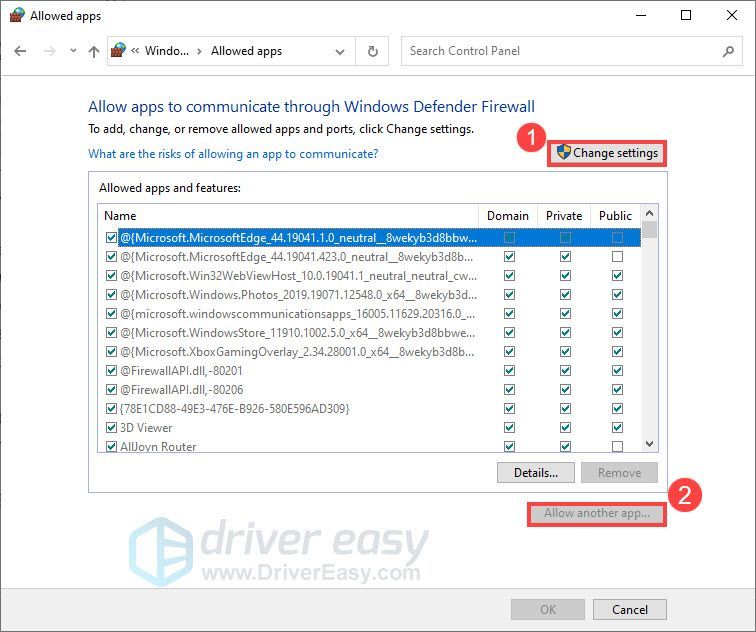
- ในหน้าต่างใหม่ คลิก เรียกดู… . เรียกดู Steam > steamapps > ทั่วไป > พายุทราย .
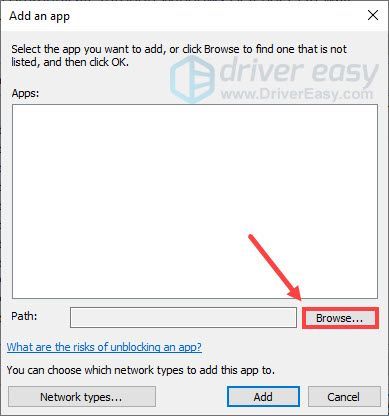
- เลือก InsurgencyEAC.exe สมัครแล้วคลิก เปิด .
- คลิก ประเภทเครือข่าย… , ตรวจสอบ ส่วนตัว และ สาธารณะ แล้วคลิก ตกลง .
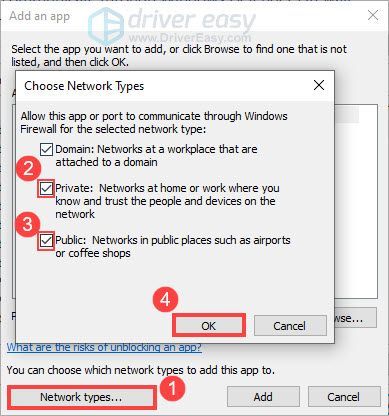
- คลิก เพิ่ม .
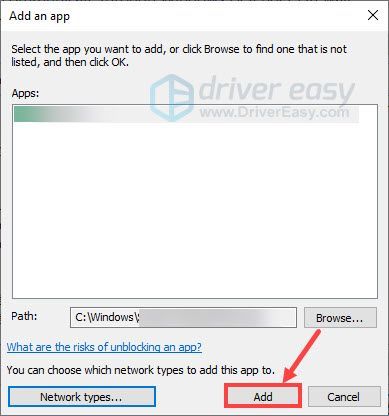
- ทำซ้ำขั้นตอนที่ 3 ถึงขั้นตอนที่ 7 เพื่อเพิ่ม InsurgencyClient-Win64-Shipping.exe แอปพลิเคชัน. ไฟล์ตั้งอยู่ที่ Steam > steamapps > ทั่วไป > พายุทราย > Insurgency > Binaries > Win64 .
- เกมพัง
แก้ไข 1: ตรวจสอบความสมบูรณ์ของไฟล์เกม
หากไฟล์เกมของคุณหายไปหรือเสียหาย คุณมักจะประสบปัญหาการหยุดทำงานเมื่อเล่น Insurgency: Sandstorm เพื่อให้แน่ใจว่าเกมได้รับการติดตั้งอย่างถูกต้องบนพีซีของคุณ คุณสามารถสแกนและซ่อมแซมไฟล์เกมของคุณผ่าน Steam นี่คือวิธี:
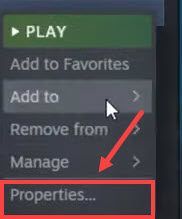
เมื่อกระบวนการเสร็จสิ้น ให้เปิด Insurgency: Sandstorm เพื่อดูว่าเกมล่มอีกหรือไม่
หากเกมหยุดทำงาน ให้ไปยังแนวทางแก้ไขถัดไป
แก้ไข 2: เรียกใช้เกมในฐานะผู้ดูแลระบบ
บางโปรแกรมต้องการสิทธิ์ของผู้ดูแลระบบจึงจะสามารถทำงานได้อย่างถูกต้องบนคอมพิวเตอร์ของคุณ หาก Insurgency: Sandstorm หยุดทำงานเมื่อเริ่มต้นระบบ คุณสามารถลองเรียกใช้เกมในฐานะผู้ดูแลระบบได้ นี่คือวิธี:
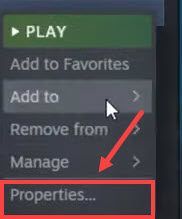
เปิดเกมอีกครั้งเพื่อตรวจสอบว่าปัญหาของคุณได้รับการแก้ไขแล้วหรือไม่
หากปัญหาการหยุดทำงานยังคงอยู่ ให้ตรวจสอบการแก้ไขถัดไป
แก้ไข 3: อัปเดตไดรเวอร์กราฟิกของคุณ
สาเหตุที่พบบ่อยที่สุดประการหนึ่งที่ทำให้เกมล่มคือคุณกำลังใช้ไดรเวอร์กราฟิกที่ผิดพลาดหรือล้าสมัย ในการแก้ไขปัญหาที่อาจเกิดขึ้นและได้ประสิทธิภาพที่ดีที่สุด คุณควรตรวจสอบให้แน่ใจว่าไดรเวอร์กราฟิกของคุณเป็นเวอร์ชันล่าสุด
วิธีหนึ่งที่ทำได้คือเข้าไปที่เว็บไซต์ของผู้ผลิต ( NVIDIA , AMD หรือ อินเทล ) และค้นหารุ่นของคุณ จากนั้นดาวน์โหลดและติดตั้งไดรเวอร์กราฟิกล่าสุดด้วยตนเอง แต่ถ้าคุณไม่มีเวลา ความอดทน หรือทักษะการใช้คอมพิวเตอร์ในการอัปเดตไดรเวอร์ด้วยตนเอง คุณสามารถทำได้โดยอัตโนมัติด้วย ไดร์เวอร์ง่าย .
Driver Easy จะจดจำระบบของคุณโดยอัตโนมัติและค้นหาไดรเวอร์ที่ถูกต้องสำหรับ GPU และเวอร์ชัน Windows ของคุณ และจะดาวน์โหลดและติดตั้งอย่างถูกต้อง:
หลังจากอัปเดตไดรเวอร์กราฟิกแล้ว ให้รีสตาร์ทคอมพิวเตอร์และเปิด Insurgency: Sandstorm เพื่อดูว่าเกมล่มอีกหรือไม่
หากการอัปเดตไดรเวอร์กราฟิกของคุณไม่ช่วย ให้ดำเนินการแก้ไขต่อไป
แก้ไข 4: รีเซ็ตการตั้งค่าวิดีโอ
ผู้เล่นบางคนรายงานว่าพวกเขาแก้ไขปัญหาการหยุดทำงานโดยรีเซ็ตการตั้งค่าวิดีโอ คุณสามารถลองดู นี่คือวิธี:
เปิด Insurgency ใหม่: พายุทรายและการตั้งค่าวิดีโอทั้งหมดของคุณควรรีเซ็ตเป็นค่าเริ่มต้น ตรวจสอบว่าปัญหาการขัดข้องได้รับการแก้ไขแล้วหรือไม่
หากวิธีนี้ใช้ไม่ได้ผล ให้ไปที่วิธีถัดไป
แก้ไข 5: ปิดแอปพลิเคชันพื้นหลัง
แอปพลิเคชันที่ทำงานอยู่เบื้องหลังอาจทำให้พีซีของคุณทำงานช้าลงและก่อให้เกิดการรบกวนกับเกมของคุณ ซึ่งอาจนำไปสู่ปัญหาการหยุดทำงาน หากคุณติดตั้ง CCleaner หรือ MSI Afterburner ตรวจสอบให้แน่ใจว่าได้ปิดการใช้งานอยู่เบื้องหลัง วิธีปิดแอปพื้นหลังมีดังนี้
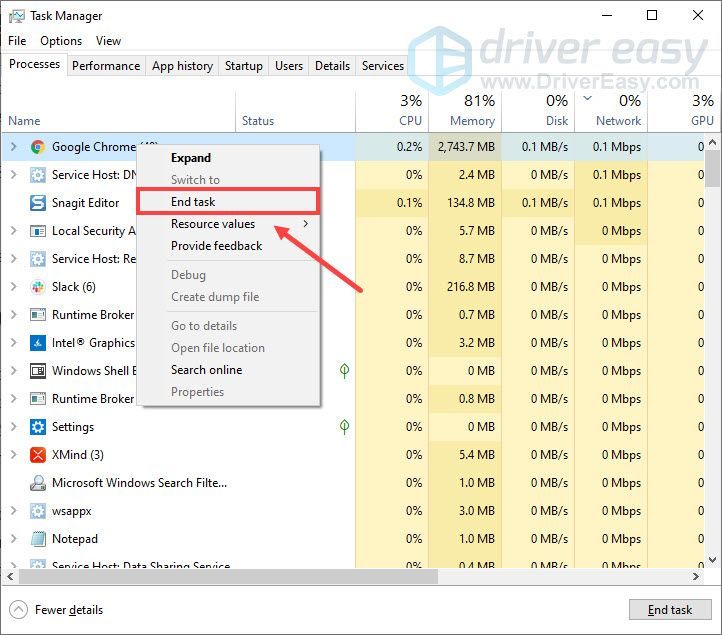 อย่าปิดโปรแกรมใดๆ ที่คุณไม่คุ้นเคย เนื่องจากโปรแกรมเหล่านั้นอาจมีความสำคัญต่อการทำงานของคอมพิวเตอร์ของคุณ
อย่าปิดโปรแกรมใดๆ ที่คุณไม่คุ้นเคย เนื่องจากโปรแกรมเหล่านั้นอาจมีความสำคัญต่อการทำงานของคอมพิวเตอร์ของคุณ เปิดตัว Insurgency: Sandstorm เพื่อดูว่าเกมล่มอีกครั้งหรือไม่
หากปัญหาการหยุดทำงานยังคงมีอยู่ ให้ดำเนินการแก้ไขต่อไป
แก้ไข 6: อนุญาตเกมผ่าน Windows Firewall
ไฟร์วอลล์ Windows สามารถบล็อกการทำงานปกติของบางโปรแกรม ซึ่งอาจทำให้เกมหยุดทำงาน เพื่อให้แน่ใจว่า Insurgency: Sandstorm ทำงานอย่างถูกต้องบนพีซีของคุณ คุณควรอนุญาตเกมผ่าน Windows Firewall นี่คือวิธี:
เมื่อเสร็จแล้ว ให้เปิดเกมใหม่เพื่อดูว่าเกมล่มอีกหรือไม่
แก้ไข 7: เปลี่ยนความละเอียดหน้าจอเป็น 1080p (PS4 Pro)
กับ แพทช์ใหม่ เมื่อมีการเผยแพร่ ปัญหาการหยุดทำงานที่ส่งผลต่อคอนโซลทั้งหมดควรได้รับการแก้ไข แต่ผู้เล่น PS4 Pro และ PS5 ยังเล่นเกมแบบ 4K ไม่ได้ เพื่อเป็นการแก้ปัญหาชั่วคราว การตั้งค่าความละเอียดคอนโซลเป็น 1080p และการปิด Supersampling จะช่วยแก้ไขปัญหาการหยุดทำงานบน PS4 Pro ของคุณได้
แค่นั้นแหละ. หวังว่าโพสต์นี้จะช่วยคุณแก้ไขปัญหา Insurgency: Sandstorm crashing หากคุณมีคำถามหรือข้อเสนอแนะอื่น ๆ โปรดแสดงความคิดเห็นด้านล่าง