'>
หากคุณประสบปัญหาต่อไปนี้:
1) เครื่องหมายอัศเจรีย์สีเหลืองใน ตัวจัดการอุปกรณ์ ;

2) คุณเห็นอุปกรณ์มือถือของคุณอยู่ในหมวดหมู่ ไม่ระบุ ใน อุปกรณ์และเครื่องพิมพ์ ;
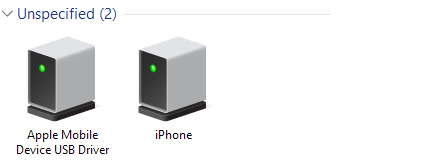
3) เมื่อคุณแก้ไขปัญหา ไดรเวอร์ USB ของอุปกรณ์พกพา Apple คุณจะเห็นการแจ้งเตือนต่อไปนี้:

โพสต์นี้คือสิ่งที่คุณต้องการ ปัญหาทั้งหมดนี้เกิดขึ้นอย่างหนึ่งนั่นคือ iPhone ของคุณไม่ได้เชื่อมต่อกับพีซีของคุณ อ่านและปฏิบัติตามคำแนะนำในการพูดเพื่อแก้ไขปัญหาของคุณ
ก่อนที่เราจะเริ่มเราต้องการให้คุณตรวจสอบให้แน่ใจว่าคุณได้ทำสิ่งต่อไปนี้แล้ว:
- คุณมีปุ่ม เชื่อถือคอมพิวเตอร์เครื่องนี้ บน iPhone ของคุณเมื่อเชื่อมต่อกับพีซีของคุณ

- ตรวจสอบให้แน่ใจว่าคุณได้ติดตั้งทั้งหมดแล้ว การอัปเดต Windows . เพื่อให้แน่ใจว่าไดรเวอร์อุปกรณ์คอมพิวเตอร์ของคุณทันสมัย

- ตรวจสอบให้แน่ใจว่าไฟล์ สาย USB ไม่มีปัญหา
- ตรวจสอบว่าอุปกรณ์ของคุณเปิดอยู่
- ตรวจสอบให้แน่ใจว่าคุณมี เวอร์ชันล่าสุดของ iTunes ติดตั้ง
ตอนนี้ทำตามขั้นตอนด้านล่างเพื่อแก้ไขปัญหาของคุณทันที!
1) ตรวจสอบให้แน่ใจว่าคุณได้ออกจาก iTunes แล้วหากเปิดขึ้น จากนั้นเชื่อมต่อ iPhone ของคุณกับคอมพิวเตอร์
2) ไปที่ ตัวจัดการอุปกรณ์ . จากนั้นขยายหมวดหมู่ คอนโทรลเลอร์ Universal Serial Bus และค้นหา ไดรเวอร์ USB ของอุปกรณ์พกพา Apple .
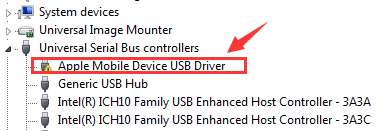
ถ้า ไดรเวอร์ USB ของอุปกรณ์พกพา Apple ไม่พบตัวเลือกในหมวดหมู่ คอนโทรลเลอร์ Universal Serial Bus มันอาจจะอยู่ภายใต้ อุปกรณ์อื่น ๆ ด้วยชื่อ iPhone .

หรือต่ำกว่า อุปกรณ์พกพา ด้วยชื่อ Apple iPhone .

3) ในหน้าต่างป็อปอัพให้เลือก เรียกดูซอฟต์แวร์ไดรเวอร์ในคอมพิวเตอร์ของฉัน .

4) จากนั้นเลือก ให้ฉันเลือกจากรายการไดรเวอร์อุปกรณ์บนคอมพิวเตอร์ของฉัน .

5) คลิก มีดิสก์ ... ปุ่ม.

6) คลิก เรียกดู .

จากนั้นไปที่ C: Program Files Common Files Apple Mobile Device Support Drivers .

7) ดับเบิลคลิกที่ไฟล์ usbaapl ไฟล์. หากคุณมี Windows เวอร์ชัน 64 บิตไฟล์นี้จะถูกเรียกว่า usbaapl64 .

หากคุณไม่เห็น usbaapl64 ที่นี่หรือถ้าไม่มีโฟลเดอร์ Drivers ให้เข้าไปดู C: Program Files (x86) Common Files Apple Mobile Device Support Drivers .
8) จากนั้นคุณจะถูกนำกลับไปที่ ติดตั้งจากดิสก์ หน้าต่าง. คลิก ตกลง .

จากนั้นคลิก ต่อไป .

9) Windows จะติดตั้งไดรเวอร์ หากมีข้อความแจ้งว่าซอฟต์แวร์ที่คุณกำลังติดตั้ง ยังไม่ผ่านการทดสอบโลโก้ Windows คลิก ดำเนินการต่อ .

ถอดปลั๊ก iPhone 7 ของคุณแล้วเชื่อมต่อใหม่โดยใช้สาย USB เปิด iTunes ของคุณและดูว่า iTunes ตรวจพบหรือรู้จัก iPhone 7 ของคุณหรือไม่
ปัญหาของคุณน่าจะเกิดจากปัญหาเกี่ยวกับไดรเวอร์ ขั้นตอนข้างต้นอาจแก้ไขได้ แต่หากไม่เป็นเช่นนั้นหรือคุณไม่มั่นใจในการเล่นกับไดรเวอร์ด้วยตนเองคุณสามารถทำได้โดยอัตโนมัติด้วย ไดรเวอร์ง่าย .
หากคุณไม่มีเวลาความอดทนหรือทักษะทางคอมพิวเตอร์ในการอัปเดตไดรเวอร์ด้วยตนเองคุณสามารถทำได้โดยอัตโนมัติด้วย Driver Easy
Driver Easy จะจดจำระบบของคุณโดยอัตโนมัติและค้นหาไดรเวอร์ที่ถูกต้อง คุณไม่จำเป็นต้องรู้ว่าคอมพิวเตอร์ของคุณใช้ระบบอะไรคุณไม่จำเป็นต้องเสี่ยงต่อการดาวน์โหลดและติดตั้งไดรเวอร์ที่ไม่ถูกต้องและไม่ต้องกังวลว่าจะทำผิดพลาดเมื่อติดตั้ง
คุณสามารถอัปเดตไดรเวอร์ของคุณโดยอัตโนมัติด้วย Driver Easy เวอร์ชันฟรีหรือ Pro แต่ด้วยเวอร์ชัน Pro ใช้เวลาเพียง 2 คลิก (และคุณจะได้รับการสนับสนุนอย่างเต็มที่และรับประกันคืนเงินภายใน 30 วัน):
1) ดาวน์โหลด และติดตั้ง Driver Easy
2) เรียกใช้ Driver Easy แล้วคลิกปุ่ม Scan Now Driver Easy จะสแกนคอมพิวเตอร์ของคุณและตรวจหาไดรเวอร์ที่มีปัญหา

3) คลิกไฟล์ อัปเดต ปุ่มถัดจากไดรเวอร์ Apple ที่ถูกตั้งค่าสถานะเพื่อดาวน์โหลดและติดตั้งเวอร์ชันที่ถูกต้องของไดรเวอร์นี้โดยอัตโนมัติ (คุณสามารถทำได้ด้วยเวอร์ชันฟรี)
หรือคลิก อัพเดททั้งหมด เพื่อดาวน์โหลดและติดตั้งเวอร์ชันที่ถูกต้องของไดรเวอร์ทั้งหมดที่ขาดหายไปหรือล้าสมัยในระบบของคุณโดยอัตโนมัติ (ต้องใช้ไฟล์ รุ่น Pro - คุณจะได้รับแจ้งให้อัปเกรดเมื่อคุณคลิก อัพเดททั้งหมด ).



![[เคล็ดลับ 2022] วิธีแก้ไข Warzone No Sound บนพีซี](https://letmeknow.ch/img/knowledge/31/how-fix-warzone-no-sound-pc.png)




![[แก้ไขแล้ว] เมาส์ Bluetooth ไม่ทำงานบน Windows](https://letmeknow.ch/img/knowledge/20/bluetooth-mouse-not-working-windows.jpg)