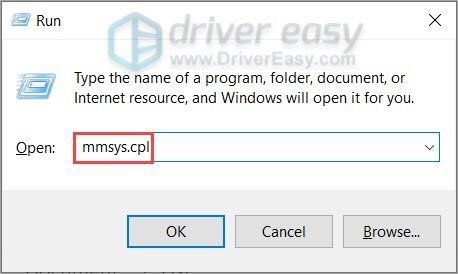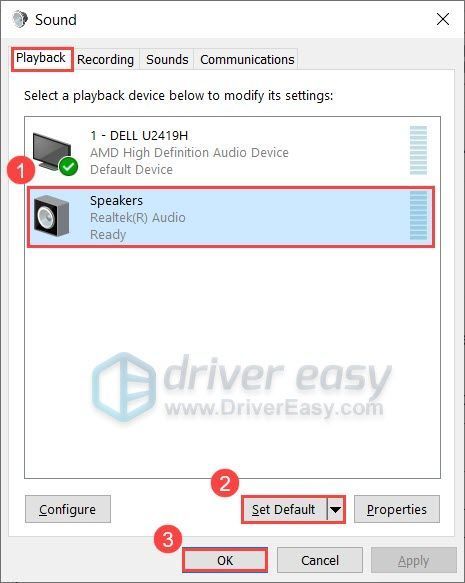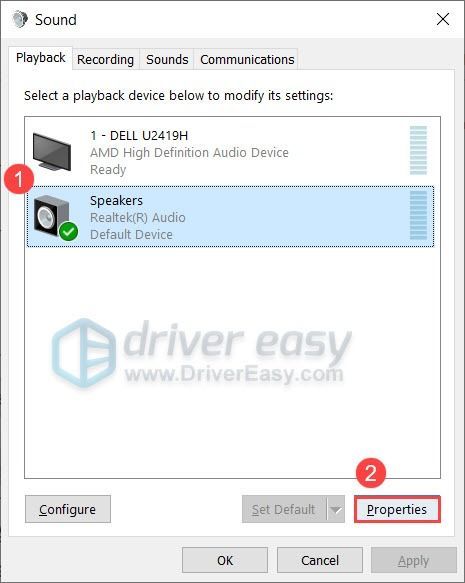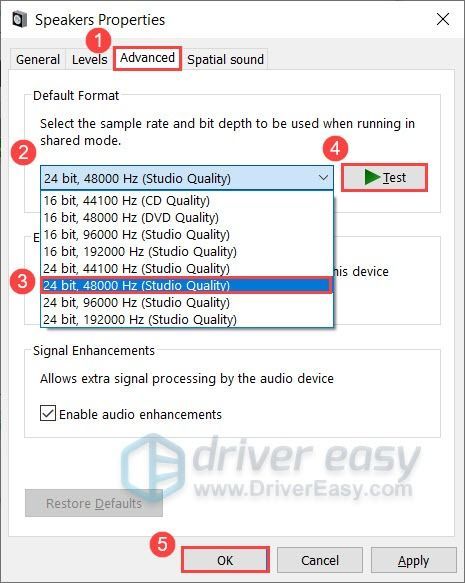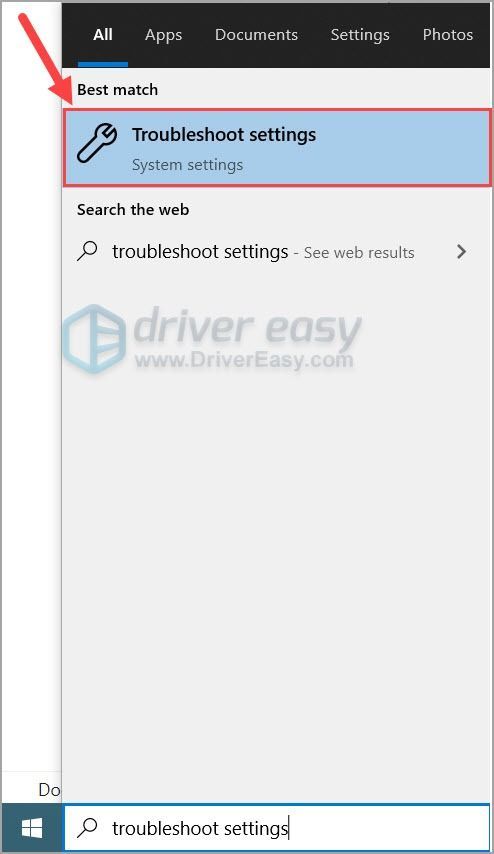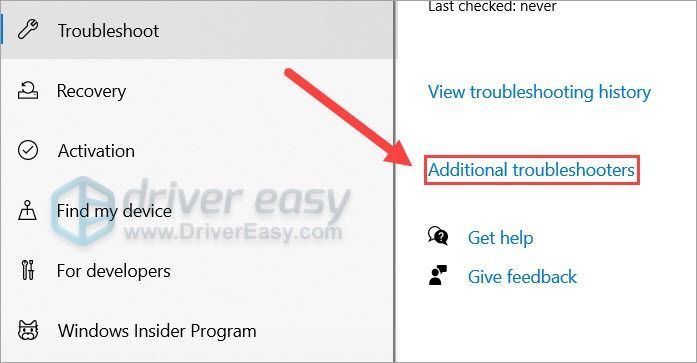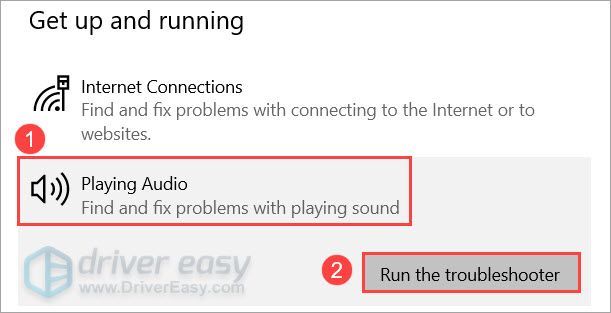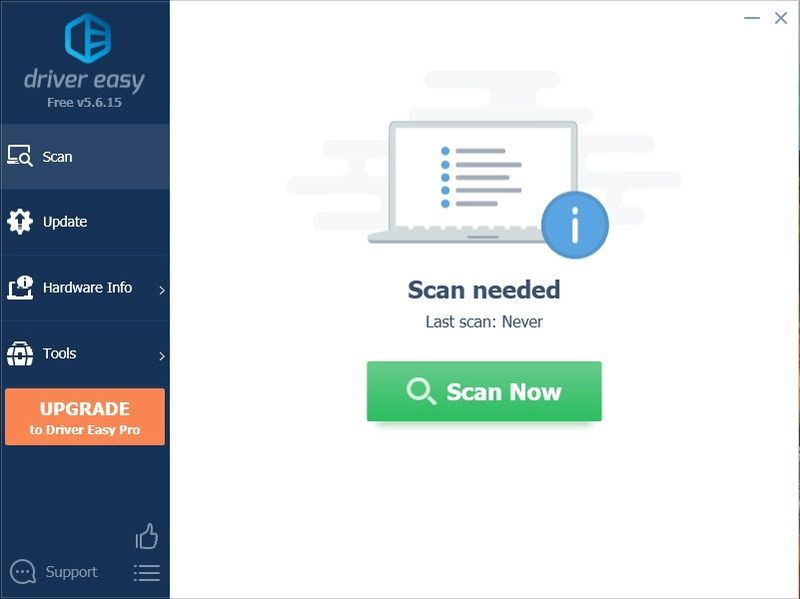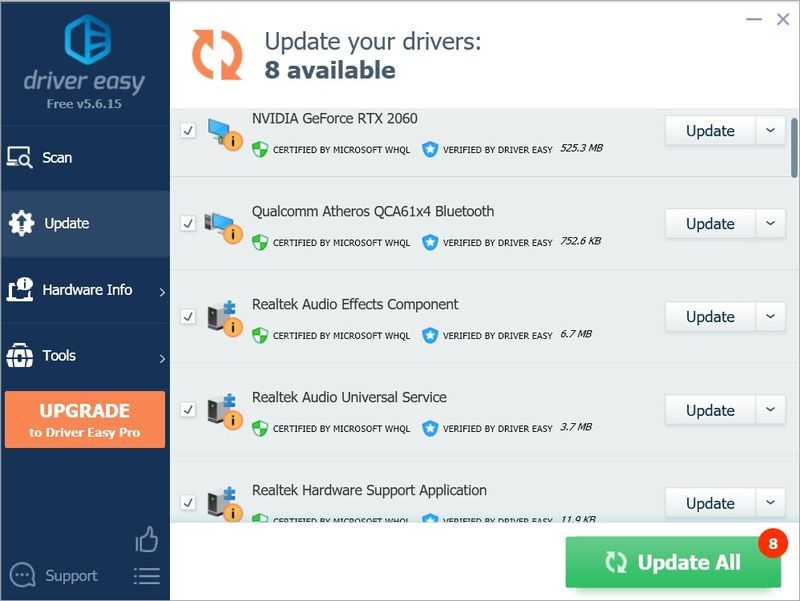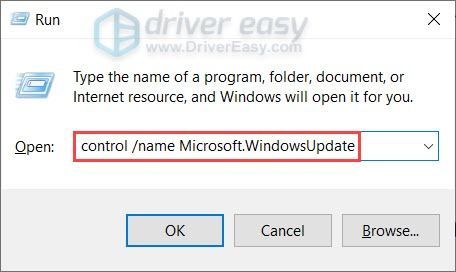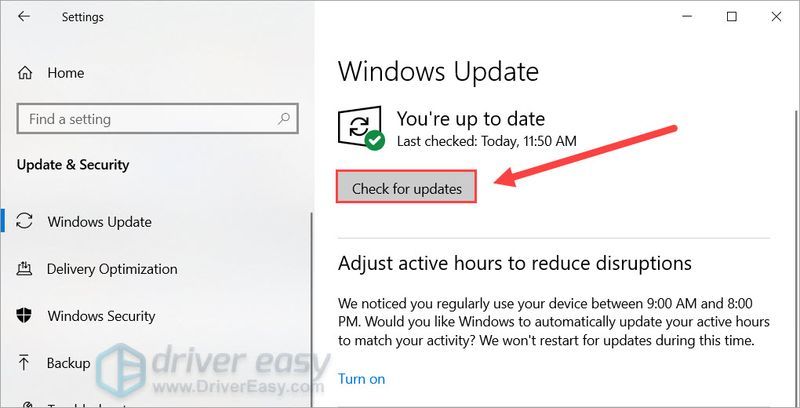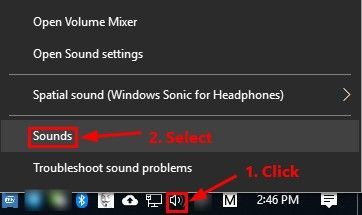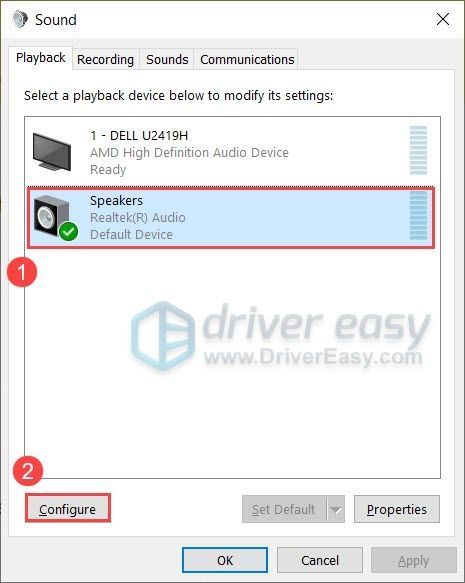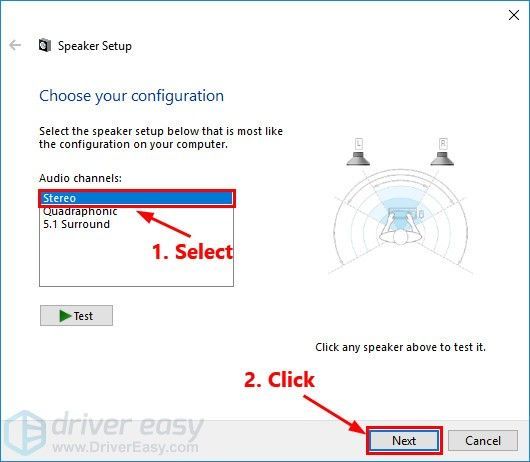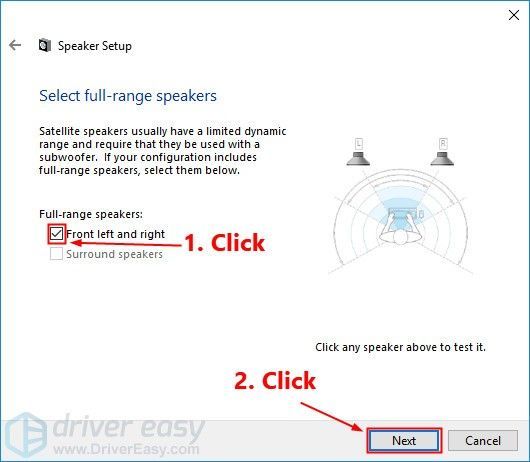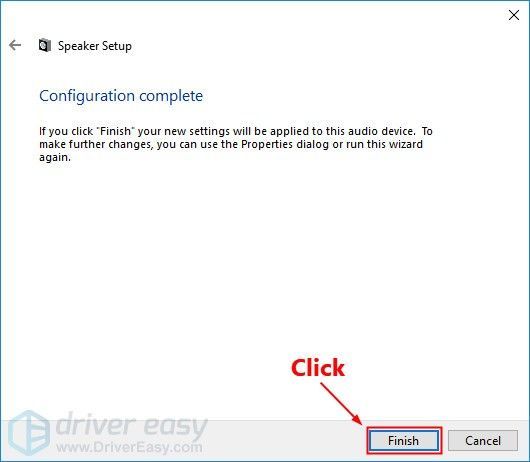Call of Duty: Modern Warfare ออกมาเกือบปีแล้ว แต่ผู้เล่นหลายคนยังคงดิ้นรนกับ ไม่มีปัญหาเรื่องเสียง . หากคุณเป็นหนึ่งในนั้น คุณมาถูกที่แล้ว ต่อไปนี้คือวิธีแก้ไขปัญหาระบบเสียง Modern Warfare ของคุณอย่างรวดเร็ว ลองแล้วกลับลงสนามทันที!
ลองวิธีแก้ไขเหล่านี้
คุณอาจไม่ต้องลองทั้งหมด เพียงทำงานลงรายการจนกว่าคุณจะพบรายการที่เหมาะกับคุณ
- ตรวจสอบหูฟังหรือลำโพงของคุณ
- เปลี่ยนอุปกรณ์เล่นเริ่มต้นของคุณ
- อัปเดตไดรเวอร์เสียงของคุณ
- ปิดซอฟต์แวร์ที่ขัดแย้งกัน
- บนแป้นพิมพ์ของคุณ ให้กด แป้นโลโก้ Windows และ R ในเวลาเดียวกันเพื่อเรียกใช้กล่องเรียกใช้ พิมพ์หรือวาง mmsys.cpl แล้วกด เข้า .
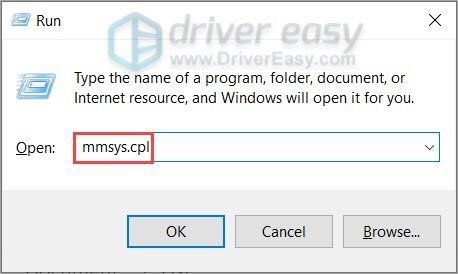
- ตรวจสอบว่ามี เห็บสีเขียว บนอุปกรณ์เล่นที่คุณต้องการ หากไม่เป็นเช่นนั้น เลือกอุปกรณ์ของคุณแล้วคลิก ตั้งค่าเริ่มต้น . จากนั้นคลิก ตกลง .
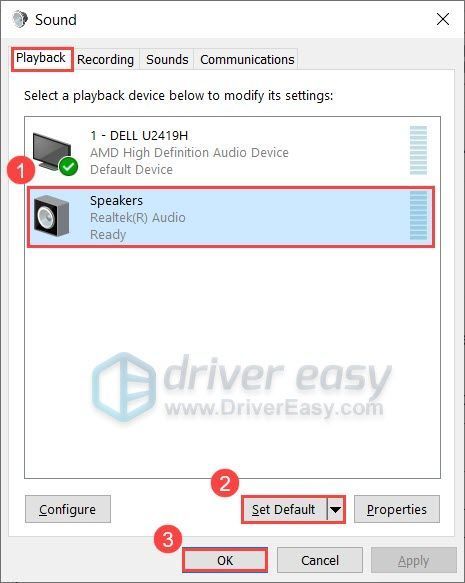
- เปิด Modern Warfare และดูว่าปัญหาของคุณหายไปหรือไม่ หากปัญหายังคงมีอยู่ ทำซ้ำขั้นตอนที่ 1 และเลือกอุปกรณ์เล่นของคุณ จากนั้นคลิก คุณสมบัติ .
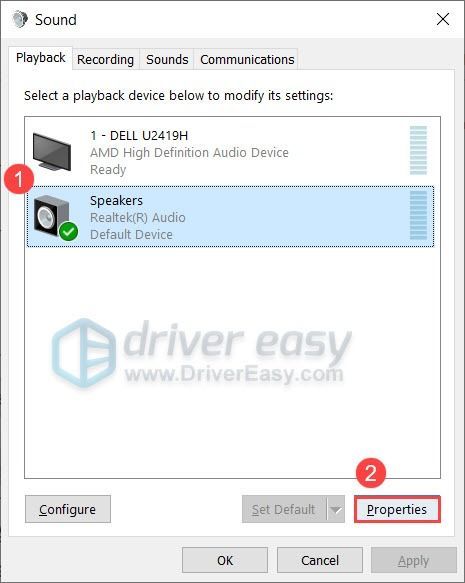
- นำทางไปยัง ขั้นสูง แท็บ ภายใต้ รูปแบบเริ่มต้น ส่วน เลือกอัตราตัวอย่างและความลึกบิตอื่น จากนั้นคลิก ทดสอบ . ทำขั้นตอนนี้ซ้ำจนกว่าคุณจะพบรูปแบบที่ใช้งานได้กับอุปกรณ์ของคุณ จากนั้นคลิก ตกลง .
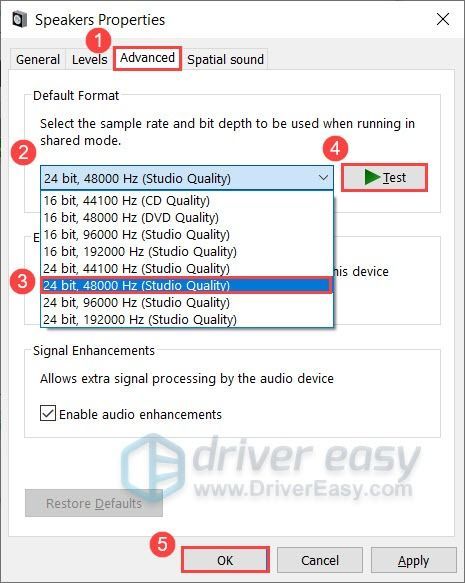
- เปิด Modern Warfare และดูว่าคุณได้ยินเสียงใดๆ หรือไม่
- บนแป้นพิมพ์ของคุณ ให้กด แป้นโลโก้ Windows และพิมพ์ แก้ไขปัญหาการตั้งค่า . จากนั้นคลิก แก้ไขปัญหาการตั้งค่า .
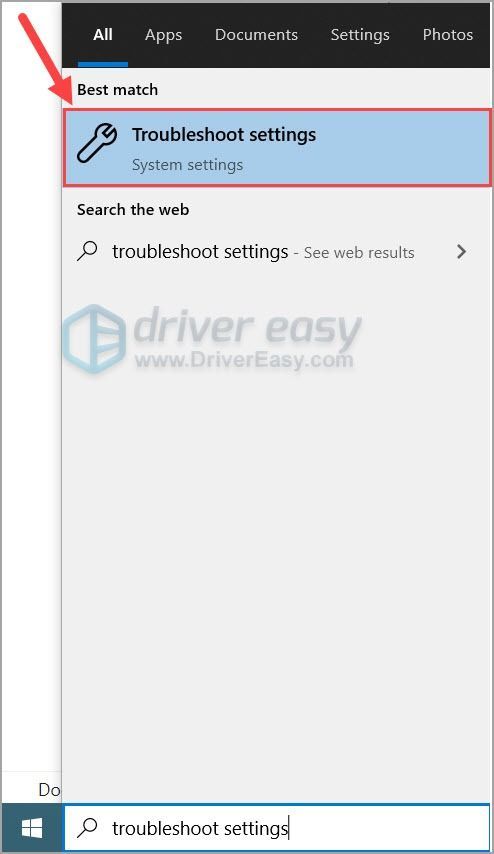
- คลิก เครื่องมือแก้ปัญหาเพิ่มเติม .
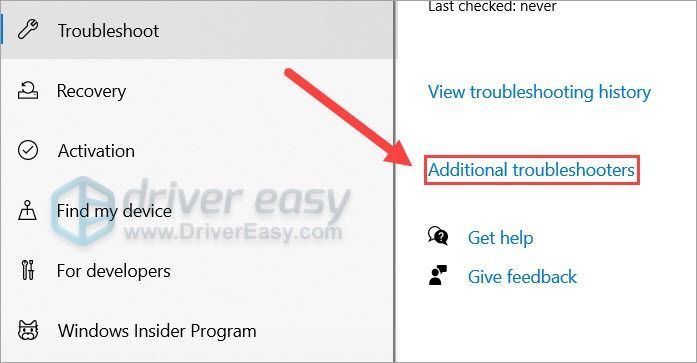
- เลือก กำลังเล่นเสียง และคลิก เรียกใช้ตัวแก้ไขปัญหา .
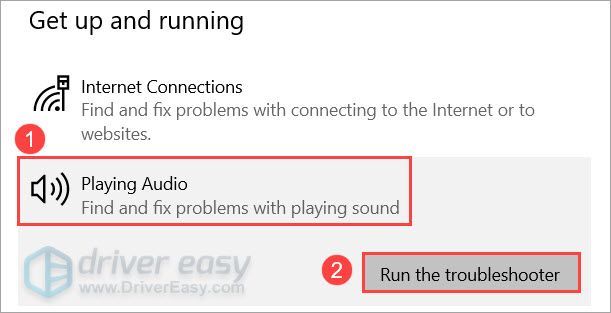
- ทำตามคำแนะนำบนหน้าจอเพื่อแก้ไขปัญหาเสียงของคุณ
- เรียกใช้ Driver Easy จากนั้นคลิก ตรวจเดี๋ยวนี้ . Driver Easy จะสแกนคอมพิวเตอร์ของคุณและตรวจหาไดรเวอร์ที่มีปัญหา
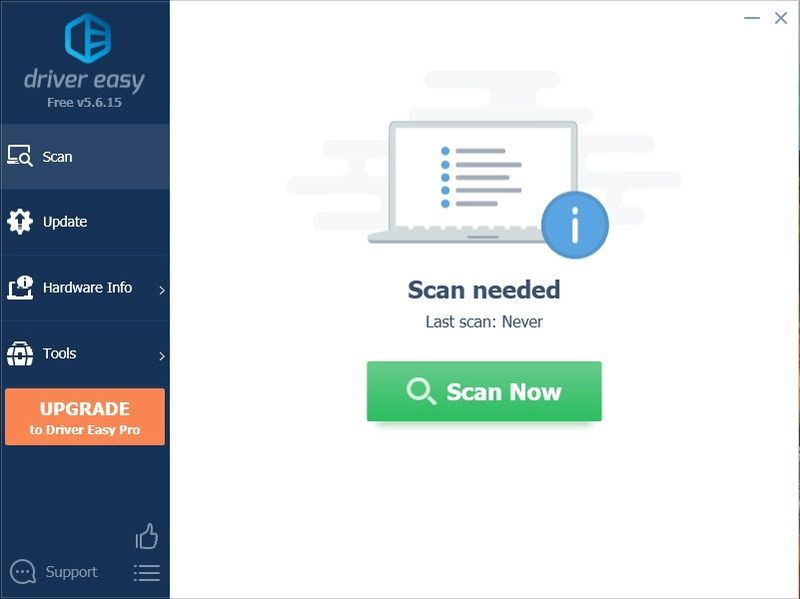
- คลิก อัพเดททั้งหมด เพื่อดาวน์โหลดและติดตั้ง . เวอร์ชันที่ถูกต้องโดยอัตโนมัติ ทั้งหมด ไดรเวอร์ที่หายไปหรือล้าสมัยในระบบของคุณ
(สิ่งนี้ต้องการ รุ่นโปร – คุณจะได้รับแจ้งให้อัปเกรดเมื่อคุณคลิก อัปเดตทั้งหมด หากคุณไม่ต้องการจ่ายเงินสำหรับรุ่น Pro คุณยังสามารถดาวน์โหลดและติดตั้งไดรเวอร์ทั้งหมดที่คุณต้องการด้วยเวอร์ชันฟรี คุณเพียงแค่ต้องดาวน์โหลดทีละรายการ และติดตั้งด้วยตนเอง ซึ่งเป็นวิธีปกติของ Windows)
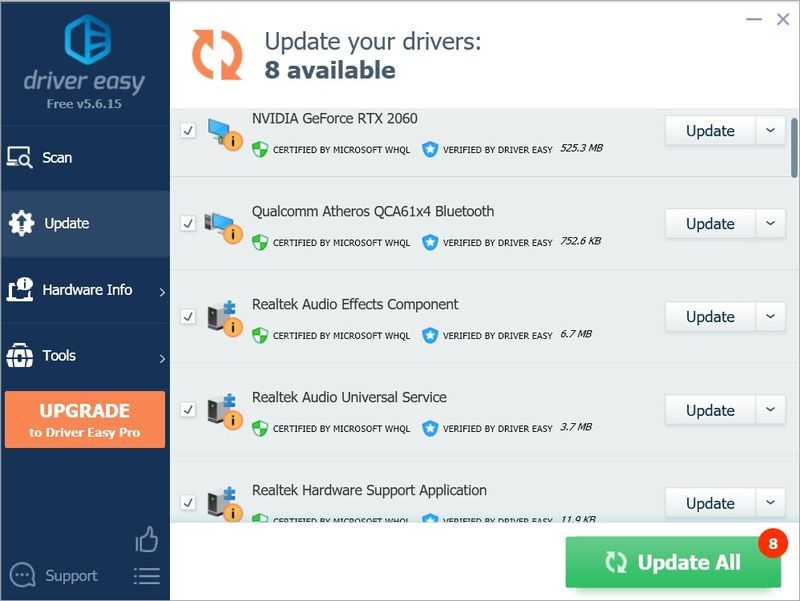 เวอร์ชั่น Pro ของ Driver Easy มาพร้อมกับการสนับสนุนด้านเทคนิคอย่างเต็มรูปแบบ หากต้องการความช่วยเหลือ โปรดติดต่อ ทีมสนับสนุนของ Driver Easy ที่ support@drivereasy.com .
เวอร์ชั่น Pro ของ Driver Easy มาพร้อมกับการสนับสนุนด้านเทคนิคอย่างเต็มรูปแบบ หากต้องการความช่วยเหลือ โปรดติดต่อ ทีมสนับสนุนของ Driver Easy ที่ support@drivereasy.com . - บนแป้นพิมพ์ของคุณ ให้กด แป้นโลโก้ Windows และ R ในเวลาเดียวกันเพื่อเรียกใช้กล่องเรียกใช้ พิมพ์หรือวาง ควบคุม / ชื่อ Microsoft.WindowsUpdate และตี เข้า .
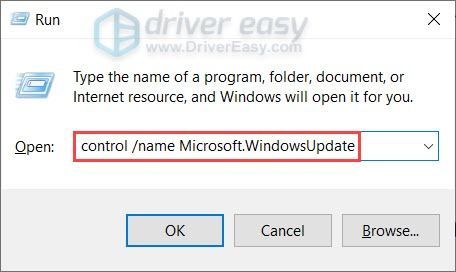
- คลิก ตรวจสอบสำหรับการอัพเดต . Windows จะใช้เวลาสักครู่ในการค้นหาและติดตั้งการอัปเดตระบบ
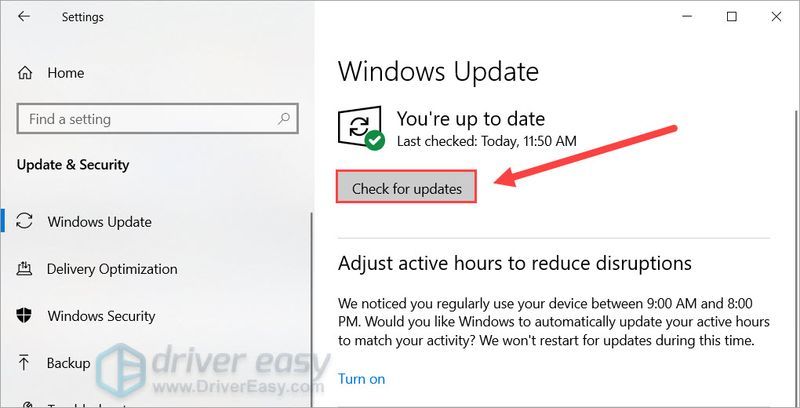
- เมื่อคุณติดตั้งการอัปเดตแล้ว ให้รีสตาร์ทคอมพิวเตอร์เพื่อให้การอัปเดตมีผลสมบูรณ์
- ที่มุมล่างขวาของเดสก์ท็อป ให้คลิกขวาที่ ไอคอนระดับเสียง และเลือก เสียง .
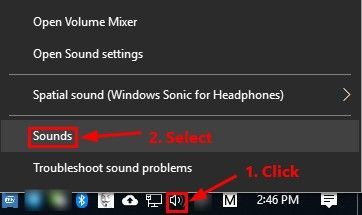
- นำทางไปยัง การเล่น แท็บ เลือกของคุณ อุปกรณ์เล่นเริ่มต้น และคลิก กำหนดค่า .
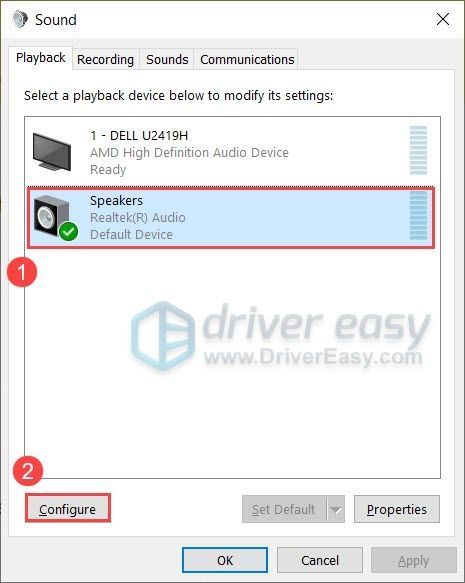
- สำหรับ ช่องสัญญาณเสียง , เลือก ระบบเสียงสเตอริโอ และคลิก ถัดไป .
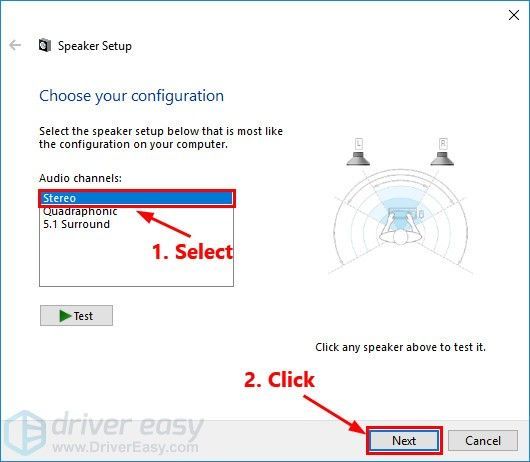
- ทำเครื่องหมายที่ช่อง ถัดจากด้านหน้าซ้ายและขวา . จากนั้นคลิก ถัดไป .
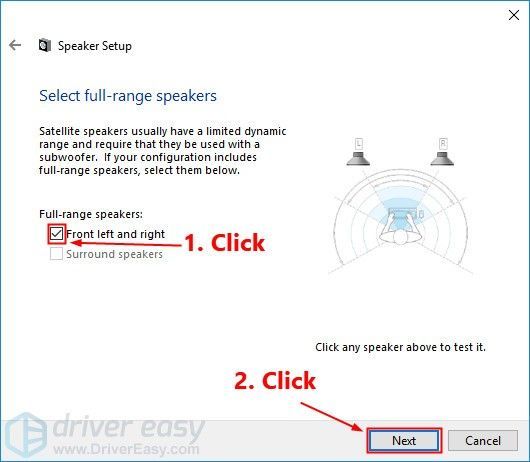
- คลิก เสร็จ เพื่อบันทึกการเปลี่ยนแปลง
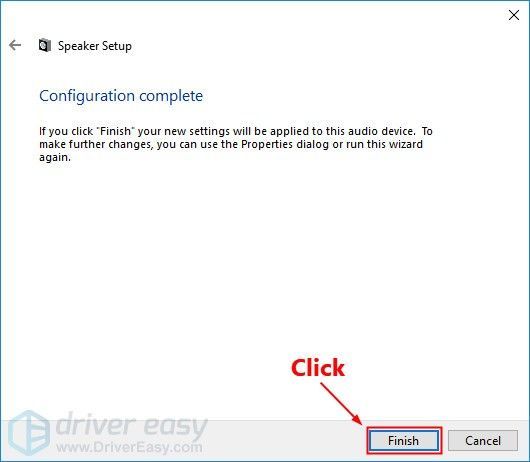
แก้ไข 1: ตรวจสอบหูฟังหรือลำโพงของคุณ
เมื่อแก้ไขปัญหาเกี่ยวกับเสียง สิ่งแรกคือการตรวจสอบการเชื่อมต่อสายเคเบิลของคุณ คุณควรตรวจสอบว่าสายเคเบิลชำรุดหรือไม่ และตรวจดูให้แน่ใจว่าได้เสียบสายเคเบิลเข้ากับพอร์ตที่ถูกต้องอย่างแน่นหนา
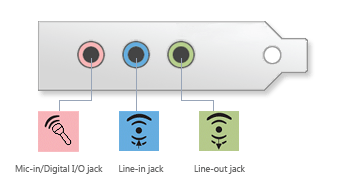
คุณสามารถลองเสียบสายเคเบิลอีกครั้งและดูว่าได้ยินเสียงหรือไม่ หากเป็นไปได้ คุณสามารถเชื่อมต่อกับอุปกรณ์อื่นๆ เช่น โทรศัพท์มือถือหรือเครื่องเล่น MP3 ของคุณเพื่อแก้ไขปัญหา
แก้ไข 2: เปลี่ยนอุปกรณ์เล่นเริ่มต้นของคุณ
คุณจะไม่มีเสียงเมื่อคุณตั้งค่าอุปกรณ์เล่นที่ไม่ถูกต้อง คุณสามารถทำตามขั้นตอนเหล่านี้เพื่อตรวจสอบอย่างรวดเร็ว:
หากวิธีนี้ไม่ทำให้คุณโชคดี โปรดดำเนินการต่อไป
แก้ไข 3: เรียกใช้ตัวแก้ไขปัญหาเสียงของ Windows
ตัวแก้ไขปัญหาเสียงของ Windows เป็นยูทิลิตี้ในตัวที่ตรวจจับและแก้ไขปัญหาเสียงทั่วไปโดยอัตโนมัติ คุณสามารถทำตามขั้นตอนเหล่านี้เพื่อใช้เครื่องมือแก้ปัญหานี้:
หลังจากเรียกใช้ตัวแก้ไขปัญหาแล้ว คุณสามารถเข้าร่วมเกมและดูว่าสิ่งต่างๆ เป็นอย่างไร
หากตัวแก้ไขปัญหาตรวจไม่พบปัญหาของคุณ โปรดตรวจสอบการแก้ไขถัดไป
แก้ไข 4: อัปเดตไดรเวอร์เสียงของคุณ
สาเหตุที่พบบ่อยที่สุดของปัญหาเสียงในเกมคือ ไดรเวอร์เสียงเสียหรือล้าสมัย . ดังนั้นคุณควรอัปเดตไดรเวอร์เสียงเพื่อดูว่าสามารถแก้ไขปัญหาของคุณได้
คุณสามารถอัปเดตไดรเวอร์เสียงได้ด้วยตนเอง โดยไปที่เว็บไซต์การผลิตการ์ดเสียงของคุณและค้นหาไดรเวอร์ล่าสุดสำหรับโมดูลที่คุณต้องการ แต่ต้องใช้เวลาค่อนข้างนาน หากคุณไม่มีเวลา ความอดทน หรือทักษะการใช้คอมพิวเตอร์ในการอัปเดตไดรเวอร์ด้วยตนเอง คุณสามารถทำได้โดยอัตโนมัติด้วย ไดร์เวอร์ง่าย .
เมื่อคุณอัปเดตไดรเวอร์เสียงแล้ว ให้รีสตาร์ทคอมพิวเตอร์และดูว่าจะช่วยแก้ปัญหาของคุณหรือไม่
หากการอัปเดตไดรเวอร์เสียงไม่ช่วยแก้ปัญหา โปรดดูวิธีแก้ไขในครั้งต่อไป
แก้ไข 5: ติดตั้งการอัปเดต Windows ทั้งหมด
มีรายงานมากมายที่การติดตั้งการอัปเดตระบบช่วยแก้ไขปัญหาด้านเสียงบน Windows ได้ ดังนั้นนี่อาจเป็นวิธีแก้ปัญหาด้านเสียงของคุณกับ Modern Warfare
และการอัปเดตก็ค่อนข้างง่ายเช่นกัน:
ตอนนี้คุณสามารถเปิด Modern Warfare และตรวจสอบเสียงในเกมได้แล้ว
หากวิธีนี้ใช้ไม่ได้ผลสำหรับคุณ ให้ไปที่วิธีถัดไปด้านล่าง
แก้ไข 6: ปิดซอฟต์แวร์ที่ขัดแย้งกัน
ผู้เล่นบางคนรายงานว่าพวกเขาสามารถดึงเสียงกลับคืนมาได้โดยการปิดโปรแกรมที่มีเอาต์พุตเสียง คุณสามารถลองใช้วิธีนี้ได้โดยปิดแอปต่างๆ เช่น ความไม่ลงรอยกัน , Skype และ โครเมียม เนื่องจากอาจส่งผลต่อเสียงในเกม
แก้ไข 7: เปลี่ยนช่องสัญญาณเสียงของคุณ
ในบางกรณี อุปกรณ์เอาต์พุตที่มีคุณสมบัติระดับไฮเอนด์ (เช่น เสียงเซอร์ราวด์ 5.1) อาจทำงานได้ไม่ดีในระบบของคุณ ดังนั้น คุณจะต้องเปลี่ยนช่องสัญญาณเสียงสำหรับเอาต์พุตเสียง วิธีแก้ปัญหานี้ยังใช้กับกรณีที่ผู้เล่นมีเพียงเพลงในโรงภาพยนตร์และไม่มีเอฟเฟกต์เสียง
นี่คือวิธีการ:
ดังนั้นนี่คือการแก้ไขสำหรับ Modern Warfare ของคุณโดยไม่มีปัญหาด้านเสียง หวังว่าคุณจะครอบครองสนามรบได้ในตอนนี้ หากคุณมีคำถามหรือข้อเสนอแนะ โปรดอย่าลังเลที่จะติดต่อเรา แล้วเราจะติดต่อกลับไป