เมื่อไหร่ League of Legends บนพีซีของคุณยังคงหยุดทำงานเมื่อเริ่มต้นระบบหรือขณะเล่น ไม่ต้องกังวล เราจะแสดงให้คุณเห็นว่าคุณสามารถทำอะไรได้บ้าง
ก่อนที่คุณจะเริ่มด้วยวิธีแก้ปัญหา:
ก่อนเริ่มการแก้ปัญหาที่เป็นรูปธรรม โปรดให้ความสนใจกับประเด็นต่อไปนี้ ซึ่งจะเป็นประโยชน์ในการแก้ไขและหลีกเลี่ยงการหยุดทำงานใน LoL
1. ตรวจสอบความเข้ากันได้ระหว่างคอมพิวเตอร์ของคุณและ LoL
ตรวจสอบให้แน่ใจว่าคอมพิวเตอร์และฮาร์ดแวร์ของคุณตรงตามข้อกำหนดขั้นต่ำของ LoL ข้อมูลทั้งหมดเกี่ยวกับข้อกำหนดของเกมนี้สามารถดูได้ที่ สนับสนุนเกม Riot .
2. เตรียมการเชื่อมต่ออินเทอร์เน็ตที่เสถียรให้พร้อม
ใช้สำหรับ League of Legends การเชื่อมต่ออินเทอร์เน็ตที่เสถียร ควรใช้การเชื่อมต่อ LAN มิฉะนั้น การเชื่อมต่อกับเซิร์ฟเวอร์เกมจะไม่ถูกสร้างขึ้น และเกมก็จะหยุดทำงานเมื่อเริ่มต้นระบบ
3. ติดตั้งการอัปเดต Windows ที่มีอยู่
การอัปเดต Windows สามารถลดข้อผิดพลาดของระบบและข้อขัดแย้งอื่นๆ เรียกใช้ Windows Update และติดตั้งการอัปเดตที่มีเพื่อให้ระบบของคุณทันสมัยอยู่เสมอ
4. ปิดใช้งานการซ้อนทับ
ฟังก์ชันโอเวอร์เลย์จากแอปพลิเคชันอื่นอาจรบกวนการรัน LoL และทำให้เกิดปัญหาได้ หากคุณใช้ โปรดดูที่ โพสต์นี้ จาก Riot Games เพื่อปิดการใช้งานโอเวอร์เลย์
5. ตรวจสอบ hardwares ของคุณ
ทำให้แน่ใจ พัดลมของอุปกรณ์ฮาร์ดแวร์ของคุณทำงานอย่างถูกต้อง . หากฮาร์ดแวร์มีความร้อนสูงเกินไปขณะเล่น League of Legends และระบบของคุณสามารถปิดตัวลงเพื่อปกป้องตัวเองได้
คุณควรตรวจสอบว่าคุณเคยโอเวอร์คล็อกฮาร์ดแวร์ใด ๆ หรือไม่ ถ้าใช่, รีเซ็ตเป็นค่าเริ่มต้น เนื่องจากฮาร์ดแวร์ที่โอเวอร์คล็อกจะไม่เสถียรระหว่างการทำงานและนำไปสู่ปัญหาต่างๆ เช่น ข. โปรแกรมขัดข้องสามารถนำไปสู่
หากคุณได้พิจารณาแล้วว่าการหยุดทำงานใน LoL ไม่ควรเกิดจากปัจจัยใด ๆ ข้างต้น ให้ไปที่ส่วนต่อไปนี้เพื่อวินิจฉัยและแก้ไขปัญหาเพิ่มเติม
รับโซลูชันเหล่านี้:
ไม่จำเป็นต้องทำทั้ง 6 วิธี ทำงานตามลำดับที่แสดงจนกว่าคุณจะพบสิ่งที่ใช้งานได้
- ความละเอียด: ความละเอียดของหน้าจอของคุณ
- คุณภาพของตัวละคร: ต่ำมาก
- คุณภาพของเอฟเฟกต์: ต่ำมาก
- คุณภาพสิ่งแวดล้อม: ต่ำมาก
- คุณภาพของเงา: ออก
- อัตราการรีเฟรชที่จำกัด: 60fps
- การลบรอยหยัก: ไม่จับ
- กำลังรอ VSync: ไม่จับ
- เปิดใช้งานภาพเคลื่อนไหวอินเทอร์เฟซผู้ใช้
- แสดงกรอบเป้าหมายเมื่อโจมตี
- แสดงระยะการโจมตี
- เปิดใช้งานการแสดงบรรทัดสัญลักษณ์แสดงหัวข้อย่อย
- ภายใต้ Windows 10 หรือ 8 : คลิกที่ เปิดตัวจัดการงาน และดำเนินการในขั้นตอนต่อไป
- ภายใต้ วินโดว 7 : เลือกรายการเริ่มต้นทั้งหมดแล้วคลิก ปิดการใช้งานทั้งหมด . แล้วกระโดดขึ้น ขั้นตอนที่ 6 .
- League of Legends
โซลูชันที่ 1: ใช้การซ่อมแซมอัตโนมัติ
League of Legends สามารถหยุดทำงานเนื่องจากไฟล์เกมเสียหาย ตรวจสอบและซ่อมแซมไฟล์เกมด้วยฟังก์ชันการซ่อมแซมในตัวไคลเอนต์เพื่อแก้ไขปัญหาที่เกี่ยวข้องกับ LoL
1) วิ่ง League of Legends ออกและเข้าสู่ระบบ
2) คลิกที่มุมขวาบน ไอคอนเกียร์ .
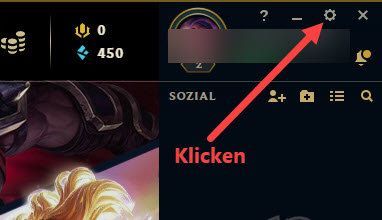
3) ในบานหน้าต่างด้านขวา ให้เลื่อนลงแล้วคลิก เริ่มซ่อมเต็มรูปแบบ .
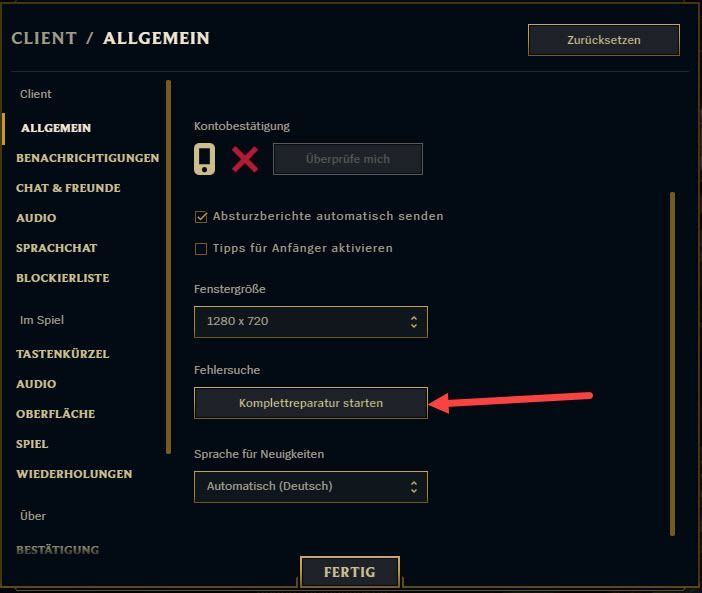
4) คลิกเพื่อยืนยัน และ .

5) หลังจากกระบวนการเสร็จสิ้น ไคลเอนต์ LoL จะรีสตาร์ทโดยอัตโนมัติ เริ่มเกมและดูว่าคุณสามารถเล่นต่อได้โดยไม่สะดุดหรือไม่
โซลูชันที่ 2: อัปเดตไดรเวอร์อุปกรณ์
การขัดข้องใน LoL อาจเกิดจากไดรเวอร์ที่ล้าสมัยหรือผิดพลาดของอุปกรณ์ที่ใช้ในเกม ขอแนะนำให้คุณอัปเดตไดรเวอร์อุปกรณ์ทั้งหมดเป็นระดับการทำงานล่าสุดก่อนเล่น
คุณมี 2 ตัวเลือกในการอัปเดตไดรเวอร์อุปกรณ์ของคุณ:
ตัวเลือก 1 - คู่มือ – วิธีนี้ต้องใช้ทักษะคอมพิวเตอร์และความอดทนที่เพียงพอ เนื่องจากคุณจำเป็นต้องค้นหาไดรเวอร์ที่ถูกต้องทางออนไลน์ ดาวน์โหลดและติดตั้งทีละขั้นตอน
ตัวเลือก 2 – อัตโนมัติ (แนะนำ) – นี่คือตัวเลือกที่เร็วและง่ายที่สุด เพียงคลิกเมาส์ไม่กี่ครั้ง ทุกอย่างก็เสร็จสิ้น แม้ว่าคุณจะเป็นมือใหม่ในการใช้คอมพิวเตอร์ก็ตาม
ไดร์เวอร์ง่าย ระบุไดรเวอร์ของอุปกรณ์ทั้งหมดบนคอมพิวเตอร์ของคุณโดยอัตโนมัติ และเปรียบเทียบกับไดรเวอร์เวอร์ชันล่าสุดจากฐานข้อมูลออนไลน์ของเรา จากนั้นคุณสามารถอัปเดตไดรเวอร์เป็นชุดหรือทีละรายการโดยไม่ต้องค้นหาอินเทอร์เน็ต
คุณสามารถรับไดรเวอร์ของคุณด้วย ฟรี- หรือ สำหรับ - อัปเดตเวอร์ชันของ Driver Easy แต่ด้วยสิ่งนั้น รุ่นโปร ทำทุกอย่างกับคุณ เพียง 2 คลิก (และคุณได้รับ สนับสนุนอย่างเต็มที่ เช่น รับประกันคืนเงินภายใน 30 วัน ).
หนึ่ง) ดาวน์โหลด และติดตั้ง Driver Easy
2) วิ่ง ไดร์เวอร์ง่าย ปิดแล้วคลิก ตรวจเดี๋ยวนี้ . ไดรเวอร์ที่มีปัญหาทั้งหมดในระบบของคุณจะถูกตรวจพบภายในหนึ่งนาที
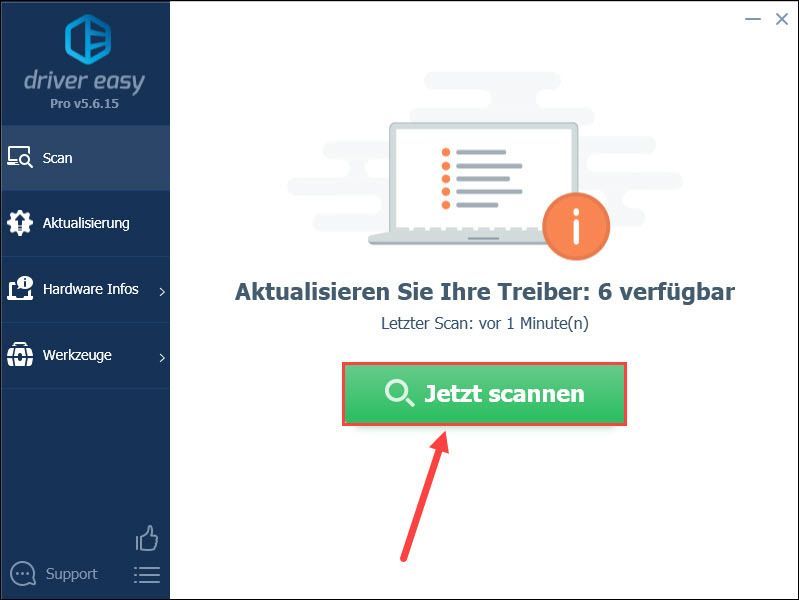
3) คลิก รีเฟรชทั้งหมด เพื่ออัปเดตไดรเวอร์อุปกรณ์ที่มีปัญหาทั้งหมดในระบบของคุณโดยอัตโนมัติ
(สิ่งนี้ต้องการ รุ่นโปร . หากคุณคลิกอัปเกรดทั้งหมด คุณจะได้รับแจ้งให้อัปเกรด)
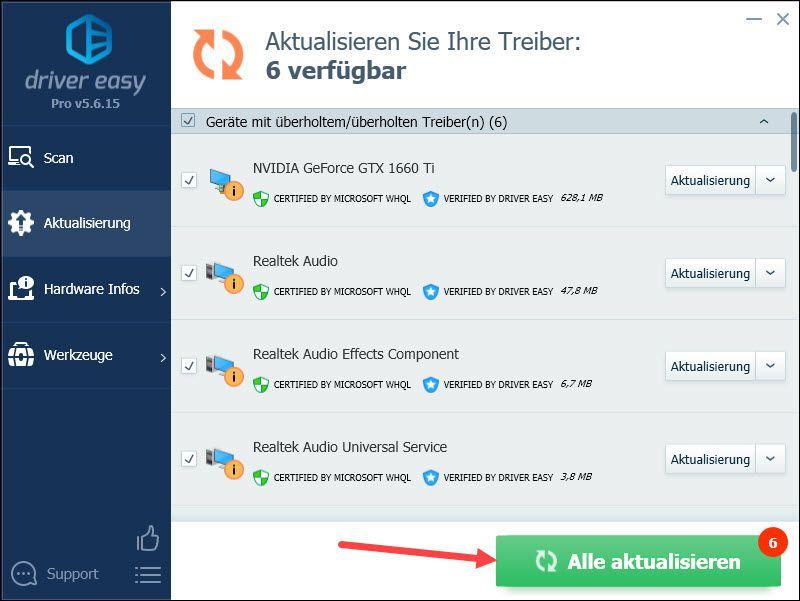
คำอธิบายประกอบ : คุณสามารถใช้ Driver Easy เวอร์ชันฟรีเพื่ออัปเดตไดรเวอร์ของคุณได้ แต่มีบางขั้นตอนที่คุณต้องดำเนินการด้วยตนเอง
4) รีสตาร์ทเครื่องคอมพิวเตอร์และดูว่า League of Legends ไม่ขัดข้องตั้งแต่นั้นเป็นต้นมา
โซลูชันที่ 3: ปรับการตั้งค่าเกมของคุณ
หากฮาร์ดแวร์ของพีซีของคุณไม่มีประสิทธิภาพเพียงพอที่จะรองรับการตั้งค่าใน League of Legends คุณอาจประสบปัญหาขัดข้อง ลดการตั้งค่าเกมของคุณและทดสอบเกมอีกครั้ง
1) วิ่ง League of Legends ออกและเข้าสู่ระบบ
2) คลิกที่มุมขวาบน ไอคอนเกียร์ เพื่อเข้าสู่การตั้งค่า
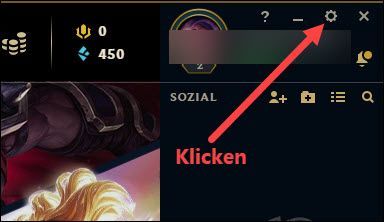
3) ติ๊กข้างหน้ามัน เปิดใช้งานโหมดพีซีที่อ่อนแอ และคลิก เสร็จแล้ว .
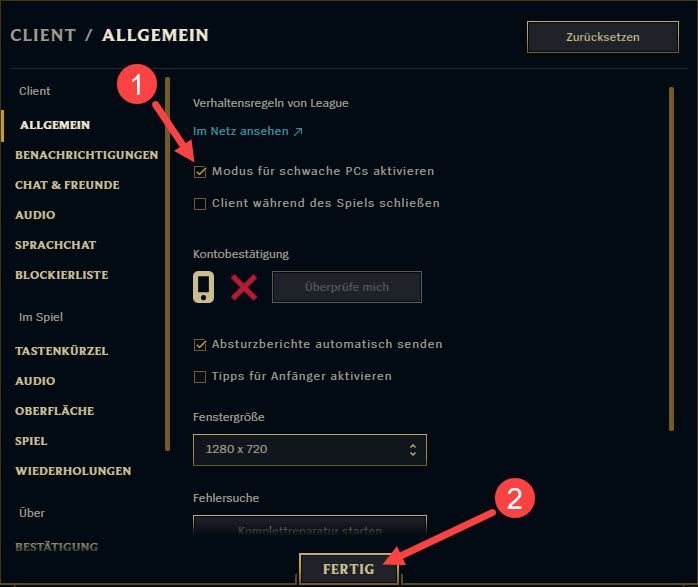
4) เริ่มเกมฟรีแล้วกด บนแป้นพิมพ์ ESC Taste เพื่อเปิด OPTIONS คือการตั้งค่าเกม
5) เลือก วิดีโอ และปรับการตั้งค่าดังนี้:
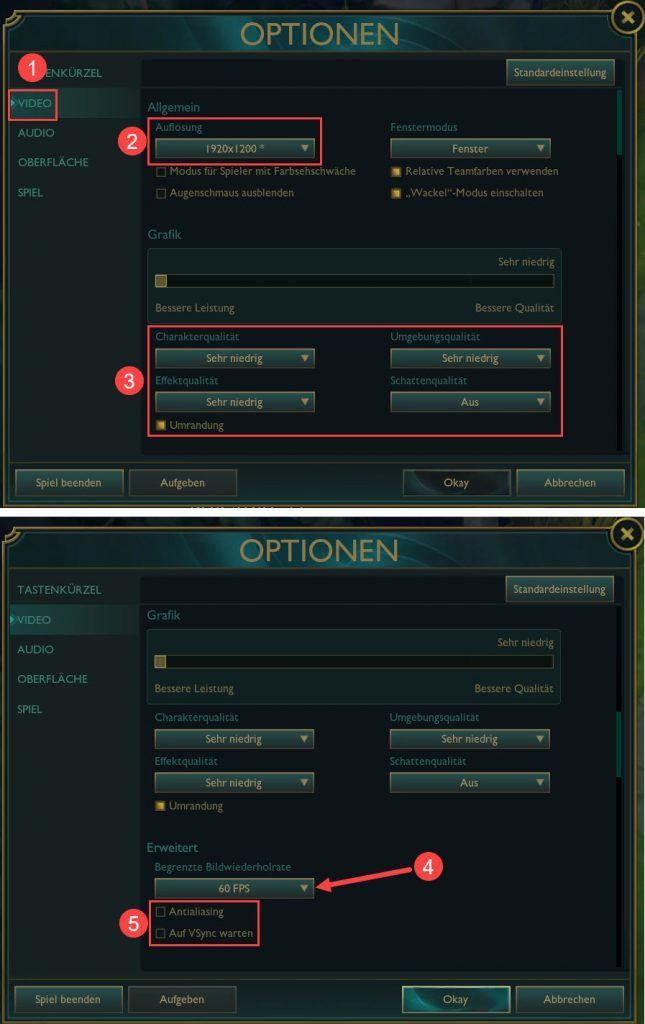
6) เลือกในเมนูด้านซ้าย พื้นผิว ปิดและ ลบ ขีดที่อยู่ด้านหน้าตัวเลือกเหล่านี้:
คลิกที่ ตกลง เพื่อใช้การเปลี่ยนแปลง
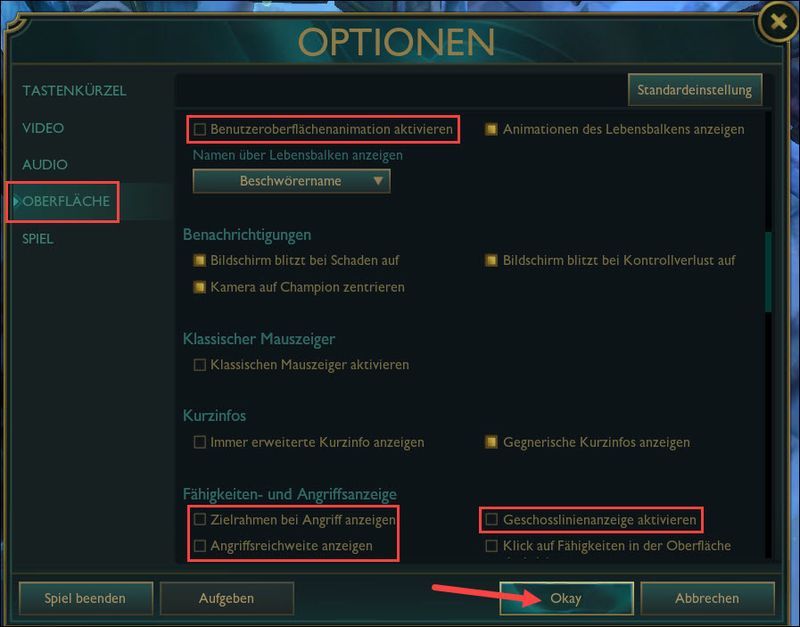
7) กลับไปที่เกมและตรวจสอบว่าเกมหยุดค้างหรือหยุดทำงานหรือไม่
หากวิธีนี้ใช้ได้ผลและคุณต้องการประสบการณ์การเล่นเกมที่ดีขึ้น คุณสามารถใช้การตั้งค่า เปิดใช้งานเป็นรายบุคคล หรือ เพิ่มขึ้นเล็กน้อย และทดสอบหลายๆ ครั้งจนกว่าคุณจะพบการตั้งค่าที่เหมาะสมที่สุดโซลูชันที่ 4: ทำคลีนบูต
ความผิดพลาดของ League of Legends อาจเกิดจากความขัดแย้งกับโปรแกรมอื่นๆ คุณสามารถดำเนินการคลีนบูตเพื่อขจัดการรบกวนจากโปรแกรมของบริษัทอื่น และอนุญาตให้ LoL ทำงานโดยใช้บริการของ Microsoft เท่านั้น
1) บนแป้นพิมพ์ ให้กดปุ่ม พร้อมกัน Windows-โลโก้-รสชาติ + R , ให้ msconfig หนึ่งและกด ใส่รหัส .
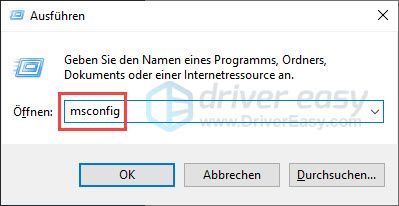
2) สลับไปที่แท็บ บริการ , ติ๊กข้างหน้ามัน ซ่อนบริการของ Microsoft ทั้งหมด และคลิก ปิดการใช้งานทั้งหมด .
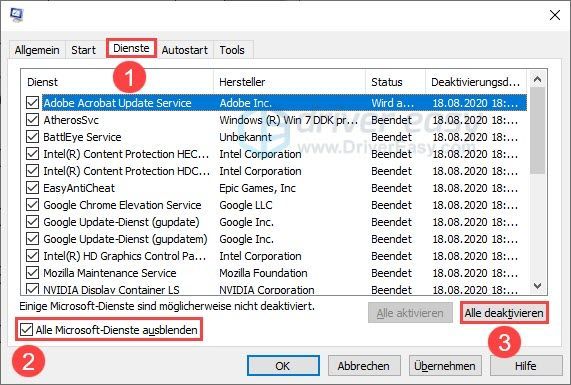
3) คลิก ออโต้สตาร์ท หรือ การเริ่มต้นระบบ .
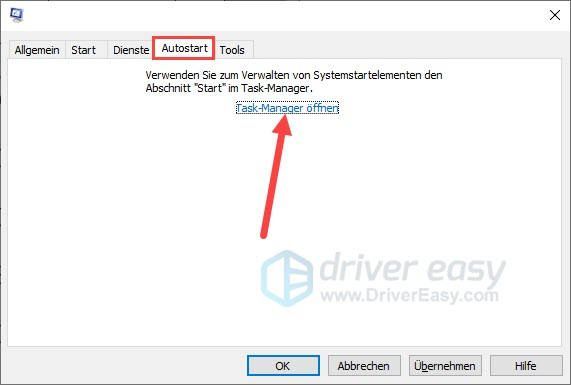
4) ในแท็บ ออโต้สตาร์ท : คลิกขวา โปรแกรมเริ่มต้นที่เปิดใช้งาน แล้วเลือก ปิดการใช้งาน ออก.
ทำซ้ำ ทำขั้นตอนนี้ต่อไปจนกว่าคุณจะปิดการใช้งานโปรแกรมเริ่มต้นทั้งหมด
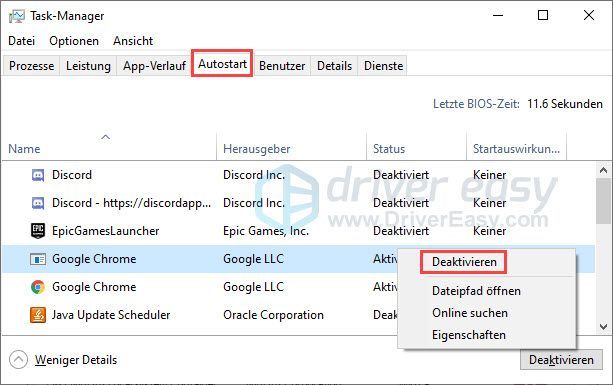
5) กลับไปที่หน้าต่างสุดท้าย
6) คลิกเพื่อยืนยัน รับช่วงต่อ และ ตกลง .
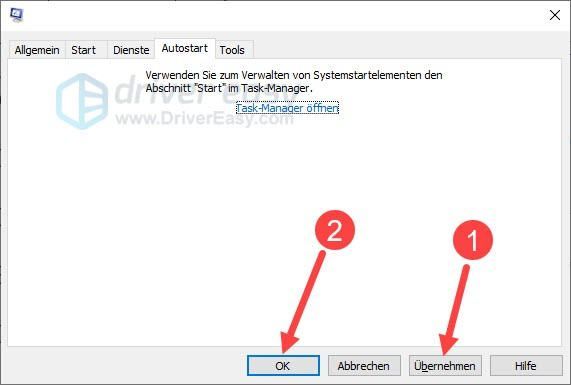
7) คลิก เริ่มต้นใหม่ .
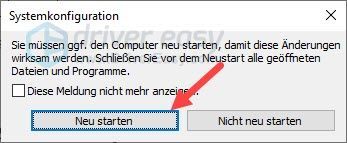
8) เรียกใช้ League of Legends และดูว่าคุณสามารถเล่นได้อย่างต่อเนื่องโดยไม่หยุดทำงานหรือไม่
หากคลีนบูตช่วยได้และคุณต้องการหาสาเหตุ คุณสามารถตรวจสอบโปรแกรมและบริการที่ปิดใช้งานได้ เปิดใช้งานเป็นรายบุคคล และทดสอบว่าอันไหนควรทำให้เกิดความผิดพลาดใน LoLแนวทางที่ 5: อัปเดตเวอร์ชัน DirectX ของคุณ
หากเวอร์ชัน DirectX ในระบบของคุณล้าสมัย League of Legends จะไม่สามารถโต้ตอบกับฮาร์ดแวร์ของคุณได้อย่างเหมาะสม และอุปกรณ์ฮาร์ดแวร์บางอย่างอาจทำงานผิดปกติในเกม นี่อาจเป็นสาเหตุของเกมล่มได้
อ้างอิง โพสต์นี้จาก Microsoft เพื่อตรวจสอบว่าเวอร์ชัน DirectX ของคุณล้าสมัยหรือไม่ (ต้องใช้ League of Legends DirectX v9.0c หรือสูงกว่า ) และหากจำเป็น ให้ดำเนินการอัปเดตตามคำแนะนำที่ให้ไว้
โซลูชันที่ 6: ติดตั้ง League of Legends ใหม่
หากวิธีแก้ปัญหาข้างต้นไม่ได้ผล คุณควรพิจารณาติดตั้ง League of Legends ใหม่ เป็นไปได้ว่าส่วนประกอบบางอย่างของ League of Legends เสียหายและไม่สามารถซ่อมแซมได้ ในกรณีนี้จำเป็นต้องทำการติดตั้งใหม่
1) บนแป้นพิมพ์ ให้กดปุ่ม พร้อมกัน Windows-โลโก้-รสชาติ + R เพื่อเปิดกล่องโต้ตอบเรียกใช้
2) Enter appwiz.cpl หนึ่งและกด ใส่รหัส .
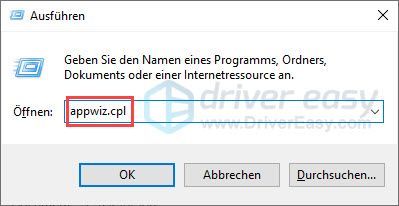
3) ไฮไลท์ League of Legends ในรายการและคลิก ถอนการติดตั้ง .
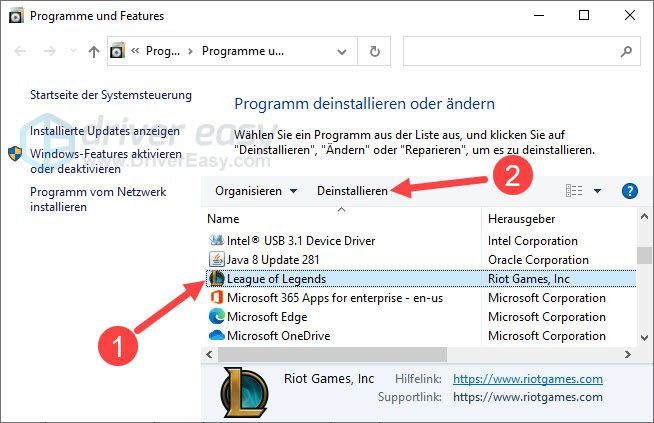
4) ทำตามคำแนะนำบนหน้าจอเพื่อสิ้นสุดการถอนการติดตั้ง
5) ไปที่ หน้าดาวน์โหลด League of Legends ให้ดาวน์โหลดเวอร์ชันล่าสุดและติดตั้งลงในพีซีของคุณ
6) เปิด League of Legends และดูว่าคุณสามารถเล่นได้โดยไม่เกิดปัญหาหรือไม่
หวังว่าหนึ่งในวิธีแก้ปัญหาข้างต้นจะได้ผล หากคุณมีคำถามอื่น ๆ หรือข้อเสนอแนะอื่น ๆ โปรดแสดงความคิดเห็นด้านล่าง



![[แก้ไขแล้ว] ไม่มีเสียงใน Windows 10](https://letmeknow.ch/img/other/37/plus-de-son-sur-windows-10.jpg)

![[แก้ไขแล้ว] Cyberpunk 2077 การใช้งาน CPU สูง](https://letmeknow.ch/img/program-issues/02/cyberpunk-2077-high-cpu-usage.jpg)
