สำหรับนักเล่นเกม Logitech G923 เป็นสิ่งจำเป็นเพื่อที่จะได้เพลิดเพลินกับวิดีโอเกมแข่งรถ เช่น Forza Horizon 5 อย่างเต็มที่ แต่ระหว่างเล่นเกมมีข้อความแสดงข้อผิดพลาดที่น่ารำคาญบอกพวกเขา โปรดเชื่อมต่อคอนโทรลเลอร์อีกครั้ง . ปัญหาการขาดการเชื่อมต่อคอนโทรลเลอร์นี้ทำให้พวกเขาไม่สามารถเข้าร่วมการแข่งขันที่น่าตื่นเต้นได้ แต่ข่าวดีก็คือคุณสามารถแก้ไขได้ ในบทความนี้ เราได้สรุปการแก้ไข

ลองวิธีแก้ไขเหล่านี้
คุณอาจไม่จำเป็นต้องลองทั้งหมด เพียงแค่หาทางลงรายการจนกว่าคุณจะพบสิ่งที่เหมาะกับคุณ
- โลจิเทค
1. ตรวจสอบการเชื่อมต่อของคุณอีกครั้ง
ในการแก้ไขปัญหาการเชื่อมต่อ สิ่งแรกที่คุณต้องทำคือตรวจสอบว่าวงล้อของคุณได้รับพลังงานในปริมาณที่เหมาะสมหรือไม่ และเสียบปลั๊กเรียบร้อยแล้ว
จะมีไฟ LED แจ้งเตือนเพื่อแจ้งให้คุณทราบ
รุ่น G923 PlayStation จะมีไฟ LED กะพริบที่ด้านบนของพวงมาลัย

ในขณะที่รุ่น G923 Xbox จะมีไฟ LED รอบต่อนาทีสว่างขึ้นอย่างสมบูรณ์

หากไม่มีสิ่งเหล่านี้เกิดขึ้น คุณจะต้องตรวจสอบการเชื่อมต่อพลังงานของคุณอีกครั้ง
สิ่งแรกที่คุณต้องทำคือพลิกล้อของคุณ ตรวจสอบอีกครั้งว่า การเชื่อมต่อสายไฟของคุณไม่ตึงเกินไป เพื่อให้มีความโค้งงอนได้ดี
หากล้อของคุณเสียบเข้ากับผนัง ตรวจสอบให้แน่ใจว่า เสียบได้หมด . หากเสียบปลั๊กอุปกรณ์ป้องกันไฟกระชาก ตรวจสอบให้แน่ใจว่าอุปกรณ์ป้องกันไฟกระชากเปิดอยู่และ ไม่ได้ตั้งไว้ที่ตำแหน่ง OFF .
เมื่อคุณระบุได้ว่าวงล้อของคุณได้รับพลังงานอย่างเหมาะสม คุณจะต้องแน่ใจว่าคอมพิวเตอร์ของคุณรับสัญญาณจากวงล้อของคุณจริงๆ
2. ตรวจสอบให้แน่ใจว่าล้อของคุณทำงานภายใน G Hub
หากอุปกรณ์ของคุณไม่ได้เชื่อมต่อตามที่ตั้งใจไว้ คุณต้องตรวจสอบว่าได้ตั้งค่าอย่างถูกต้องหรือไม่ โดยทำตามคำแนะนำด้านล่าง
1) เปิด Logitech G Hub ของคุณ
Logitech G Hub เปิดใช้งานคุณสมบัติพิเศษบน G923 หากคุณไม่มีในพีซีของคุณ ดาวน์โหลด มันในขณะนี้
2) ไปที่ล้อของคุณที่คุณเสียบไว้ หากมีแสดงบน G Hub ให้คลิกที่มัน

3) ไปที่ .ของคุณ พวงมาลัย ตัวเลือก.

4) เลื่อนวงล้อของคุณและตรวจสอบให้แน่ใจว่าได้แสดงบน G Hub
5) จากนั้นคลิกที่ คันเหยียบของคุณ . เมื่อคุณอยู่ในความไวของแป้นเหยียบ ให้กดแป้นเหยียบโดยสังเกตว่าจะสะท้อนอยู่บน G Hub
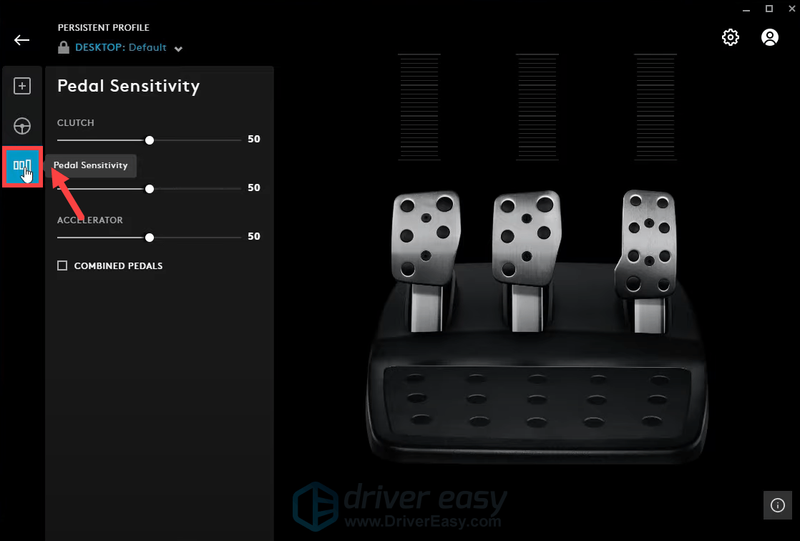
เมื่อคุณตรวจสอบแล้วว่าล้อและแป้นเหยียบของคุณทำงานภายใน G Hub คุณจะต้อง ตรวจสอบว่ามองเห็นได้ในแผงควบคุมในส่วนตัวควบคุมเกม . โดยทำตามคำแนะนำด้านล่าง
1) ในกล่องค้นหา พิมพ์หรือวาง joy.cpl . จากนั้นคลิก joy.cpl จากผลลัพธ์
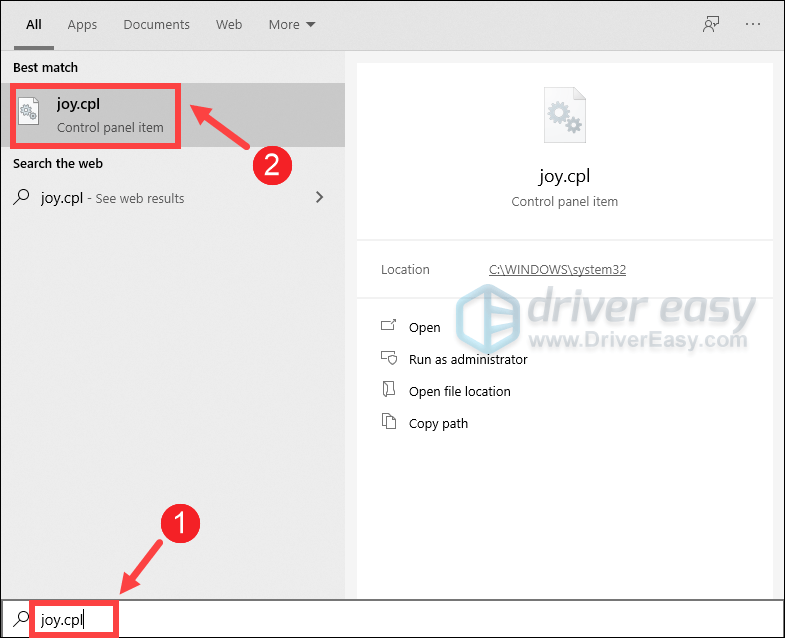
2) ในส่วนคอนโทรลเลอร์เกมที่ติดตั้งแล้ว คุณควรจะเห็นคอนโทรลเลอร์ของคุณ

3) เลือก คุณสมบัติ .

ที่นี่คุณสามารถระบุได้อย่างรวดเร็วว่ากำลังกดปุ่มใดอยู่ ในกรณีที่หน้านี้ว่างเปล่า คุณต้องไปยังการแก้ไขถัดไป
3. ตรวจสอบให้แน่ใจว่า Steam ตรวจพบคอนโทรลเลอร์ของคุณ
ข้อผิดพลาดในการยกเลิกการเชื่อมต่อคอนโทรลเลอร์อาจบ่งบอกว่า Steam ไม่สามารถตรวจพบอุปกรณ์ที่แน่นอนของคุณ นั่นคือ Logitech G923 ที่คุณกำลังใช้ หากต้องการตรวจสอบว่าเป็นกรณีของคุณหรือไม่ ให้ทำตามขั้นตอนด้านล่าง
1) เปิดไคลเอนต์ Steam ของคุณ จากเมนูลูกค้าด้านบนซ้าย ให้คลิกที่ ไอน้ำ และไปที่ การตั้งค่า .

2) ในแผงการตั้งค่า ให้เลือก คอนโทรลเลอร์ แท็บและคุณจะพบ การตั้งค่าตัวควบคุมทั่วไป ปุ่ม. คลิกที่มัน
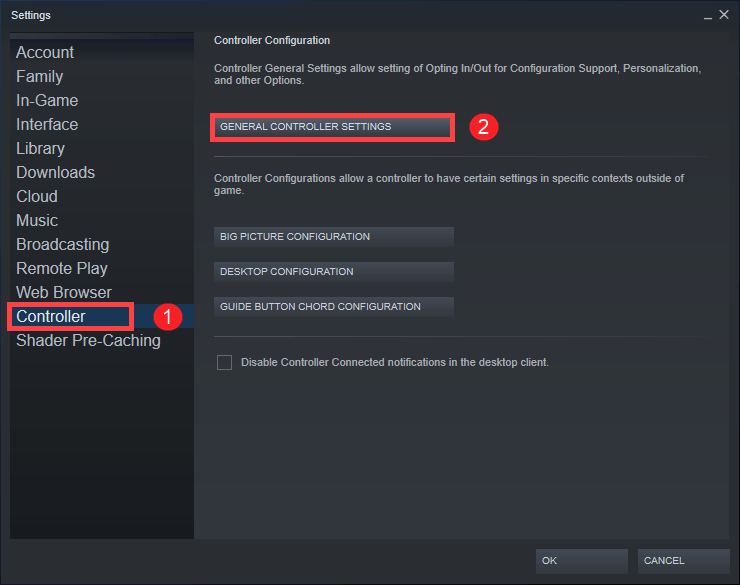
3) จากตรงนั้น คุณต้องแน่ใจว่ากล่องทั้งหมดเป็น ไม่ถูกตรวจสอบ . จากนั้นตรวจสอบว่าตัวควบคุมที่ตรวจพบนั้นเป็นวงล้อของคุณจริงๆ
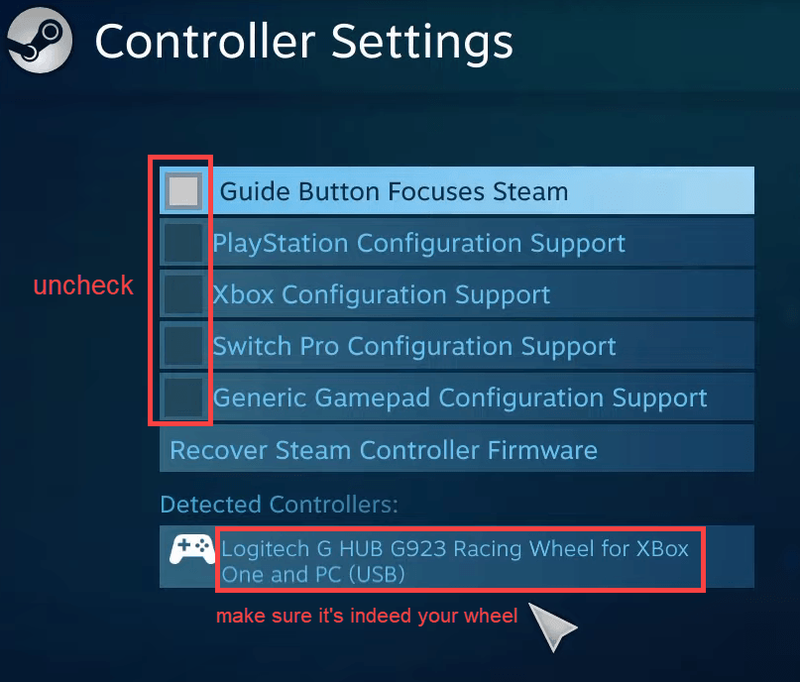
หากปัญหาของคุณยังคงอยู่ ให้ลองแก้ไขปัญหาถัดไปด้านล่าง
4. ติดตั้งไดรเวอร์ใหม่ล่าสุดสำหรับระบบของคุณ
บางครั้งคุณก็ไม่มีไดรเวอร์ใหม่ล่าสุด สิ่งเหล่านี้ไม่ตรงกับเวอร์ชันล่าสุดสามารถ ทำให้เกิดความไม่มั่นคงทั่วไป ตลอดทั้งระบบของคุณ ดังนั้น คุณจะต้องอัปเดตไดรเวอร์อุปกรณ์ นี่อาจเป็นช็อตที่ดีที่สุดที่คุณได้รับโดยไม่ต้องแก้ไขปัญหามากมาย
ในการอัปเดตไดรเวอร์อุปกรณ์ของคุณ คุณสามารถทำได้ด้วยตนเองผ่าน Device Manager หรือไปที่หน้าดาวน์โหลดไดรเวอร์ของผู้ผลิตเพื่อดาวน์โหลดและติดตั้งไดรเวอร์ที่แน่นอนสำหรับระบบของคุณ ต้องใช้ความรู้คอมพิวเตอร์ในระดับหนึ่งและอาจทำให้คุณปวดหัวได้หากคุณไม่เข้าใจเทคโนโลยี
หากคุณไม่มีเวลา ความอดทน หรือทักษะการใช้คอมพิวเตอร์ในการอัปเดตไดรเวอร์ คุณสามารถทำได้ โดยอัตโนมัติ กับ ไดร์เวอร์ง่าย . เป็นเครื่องมือที่มีประโยชน์ที่จะจดจำระบบของคุณโดยอัตโนมัติและค้นหาไดรเวอร์ที่ถูกต้อง คุณไม่จำเป็นต้องรู้แน่ชัดว่าคอมพิวเตอร์ของคุณใช้ระบบใด หรือเสี่ยงต่อการดาวน์โหลดและติดตั้งไดรเวอร์ที่ไม่ถูกต้อง
หนึ่ง) ดาวน์โหลด และติดตั้ง Driver Easy
2) เรียกใช้ Driver Easy แล้วคลิก ตรวจเดี๋ยวนี้ ปุ่ม. จากนั้น Driver Easy จะสแกนคอมพิวเตอร์ของคุณและตรวจหาอุปกรณ์ใดๆ ที่มีไดรเวอร์หายไปหรือล้าสมัย
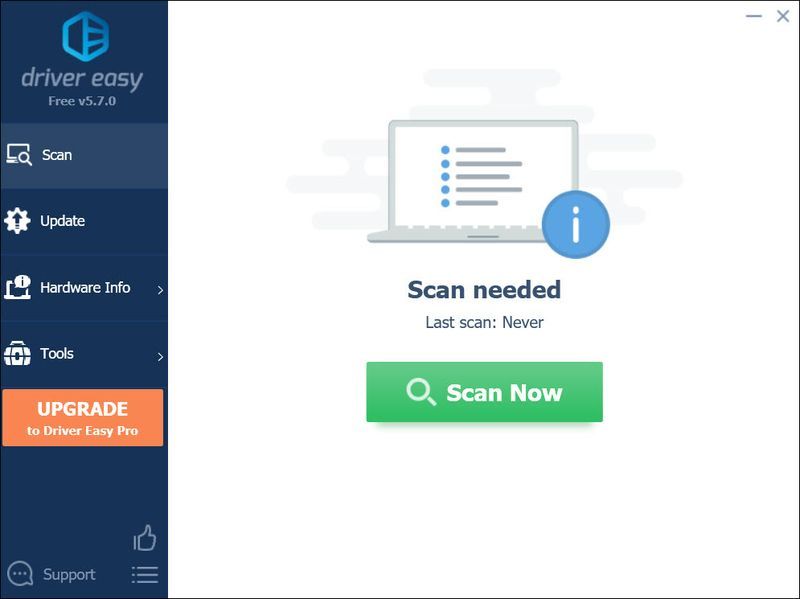
3) คลิก อัพเดททั้งหมด . จากนั้น Driver Easy จะดาวน์โหลดและอัปเดตไดรเวอร์อุปกรณ์ที่ล้าสมัยและขาดหายไปทั้งหมดของคุณ ซึ่งจะทำให้คุณได้รับเวอร์ชันล่าสุดจากผู้ผลิตอุปกรณ์โดยตรง
สิ่งนี้ต้องการ รุ่นโปร ซึ่งมาพร้อมกับการสนับสนุนอย่างเต็มที่และ รับประกันคืนเงินภายใน 30 วัน . คุณจะได้รับแจ้งให้อัปเกรดเมื่อคุณคลิกอัปเดตทั้งหมด หากคุณไม่ต้องการอัปเกรดเป็นเวอร์ชัน Pro คุณสามารถอัปเดตไดรเวอร์ด้วยเวอร์ชันฟรีได้ สิ่งที่คุณต้องทำคือดาวน์โหลดทีละรายการและติดตั้งด้วยตนเอง
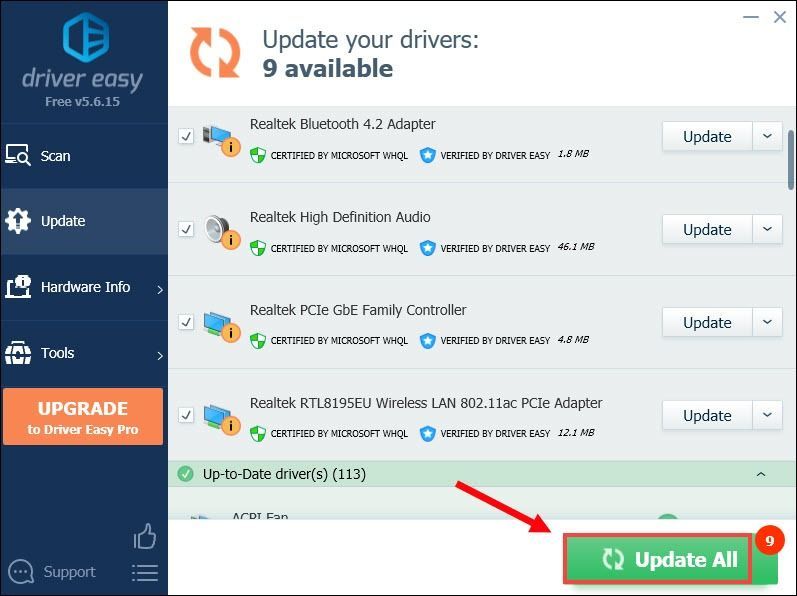 หากต้องการความช่วยเหลือ โปรดติดต่อ ทีมสนับสนุนของ Driver Easy ที่ .
หากต้องการความช่วยเหลือ โปรดติดต่อ ทีมสนับสนุนของ Driver Easy ที่ . หลังจากอัปเดตไดรเวอร์แล้ว ให้รีสตาร์ทพีซีของคุณ หากคุณยังคงได้รับข้อผิดพลาดในการเชื่อมต่อคอนโทรลเลอร์หรือ Logitech G923 ของคุณยังคงไม่ทำงาน ให้ดำเนินการแก้ไขต่อไป
5. ติดตั้งวงล้อของคุณใหม่ผ่าน Registry Editor
หากการอัปเดตไดรเวอร์ไม่ได้ผล ก็ถึงเวลาที่ต้องระบุว่ามีบางอย่างผิดปกติกับการตั้งค่าล้อของคุณ ในกรณีนี้ คุณสามารถลองติดตั้งใหม่ผ่าน Registry Editor โดยทำตามคำแนะนำด้านล่าง
1) บนแป้นพิมพ์ ให้กด โลโก้ Windows + ปุ่ม R พร้อมกันเพื่อเปิดกล่อง Run
2) พิมพ์หรือวาง regedit . จากนั้นกด Enter

คลิก ใช่ เพื่อยอมรับว่าแอปจะทำการเปลี่ยนแปลงในอุปกรณ์ของคุณ
3) ไปตามเส้นทางที่เริ่มต้นที่ คอมพิวเตอร์ > HKEY_CURRENT_USER > ระบบ > CurrentControlSet > MediaProperties > PrivateProperties > จอยสติ๊ก > OEM .
จากนั้นคุณจะต้องระบุวงล้อที่เหมาะกับคุณโดยเฉพาะ
วงล้อของคุณจะถูกกำหนดโดย เลขท้าย 4 ตัว อยู่ที่ส่วนท้ายของ VID แต่ละรายการ
หากคุณกำลังใช้เวอร์ชัน G923 Xbox คุณต้องค้นหา C26E .
หากคุณกำลังใช้เวอร์ชัน G923 PlayStation คุณต้องค้นหา C266 .
จากนั้นคุณจะลบวงล้อนั้นออกจากรีจิสทรีซึ่งจะทำให้รีจิสทรีติดตั้งวงล้อใหม่และอาจแก้ไขข้อผิดพลาดได้
ในกรณีของฉัน ฉันจะต้องคลิกขวาที่ C26E แล้วเลือก ลบ .
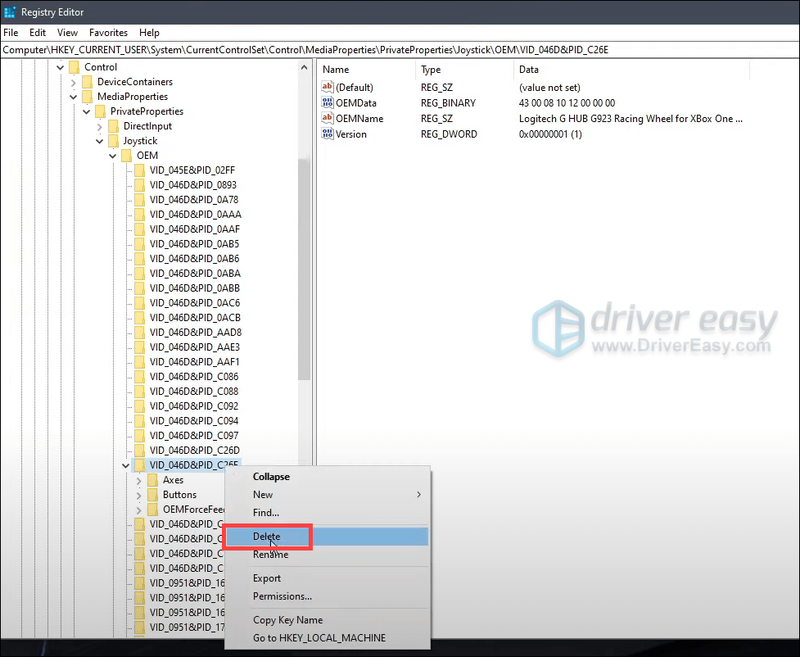
4) คลิก ใช่ เพื่อยอมรับว่าถูกลบอย่างถาวร

5) ตอนนี้ถอดปลั๊กล้อของคุณ แล้วเสียบล้อใหม่
6) จากนั้นคุณจะต้องระบุว่าวงล้อจะปรากฏขึ้นภายในรีจิสทรีโดยคลิก ดู > รีเฟรช .
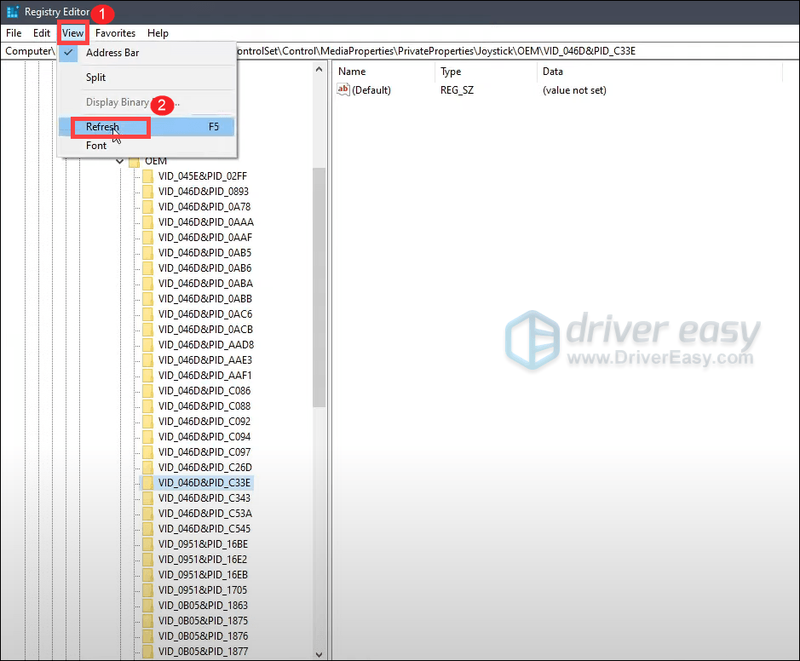
ตรวจสอบว่าวงล้อของคุณกลับสู่รีจิสทรีแล้ว จากนั้นปิด Registry
หากปัญหาของคุณยังคงมีอยู่...
หากสิ่งอื่นล้มเหลวและคอนโทรลเลอร์ของคุณยังคงไม่ทำงาน คุณอาจเจาะลึกลงไปในบางสิ่ง นั่นคือการสแกนและซ่อมแซมระบบของคุณด้วย การฟื้นฟู . เป็นเครื่องมือซ่อมแซมแบบมืออาชีพที่ช่วยคุณซ่อมแซมไฟล์ระบบที่เสียหายซึ่งอาจทำให้เกิดข้อผิดพลาดหรือปัญหาใน Windows ของคุณได้โดยอัตโนมัติ
หนึ่ง) ดาวน์โหลด และติดตั้ง Restoro
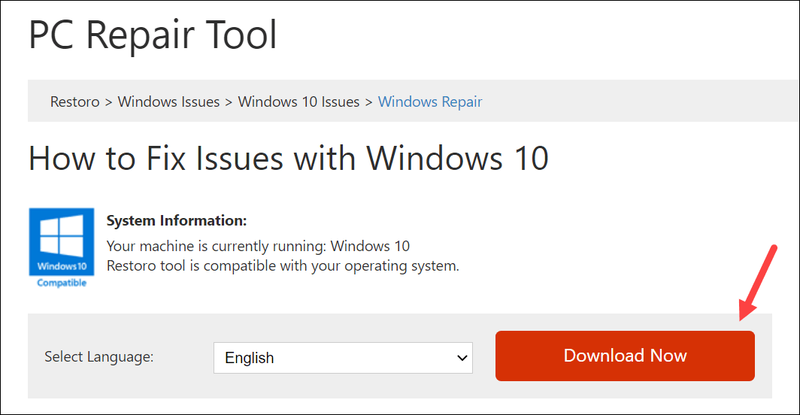
2) เริ่ม Restoro และจะทำการสแกนพีซีของคุณฟรี เมื่อการสแกนเสร็จสิ้น คุณจะเห็นภาพรวมทั้งหมดของระบบและปัญหาของคุณ
3) คลิก เริ่มซ่อม เพื่อเริ่มกระบวนการซ่อมแซมและรอให้ Restoro แก้ไขปัญหา
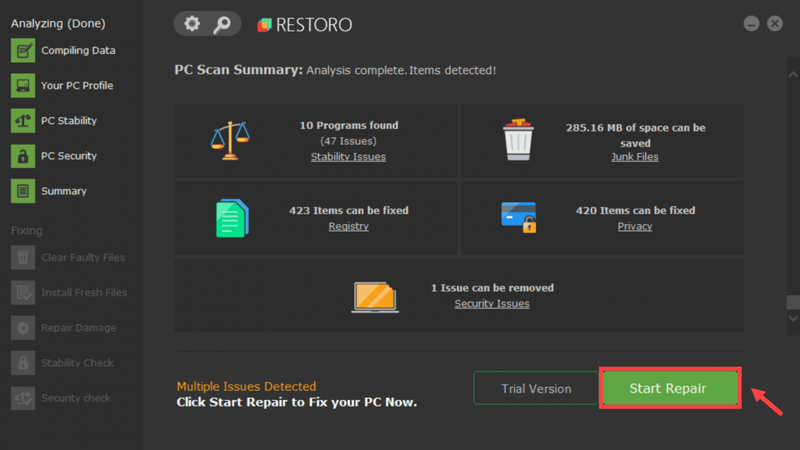
นี่คือคู่มือฉบับสมบูรณ์เพื่อแก้ไขปัญหา Logitech G923 . ของคุณ ยกเลิกการเชื่อมต่อคอนโทรลเลอร์ ปัญหา. หากคุณพบวิธีแก้ไขปัญหาอื่นอย่าลังเลที่จะแบ่งปันกับเราในส่วนความคิดเห็นด้านล่าง เราจะรวมไว้ในคู่มือการแก้ไขปัญหาของเรา
![[เคล็ดลับ 2021] วิธีแก้ไข Bluetooth ไม่จับคู่บน Windows 10](https://letmeknow.ch/img/common-errors/80/how-fix-bluetooth-not-pairing-windows-10.jpg)

![[แก้ไขแล้ว] gpedit.msc ไม่พบใน Windows Home](https://letmeknow.ch/img/knowledge-base/87/fixed-gpedit-msc-not-found-on-windows-home-1.png)
![[แก้ไขแล้ว] GTA 5 ออนไลน์ไม่ทำงาน](https://letmeknow.ch/img/program-issues/43/gta-5-online-not-working.jpg)

![[แก้ไขแล้ว] Microsoft Flight Simulator 2020 ติดอยู่ในการตรวจสอบการอัปเดต](https://letmeknow.ch/img/knowledge/61/microsoft-flight-simulator-2020-stuck-checking.jpg)