'>

หากคุณเป็นผู้ใช้ Surface Pro 4 และหน้าจอสัมผัสของแท็บเล็ตไม่สามารถใช้งานได้แสดงว่าคุณไม่ได้อยู่คนเดียว ผู้ใช้ Surface Pro 4 หลายคนรายงานเรื่องนี้ ข่าวดีก็คือคุณสามารถแก้ไขได้ บทความนี้แสดงสี่วิธี คุณอาจไม่จำเป็นต้องลองทั้งหมด เพียงแค่ทำงานจากบนลงล่างจนกว่าคุณจะพบสิ่งที่ใช้ได้
วิธีที่ 1: ทำการปิดสองปุ่ม
วิธีที่ 2: ติดตั้งการอัปเดตระบบ
วิธีที่ 3: อัปเดตไดรเวอร์ของหน้าจอสัมผัสของคุณ
วิธีที่ 4: รีเซ็ต Surface Pro 4 ของคุณ
บันทึก: เนื่องจากหน้าจอสัมผัสของคุณไม่สามารถใช้งานได้คุณจึงต้องมีอย่างอื่น อุปกรณ์อินพุต เช่นเมาส์แป้นพิมพ์ Type Cover เป็นต้นเพื่อดำเนินการบางวิธีเหล่านี้
วิธีที่ 1: ทำการปิดสองปุ่ม
หน้าจอสัมผัสของคุณอาจหยุดทำงานอย่างถูกต้องหากมีปัญหาความเสียหายบน Surface Pro 4 ของคุณคุณต้องดำเนินการ ปิดสองปุ่ม เพื่อปิดเครื่องอย่างสมบูรณ์เพื่อดูว่าสามารถแก้ไขปัญหาเหล่านี้และกู้คืนหน้าจอสัมผัสของคุณได้หรือไม่
1) กดปุ่ม ปุ่มเพาเวอร์ ของอุปกรณ์ของคุณสำหรับบางคน 30 วินาที แล้วจึงปล่อย
2) กด ปุ่มเพิ่มระดับเสียง (+) และ ปุ่มเพาเวอร์ ด้วยกันและ ถือ สำหรับรอบ ๆ สิบห้า วินาที . (ทำ ไม่ ปล่อยเมื่อคุณเห็นโลโก้ปรากฏขึ้น)
3) ทิ้ง Surface Pro 4 ไว้นาน 10 วินาที .
4) เริ่ม อุปกรณ์ของคุณ จากนั้นลองสัมผัสหน้าจอของคุณและดูว่าสามารถใช้งานได้หรือไม่
วิธีที่ 2: ติดตั้งการอัปเดตระบบ
ระบบปฏิบัติการของคุณอาจมีข้อบกพร่องบางอย่างที่ปิดใช้งานหน้าจอสัมผัสของอุปกรณ์ของคุณ คุณควรตรวจสอบว่าระบบของคุณได้รับการอัปเดตแล้วและติดตั้งการอัปเดตระบบหากไม่มี
1) เปิด การตั้งค่า .

2) เลือก อัปเดตและความปลอดภัย

3) เลือก ตรวจสอบสำหรับการอัพเดต และรอให้การอัปเดตระบบติดตั้ง

4) รีสตาร์ทคอมพิวเตอร์และตรวจสอบว่าสามารถแก้ไขหน้าจอสัมผัสของคุณได้หรือไม่
วิธีที่ 3: อัปเดตไดรเวอร์ของหน้าจอสัมผัสของคุณ
คุณอาจไม่สามารถใช้หน้าจอสัมผัสของคุณได้หากคุณใช้ไดรเวอร์หน้าจอสัมผัสที่ไม่ถูกต้องหรือล้าสมัย คุณควรตรวจสอบว่าหน้าจอสัมผัสของคุณมีไดรเวอร์ที่ถูกต้องและอัปเดตหากไม่มี
หากคุณไม่สะดวกเล่นกับไดรเวอร์ด้วยตนเองคุณสามารถทำได้โดยอัตโนมัติด้วย ไดรเวอร์ง่าย .
Diver Easy สามารถจดจำระบบของคุณโดยอัตโนมัติและค้นหาไดรเวอร์ที่ถูกต้องสำหรับมัน คุณไม่จำเป็นต้องรู้ว่าคอมพิวเตอร์ของคุณใช้ระบบอะไรคุณไม่จำเป็นต้องเสี่ยงต่อการดาวน์โหลดและติดตั้งไดรเวอร์ที่ไม่ถูกต้องและคุณไม่จำเป็นต้องกังวลว่าจะทำผิดพลาดเมื่อติดตั้ง
คุณสามารถอัปเดตไดรเวอร์ของคุณโดยอัตโนมัติด้วยฟรีหรือ สำหรับ เวอร์ชั่นของ Driver Easy แต่สำหรับรุ่น Pro นั้นใช้เวลาเพียง 2 คลิก (และคุณจะได้รับ การสนับสนุนอย่างเต็มที่ และก ยินดีคืนเงินภายใน 30 วัน รับประกัน):
1) ดาวน์โหลด และติดตั้ง ไดรเวอร์ง่าย .
2) วิ่ง ไดรเวอร์ง่าย แล้วคลิกไฟล์ ตรวจเดี๋ยวนี้ ปุ่ม.
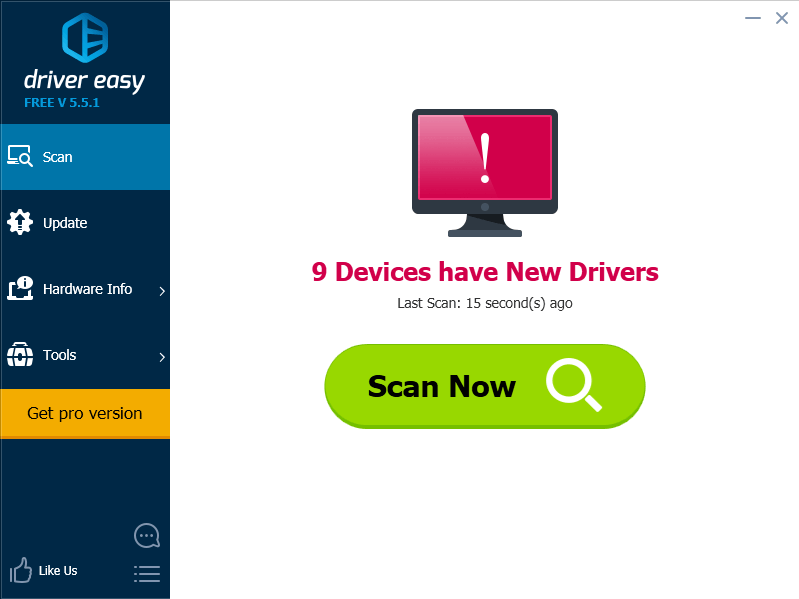
3) คลิกปุ่มอัปเดตถัดจากไดรเวอร์หน้าจอสัมผัสที่ถูกตั้งค่าสถานะเพื่อดาวน์โหลดและติดตั้งเวอร์ชันที่ถูกต้องของไดรเวอร์นี้โดยอัตโนมัติ (คุณสามารถทำได้ด้วยเวอร์ชันฟรี) หรือคลิกอัปเดตทั้งหมดเพื่อดาวน์โหลดและติดตั้งเวอร์ชันที่ถูกต้องของไดรเวอร์ทั้งหมดที่ขาดหายไปหรือล้าสมัยในระบบของคุณโดยอัตโนมัติ (ต้องใช้ รุ่น Pro - คุณจะได้รับแจ้งให้อัปเกรดเมื่อคุณคลิกอัปเดตทั้งหมด)
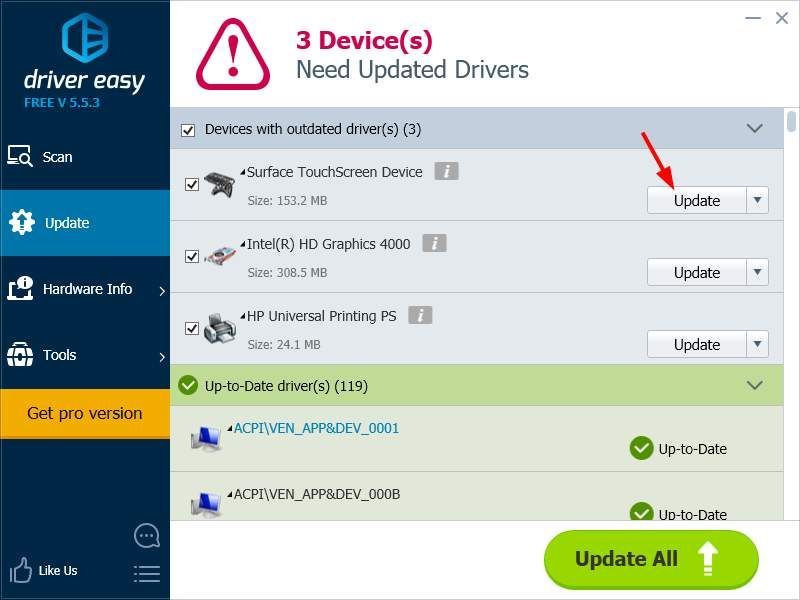
วิธีที่ 4: รีเซ็ต Surface Pro 4 ของคุณ
ปัญหาหน้าจอสัมผัสของคุณไม่ทำงานอาจเป็นผลมาจากระบบที่เสียหายบนแท็บเล็ตของคุณ คุณสามารถลองรีเซ็ตอุปกรณ์เพื่อแก้ไขระบบของคุณ
1) เปิด การตั้งค่า .

2) เลือก อัปเดตและความปลอดภัย

3) เลือก การกู้คืน จากนั้นเลือก เริ่ม ใต้รีเซ็ตพีซีเครื่องนี้
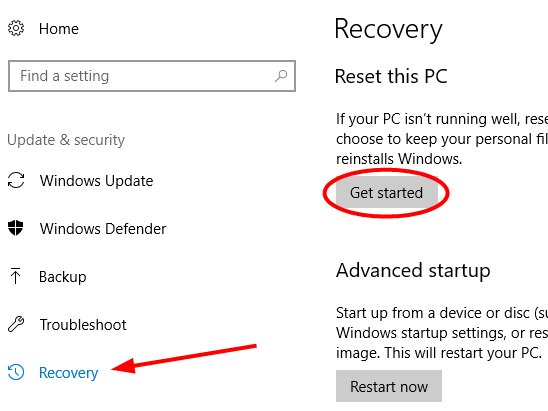
4) เลือกอย่างใดอย่างหนึ่งเพื่อ เก็บไฟล์ของคุณ หรือถึง ลบทุกอย่าง เมื่อรีเซ็ตอุปกรณ์ของคุณ
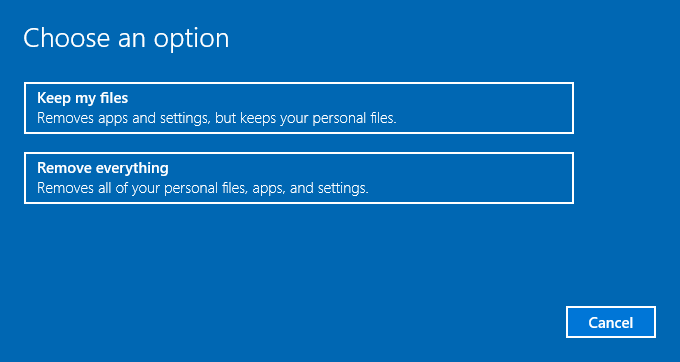
4) รอให้อุปกรณ์ของคุณรีเซ็ตอย่างสมบูรณ์ จากนั้นลองใช้หน้าจอดูว่ากลับมาเป็นปกติหรือไม่

![[แก้ไขแล้ว] God of War ปัญหาหน่วยความจำไม่เพียงพอ](https://letmeknow.ch/img/knowledge/99/god-war-not-enough-available-memory-issue.jpg)
![[แก้ไขแล้ว] อาจมีปัญหากับไดรเวอร์สำหรับอแด็ปเตอร์ WiFi](https://letmeknow.ch/img/knowledge/19/there-might-be-problem-with-driver.jpg)



![[แก้ไขแล้ว] วิธีแก้ไขการสูญเสียแพ็คเก็ตใน Fortnite – เคล็ดลับ 2021](https://letmeknow.ch/img/network-issues/12/how-fix-packet-loss-fortnite-2021-tips.jpg)