
MIR4 หยุดทำงานบนพีซีของคุณหรือไม่ คุณไม่ได้โดดเดี่ยว. นักเล่นเกมหลายพันคนรายงานปัญหาที่แน่นอนนี้
แต่ข่าวดีก็คือคุณสามารถแก้ไขได้ ต่อไปนี้คือรายการวิธีแก้ไขที่ต้องลอง คุณอาจไม่ต้องลองทั้งหมด แค่ลงมือทำจนกว่าคุณจะพบสิ่งที่ใช่สำหรับคุณ
สารบัญ
- ก่อนที่เราจะดำดิ่งสู่สิ่งที่ล้ำหน้า...
- แก้ไข 1: ซ่อมแซมไฟล์ระบบที่เสียหาย
- แก้ไข 2: ตรวจสอบความสมบูรณ์ของไฟล์เกม
- แก้ไข 3: อัปเดตไดรเวอร์กราฟิกของคุณ
- แก้ไข 4: เรียกใช้ในฐานะผู้ดูแลระบบ
- แก้ไข 5: ปิดการใช้งานโปรแกรมบุคคลที่สาม
- แก้ไข 6: ติดตั้งเกมใหม่
- แก้ไข 7: ตรวจสอบการอัปเดตของ Windows
- แก้ไข 8: รอ Patch Notes
ก่อนที่เราจะดำดิ่งสู่สิ่งที่ล้ำหน้า...
1: ตรวจสอบให้แน่ใจว่าคุณได้พยายามรีบูตพีซีของคุณ
2: ตรวจสอบให้แน่ใจว่าข้อกำหนดพีซีของคุณเพียงพอสำหรับ MIR4
ดิ ขั้นต่ำ ข้อกำหนดสำหรับการเล่น MIR4 บนพีซี:
| คุณ | Windows 8.1 64 บิต |
| ซีพียู | Intel® Core™ i5-5200U 2.2Hz |
| แกะ | แรม 4GB |
| กราฟิก | Nvidia GTX 650 / AMD Radeon 530 |
| DirectX | เวอร์ชั่น 11 |
| พื้นที่จัดเก็บ | พื้นที่ว่างที่พร้อมใช้งาน 10 GB |
หากคุณต้องการประสบการณ์การเล่นเกมที่ราบรื่นยิ่งขึ้น ให้ลองดูที่ ที่แนะนำ ข้อมูลจำเพาะ:
| คุณ | Windows 10 64-Bit (Service Pack ล่าสุด) |
| ซีพียู | Intel® Core™ i5-6200U 2.3Hz |
| แกะ | แรม 16GB |
| กราฟิก | Nvidia GTX 950 / AMD Radeon 560 |
| DirectX | เวอร์ชั่น 11 |
| พื้นที่จัดเก็บ | พื้นที่ว่างที่พร้อมใช้งาน 10 GB |
แก้ไข 1: ซ่อมแซมไฟล์ระบบที่เสียหาย
ไฟล์ระบบที่สูญหายหรือเสียหายอาจทำให้เกมของคุณพังได้ หากคุณได้รับข้อความแสดงข้อผิดพลาดที่ระบุว่าเกมหยุดทำงานเนื่องจากไฟล์ DLL บางไฟล์ การซ่อมแซมไฟล์อาจเป็นสิ่งที่คุณต้องการ
คุณสามารถซ่อมแซมไฟล์ DLL ที่เสียหายหรือหายไปได้ด้วย ฉันคืนค่า . เป็นซอฟต์แวร์ซ่อมแซม Windows ที่สามารถระบุและแก้ไขปัญหาเกี่ยวกับระบบ Windows ของคุณได้โดยอัตโนมัติ
หนึ่ง) ดาวน์โหลด และติดตั้ง Restoro
2) เปิด Restoro และเรียกใช้การสแกนฟรี
Restoro จะสแกนอุปกรณ์ของคุณและตรวจหาปัญหาเกี่ยวกับฮาร์ดแวร์ ปัญหาด้านความปลอดภัย แอปของบุคคลที่สามที่เข้ากันไม่ได้ และไฟล์ระบบที่หายไป อาจใช้เวลาสักครู่ ดังนั้นโปรดอดใจรอ
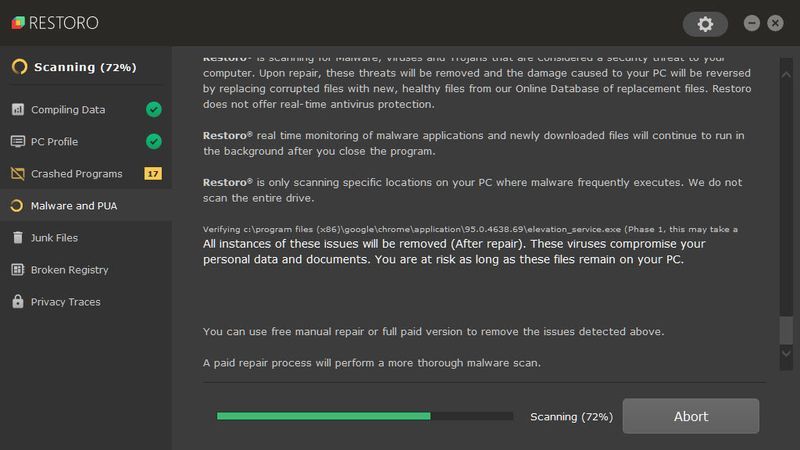
3) คุณจะเห็นสรุปปัญหาที่ตรวจพบในพีซีของคุณ
คลิก เริ่มซ่อม เพื่อแก้ไขปัญหาโดยอัตโนมัติ ต้องใช้เวอร์ชัน Pro ซึ่งมาพร้อมกับการรับประกันคืนเงินภายใน 60 วัน คุณสามารถคืนเงินได้ทุกเมื่อหาก Restoro ไม่สามารถแก้ไขปัญหาของคุณได้
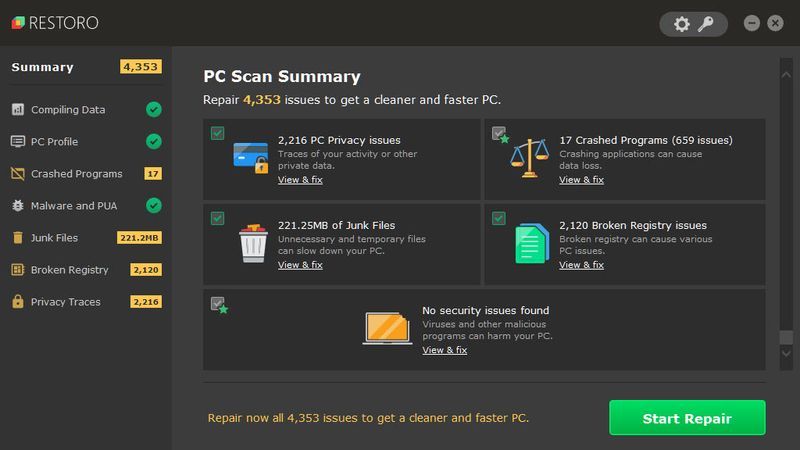
4) เปิดคอมพิวเตอร์และเกมขึ้นมาใหม่เพื่อดูว่าปัญหาได้รับการแก้ไขหรือไม่
หากปัญหายังคงอยู่ ให้อ่านและลองแก้ไขด้านล่าง
แก้ไข 2: ตรวจสอบความสมบูรณ์ของไฟล์เกม
คุณจะไม่สามารถเรียกใช้เกมได้อย่างถูกต้องหากไฟล์เกมที่สำคัญเสียหายหรือสูญหาย หากต้องการดูว่านี่เป็นปัญหาหลักหรือไม่ คุณสามารถตรวจสอบความสมบูรณ์ของไฟล์เกมจาก Steam ได้:
1) เปิด Steam และไปที่ Steam Library ของคุณ
2) คลิกขวาที่ MIR4 แล้วเลือก คุณสมบัติ .
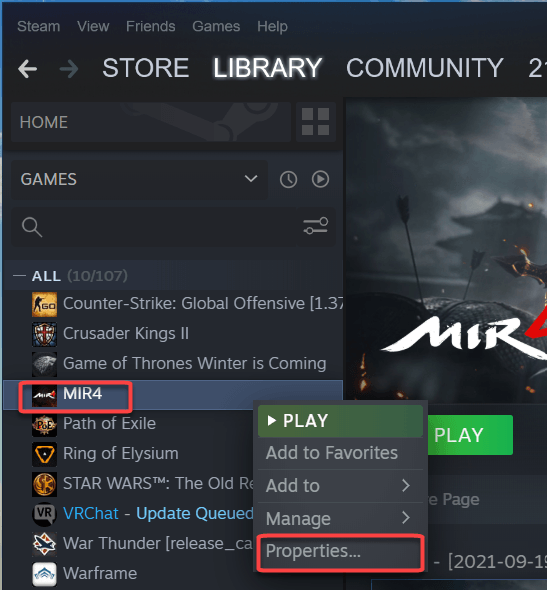
3) ภายใต้ ไฟล์ในเครื่อง แทป คลิก ตรวจสอบความสมบูรณ์ของไฟล์เกม . (กระบวนการนี้อาจใช้เวลาหลายนาที Steam จะแก้ไขไฟล์ที่เสียหายโดยอัตโนมัติหากตรวจพบ)
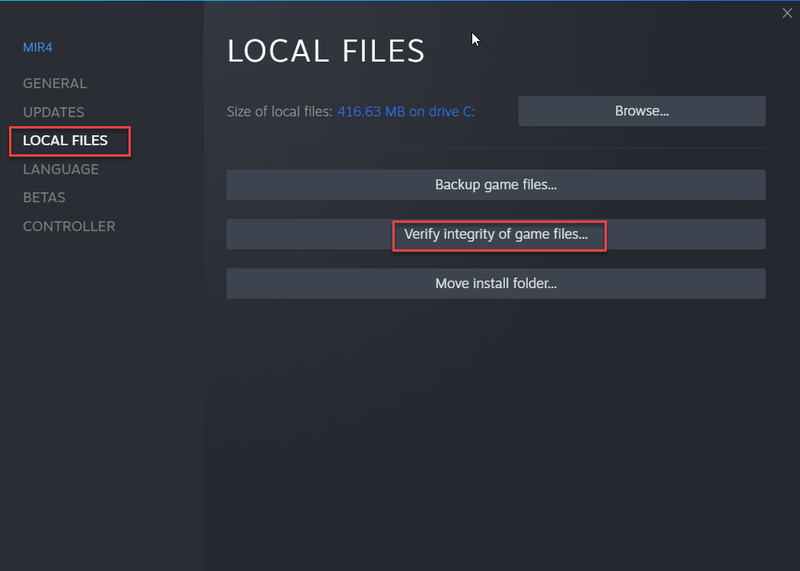
4) เริ่มเกมใหม่หลังจากดำเนินการเสร็จสิ้น
หากเกมยังคงล่ม ให้ไปที่การแก้ไขถัดไปด้านล่าง
แก้ไข 3: อัปเดตไดรเวอร์กราฟิกของคุณ
หนึ่งในสาเหตุที่พบบ่อยที่สุดของปัญหาการหยุดทำงานของเกมคือไดรเวอร์กราฟิกที่หายไปหรือล้าสมัย ลองอัปเดตไดรเวอร์ของคุณเพื่อดูว่าสามารถแก้ไขปัญหาได้หรือไม่
มีสองวิธีที่คุณสามารถทำได้:
อัพเดตไดรเวอร์ด้วยตนเอง – คุณสามารถอัปเดตไดรเวอร์กราฟิกด้วยตนเองโดยไปที่เว็บไซต์ของผู้ผลิตสำหรับผลิตภัณฑ์กราฟิกของคุณ และค้นหาไดรเวอร์ที่ถูกต้องล่าสุด อย่าลืมเลือกเฉพาะไดรเวอร์ที่เข้ากันได้กับเวอร์ชัน Windows ของคุณ
อัพเดทไดรเวอร์อัตโนมัติ – หากคุณไม่มีเวลา ความอดทน หรือทักษะการใช้คอมพิวเตอร์ในการอัปเดตไดรเวอร์กราฟิกด้วยตนเอง คุณสามารถทำได้โดยอัตโนมัติด้วย ไดร์เวอร์ง่าย . Driver Easy จะจดจำระบบของคุณโดยอัตโนมัติและค้นหาไดรเวอร์ที่ถูกต้องสำหรับผลิตภัณฑ์กราฟิกและเวอร์ชัน Windows ของคุณ และจะดาวน์โหลดและติดตั้งอย่างถูกต้อง:
1) ดาวน์โหลด และติดตั้ง Driver Easy
สอง) เรียกใช้ Driver Easy แล้วคลิกปุ่ม ตรวจเดี๋ยวนี้ ปุ่ม. Driver Easy จะสแกนคอมพิวเตอร์ของคุณและตรวจหาไดรเวอร์ที่มีปัญหา
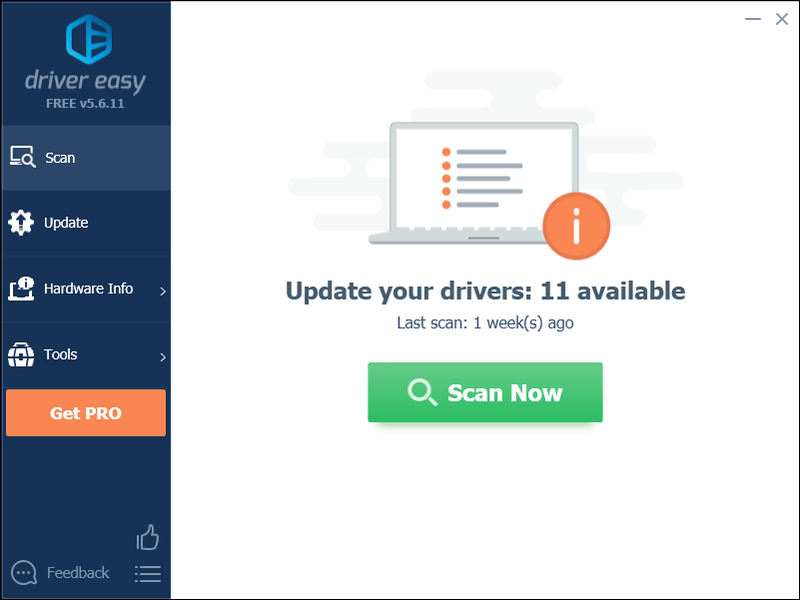
3) คลิก อัปเดตปุ่ม ถัดจากไดรเวอร์กราฟิกเพื่อดาวน์โหลดเวอร์ชันที่ถูกต้องของไดรเวอร์นั้นโดยอัตโนมัติ จากนั้นคุณสามารถติดตั้งได้ด้วยตนเอง (คุณสามารถทำได้ด้วยเวอร์ชันฟรี)
หรือคลิก อัพเดททั้งหมด เพื่อดาวน์โหลดและติดตั้งเวอร์ชันที่ถูกต้องของไดรเวอร์ทั้งหมดที่สูญหายหรือล้าสมัยในระบบของคุณโดยอัตโนมัติ (สิ่งนี้ต้องการ รุ่นโปร ซึ่งมาพร้อมกับการสนับสนุนอย่างเต็มที่และการรับประกันคืนเงินภายใน 30 วัน คุณจะได้รับแจ้งให้อัปเกรดเมื่อคุณคลิกอัปเดตทั้งหมด)
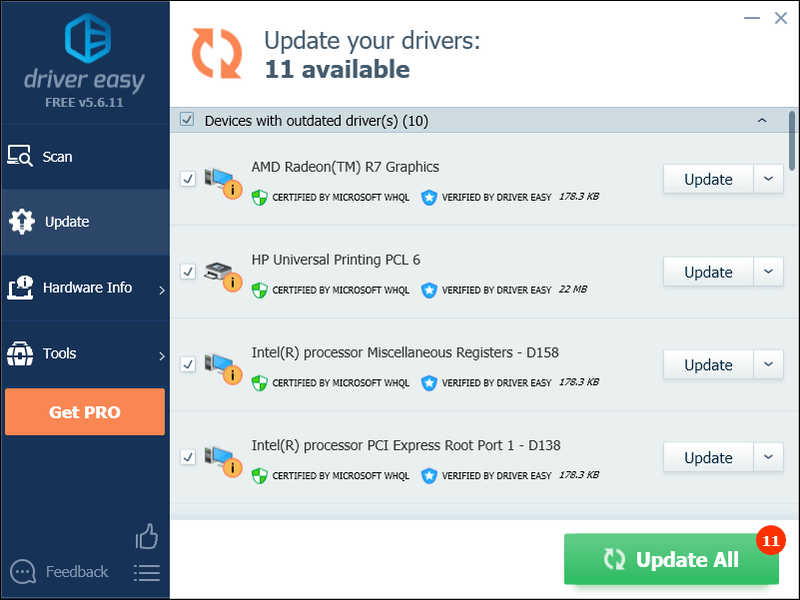
คุณสามารถทำได้ฟรีหากต้องการ แต่เป็นคู่มือบางส่วน
เวอร์ชั่น Pro ของ Driver Easy มาพร้อมกับการสนับสนุนด้านเทคนิคอย่างเต็มรูปแบบหากต้องการความช่วยเหลือ โปรดติดต่อ ทีมสนับสนุนของ Driver Easy ที่ support@drivereasy.com .
4) รีสตาร์ทพีซีและ MIR4 ของคุณหลังจากการอัปเดตเสร็จสิ้น
หากปัญหายังคงอยู่ ให้ดำเนินการแก้ไขด้านล่าง
แก้ไข 4: เรียกใช้ในฐานะผู้ดูแลระบบ
หากคุณกำลังใช้งานเกมในโหมดผู้ใช้ปกติ เกมดังกล่าวอาจไม่สามารถเข้าถึงไฟล์เกมที่สำคัญบนพีซีของคุณได้ ซึ่งอาจทำให้เกิดการหยุดทำงานระหว่างการเล่นเกม
ทำตามคำแนะนำด้านล่างเพื่อดูวิธีเรียกใช้เกมในฐานะผู้ดูแลระบบ:
หนึ่ง) หากคุณกำลังใช้งาน Steam อยู่ ให้คลิกขวาที่ ไอคอน Steam บนทาสก์บาร์แล้วเลือก ทางออก .
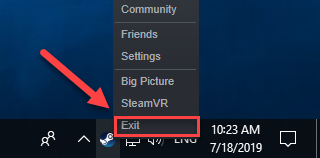
สอง) คลิกขวาที่ ไอคอน Steam และเลือก คุณสมบัติ .
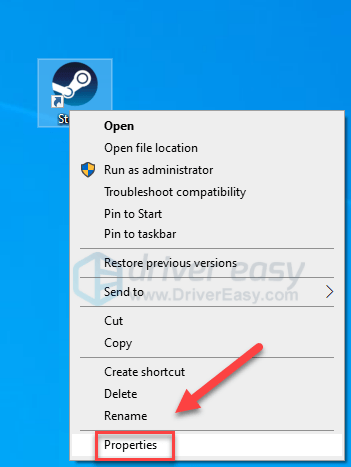
สอง) คลิก แท็บความเข้ากันได้ และทำเครื่องหมายที่ช่องถัดจาก เรียกใช้โปรแกรมนี้ในฐานะผู้ดูแลระบบ .
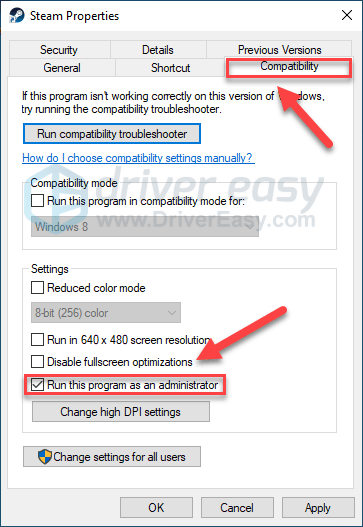
3) คลิก นำมาใช้ , แล้ว ตกลง .
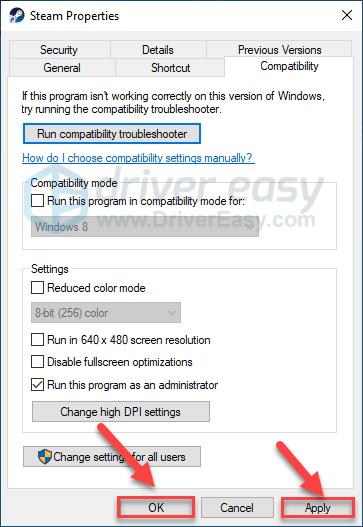
4) เปิดเกมใหม่จาก Steam เพื่อทดสอบปัญหาของคุณ
หากปัญหายังคงเกิดขึ้น ให้ดำเนินการแก้ไขต่อไป
แก้ไข 5: ปิดการใช้งานโปรแกรมบุคคลที่สาม
ซอฟต์แวร์ของบริษัทอื่นที่ทำงานอยู่ในพื้นหลังคอมพิวเตอร์ของคุณบางครั้งอาจรบกวนการทำงานของ MIR4 ทำให้เกิดปัญหาเช่นนี้ ดังนั้น คุณควรปิดซอฟต์แวร์ที่ไม่จำเป็นระหว่างการเล่นเกม เช่น โปรแกรมป้องกันไวรัส โอเวอร์เลย์ประสบการณ์ NVidia GeForce Discord เป็นต้น
หากวิธีนี้ใช้ไม่ได้ผลสำหรับคุณ ให้อ่านและลองแก้ไขในครั้งต่อไป
แก้ไข 6: ติดตั้งเกมใหม่
หากวิธีแก้ไขข้างต้นไม่ได้ผลสำหรับคุณ เป็นไปได้มากที่เกมจะไม่ได้ติดตั้งอย่างถูกต้องบนพีซีของคุณ และติดตั้งใหม่อีกครั้งคือวิธีแก้ปัญหาสำหรับคุณ ทำตามคำแนะนำด้านล่าง:
หนึ่ง) เรียกใช้ Steam และไปที่ ห้องสมุด .
สอง) คลิกขวา MIR4 และเลือก จัดการ > ถอนการติดตั้ง
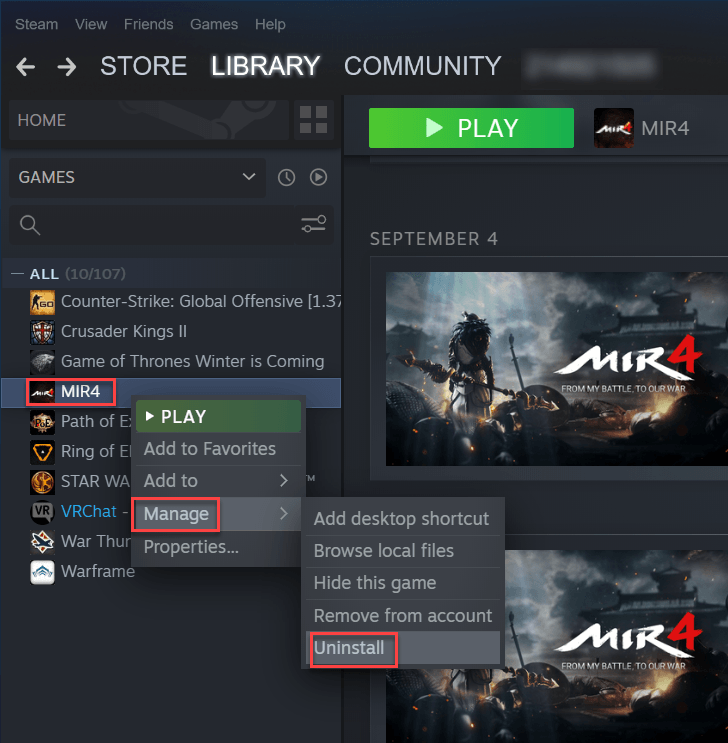
3) เลือก ถอนการติดตั้ง .
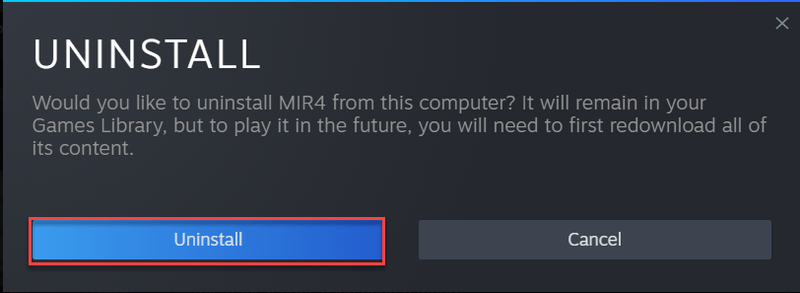
4) เปิด Steam ขึ้นมาใหม่เพื่อดาวน์โหลดและติดตั้งเกมใหม่
หากเกมยังคงทำงานไม่ถูกต้อง ให้ลองแก้ไขปัญหาถัดไป
แก้ไข 7: ตรวจหา Windows Updates
หากเกมไม่ทำงานเลย เป็นไปได้ยากที่เวอร์ชัน Windows ที่ล้าสมัยจะเป็นปัญหาหลัก แต่คุณควรแยกแยะความเป็นไปได้ออก ทำตามคำแนะนำด้านล่าง:
หนึ่ง) บนแป้นพิมพ์ของคุณ ให้กด โลโก้ Windows กุญแจ. จากนั้นพิมพ์ อัพเดท windows และเลือก การตั้งค่า Windows Update .
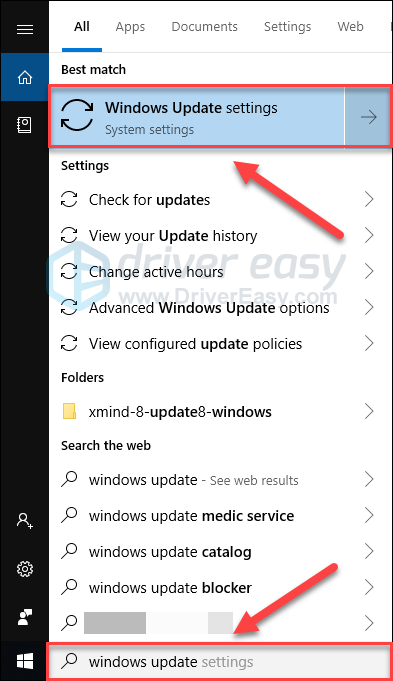
สอง) คลิก ตรวจสอบสำหรับการอัพเดต, จากนั้นรอให้ Windows ดาวน์โหลดและติดตั้งการอัปเดตโดยอัตโนมัติ
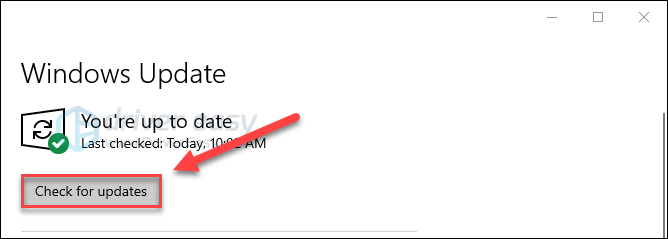
3) รีสตาร์ทคอมพิวเตอร์หลังจากการอัปเดตเสร็จสิ้น จากนั้นลองเรียกใช้ MIR4 อีกครั้ง
หากปัญหายังคงอยู่ ให้ลองแก้ไขด้านล่าง
แก้ไข 8: รอ Patch Notes
หากวิธีแก้ไขไม่ได้ผลสำหรับคุณ เป็นไปได้ว่าปัญหาจะอยู่ที่จุดสิ้นสุดของ MIR4 ผู้พัฒนา MIR4 ออกแพตช์เกมปกติเพื่อแก้ไขข้อบกพร่อง เป็นไปได้ว่าแพตช์ล่าสุดหยุดเกมของคุณไม่ให้เปิดตัวอย่างถูกต้อง และจำเป็นต้องมีแพตช์ใหม่เพื่อแก้ไข
รอจนกว่าแพตช์โน้ตจะออก หรือคุณสามารถติดต่อทีมสนับสนุน MIR4 เพื่อขอความช่วยเหลือได้
หวังว่าโพสต์นี้จะช่วยได้ หากคุณมีคำถามหรือข้อเสนอแนะโปรดแสดงความคิดเห็นด้านล่าง
- เกม




![[แก้ไขแล้ว] Blender หยุดทำงานบนพีซี](https://letmeknow.ch/img/knowledge/73/blender-keeps-crashing-pc.jpg)

![[แก้ไขแล้ว] Disco Elysium Crashing บนพีซี](https://letmeknow.ch/img/knowledge/15/disco-elysium-crashing-pc.jpg)