ผู้เล่นหลายคนรายงานว่าพวกเขาสามารถได้ยินผู้อื่นได้ชัดเจน แต่การแชทด้วยเสียงไม่ทำงานใน Call of Duty: Modern Warfare หากคุณกำลังประสบปัญหาเดียวกัน ไม่ต้องกังวล เราได้รวบรวมทุกวิธีแก้ไขที่เป็นไปได้สำหรับคุณ
ลองวิธีแก้ไขเหล่านี้
คุณอาจไม่ต้องลองทั้งหมด เพียงแค่หาทางลงรายการจนกว่าคุณจะพบสิ่งที่เหมาะกับคุณ
- เมื่อคุณอยู่ในเกม ให้เข้าไปที่ ตัวเลือก เมนู.
- ไปที่ เสียง แท็บและตั้งค่า แชทด้วยเสียง ถึง เปิดใช้งาน .
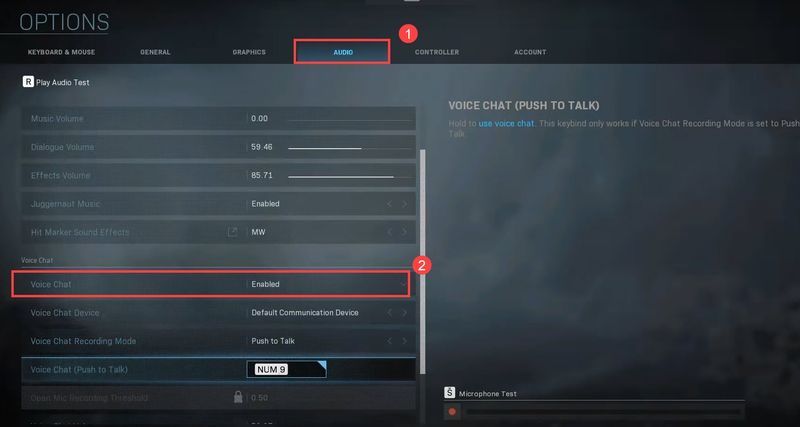
- ถ้าคุณ โหมดบันทึกเสียงสนทนา ถูกตั้งค่าเป็น เปิดไมค์ , ชุด Set เปิดเกณฑ์การบันทึกไมค์ ไปที่การตั้งค่าต่ำสุด/ต่ำสุด (เราแนะนำ 0.00) การตั้งค่าระดับนี้สูงเกินไปอาจทำให้ผู้เล่นคนอื่นไม่สามารถได้ยินเสียงของคุณ
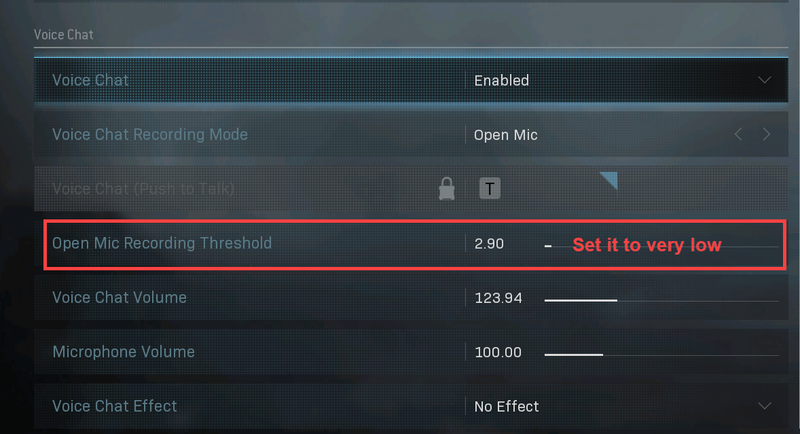
- แต่ถ้าคุณตั้งค่าเป็น กดเพื่อพูดคุย โปรดตรวจสอบให้แน่ใจว่าคุณรู้ว่าต้องกดปุ่มใดเพื่อเปิดใช้งานไมโครโฟนของคุณ
- ใช้การตั้งค่า กลับไปที่เกมของคุณและทดสอบปัญหาเสียง
- ในแถบ Windows Search เริ่มพิมพ์ ตรวจสอบสำหรับการอัพเดต และเลือก ตรวจสอบสำหรับการอัพเดต .
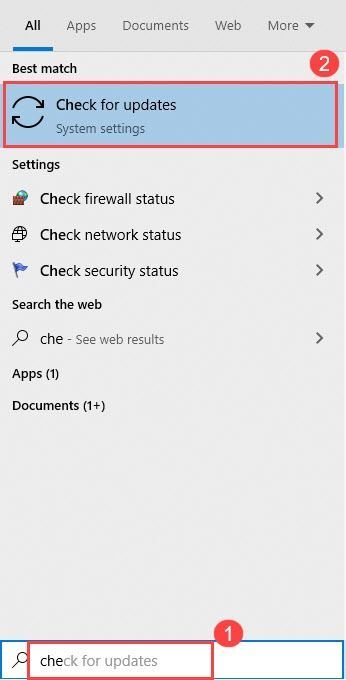
- ติดตั้งการอัปเดตที่มีอยู่
- เมื่อเสร็จแล้ว ให้เปิด Modern Warfare อีกครั้งเพื่อดูว่าแชทด้วยเสียงทำงานอยู่หรือไม่
- ที่มุมล่างขวาของหน้าจอคอมพิวเตอร์ของคุณ – คือพื้นที่แจ้งเตือน – คุณจะพบ ปริมาณ ไอคอน. คลิกขวาและเลือก เสียง .
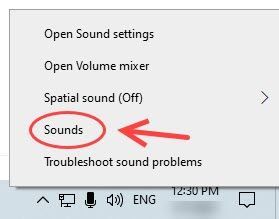
- เลือก การบันทึก แท็บ คลิกขวาที่อุปกรณ์ที่คุณกำลังใช้ (หูฟังของคุณ) จากนั้นเลือก ตั้งเป็นอุปกรณ์เริ่มต้น แล้วก็ ตั้งเป็นอุปกรณ์สื่อสารเริ่มต้น จากเมนูบริบท
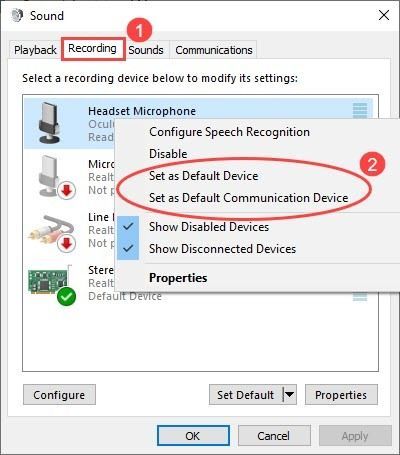
- คลิกขวาที่ไมโครโฟนเริ่มต้นของคุณแล้วเลือก คุณสมบัติ .
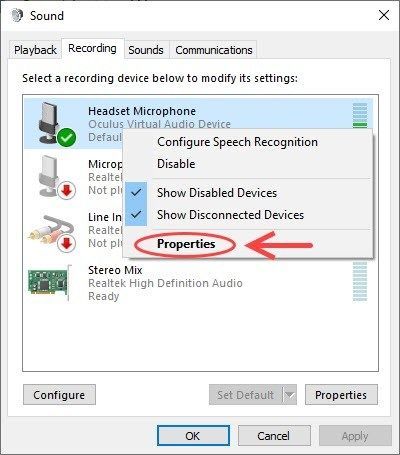
- บน ระดับ ให้ลากแถบเลื่อนของ ไมโครโฟน เพื่อเพิ่มระดับเสียง เพียงตรวจสอบให้แน่ใจว่าคุณไม่ได้ปิดเสียงหรือตั้งค่าให้อยู่ในระดับต่ำจนคุณไม่ได้ยินเสียงด้วยตัวเอง
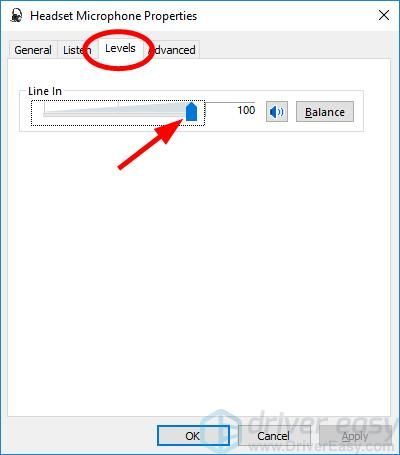
- คลิก ตกลง เพื่อบันทึกการเปลี่ยนแปลง
- เล่น Modern Warfare และทดสอบว่าคนอื่นจะได้ยินคุณไหมในครั้งนี้
- เรียกใช้ Driver Easy แล้วคลิกปุ่ม ตรวจเดี๋ยวนี้ ปุ่ม. Driver Easy จะสแกนคอมพิวเตอร์ของคุณและตรวจหาไดรเวอร์ที่มีปัญหา
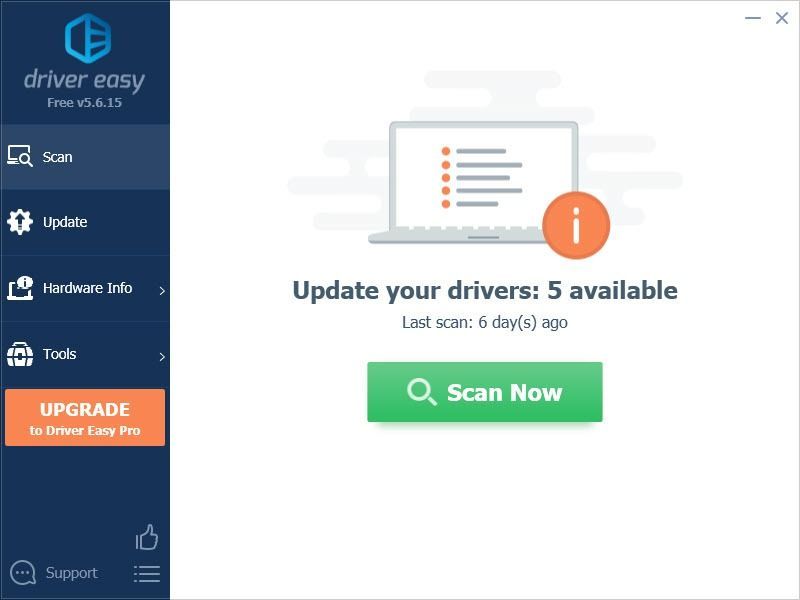
- คลิก อัปเดต ถัดจากอุปกรณ์ที่ติดธงเพื่อดาวน์โหลดเวอร์ชันที่ถูกต้องของไดรเวอร์โดยอัตโนมัติ (คุณสามารถทำได้ด้วยเวอร์ชันฟรี) แล้วติดตั้งด้วยตนเอง
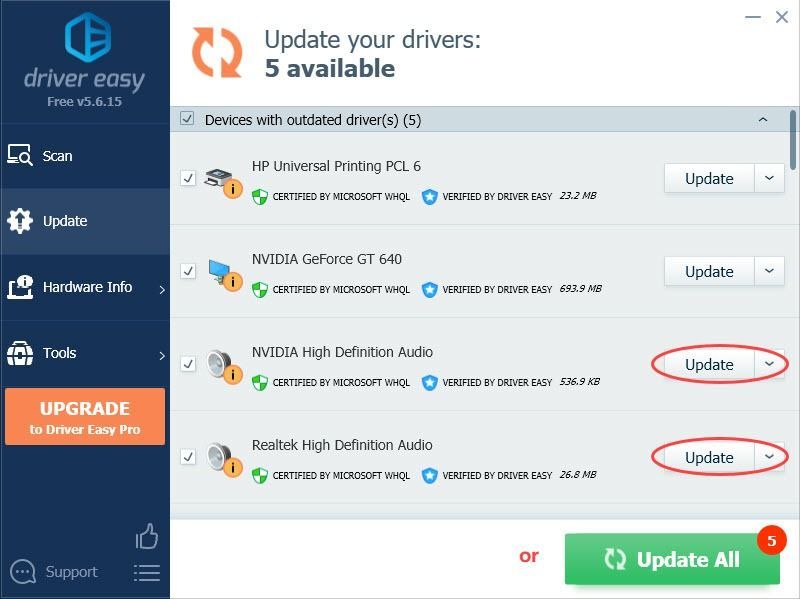
หรือคลิก อัพเดททั้งหมด เพื่อดาวน์โหลดและติดตั้งเวอร์ชันที่ถูกต้องของไดรเวอร์ทั้งหมดที่สูญหายหรือล้าสมัยในระบบของคุณโดยอัตโนมัติ (ซึ่งต้องใช้ รุ่นโปร – คุณจะได้รับการสนับสนุนอย่างเต็มที่และรับประกันคืนเงินภายใน 30 วัน) - รีสตาร์ทคอมพิวเตอร์เพื่อให้การเปลี่ยนแปลงมีผล
- ลงชื่อเข้าใช้เราเตอร์ของคุณด้วยรหัสผ่านผู้ดูแลระบบ
- ดูภายใต้การตั้งค่าความปลอดภัย ยกเลิกการเลือก SIP ALG
- บันทึกการเปลี่ยนแปลงและรีบูตเราเตอร์ของคุณ
- ชุดหูฟัง
- ไมโครโฟน
- ปัญหาเสียง
- Windows 10
แก้ไข 1: เปิดใช้งานการแชทด้วยเสียง
ก่อนเริ่มต้น โปรดตรวจสอบให้แน่ใจว่าไมโครโฟนของคุณไม่ได้ปิดเสียงอยู่ โดยเฉพาะอย่างยิ่งเมื่อคุณใช้ชุดหูฟัง (ปุ่มปิดเสียงไม่ได้เปิดใช้งาน) เมื่อคุณแน่ใจว่าไม่ได้ปิดเสียงไมโครโฟน โปรดดำเนินการดังต่อไปนี้:
แก้ไข 2: ทำ Windows Update
COD: การแชทด้วยเสียง Modern Warfare ต้องการให้ Windows ได้รับการอัปเดตอย่างสมบูรณ์ ดังนั้น หากคุณประสบปัญหานี้ใน Windows ตรวจสอบให้แน่ใจว่าได้เรียกใช้ Windows Updates นี่คือวิธีดำเนินการอย่างรวดเร็ว:
แก้ไข 3: ตรวจสอบการตั้งค่าเสียง
ผู้เล่นหลายคนพบว่าไมโครโฟนของชุดหูฟังไม่ได้ตั้งค่าเป็นอุปกรณ์อินพุตเริ่มต้น ซึ่งทำให้การแชทด้วยเสียงไม่ทำงานบน Modern Warfare ดังนั้น คุณต้องแน่ใจว่าไมโครโฟนของชุดหูฟังตั้งค่าเป็นค่าเริ่มต้น นี่คือวิธี:
แก้ไข 4: อัปเดตไดรเวอร์เสียงของคุณ
ปัญหาการแชทด้วยเสียงของ Modern Warfare ที่ไม่ทำงานอาจถูกกระตุ้นโดยไดรเวอร์เสียงที่ล้าสมัย หากคุณไม่ได้อัปเดตไดรเวอร์เป็นเวลานาน คุณจำเป็นต้องทำทันที
มีสองวิธีหลักในการอัปเดตไดรเวอร์เสียงของคุณ: ด้วยตนเอง และ โดยอัตโนมัติ .
ตัวเลือกที่ 1: อัปเดตไดรเวอร์เสียงของคุณด้วยตนเอง
ขั้นแรก ตรวจสอบให้แน่ใจว่าคุณทราบรุ่นพีซีและรุ่นอุปกรณ์ จากนั้นไปที่เว็บไซต์ของผู้ผลิตพีซีหรือเว็บไซต์ของการ์ดเสียงเพื่อตรวจสอบไดรเวอร์เสียงล่าสุด
บันทึก: คุณสามารถอัปเดตไดรเวอร์อุปกรณ์ผ่านตัวจัดการอุปกรณ์ได้ แต่ Windows จะไม่ส่งไดรเวอร์ล่าสุด เรียนรู้ว่าทำไม… ดังนั้นเพื่อให้แน่ใจว่าคุณสามารถอัปเดตไดรเวอร์การ์ดเสียงของคุณเป็นเวอร์ชันล่าสุด คุณควรรับจากผู้ผลิตตัวเลือกที่ 2: อัปเดตไดรเวอร์เสียงของคุณโดยอัตโนมัติ (แนะนำ)
หากคุณไม่มีเวลา ความอดทน หรือทักษะการใช้คอมพิวเตอร์ในการอัปเดตไดรเวอร์การ์ดแสดงผลด้วยตนเอง คุณสามารถทำได้โดยอัตโนมัติด้วย ไดร์เวอร์ง่าย .
Driver Easy จะจดจำระบบของคุณโดยอัตโนมัติและค้นหาไดรเวอร์ที่ถูกต้อง คุณไม่จำเป็นต้องรู้แน่ชัดว่าคอมพิวเตอร์ของคุณใช้ระบบใด คุณไม่จำเป็นต้องเสี่ยงกับการดาวน์โหลดและติดตั้งไดรเวอร์ที่ไม่ถูกต้อง และคุณไม่จำเป็นต้องกังวลเกี่ยวกับการทำผิดพลาดเมื่อติดตั้ง Driver Easy จัดการทุกอย่าง
ต่อไปนี้เป็นวิธีอัปเดตไดรเวอร์ของคุณด้วย Driver Easy:
แก้ไข 5: ปิดใช้งานการตั้งค่า SIP-ALG
ใช้การเชื่อมต่ออีเทอร์เน็ตแบบมีสายทุกครั้งที่ทำได้ เนื่องจากการเชื่อมต่อไร้สายอาจทำให้เกิดเวลาแฝงและส่งผลต่อการโทร VoIP (การแชทด้วยเสียงของคุณ) แต่ถ้าคุณใช้ Wi-Fi ตรวจสอบให้แน่ใจว่าคุณได้ปิดการใช้งาน SIP ALG
SIP ALG เป็นคุณลักษณะที่พบในเราเตอร์เครือข่ายส่วนใหญ่ ซึ่งทำงานเป็นฟังก์ชันของไฟร์วอลล์ บางครั้งอาจขัดจังหวะการแชทด้วยเสียงของคุณ หากคุณใช้เราเตอร์เพื่อเชื่อมต่ออินเทอร์เน็ต คุณอาจต้องปิดการตั้งค่า SIP-ALG โดยส่วนใหญ่มีวิธีดำเนินการดังนี้:
ซึ่งจะแตกต่างกันไปในแต่ละรุ่น คุณจึงตรวจสอบได้ คำแนะนำโดยละเอียด เพื่อปิด SIP ALG สำหรับเราเตอร์เฉพาะของคุณ
หวังว่าโพสต์นี้จะช่วยคุณได้ การแชทด้วยเสียง Modern Warfare ไม่ทำงาน ปัญหา. หากคุณมีคำถามหรือข้อเสนอแนะโปรดแจ้งให้เราทราบในความคิดเห็นด้านล่าง
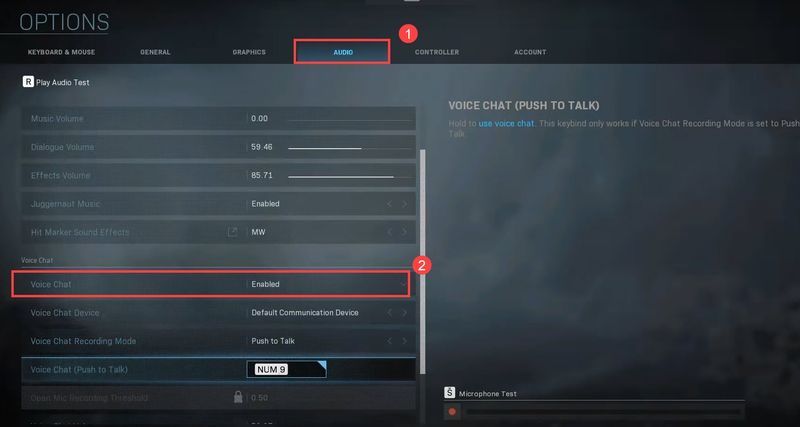
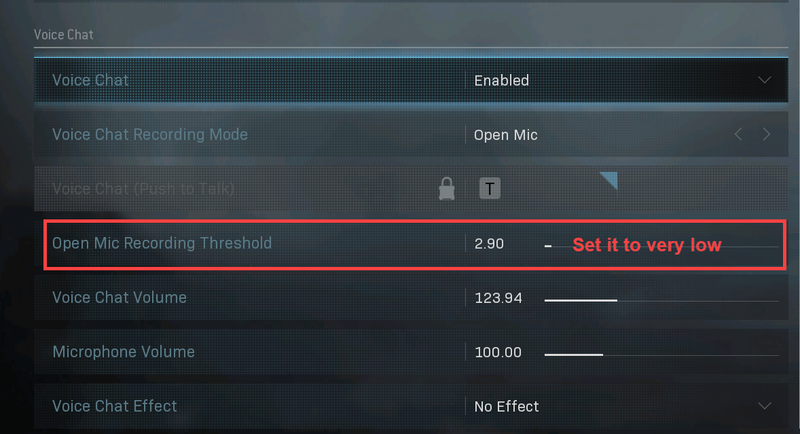
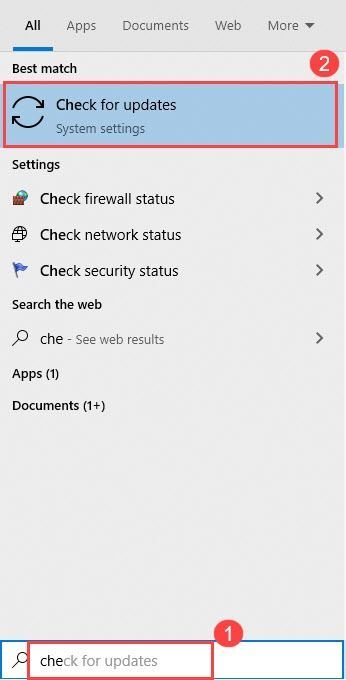
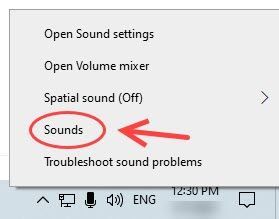
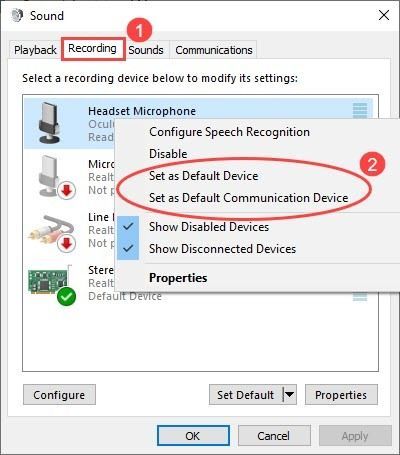
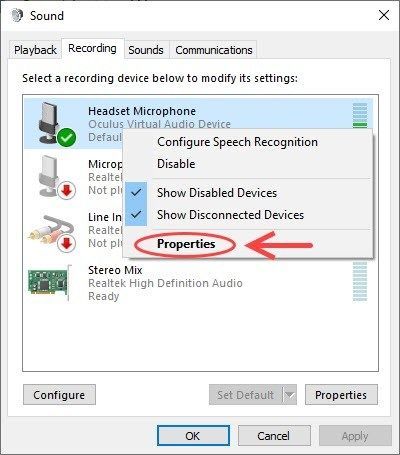
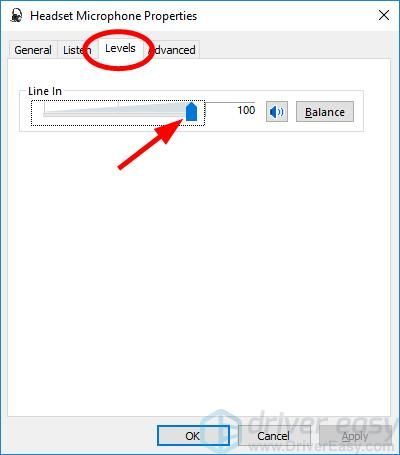
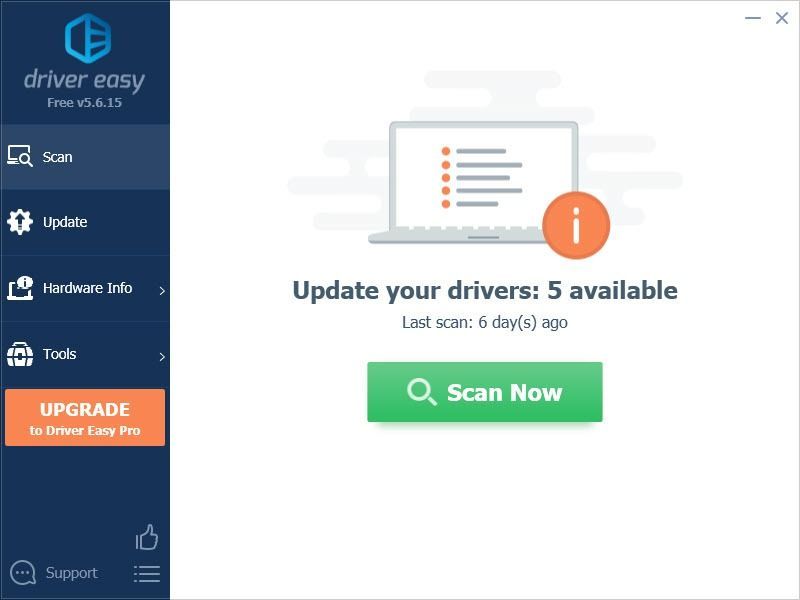
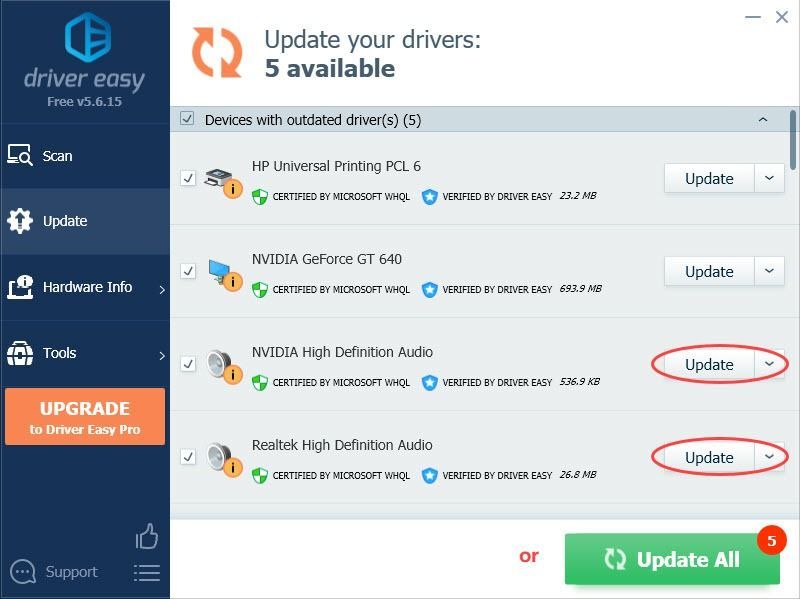
![[แก้ปัญหา] ไมโครโฟนชุดหูฟัง Razer Kraken ไม่ทำงาน](https://letmeknow.ch/img/other/58/razer-kraken-headset-mikrofon-geht-nicht.jpg)
![Epic Games Launcher ไม่ได้ติดตั้ง [คงที่!]](https://letmeknow.ch/img/knowledge-base/11/epic-games-launcher-not-installing-fixed-1.jpg)

![[แก้ไขแล้ว] การแก้ไข 7 รายการสำหรับ Overwatch 2 ไม่เปิดตัวในปี 2022](https://letmeknow.ch/img/knowledge-base/E6/solved-7-fixes-for-overwatch-2-not-launching-2022-1.jpg)


