'>
ในฐานะเกมที่ใช้ CPU อย่างเข้มข้น Monster Hunter: World (MHW) ได้ก่อให้เกิดปัญหาการขัดข้องเล็กน้อยในหมู่ผู้เล่นนับตั้งแต่เปิดตัวครั้งแรกในเดือนสิงหาคม 2018 หากคุณอยู่ท่ามกลางเหยื่อเหล่านั้นไม่ต้องกังวล - ที่นี่คุณ มี 7 วิธีในการแก้ไขปัญหา อ่านและตรวจสอบ ...
7 วิธีแก้ไขปัญหาการขัดข้องใน Monster Hunter: World
เอาล่ะ - 7 การแก้ไขที่พิสูจน์แล้วว่ามีประโยชน์กับผู้เล่นหลายคน คุณไม่จำเป็นต้องลองทั้งหมด เพียงแค่ทำในแบบของคุณจากบนลงล่างจนกว่าคุณจะพบสิ่งที่ใช้ได้
แก้ไข 1: ตรวจสอบรายละเอียดพีซีของคุณ
แก้ไข 3: อัปเดตไดรเวอร์อุปกรณ์
แก้ไข 4: แก้ไขข้อขัดแย้งของซอฟต์แวร์
แก้ไข 5: ตรวจหา Windows Updates
แก้ไข 7: ตรวจสอบความล้มเหลวของฮาร์ดแวร์
แก้ไข 1: ตรวจสอบรายละเอียดพีซีของคุณ
ตามข้อกำหนดเบื้องต้นคุณควรตรวจสอบข้อกำหนดพีซีของคุณและดูว่าเป็นไปตามข้อกำหนดพื้นฐานของระบบ MHW หรือไม่ ในกรณีที่คุณไม่ทราบวิธีตรวจสอบสเปซคอมพิวเตอร์ของคุณขั้นตอนมีดังนี้:
1) บนแป้นพิมพ์ของคุณกดปุ่ม แป้นโลโก้ Windows และ ร ในเวลาเดียวกันเพื่อเรียกใช้กล่องโต้ตอบเรียกใช้ พิมพ์ dxdiag แล้วคลิก ตกลง .

2) ในหน้าต่าง DirectX Diagnostic Tool บน ระบบ คุณจะเห็นข้อมูลโดยละเอียดเกี่ยวกับ ระบบปฏิบัติการ , โปรเซสเซอร์ , หน่วยความจำ และ DirectX เวอร์ชัน .
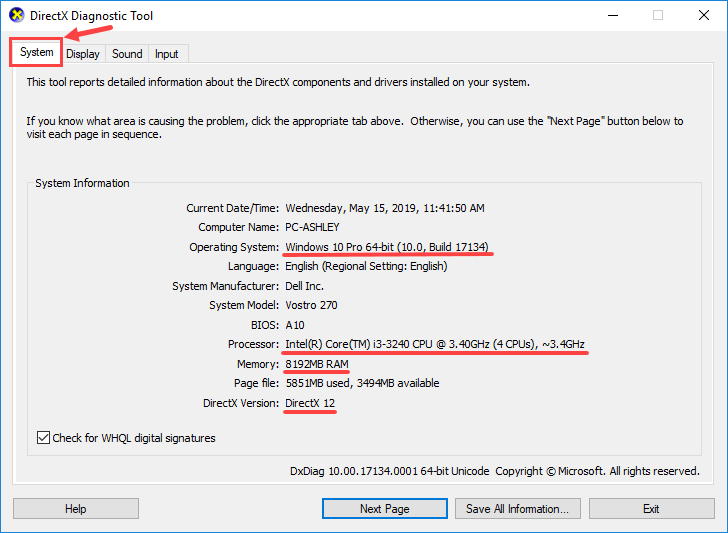
3) ไปที่ไฟล์ แสดง จากนั้นค้นหาข้อมูลเกี่ยวกับไฟล์ กราฟิกการ์ด .
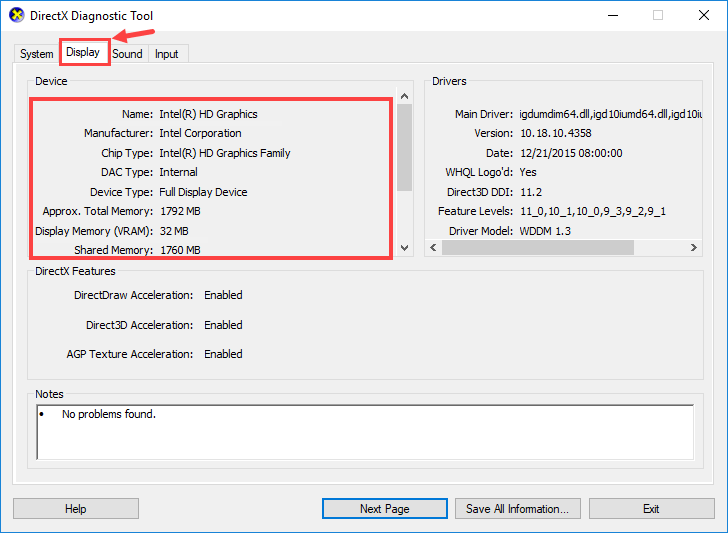
หลังจากตรวจสอบข้อกำหนดพีซีของคุณแล้วคุณสามารถเปรียบเทียบกับข้อกำหนดขั้นต่ำและข้อกำหนดระบบที่แนะนำของ MHW:
ขั้นต่ำ ความต้องการของระบบ
| ระบบปฏิบัติการ | Windows 7, 8, 8.1, 10 (ต้องใช้ 64 บิต) |
| โปรเซสเซอร์ | Intel Core i5-4460 3.20GHz หรือ AMD FX-6300 ขึ้นไป |
| หน่วยความจำ | แรม 8GB |
| การ์ดจอ | Nvidia GeForce GTX 760 หรือ AMD Radeon R7 260x (2GB VRAM ขึ้นไป) |
| Directx | เวอร์ชัน 11 |
| การจัดเก็บ | พื้นที่ว่าง 20GB |
| การ์ดเสียง | รองรับ DirectSound (DirectX 9.0c หรือสูงกว่า) |
แนะนำ ความต้องการของระบบ
| ระบบปฏิบัติการ | Windows 7, 8, 8.1, 10 (ต้องใช้ 64 บิต) |
| โปรเซสเซอร์ | Intel Core i7-3770 3.4GHz หรือ Intel Core i3-8350K 4GHz หรือ AMD Ryzen 5 1500X |
| หน่วยความจำ | แรม 8GB |
| การ์ดจอ | Nvidia GeForce GTX 1060 (3GB VRAM) หรือ AMD Radeon RX 570X (4GB VRAM) |
| Directx | เวอร์ชัน 11 |
| การจัดเก็บ | พื้นที่ว่าง 20GB |
| การ์ดเสียง | รองรับ DirectSound (DirectX 9.0c หรือสูงกว่า) |
ตรวจสอบดูว่าพีซีของคุณตรงตามข้อกำหนดขั้นต่ำของระบบที่แนะนำของ MHW หรือไม่ หากเป็นเช่นนั้นคุณควรดำเนินการแก้ไขต่อไป หากไม่เป็นเช่นนั้นให้ลองอัปเกรดอุปกรณ์ฮาร์ดแวร์ของคุณเช่นเปลี่ยนการ์ดแสดงผลปัจจุบันด้วยการ์ดที่มีประสิทธิภาพมากขึ้น (แน่นอนว่าขึ้นอยู่กับสถานการณ์ของคุณเอง)
แก้ไข 2: อัปเดตเกม
อย่าลืมดาวน์โหลดและติดตั้งแพตช์เกมล่าสุดของ MHW เสมอ โดยปกติแล้วคุณจะไม่พลาดการอัปเดตหากคุณเล่น MHW บน Steam เนื่องจากแพลตฟอร์มจะอัปเดตเกมให้คุณโดยอัตโนมัติ (เฉพาะเมื่อมีการเชื่อมต่อเครือข่าย)
แพตช์เกมบางตัวถูกปล่อยออกมาเพื่อแก้ไขปัญหาต่างๆรวมถึงการหยุดทำงานการค้างและข้อผิดพลาดอื่น ๆ อีกมากมาย ดังนั้นเมื่อคุณพบปัญหาร้ายแรงใน MHW การอัปเดตเกมควรเป็นตัวเลือกที่คุณต้องไปหากมีการอัปเดตใด ๆ ที่คุณสามารถพบได้
แก้ไข 3: อัปเดตไดรเวอร์อุปกรณ์
บางครั้งปัญหาการขัดข้องของคุณใน MHW เกิดจากไดรเวอร์ที่ล้าสมัยหรือเสียหาย หากคุณไม่แน่ใจว่าไดรเวอร์อุปกรณ์ทั้งหมดของคุณ (โดยเฉพาะไดรเวอร์กราฟิก) เป็นรุ่นล่าสุดหรือไม่คุณควรตรวจสอบ
คุณสามารถทำได้ใน Windows Device Manager ทีละอุปกรณ์ แต่การดำเนินการนี้ต้องใช้เวลาและความอดทนเป็นอย่างมากและหากไดรเวอร์ใดของคุณล้าสมัยคุณจะต้องอัปเดตด้วยตนเองซึ่งเป็นเรื่องยากและมีความเสี่ยง หากคุณไม่มีเวลาความอดทนหรือทักษะทางคอมพิวเตอร์ในการอัปเดตไดรเวอร์อุปกรณ์ด้วยตนเอง คุณสามารถทำได้โดยอัตโนมัติด้วย ไดรเวอร์ง่าย .
Driver Easy จะจดจำระบบของคุณโดยอัตโนมัติและค้นหาไดรเวอร์ที่ถูกต้อง คุณไม่จำเป็นต้องรู้ว่าคอมพิวเตอร์ของคุณใช้ระบบอะไรคุณไม่จำเป็นต้องเสี่ยงต่อการดาวน์โหลดและติดตั้งไดรเวอร์ที่ไม่ถูกต้องและไม่ต้องกังวลว่าจะทำผิดพลาดเมื่อติดตั้ง Driver Easy ดูแลทุกอย่าง
คุณสามารถอัปเดตไดรเวอร์ของคุณโดยอัตโนมัติด้วย Driver Easy เวอร์ชันฟรีหรือ Pro แต่สำหรับรุ่น Pro ใช้เวลาเพียง 2 คลิก:
1) ดาวน์โหลด และติดตั้ง Driver Easy
2) เรียกใช้ Driver Easy แล้วคลิกไฟล์ ตรวจเดี๋ยวนี้ ปุ่ม. Driver Easy จะสแกนคอมพิวเตอร์ของคุณและตรวจหาไดรเวอร์ที่มีปัญหา
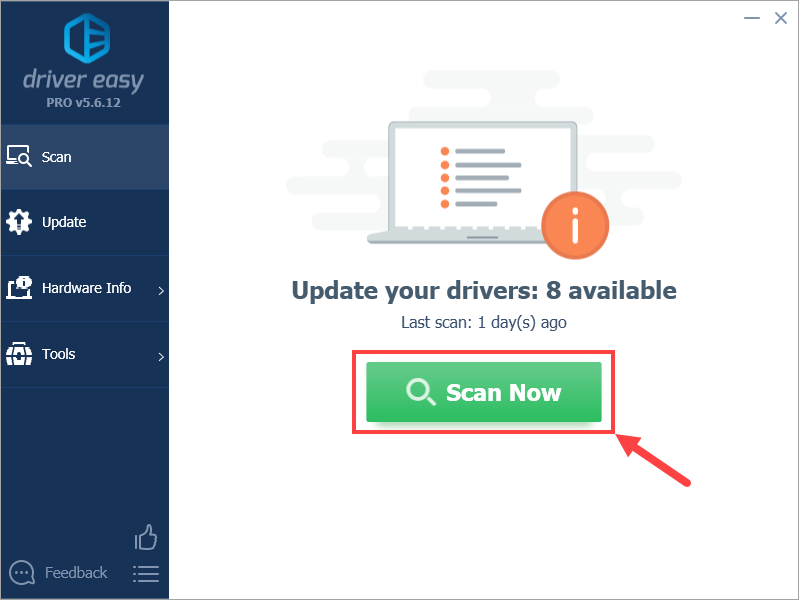
3) คลิกไฟล์ อัปเดต ปุ่มถัดจากไดรเวอร์ที่ถูกตั้งค่าสถานะเพื่อดาวน์โหลดเวอร์ชันที่ถูกต้องของไดรเวอร์นั้นโดยอัตโนมัติจากนั้นคุณสามารถติดตั้งได้ด้วยตนเอง (คุณสามารถทำได้ด้วยเวอร์ชันฟรี)
หรือคลิก อัพเดททั้งหมด เพื่อดาวน์โหลดและติดตั้งเวอร์ชันที่ถูกต้องโดยอัตโนมัติ ทั้งหมด ไดรเวอร์ที่ขาดหายไปหรือล้าสมัยในระบบของคุณ (ต้องใช้ไฟล์ รุ่น Pro ซึ่งมาพร้อมกับการสนับสนุนเต็มรูปแบบและการรับประกันคืนเงินภายใน 30 วัน คุณจะได้รับแจ้งให้อัปเกรดเมื่อคุณคลิกอัปเดตทั้งหมด)
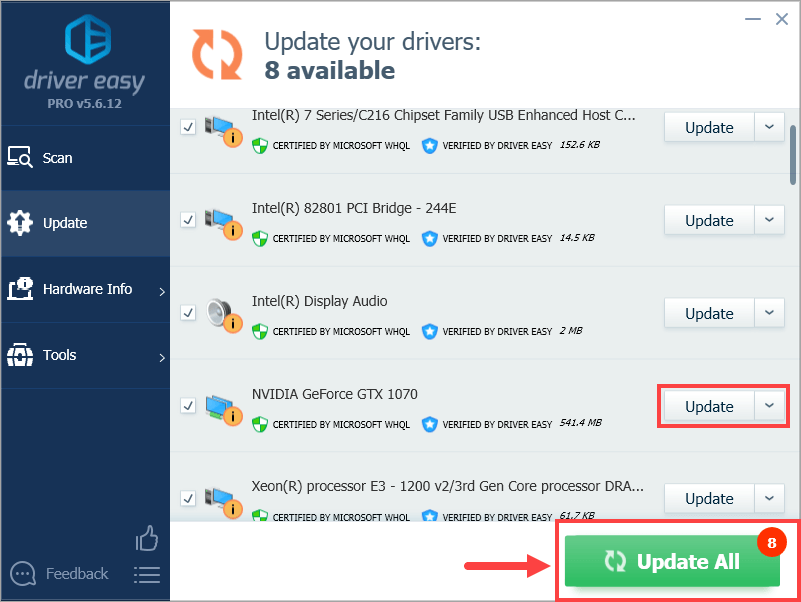 หากคุณมีปัญหาใด ๆ ในการใช้ Driver Easy เพื่ออัปเดตไดรเวอร์ของคุณโปรดส่งอีเมลถึงเราได้ที่ support@drivereasy.com . เราพร้อมให้ความช่วยเหลือเสมอ
หากคุณมีปัญหาใด ๆ ในการใช้ Driver Easy เพื่ออัปเดตไดรเวอร์ของคุณโปรดส่งอีเมลถึงเราได้ที่ support@drivereasy.com . เราพร้อมให้ความช่วยเหลือเสมอ การอัปเดตไดรเวอร์ไม่เพียง แต่ช่วยแก้ปัญหาการขัดข้องในบางกรณีเท่านั้น แต่ยังช่วยเพิ่ม fps ในเกมของคุณด้วยเช่น Nvidia ยังคงเปิดตัวไดรเวอร์ใหม่ที่ออกแบบมาสำหรับวิดีโอเกมที่แตกต่างกัน (รวมถึง MHW) เพื่อเพิ่มประสิทธิภาพการเล่นเกมของการ์ดกราฟิก
ตอนนี้คุณได้อัปเดตไดรเวอร์อุปกรณ์ทั้งหมดแล้วให้เปิด MHW และดูว่ายังคงขัดข้องหรือไม่ ถ้าเป็นเช่นนั้นให้ไปที่ Fix 4
แก้ไข 4: แก้ไขข้อขัดแย้งของซอฟต์แวร์
สาเหตุที่เป็นไปได้อีกประการหนึ่งสำหรับปัญหาการขัดข้องของคุณใน MHW คือความขัดแย้งของซอฟต์แวร์ ไม่มีวิธีที่รวดเร็วในการระบุว่าแอปพลิเคชันใดขัดแย้งกับ MHW ดังนั้นคุณต้องปิดโปรแกรมที่ไม่จำเป็นทั้งหมด (รวมถึงกระบวนการเบื้องหลังที่เกี่ยวข้อง) และตรวจสอบว่าเกมขัดข้องอีกหรือไม่
ข้ามไปที่หัวข้อที่คุณสนใจ:
- ตรวจสอบว่าคุณมีข้อขัดแย้งของซอฟต์แวร์หรือไม่
- ค้นหาว่าโปรแกรมใดเป็นสาเหตุของพวกเขา
- ปิดการใช้งานและถอนการติดตั้งโปรแกรมเหล่านั้น
1. ตรวจสอบว่าซอฟต์แวร์ของคุณมีข้อขัดแย้งหรือไม่
1) ปิดโปรแกรมทั้งหมด ในการดำเนินการนี้ให้สลับไปที่โปรแกรมและปิดตามปกติ (เช่นโดยคลิกที่×ที่ด้านขวาบนของโปรแกรม)
2) สิ้นสุดกระบวนการเบื้องหลังที่ไม่จำเป็นทั้งหมดด้วยขั้นตอนต่อไปนี้:
I. บนแป้นพิมพ์ของคุณให้กดปุ่ม แป้นโลโก้ Windows และ X ในเวลาเดียวกันจากนั้นคลิก ผู้จัดการงาน .

II. บน กระบวนการ เลือกโปรแกรมที่คุณต้องการปิดจากรายการในตัวจัดการงานแล้วคลิก งานสิ้นสุด เพื่อบังคับปิด (หากเป็นโปรแกรมที่คุณใช้อยู่เช่น Microsoft Word ตรวจสอบให้แน่ใจว่าคุณได้บันทึกงานที่ยังไม่ได้บันทึกไว้ก่อน)
อย่าปิดโปรแกรมที่ไม่คุ้นเคย . หากคุณปิดโปรแกรมระบบสำคัญโดยไม่ได้ตั้งใจอาจทำให้เกิดปัญหามากยิ่งขึ้น ก่อนดำเนินการตามขั้นตอนโปรดปรึกษาช่างเทคนิคหรือค้นหาข้อมูลเกี่ยวกับโปรแกรม
3) หลังจากปิดโปรแกรมที่ไม่จำเป็นทั้งหมดแล้วให้เปิด MHW และรอดูว่าเกมหยุดทำงานหรือไม่
- หากปัญหาการขัดข้องเกิดขึ้นอีกครั้ง - อาจไม่ได้เกิดจากความขัดแย้งของซอฟต์แวร์และคุณควรดำเนินการต่อไป แก้ไข 5 .
- หากปัญหาการขัดข้องไม่เกิดขึ้นอีก - โปรแกรมอย่างน้อยหนึ่งโปรแกรมที่คุณปิดอาจเป็นสาเหตุของปัญหา ตอนนี้คุณต้องระบุว่าโปรแกรมใดทำให้เกิดปัญหาดังที่อธิบายไว้ในขั้นตอนที่ 2 ด้านล่าง
2. ค้นหาว่าโปรแกรมใดทำให้เกิดความขัดแย้งของคุณ
หากการปิดโปรแกรมที่ไม่จำเป็นทั้งหมดจะทำให้เกมหยุดทำงานคุณจะรู้ว่าหนึ่งในโปรแกรมเหล่านั้นเป็นสาเหตุของปัญหา ตอนนี้คุณแค่ต้องหาว่าอันไหน
ในการดำเนินการนี้ให้เปิด MHW จากนั้นรีสตาร์ทหนึ่งในโปรแกรมของคุณและรอดูว่าปัญหาการขัดข้องจะกลับมาหรือไม่ หากไม่เป็นเช่นนั้นให้รีสตาร์ทโปรแกรมถัดไปและรอให้เกิดปัญหาอีกครั้ง จากนั้นถัดไปและถัดไปและอื่น ๆ
เมื่อปัญหาเกิดขึ้นอีกในที่สุดคุณก็รู้ว่าโปรแกรมที่คุณรีสตาร์ทล่าสุดเป็นปัญหา แต่มีโอกาสไม่เพียงโปรแกรมเดียวที่ขัดแย้งกับ MHW หากเป็นเช่นนั้นคุณควรทำตามขั้นตอนด้านบนซ้ำและตรวจสอบอีกครั้ง
หากคุณไม่ต้องการโปรแกรมที่กระทำผิดจริงๆคุณสามารถทำได้ ปิดใช้งานหรือถอนการติดตั้ง ทันทีตามที่อธิบายไว้ด้านล่าง แต่ถ้าคุณ ทำ ต้องการโปรแกรมที่กระทำผิดคุณจะต้องเลือกระหว่าง MHW และโปรแกรม
3. ปิดใช้งานหรือถอนการติดตั้งโปรแกรมที่ขัดแย้งกัน
ในการปิดการใช้งานโปรแกรมอย่างถาวร:
1) บนแป้นพิมพ์ของคุณกดปุ่ม แป้นโลโก้ Windows และ X ในเวลาเดียวกันจากนั้นคลิก ผู้จัดการงาน .

2) บน กระบวนการ เลือกโปรแกรมที่คุณต้องการปิดจากรายการในตัวจัดการงานแล้วคลิก งานสิ้นสุด เพื่อบังคับปิด

3) หากโปรแกรมอยู่ในรายการเริ่มต้นด้วยคุณต้องหยุดไม่ให้ทำงานเมื่อเริ่มต้น วิธีการมีดังนี้
บนแป้นพิมพ์ของคุณกด แป้นโลโก้ Windows และ ร ในเวลาเดียวกันเพื่อเรียกใช้กล่องโต้ตอบเรียกใช้ ประเภท msconfig และตี ป้อน .
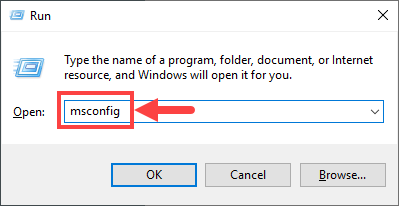
4) ไปที่ไฟล์ เริ่มต้น แล้วคลิก เปิดตัวจัดการงาน .
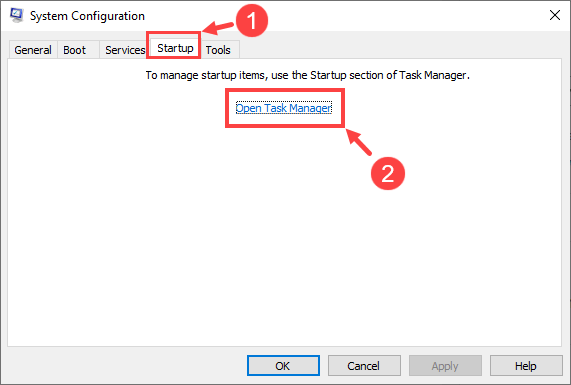
5) เลือกโปรแกรมที่คุณไม่ต้องการเริ่มเมื่อ Windows เริ่มทำงานจากนั้นคลิก ปิดการใช้งาน .
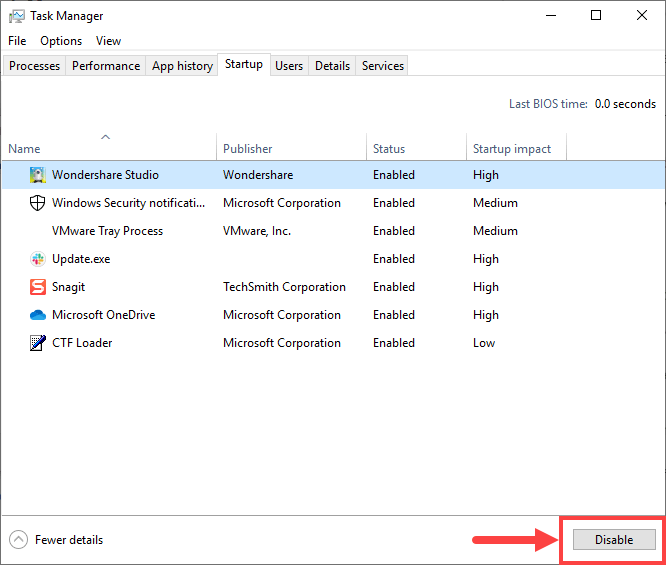
ในการถอนการติดตั้งโปรแกรม:
1) บนแป้นพิมพ์ของคุณกดปุ่ม แป้นโลโก้ Windows และ ร ในเวลาเดียวกัน. ประเภท appwiz.cpl แล้วกด ป้อน .

2) ในโปรแกรมและคุณลักษณะให้คลิกขวาที่โปรแกรมที่คุณต้องการถอนการติดตั้งแล้วคลิก ถอนการติดตั้ง .
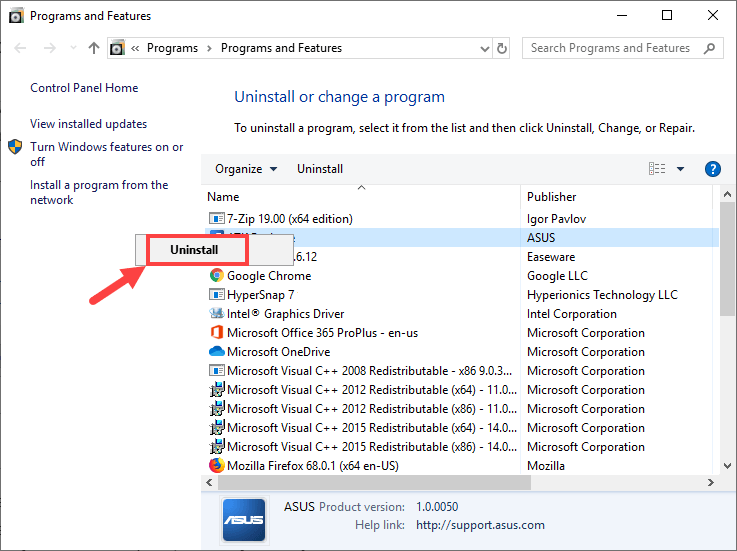
หากหลังจากปิดใช้งานหรือถอนการติดตั้งโปรแกรมที่ขัดแย้งกันแล้วปัญหาการขัดข้องยังคงอยู่ให้ลองแก้ไข 5 ด้านล่าง
แก้ไข 5: ตรวจหา Windows Updates
ตามผู้เล่นบางคนการอัปเดตระบบปฏิบัติการ Windows (OS) สามารถแก้ไขปัญหาการขัดข้องใน MHW ได้สำเร็จ แต่โปรดทราบว่าบางครั้งการอัปเดต Windows OS อาจทำให้เกิดการขัดข้องแทน - ฟังดูแปลก ๆ ใช่หรือไม่ โดยทั่วไปคุณต้องตัดสินใจว่าจะทำการอัปเดต Windows ตามสถานการณ์ของคุณเองหรือไม่ ตัวอย่างเช่นหากคุณประสบปัญหาการขัดข้องหลังจาก Windows Update คุณอาจจะย้อนกลับไปเป็นเวอร์ชันก่อนหน้าในกรณีที่เป็นการอัปเดตที่ทำให้เกิดปัญหาของคุณ หากเกมของคุณขัดข้องแล้วและคุณไม่ได้ทำอะไรเกี่ยวกับการอัปเดต Windows ให้ลองอัปเดตระบบปฏิบัติการของคุณและดูว่าจะสร้างความแตกต่างให้กับคุณหรือไม่
หากต้องการตรวจสอบ Windows Updates ให้ทำดังนี้
1) บนแป้นพิมพ์ของคุณกดปุ่ม แป้นโลโก้ Windows และ ส ในเวลาเดียวกันเพื่อเรียกใช้ช่องค้นหา จากนั้นพิมพ์ อัพเดต แล้วคลิกไฟล์ ตรวจสอบสำหรับการอัพเดต ผลลัพธ์.
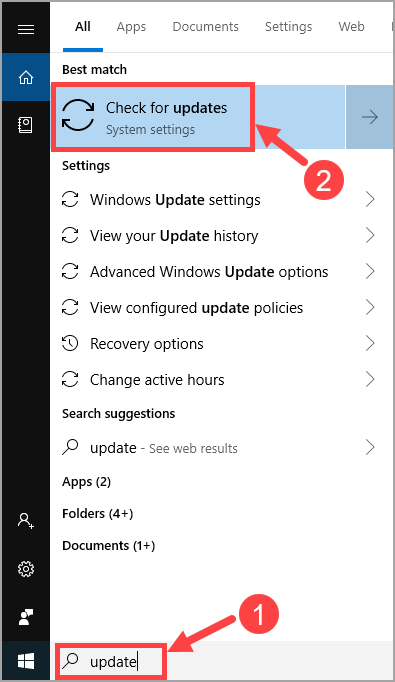
2) คลิก ตรวจสอบสำหรับการอัพเดต .
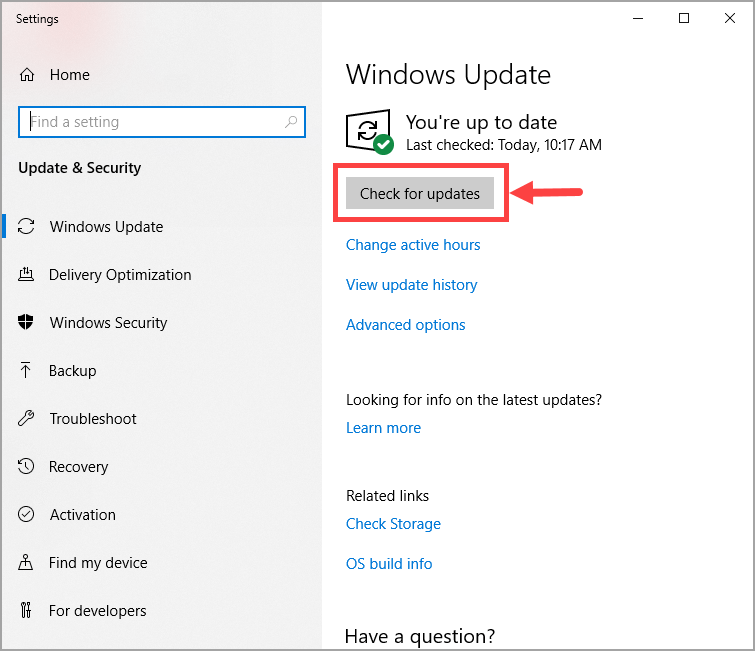
3) ปฏิบัติตามคำแนะนำบนหน้าจอเพื่อใช้การอัปเดตหาก Windows พบสิ่งใด ๆ
หลังจาก Windows OS ของคุณได้รับการอัปเดตเป็นเวอร์ชันล่าสุดแล้วให้เปิด MHW และรอดูว่าระบบยังคงมีปัญหาอยู่หรือไม่ ในกรณีที่ปัญหายังคงมีอยู่โปรดลองแก้ไขปัญหาถัดไปด้านล่าง
แก้ไข 6: ติดตั้งเกมใหม่
การลบและติดตั้งเกมใหม่ดูเหมือนจะเป็นเรื่องโง่สำหรับผู้เล่นบางคน แต่บางครั้งก็สามารถแก้ไขปัญหาการขัดข้องได้โดยเฉพาะเมื่อไฟล์เกมเสียหายหรือหายไป
ในการถอนการติดตั้งแล้วติดตั้ง MHW ใหม่ให้ทำตามขั้นตอนต่อไปนี้:
1) บนแป้นพิมพ์ของคุณกดปุ่ม แป้นโลโก้ Windows และ ร ในเวลาเดียวกัน. ประเภท appwiz.cpl แล้วกด ป้อน .

2) ในหน้าต่างป๊อปอัปเลื่อนดูรายการจนกว่าคุณจะพบ MHW คลิกขวาแล้วเลือก ถอนการติดตั้ง .
3) รอจนกว่ากระบวนการถอนการติดตั้งจะเสร็จสิ้น จากนั้นลบไฟล์เกมที่เกี่ยวข้องในพีซีของคุณและล้างถังรีไซเคิล
4) เมื่อคุณพร้อมดาวน์โหลดและติดตั้ง MHW อีกครั้ง จากนั้นเปิดเกมและดูว่าคุณยังคงมีปัญหาการหยุดทำงานหรือไม่
หาก MHW ยังคงขัดข้องแม้ว่าคุณจะติดตั้งใหม่แล้วคุณควรลองแก้ไขครั้งต่อไป
แก้ไข 7: ตรวจสอบความล้มเหลวของฮาร์ดแวร์
ความล้มเหลวของฮาร์ดแวร์อาจทำให้เกิดปัญหาการขัดข้องใน MHW หากต้องการทราบว่าคุณมีหรือไม่คุณควรทำตามขั้นตอนต่อไปนี้เพื่อตรวจสอบปัญหาฮาร์ดแวร์:
1. เรียกใช้เครื่องมือวินิจฉัยหน่วยความจำของ Windows
เครื่องมือวินิจฉัยหน่วยความจำของ Windows สามารถตรวจสอบเพื่อดูว่ามีปัญหากับ Random Access Memory (RAM) ของคอมพิวเตอร์ของคุณหรือไม่:
1) บนแป้นพิมพ์ของคุณกดปุ่ม แป้นโลโก้ Windows และ ร ในเวลาเดียวกันเพื่อเรียกใช้กล่องโต้ตอบเรียกใช้ ประเภท mdsched.exe และตี ป้อน .
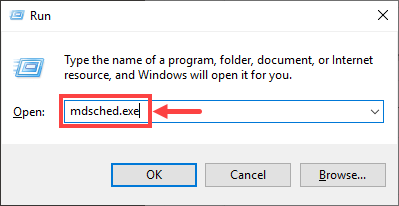
2) เลือกอย่างใดอย่างหนึ่ง รีสตาร์ททันทีและตรวจสอบปัญหา (แนะนำ) เพื่อตรวจสอบหน่วยความจำของคุณทันทีหรือ ตรวจสอบปัญหาในครั้งต่อไปที่ฉันเริ่มคอมพิวเตอร์ หากคุณต้องการทำงานต่อไปและทำการตรวจสอบหน่วยความจำในภายหลัง
อย่าลืมบันทึกงานของคุณก่อนคลิก รีสตาร์ททันทีและตรวจสอบปัญหา (แนะนำ) . มันจะรีบูตเครื่องคอมพิวเตอร์ของคุณทันที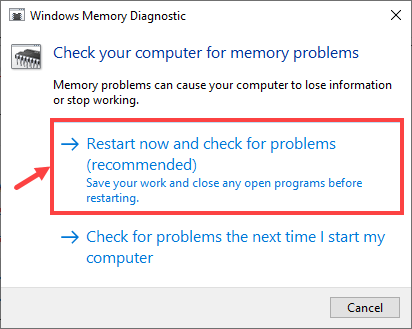
3) เมื่อ เครื่องมือวินิจฉัยหน่วยความจำของ Windows วิ่งจริงคุณจะเห็นหน้าจอต่อไปนี้ที่ระบุจำนวนการส่งผ่านพร้อมทั้งความคืบหน้าของมัน
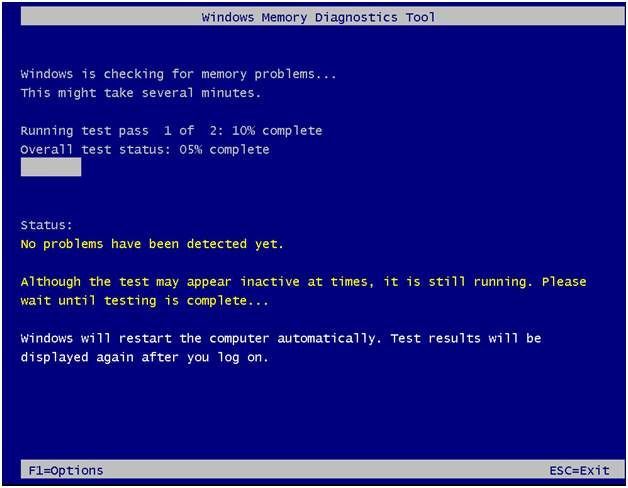
หากคุณไม่เห็นข้อผิดพลาดใด ๆ ที่นี่แสดงว่า RAM ของคุณน่าจะใช้ได้ มิฉะนั้นคุณควรเปลี่ยนหรือติดต่อผู้ผลิตฮาร์ดแวร์เพื่อขอความช่วยเหลือ
2. ตรวจสอบว่า CPU ร้อนเกินไปหรือไม่
เมื่อ CPU ของคุณร้อนเกินไปมีโอกาสมากที่จะทำให้โปรแกรมหยุดทำงานโดยเฉพาะวิดีโอเกมเช่น MHW ซึ่งใช้ CPU มากเกินไป ในการตรวจสอบอุณหภูมิ CPU ของคุณคุณต้องเข้าสู่ Basic Input / Output System (BIOS) และค้นหาข้อมูลที่เกี่ยวข้อง โปรดทราบว่าอินเทอร์เฟซ BIOS จะแตกต่างกันไปตามแบรนด์เมนบอร์ดที่แตกต่างกันดังนั้นจึงมีโอกาสที่คุณจะไม่สามารถตรวจสอบอุณหภูมิของ CPU ได้หากผู้ผลิตเมนบอร์ดของคุณไม่ได้ให้ข้อมูลดังกล่าวใน BIOS
หากคุณไม่ทราบวิธีเข้าสู่ BIOS ให้ค้นหาด้วย Google ตัวอย่างเช่นสมมติว่าคุณใช้เมนบอร์ด ASUS พิมพ์“ asus enter BIOS” ในช่องค้นหาของ Google คุณอาจได้รับคำตอบที่ต้องการดังภาพประกอบด้านล่าง
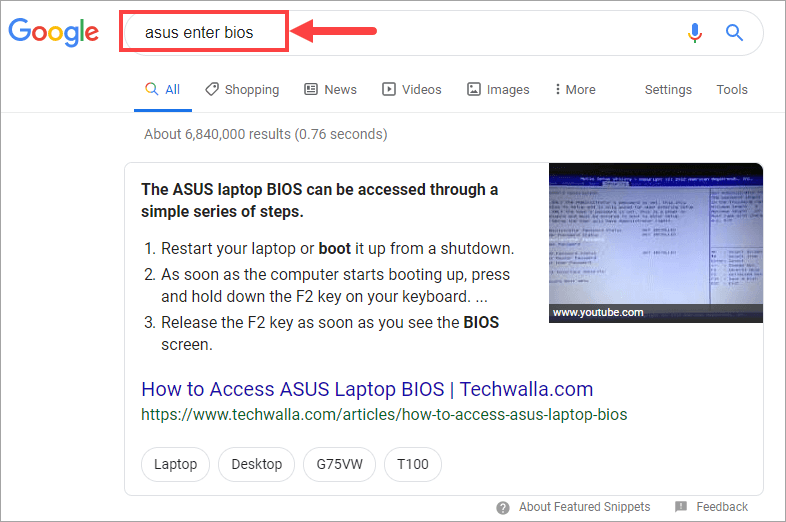
หากคุณไม่ต้องการตรวจสอบอุณหภูมิของ CPU ใน BIOS คุณสามารถใช้โปรแกรมตรวจสอบฮาร์ดแวร์แทนได้ มีโปรแกรมประเภทนี้อยู่ไม่กี่โปรแกรมที่สามารถอ่านเซ็นเซอร์สุขภาพหลักของระบบพีซีของคุณจากนั้นจึงแสดงข้อมูลให้คุณเห็นโดยตรง เพียงแค่เลือกสิ่งที่คุณไว้วางใจและเรียกใช้
เมื่อคุณพบว่าอุณหภูมิ CPU ของคุณสูงเกินไป (เช่นสูงกว่า 80 ° C) คุณจะต้องทำความสะอาดแชสซีพีซีในกรณีที่มีฝุ่นมากเกินไป นอกจากนั้นคุณต้องตรวจสอบว่าพัดลมทำงานอย่างถูกต้องหรือไม่และการทำงานของส่วนประกอบอื่น ๆ ที่เกี่ยวข้อง
หวังว่าบทความนี้จะช่วยคุณแก้ไขปัญหาการขัดข้องใน Monster Hunter: World หากคุณมีคำถามหรือแนวคิดติดตามผลโปรดอย่าลังเลที่จะแสดงความคิดเห็นด้านล่าง ขอบคุณที่อ่าน!


![วิธีแก้ไขข้อผิดพลาดการอ่านดิสก์ Warzone [5.0] & [3.1] บนพีซี – 2021](https://letmeknow.ch/img/program-issues/90/how-fix-warzone-disc-read-error-5.jpg)



