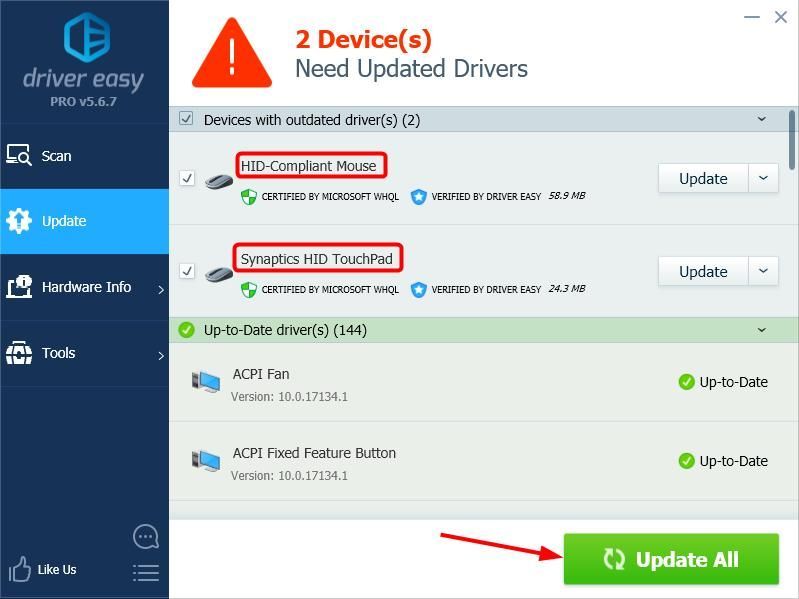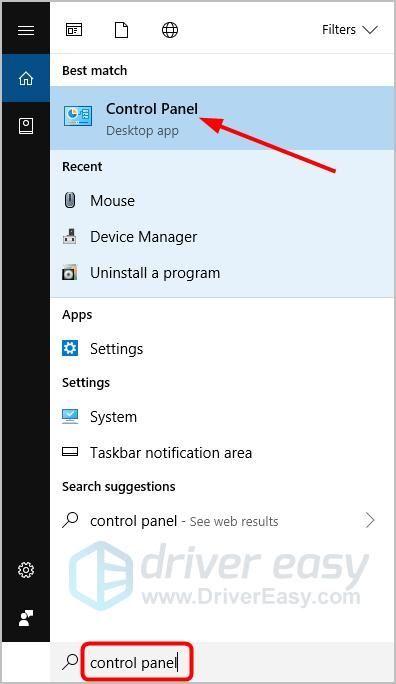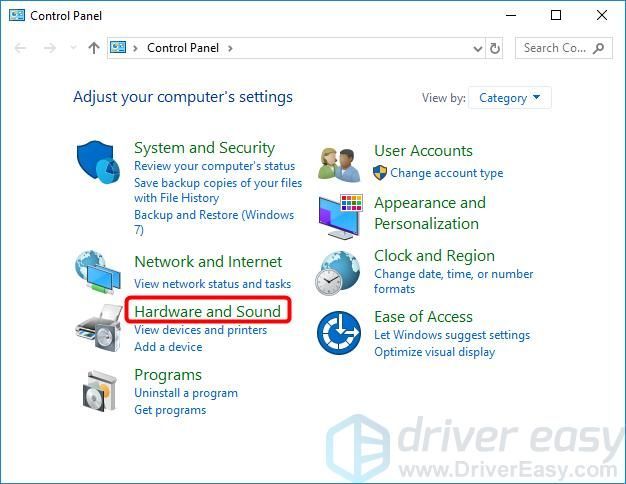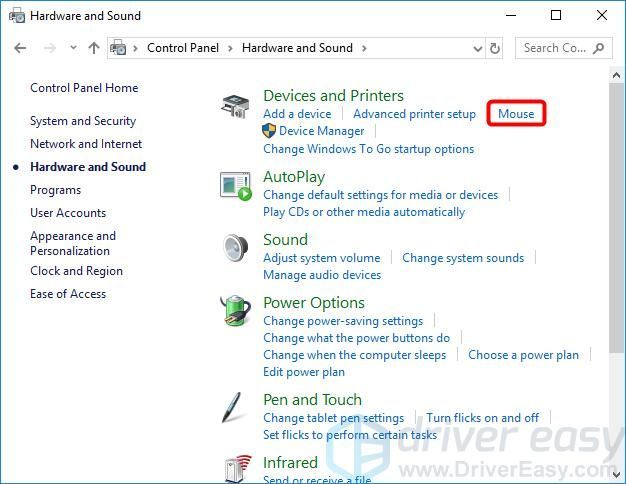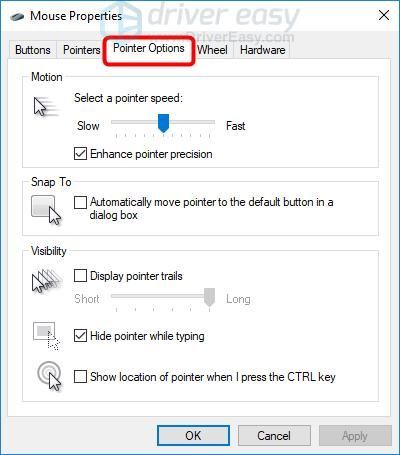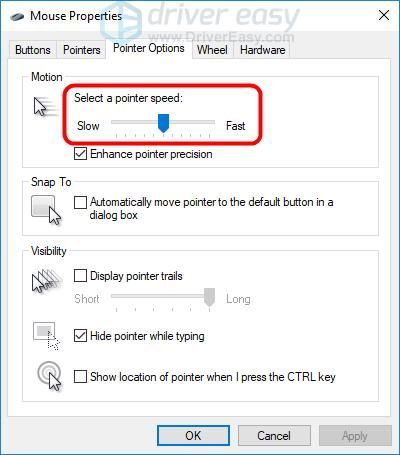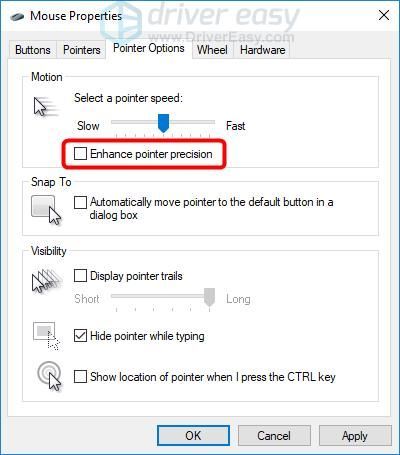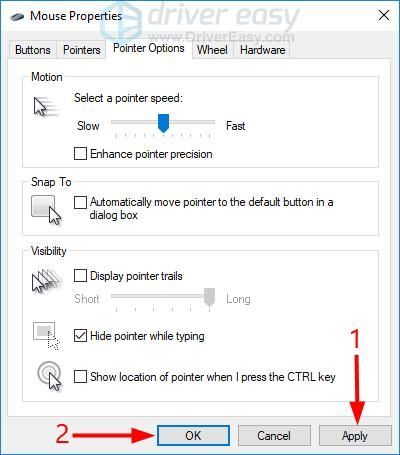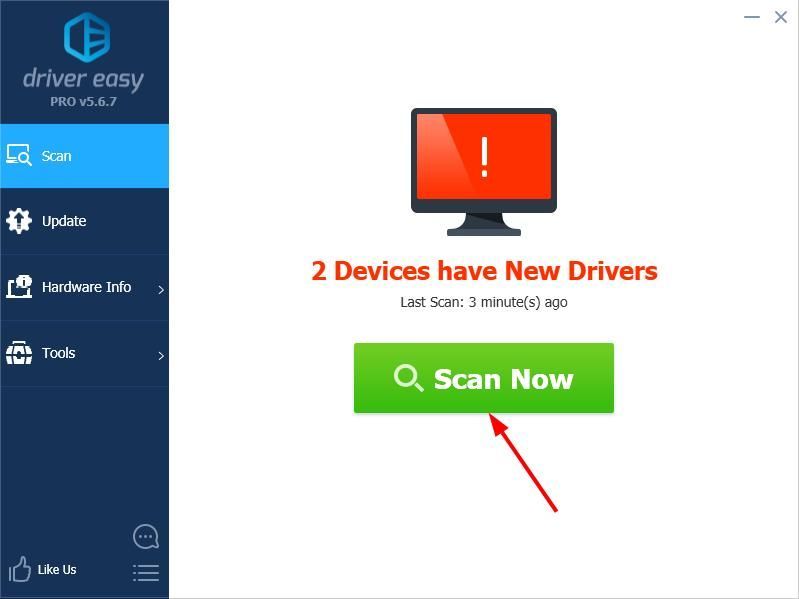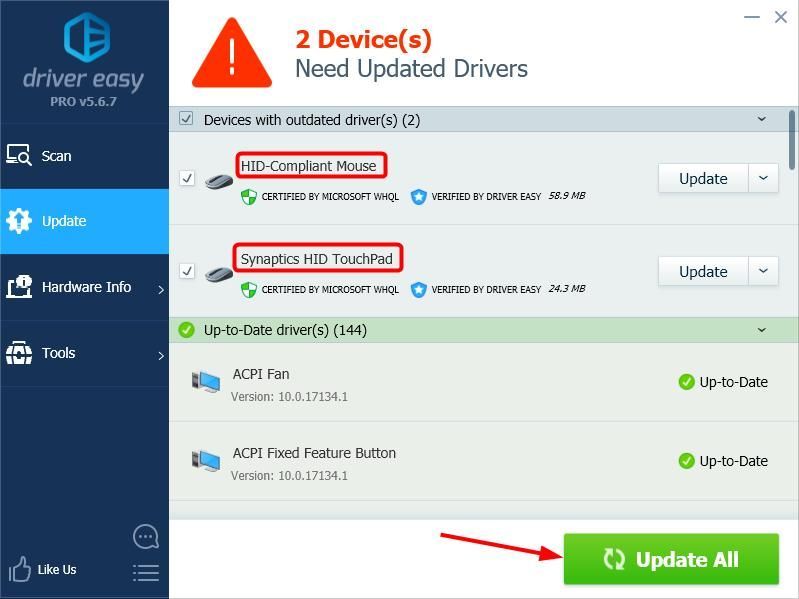'>

หากคุณต้องการเปลี่ยนความไวของเมาส์หรือหากเมาส์ของคุณทำงานไม่ถูกต้องคุณจะพบคำตอบทั้งหมดในบทความนี้
คุณจะได้เรียนรู้:
ความไวของเมาส์คืออะไร?
ความไวของเมาส์คือความไวของตัวชี้เมาส์ของคุณตอบสนองเมื่อคุณเลื่อนเมาส์
ด้วยความไวที่สูงขึ้นตัวชี้ของคุณจะเคลื่อนที่เร็วขึ้นและไปได้ไกลกว่าที่คุณขยับเมาส์ ด้วยความไวแสงที่ต่ำกว่าตัวชี้ของคุณจะเคลื่อนที่ช้าลงและต้องใช้ความพยายามมากขึ้นในการข้ามหน้าจอ แต่ให้ความแม่นยำที่ดีกว่า นักเล่นเกมมักจะใช้ความไวของเมาส์ที่ต่ำลงหรือปิดการเร่งความเร็วของเมาส์เมื่อเล่นเกมที่ต้องการความแม่นยำในการเล็งและการเคลื่อนที่สูง
จะเปลี่ยนความไวของเมาส์ได้อย่างไร?
คุณสามารถทำตามขั้นตอนเหล่านี้:
- ในกล่องค้นหาของ Windows พิมพ์ แผงควบคุม จากนั้นเลือก แผงควบคุม .
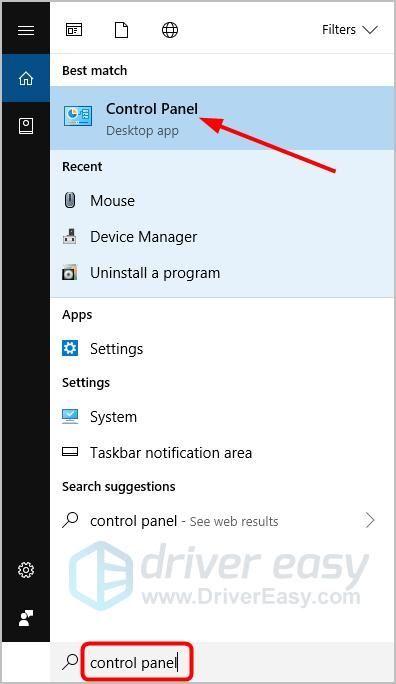
- ในมุมมองของ ประเภท คลิก ฮาร์ดแวร์และเสียง .
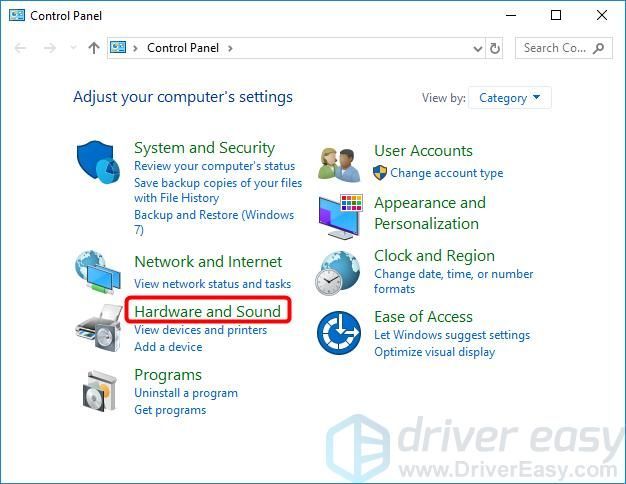
- ภายใต้ อุปกรณ์และเครื่องพิมพ์ คลิก เมาส์ .
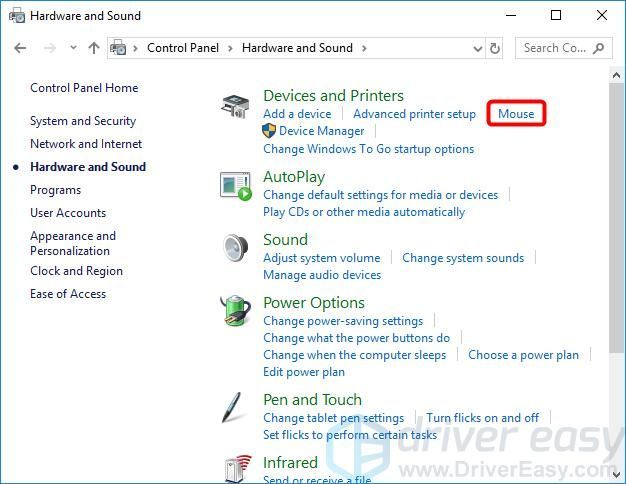
- คลิก ตัวเลือกตัวชี้ แท็บ
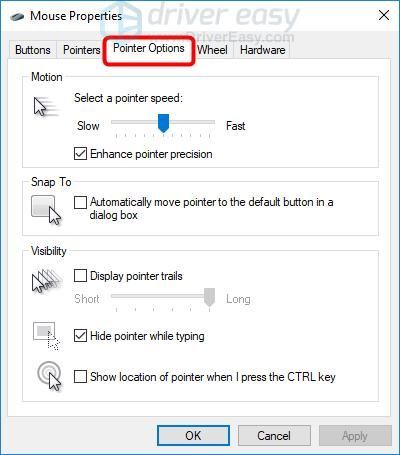
- ใน การเคลื่อนไหว เลื่อนแถบเลื่อนเพื่อปรับความเร็วของตัวชี้เมาส์ - เลื่อนแถบเลื่อนไปทางซ้ายเพื่อลดความเร็วเมาส์หรือไปทางขวาเพื่อเร่งความเร็วเมาส์
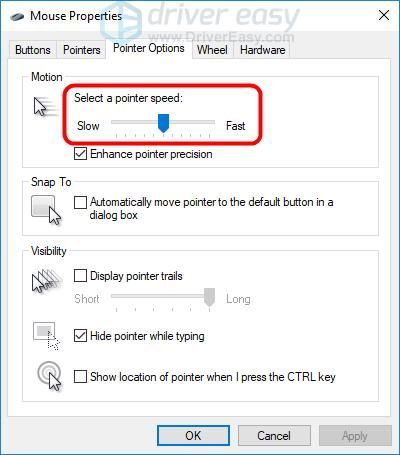
- หากคุณต้องการปิดการเร่งความเร็วของเมาส์ให้ยกเลิกการเลือก เพิ่มความแม่นยำของตัวชี้ กล่อง.
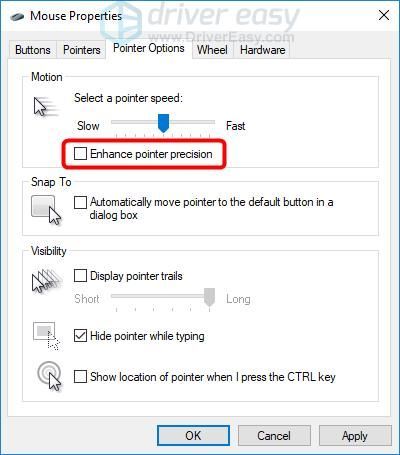
- ทดสอบความเร็วตัวชี้ของคุณ
- คลิก สมัคร จากนั้นคลิก ตกลง .
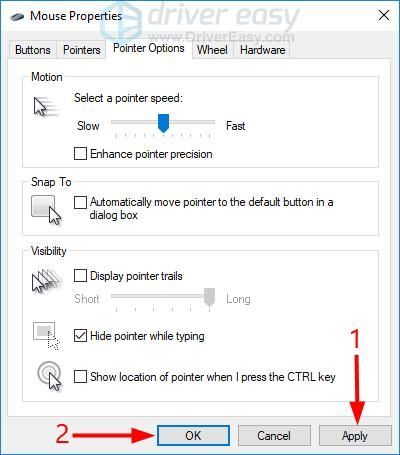
วิธีแก้ไขปัญหาความไวของเมาส์
หากเมาส์ของคุณไม่ทำงานตามที่คาดไว้สาเหตุส่วนใหญ่มาจากปัญหาไดรเวอร์เมาส์หรือไดรเวอร์ทัชแพด
มีสองวิธีในการอัปเดตไดรเวอร์เมาส์และทัชแพดของคุณ: ด้วยตนเอง และ โดยอัตโนมัติ .
อัปเดตไดรเวอร์เมาส์และทัชแพดด้วยตนเอง - คุณสามารถอัปเดตไดรเวอร์ด้วยตนเองได้โดยไปที่เว็บไซต์ของผู้ผลิตฮาร์ดแวร์และค้นหาไดรเวอร์ล่าสุด แต่ถ้าคุณใช้แนวทางนี้อย่าลืมเลือกไดรเวอร์ที่เข้ากันได้กับหมายเลขรุ่นที่แน่นอนของฮาร์ดแวร์ของคุณและเวอร์ชัน Windows ของคุณ
หรือ
อัปเดตไดรเวอร์เมาส์และทัชแพดของคุณโดยอัตโนมัติ - หากคุณไม่มีเวลาความอดทนหรือทักษะคอมพิวเตอร์ในการอัปเดตไดรเวอร์ด้วยตนเองคุณสามารถทำได้โดยอัตโนมัติแทน ไดรเวอร์ง่าย . คุณไม่จำเป็นต้องรู้ว่าคอมพิวเตอร์ของคุณใช้ระบบอะไรคุณไม่จำเป็นต้องเสี่ยงต่อการดาวน์โหลดและติดตั้งไดรเวอร์ที่ไม่ถูกต้องและคุณไม่จำเป็นต้องกังวลว่าจะทำผิดพลาดเมื่อติดตั้ง Driver Easy จัดการทุกอย่าง
- ดาวน์โหลด และติดตั้ง Driver Easy
- เรียกใช้ Driver Easy แล้วคลิก ตรวจเดี๋ยวนี้ . Driver Easy จะสแกนคอมพิวเตอร์ของคุณและตรวจหาไดรเวอร์ที่มีปัญหา
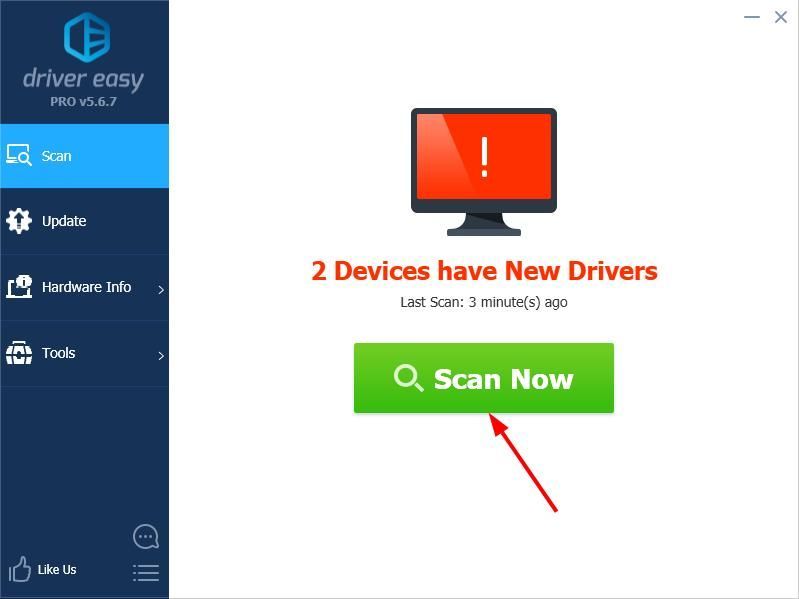
- คลิก อัปเดต ถัดจากอุปกรณ์ที่ถูกตั้งค่าสถานะเพื่อดาวน์โหลดไดรเวอร์เวอร์ชันที่ถูกต้องโดยอัตโนมัติจากนั้นคุณสามารถติดตั้งได้ด้วยตนเอง หรือคลิก อัพเดททั้งหมด เพื่อดาวน์โหลดและติดตั้งโดยอัตโนมัติทั้งหมดโดยอัตโนมัติ (ต้องใช้ไฟล์ รุ่น Pro - คุณจะได้รับแจ้งให้อัปเกรดเมื่อคุณคลิกอัปเดตทั้งหมด คุณจะได้รับการสนับสนุนอย่างเต็มที่และรับประกันคืนเงินภายใน 30 วัน)