'>

อินเทอร์เน็ตของคุณลดลงบ่อยหรือไม่? ตัวอย่างเช่นทุกครั้งที่คุณต้องการเข้าถึงอินเทอร์เน็ตหลังจากไม่ได้ใช้งานมาระยะหนึ่ง ปัญหานี้มักเกิดขึ้นบนอินเทอร์เน็ตไร้สาย
มันน่าผิดหวังจริงๆถ้า อินเทอร์เน็ตของคุณลดลงอย่างต่อเนื่อง . โชคดีที่นี่เป็นวิธีแก้ปัญหาที่แท้จริง คุณอาจแก้ไขปัญหาได้โดยใช้คำแนะนำทีละขั้นตอนต่อไปนี้
ลองแก้ไขเหล่านี้:
- พลังงานหมุนเวียนอุปกรณ์ของคุณ
- อัปเดตซอฟต์แวร์อะแดปเตอร์เครือข่ายของคุณ
- ตรวจสอบการตั้งค่าพลังงานของคุณ
วิธีที่ 1: เปิดเครื่องรอบอุปกรณ์ของคุณ
วงจรไฟฟ้าสามารถแก้ไขปัญหาอินเทอร์เน็ตซอฟต์แวร์และปัญหาอื่น ๆ ได้มากมาย เมื่อการเชื่อมต่ออินเทอร์เน็ตของคุณไม่เสถียรคุณสามารถลองวงจรไฟฟ้าบนอุปกรณ์ของคุณได้
1) ขั้นแรกโปรดปิดคอมพิวเตอร์เราเตอร์และโมเด็มของคุณ จากนั้นรอสักครู่เช่น 30 วินาที
2) เปิดเครื่องอีกครั้งตามลำดับ: โมเด็ม> เราเตอร์> คอมพิวเตอร์ของคุณ
3) ตรวจสอบว่าอินเทอร์เน็ตยังคงลดลงหรือไม่
บันทึก: ในการปิด / เปิดโมเด็มหรือเราเตอร์ของคุณคุณสามารถใช้ปุ่มเปิด / ปิดของโมเด็ม มีคำว่า Power หรือเครื่องหมาย
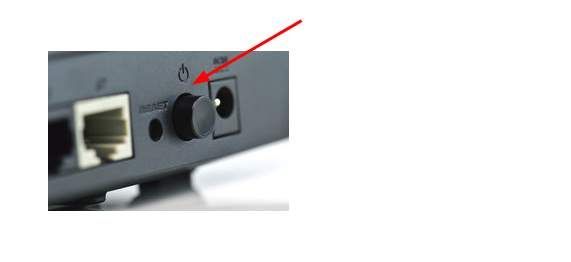
วิธีที่ 2: อัปเดตซอฟต์แวร์อะแดปเตอร์เครือข่ายของคุณ
ซอฟต์แวร์อะแดปเตอร์เครือข่ายที่เข้ากันไม่ได้หรือล้าสมัยอาจทำให้อินเทอร์เน็ตของคุณหลุดบ่อย ในกรณีนี้การอัปเดตซอฟต์แวร์อะแดปเตอร์เครือข่ายของคุณสามารถช่วยคุณแก้ปัญหาได้ ยิ่งไปกว่านั้นการทำให้ซอฟต์แวร์อุปกรณ์ของคุณเป็นปัจจุบันสามารถทำให้คอมพิวเตอร์ของคุณทำงานได้อย่างเสถียรและรวดเร็ว แม้จะไม่มีอันตรายหากคุณอัปเดต
คุณสามารถดาวน์โหลดไดรเวอร์ล่าสุดได้จากเว็บไซต์ของผู้ผลิตพีซีของคุณหรือจากอะแดปเตอร์เครือข่ายของคุณ และแทนที่อันก่อนหน้าด้วยอันล่าสุด
ถ้าคุณไม่มั่นใจที่จะเล่นกับคนขับรถด้วยตนเองคุณสามารถทำได้โดยอัตโนมัติด้วย ไดรเวอร์ง่าย .
Driver Easy จะจดจำระบบของคุณโดยอัตโนมัติและค้นหาไดรเวอร์ที่ถูกต้อง คุณไม่จำเป็นต้องรู้ว่าคอมพิวเตอร์ของคุณใช้ระบบอะไรคุณไม่จำเป็นต้องเสี่ยงต่อการดาวน์โหลดและติดตั้งไดรเวอร์ที่ไม่ถูกต้องและไม่ต้องกังวลว่าจะทำผิดพลาดเมื่อติดตั้ง
1) ดาวน์โหลด และติดตั้ง Driver Easy
2) เรียกใช้ Driver Easy แล้วคลิก ตรวจเดี๋ยวนี้ ปุ่ม. Driver Easy จะสแกนคอมพิวเตอร์ของคุณและตรวจหาไดรเวอร์ที่มีปัญหา
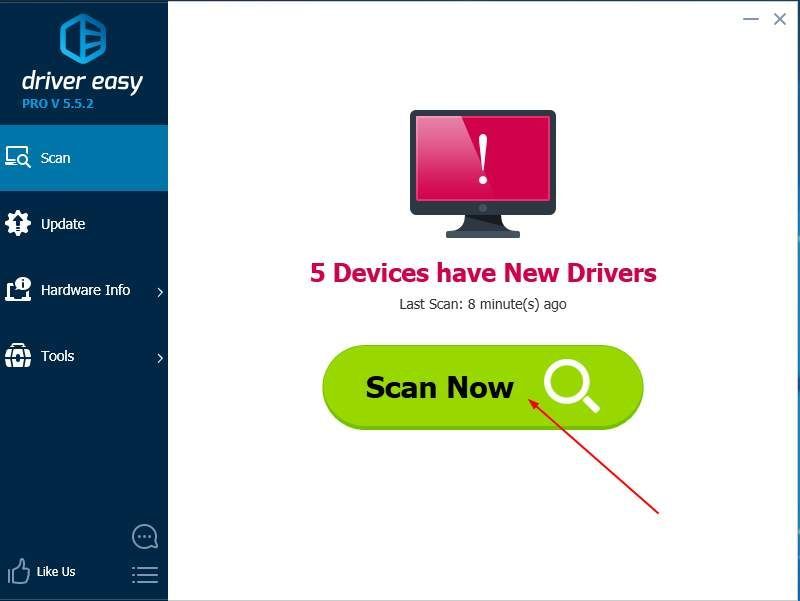
3) ด้วย เวอร์ชันฟรี : คลิก อัปเดต ปุ่มถัดจากไดรเวอร์ Wi-Fi ที่ถูกตั้งค่าสถานะเพื่อดาวน์โหลดเวอร์ชันที่ถูกต้องของไดรเวอร์นี้โดยอัตโนมัติจากนั้นคุณสามารถติดตั้งได้ด้วยตนเอง
กับ รุ่น Pro : คลิก อัพเดททั้งหมด เพื่อดาวน์โหลดและติดตั้งเวอร์ชันที่ถูกต้องโดยอัตโนมัติ ทั้งหมด ไดรเวอร์ที่ขาดหายไปหรือล้าสมัยในระบบของคุณ (และคุณจะได้รับการสนับสนุนอย่างเต็มที่และรับประกันคืนเงิน 30 วัน)
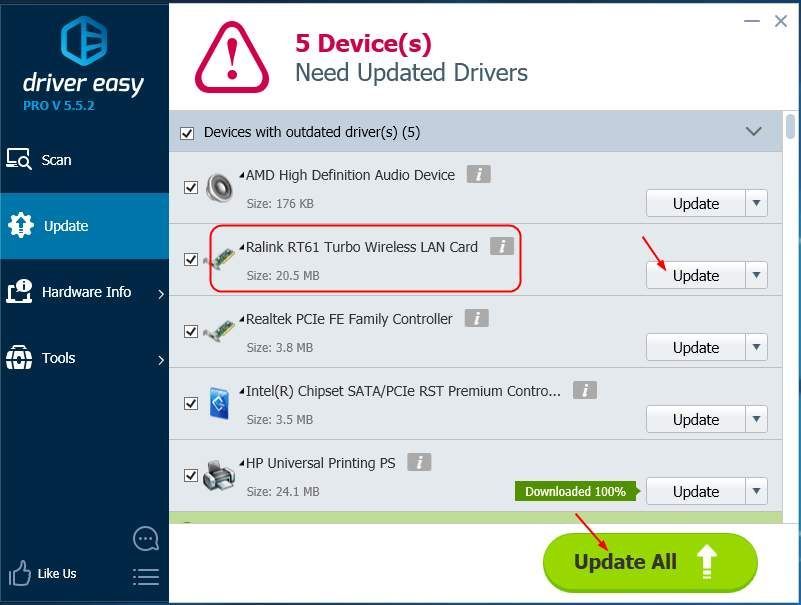
หมายเหตุ: หลังจากอัปเดตไดรเวอร์ของคุณแล้วให้รีบูตพีซีของคุณเพื่อให้ไดรเวอร์ใหม่มีผล
วิธีที่ 3: ตรวจสอบการตั้งค่าพลังงานของคุณ
หากการ์ดเครือข่ายของคุณถูกตั้งค่าให้ปิดเพื่อประหยัดพลังงานนั่นอาจทำให้เกิดปัญหาได้เช่นกัน ทำตามขั้นตอนต่อไปนี้เพื่อตรวจสอบการตั้งค่าของการ์ดเครือข่ายของคุณ
1) บนแป้นพิมพ์ของคุณกดปุ่ม โลโก้ Windows คีย์ + ร คีย์ร่วมกันเพื่อเปิดกล่อง Run
2) ประเภท devmgmt.msc ในกล่องแล้วกด Enter
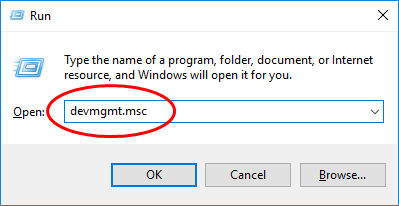
2) ในหน้าต่างที่เปิดอยู่ให้ค้นหาและขยายไฟล์ อะแดปเตอร์เครือข่าย มาตรา. จากนั้นคลิกขวาที่การ์ดเครือข่ายของคุณแล้วเลือก คุณสมบัติ .
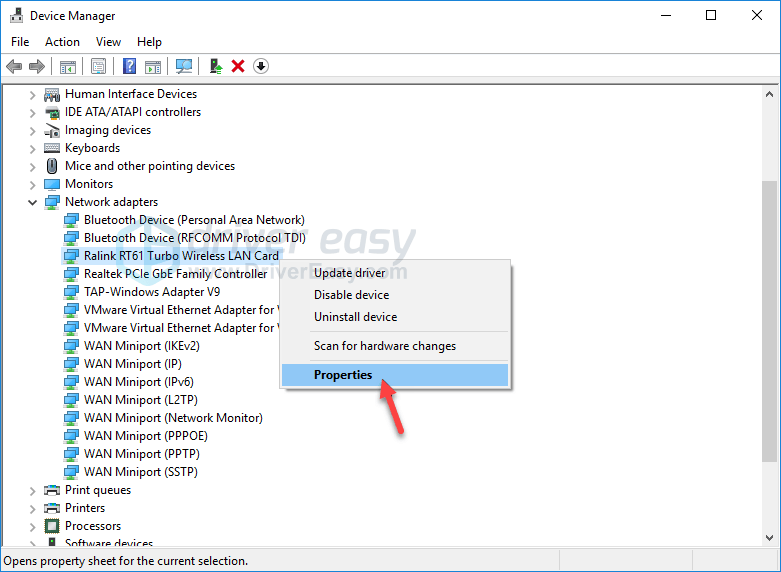
3) ในหน้าต่างป๊อปอัปให้แตะที่ การจัดการพลังงาน บานหน้าต่าง ตรวจสอบให้แน่ใจ อนุญาตให้คอมพิวเตอร์ปิดอุปกรณ์นี้เพื่อประหยัดพลังงาน ไม่ได้เลือก หากเลือกไว้ให้ทำเครื่องหมายในช่องเพื่อทำให้ว่างแล้วคลิก ตกลง เพื่อบันทึกการตั้งค่าของคุณ
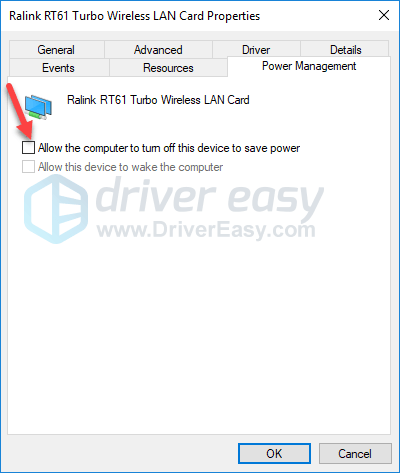
หวังว่าบทความนี้จะช่วยได้ อย่าลังเลที่จะแสดงความคิดเห็นด้านล่างด้วยประสบการณ์ของคุณเอง


![วิธีเปิด Bluetooth ใน Windows 11/10 [แก้ไขแล้ว]](https://letmeknow.ch/img/knowledge/35/how-turn-bluetooth-windows-11-10.jpg)
![Monster Hunter Rise ไม่เปิดตัว [แก้ไข]](https://letmeknow.ch/img/knowledge/18/monster-hunter-rise-not-launching.jpg)
![[แก้ไข] ปัญหา Hearthstone ไม่มีเสียง (2022)](https://letmeknow.ch/img/knowledge/06/hearthstone-no-sound-issue.jpg)
![[แก้ไขแล้ว] ปัญหาการแครชของ PUBG บนพีซี รวดเร็วและง่ายดาย](https://letmeknow.ch/img/knowledge/11/pubg-crash-issues-pc.png)
