'>

หากคุณเห็นเครื่องหมายอัศเจรีย์สีเหลืองถัดจากไดรเวอร์ PCI ตัวใดตัวหนึ่งของคุณในรายการ อุปกรณ์อื่น ๆ หรือ อุปกรณ์ที่ไม่รู้จัก ในตัวจัดการอุปกรณ์และคุณไม่รู้จะทำอย่างไรคุณไม่ได้อยู่คนเดียว ผู้ใช้ Windows หลายคนรายงานเกี่ยวกับปัญหานี้ แต่ไม่ต้องกังวลมันเป็นไปได้ที่จะแก้ไขไม่ว่าฉากจะดูน่ากลัว
นี่ 3 โซลูชั่น ให้คุณเลือกคุณอาจไม่จำเป็นต้องลองทั้งหมด เพียงแค่หาวิธีลงไปจนกว่าคุณจะพบสิ่งที่เหมาะกับคุณ
ไดรเวอร์อุปกรณ์ PCI คืออะไร?
PCI ย่อมาจาก Peripheral Component Interconnect อุปกรณ์ PCI ที่คุณเห็นใน Device Manager ระบุชิ้นส่วนของฮาร์ดแวร์ที่เสียบเข้ากับเมนบอร์ดของคอมพิวเตอร์ของคุณเช่น PCI Simple Communications Controllers และ การได้มาของข้อมูล PCI และตัวควบคุมการประมวลผลสัญญาณ ดังที่แสดงในภาพหน้าจอด้านบน นี่คืออุปกรณ์ฮาร์ดแวร์ที่ช่วยให้พีซีของคุณทำงานได้อย่างราบรื่น
หากไดรเวอร์อุปกรณ์เหล่านี้ทำงานไม่ถูกต้องพีซีของคุณจะต้องทนทุกข์ทรมาน
ฉันจะแก้ไขได้อย่างไร?
บันทึก : ภาพหน้าจอด้านล่างแสดงบน Windows 7 แต่การแก้ไขทั้งหมดจะใช้กับ Windows 10 และ Windows 8 ด้วย
วิธีที่ 1: อัพเดตไดรเวอร์อุปกรณ์ PCI ผ่าน Device Manager
วิธีที่ 2: อัพเดตไดรเวอร์อุปกรณ์ PCI ด้วยตนเอง
วิธีที่ 3: อัพเดตไดรเวอร์อุปกรณ์ PCI โดยอัตโนมัติ (แนะนำ)
วิธีที่ 1. อัพเดตไดรเวอร์อุปกรณ์ PCI ผ่าน Device Manager
เครื่องหมายอัศเจรีย์สีเหลืองถัดจากปัญหาอุปกรณ์บางอย่างสามารถแก้ไขได้ด้วยไดรเวอร์อุปกรณ์ที่เหมาะสมและตรงกัน
1) บนแป้นพิมพ์ของคุณกดปุ่ม แป้นโลโก้ Windows และ ร ในเวลาเดียวกันพิมพ์ devmgmt.msc แล้วกด ป้อน .
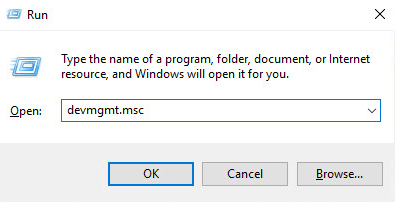
2) หากคุณสามารถเห็นชื่อของอุปกรณ์ PCI ได้อย่างชัดเจนดังภาพหน้าจอที่แสดงด้านล่าง ( PCI Simple Communications Controller ) เพียงไปที่เว็บไซต์ผู้ผลิตคอมพิวเตอร์ของคุณและค้นหาไดรเวอร์ที่แน่นอนจากที่นั่น
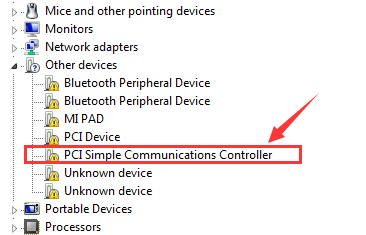
หากคอมพิวเตอร์ประกอบด้วยตัวเองซึ่งหมายความว่าไม่มีผู้ผลิตที่แน่นอนที่คุณสามารถหันไปใช้ได้คุณสามารถใช้ได้ ไดรเวอร์ง่าย เพื่อช่วยคุณดาวน์โหลดไดรเวอร์ที่จำเป็นได้ฟรี
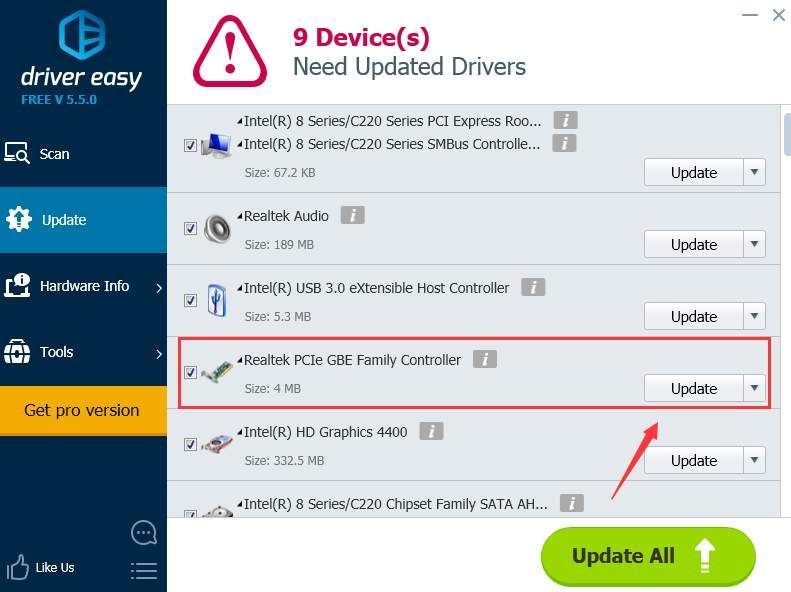
วิธีที่ 2. อัปเดตไดรเวอร์อุปกรณ์ PCI ด้วยตนเอง
หากคุณไม่แน่ใจว่าจะหันไปใช้เว็บไซต์ของผู้ผลิตรายใดคุณสามารถใช้รหัสฮาร์ดแวร์เพื่อค้นหาไดรเวอร์ที่ถูกต้องสำหรับคุณ:
1)บนแป้นพิมพ์ของคุณกด แป้นโลโก้ Windows และ ร ในเวลาเดียวกันพิมพ์ devmgmt.msc แล้วกด ป้อน .
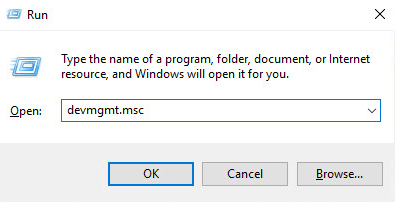
2) ขยาย อุปกรณ์อื่น ๆ . ดับเบิลคลิก อุปกรณ์ PCI .
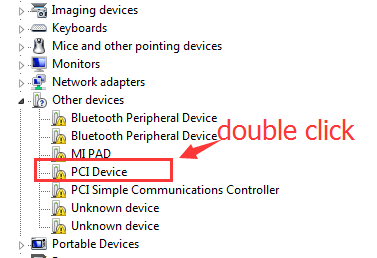
3) ไปที่ รายละเอียด เลือก รหัสฮาร์ดแวร์ จากกล่องแบบเลื่อนลง
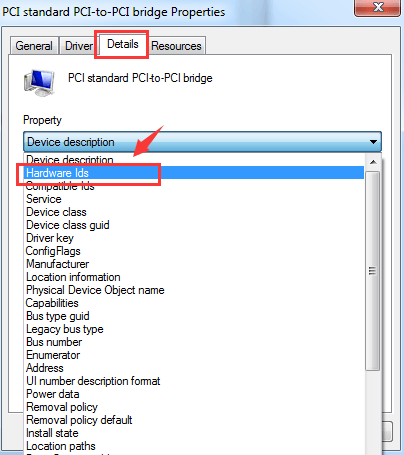
4) ตอนนี้เรามาลองใช้ ID แรกที่แสดงไว้ที่นี่ก่อน คัดลอกรหัสฮาร์ดแวร์แรกในรายการ
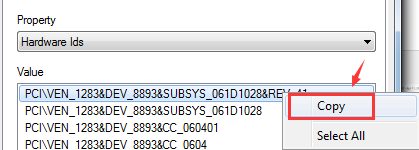
5) วางลงในช่องค้นหาของเครื่องมือค้นหา กรุณาเพิ่มคำสำคัญเช่น คนขับ หรือ ระบบปฏิบัติการของคุณ .
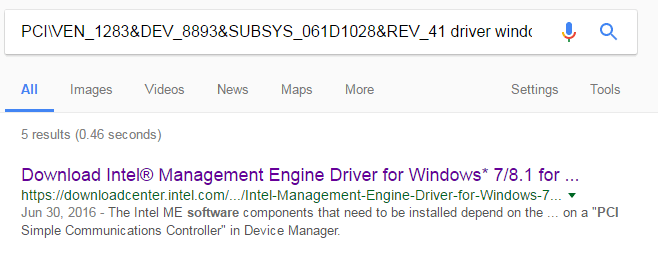
6) ดาวน์โหลดไดรเวอร์ที่ถูกต้องจากรายการที่ให้ไว้ จากนั้นคุณต้องติดตั้งตามคำแนะนำของผู้ให้บริการไดรเวอร์
วิธีที่ 3. อัปเดตไดรเวอร์ PCI โดยอัตโนมัติ (แนะนำ)
หากคุณไม่มีเวลาความอดทนหรือทักษะทางคอมพิวเตอร์ในการอัปเดตไดรเวอร์ด้วยตนเองคุณสามารถทำได้โดยอัตโนมัติด้วย ไดรเวอร์ง่าย .
Driver Easy จะจดจำระบบของคุณโดยอัตโนมัติและค้นหาไดรเวอร์ที่ถูกต้อง คุณไม่จำเป็นต้องรู้ว่าคอมพิวเตอร์ของคุณใช้ระบบอะไรคุณไม่จำเป็นต้องเสี่ยงต่อการดาวน์โหลดและติดตั้งไดรเวอร์ที่ไม่ถูกต้องและไม่ต้องกังวลว่าจะทำผิดพลาดเมื่อติดตั้ง
คุณสามารถอัปเดตไดรเวอร์ของคุณโดยอัตโนมัติด้วย Driver Easy เวอร์ชันฟรีหรือ Pro แต่ด้วยเวอร์ชัน Pro ใช้เวลาเพียง 2 คลิก (และคุณจะได้รับการสนับสนุนอย่างเต็มที่และรับประกันคืนเงินภายใน 30 วัน):
1) ดาวน์โหลด และติดตั้ง Driver Easy
2) เรียกใช้ Driver Easy แล้วคลิกไฟล์ ตรวจเดี๋ยวนี้ ปุ่ม. Driver Easy จะสแกนคอมพิวเตอร์ของคุณและตรวจหาไดรเวอร์ที่มีปัญหา
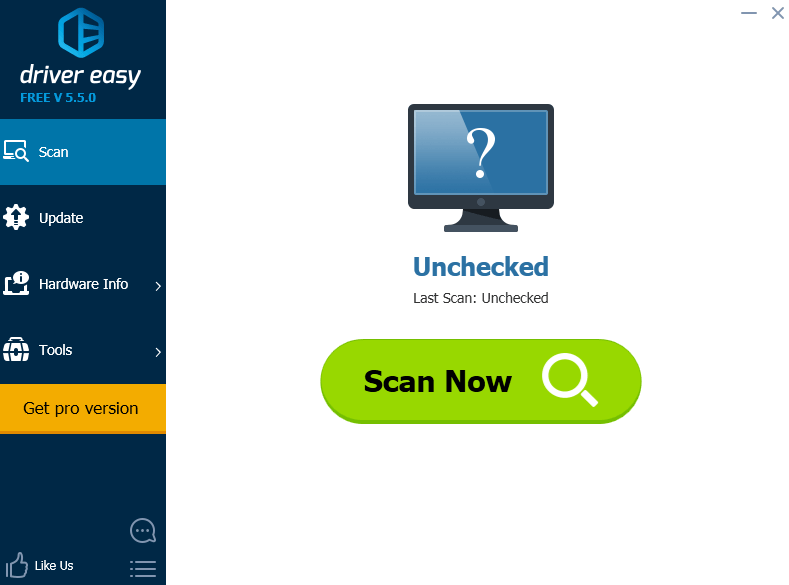
3) คลิกไฟล์ อัปเดต ปุ่มถัดจากอุปกรณ์ PCI ที่ถูกตั้งค่าสถานะเพื่อดาวน์โหลดและติดตั้งไดรเวอร์เวอร์ชันที่ถูกต้องโดยอัตโนมัติ (คุณสามารถทำได้ด้วยเวอร์ชันฟรี)
หรือคลิก อัพเดททั้งหมด เพื่อดาวน์โหลดและติดตั้งเวอร์ชันที่ถูกต้องของไดรเวอร์ทั้งหมดที่ขาดหายไปหรือล้าสมัยในระบบของคุณโดยอัตโนมัติ (ต้องใช้ไฟล์ รุ่น Pro - คุณจะได้รับแจ้งให้อัปเกรดเมื่อคุณคลิกอัปเดตทั้งหมด)
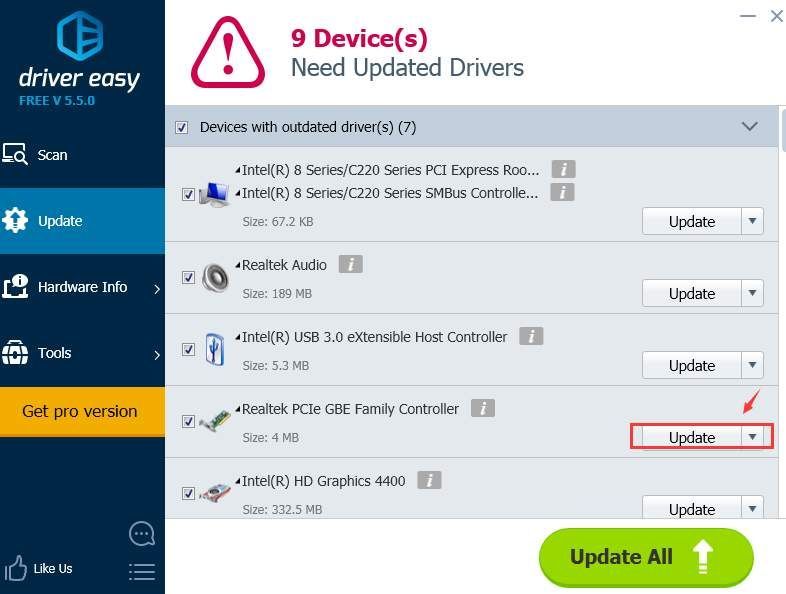
เราหวังว่าโพสต์นี้สามารถตอบสนองความต้องการของคุณได้ หากคุณมีคำถามหรือข้อเสนอแนะอย่าลังเลที่จะแสดงความคิดเห็นด้านล่าง มันจะดีมากสำหรับคุณถ้าคุณยินดีที่จะคลิกปุ่มนิ้วหัวแม่มือด้านล่าง



![[แก้ไขแล้ว] Nox Player หยุดทำงานบนพีซี](https://letmeknow.ch/img/knowledge/52/nox-player-keeps-crashing-pc.jpg)

![[แก้ปัญหา] หูฟังบลูทูธไม่เชื่อมต่อกับ PC](https://letmeknow.ch/img/knowledge/51/bluetooth-headphones-not-connecting-pc.jpg)
![[แก้ไขแล้ว] Red Dead Online Crashing บนพีซี](https://letmeknow.ch/img/program-issues/70/red-dead-online-crashing-pc.png)