STAR WARS หน้าต่าง Old Republic (SWTOR) ไม่แสดงหลังจากที่คุณกด Play? คุณไม่ได้โดดเดี่ยว! ผู้เล่นหลายคนรายงานเรื่องนี้ แต่ไม่ต้องกังวล ต่อไปนี้เป็นวิธีแก้ปัญหา 5 ข้อที่ควรลอง
แก้ไขให้ลอง:
คุณอาจไม่ต้องลองทั้งหมด เพียงแค่หาทางลงรายการจนกว่าคุณจะพบคนที่ทำเคล็ดลับสำหรับคุณ
- ขจัดข้อขัดแย้งของซอฟต์แวร์
- เรียกใช้ SWTOR ในโหมดผู้ดูแลระบบ
- อัปเดตไดรเวอร์กราฟิกของคุณ
- ตรวจสอบความสมบูรณ์ของไฟล์เกม
- ลบโฟลเดอร์ Bitraider
แก้ไข 1: ขจัดข้อขัดแย้งของซอฟต์แวร์
ปัญหาการเปิด SWTOR ไม่ได้อาจเกิดจากเซสชันงานก่อนหน้าที่สิ้นสุดอย่างไม่ถูกต้องหรือตัวดาวน์โหลดพื้นหลัง BitRaider ที่รบกวนเกม ในการแก้ไขปัญหานี้ เพียงเปิด Task Manager และฆ่างานเกมและ BitRaider:
1) บนแป้นพิมพ์ ให้กด ปุ่ม Ctrl, Shift และ Esc ในเวลาเดียวกันเพื่อเปิดตัวจัดการงาน
2) คลิกขวา ตัวเปิด SWTOR และเลือก งานสิ้นสุด . จากนั้นทำซ้ำขั้นตอนนี้และฆ่า .ทั้งหมด กระบวนการที่เกี่ยวข้องกับ BitRaider เช่น BitRaider เว็บไคลเอ็นต์การกระจาย Distribution และ แกนบริการสนับสนุน BitRaider .

โปรแกรมบุคคลที่สาม การทำงานในพื้นหลังอาจรบกวนเกมของคุณและทำให้เกิดปัญหาเช่นนี้ได้ ดังนั้น หากคุณใช้งานหลายโปรแกรมขณะเล่นเกม โปรดปิดโปรแกรมเหล่านั้นเพื่อแยกแยะข้อขัดแย้งของซอฟต์แวร์และเพิ่มทรัพยากรสำหรับเกมของคุณ
ถ้าคุณ แอนติไวรัส กำลังทำงาน ปิดใช้งานชั่วคราวและตรวจสอบว่าปัญหายังคงมีอยู่หรือไม่ เนื่องจากบางครั้งโปรแกรมป้องกันไวรัสอาจระบุโมดูลการเข้าสู่ระบบเกมอย่างผิดพลาดว่าเป็นภัยคุกคามด้านความปลอดภัย
โปรดใช้ความระมัดระวังเป็นพิเศษเกี่ยวกับไซต์ที่คุณเยี่ยมชม อีเมลที่คุณเปิด และไฟล์ที่คุณดาวน์โหลดเมื่อปิดใช้งานโปรแกรมป้องกันไวรัส
หาก SWTOR ทำงานอย่างถูกต้องหลังจากที่คุณปิดใช้งานซอฟต์แวร์ป้องกันไวรัส ให้ติดต่อผู้จำหน่ายซอฟต์แวร์ป้องกันไวรัสของคุณและขอคำแนะนำจากพวกเขา หรือติดตั้งโซลูชันป้องกันไวรัสอื่น
หาก SWTOR ยังไม่เริ่มทำงาน ให้อ่านต่อไปและลองแก้ไขต่อไปด้านล่าง
แก้ไข 2: เรียกใช้ SWTOR ในโหมดผู้ดูแลระบบ
หาก SWTOR ไม่มีสิทธิ์อนุญาตสำหรับไฟล์เกมบางไฟล์ในระบบของคุณภายใต้โหมดผู้ใช้มาตรฐาน ไฟล์นั้นอาจทำงานไม่ถูกต้อง ลองใช้การตั้งค่านี้เพื่อให้โปรแกรมมีสิทธิ์ผู้ดูแลระบบ:
1) คลิกขวาที่ ไอคอนเดสก์ท็อป SWTOR และเลือก เปิดตำแหน่งไฟล์ .
2) คลิกขวาที่ ไฟล์ .exe และเลือก คุณสมบัติ .
3) คลิก ความเข้ากันได้ แท็บและตรวจสอบ เรียกใช้โปรแกรมนี้ในฐานะผู้ดูแลระบบ . จากนั้นคลิก ตกลง .
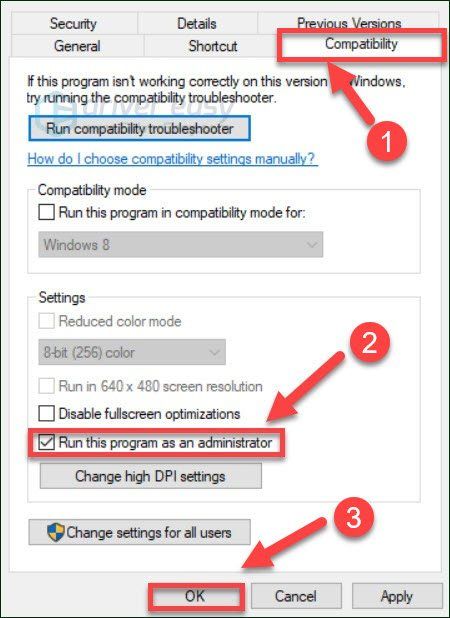
4) เปิดเกมของคุณใหม่เพื่อดูว่าสิ่งนี้ช่วยได้หรือไม่
หากวิธีนี้ใช้ไม่ได้ผล ให้ดำเนินการแก้ไขต่อไป
แก้ไข 3: อัปเดตไดรเวอร์กราฟิกของคุณ
การ์ดแสดงผล (GPU) ของคุณเป็นองค์ประกอบที่สำคัญที่สุดในการพิจารณาประสิทธิภาพการเล่นเกม หากคุณกำลังใช้ไดรเวอร์กราฟิกที่ล้าสมัยหรือไดรเวอร์เสียหาย คุณอาจประสบปัญหาเกี่ยวกับเกม ดังนั้น ตรวจสอบให้แน่ใจว่าคุณได้อัปเดตไดรเวอร์กราฟิกของคุณแล้ว มีสองวิธีที่คุณสามารถทำได้:
อัพเดตไดรเวอร์ด้วยตนเอง – คุณสามารถอัปเดตไดรเวอร์กราฟิกด้วยตนเองโดยไปที่เว็บไซต์ของผู้ผลิตสำหรับผลิตภัณฑ์กราฟิกของคุณ และค้นหาไดรเวอร์ที่ถูกต้องล่าสุด อย่าลืมเลือกเฉพาะไดรเวอร์ที่เข้ากันได้กับเวอร์ชัน Windows ของคุณ
อัพเดทไดรเวอร์อัตโนมัติ – หากคุณไม่มีเวลา ความอดทน หรือทักษะการใช้คอมพิวเตอร์ในการอัปเดตไดรเวอร์กราฟิกด้วยตนเอง คุณสามารถทำได้โดยอัตโนมัติด้วย ไดร์เวอร์ง่าย .
Driver Easy จะจดจำระบบของคุณโดยอัตโนมัติและค้นหาไดรเวอร์ที่ถูกต้อง คุณไม่จำเป็นต้องรู้แน่ชัดว่าคอมพิวเตอร์ของคุณใช้ระบบใด คุณไม่จำเป็นต้องเสี่ยงกับการดาวน์โหลดและติดตั้งไดรเวอร์ที่ไม่ถูกต้อง และคุณไม่จำเป็นต้องกังวลเกี่ยวกับการทำผิดพลาดเมื่อติดตั้ง
1) ดาวน์โหลด และติดตั้ง Driver Easy
2) เรียกใช้ Driver Easy แล้วคลิกปุ่ม ตรวจเดี๋ยวนี้ ปุ่ม. Driver Easy จะสแกนคอมพิวเตอร์ของคุณและตรวจหาไดรเวอร์ที่มีปัญหา
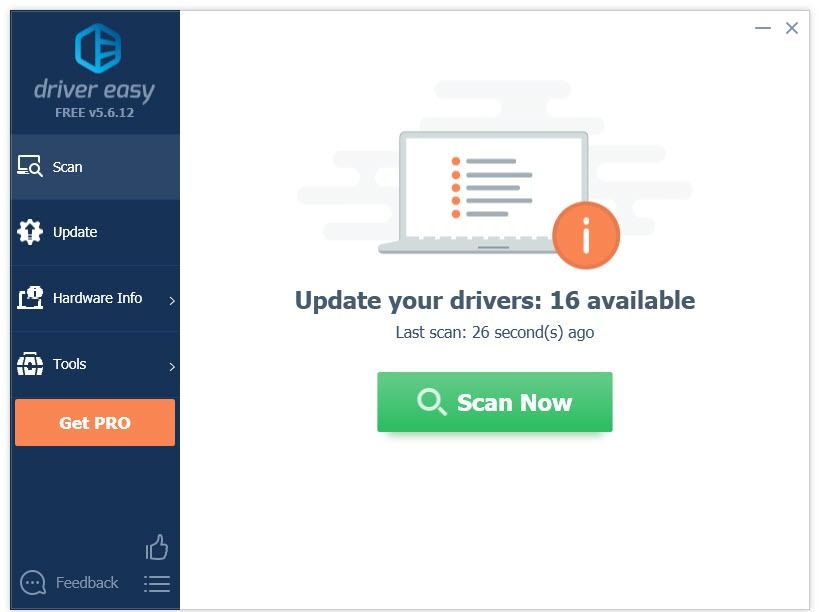
3) คลิก ปุ่มอัพเดท ถัดจากไดรเวอร์กราฟิกเพื่อดาวน์โหลดเวอร์ชันที่ถูกต้องของไดรเวอร์นั้นโดยอัตโนมัติ จากนั้นคุณสามารถติดตั้งได้ด้วยตนเอง (คุณสามารถทำได้ด้วยเวอร์ชันฟรี)
หรือคลิก อัพเดททั้งหมด เพื่อดาวน์โหลดและติดตั้ง . เวอร์ชันที่ถูกต้องโดยอัตโนมัติ ทั้งหมด ไดรเวอร์ที่หายไปหรือล้าสมัยในระบบของคุณ (สิ่งนี้ต้องการ รุ่นโปร ซึ่งมาพร้อมกับการสนับสนุนอย่างเต็มที่และรับประกันคืนเงินภายใน 30 วัน คุณจะได้รับแจ้งให้อัปเกรดเมื่อคุณคลิกอัปเดตทั้งหมด)
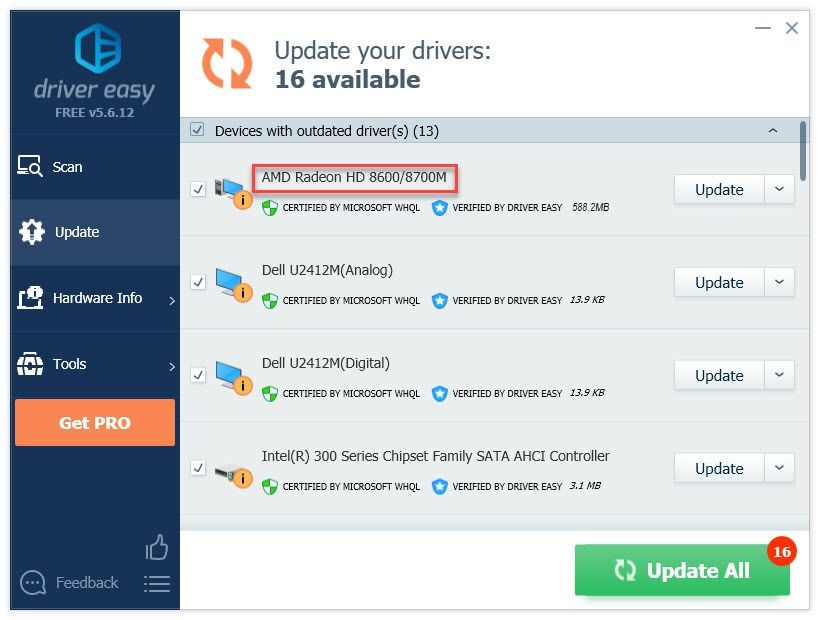
คุณสามารถทำได้ฟรีหากต้องการ แต่เป็นคู่มือบางส่วน
เวอร์ชัน Pro ของ Driver Easy มาพร้อมกับการสนับสนุนด้านเทคนิคอย่างเต็มรูปแบบหากต้องการความช่วยเหลือ โปรดติดต่อ please ทีมสนับสนุนของ Driver Easy ที่ support@letmeknow.ch .
4) เปิดเกมของคุณขึ้นมาใหม่เพื่อทดสอบปัญหาของคุณ
หากเกมของคุณยังไม่เปิดตัว ให้ดำเนินการแก้ไขด้านล่าง
แก้ไข 4: ตรวจสอบความสมบูรณ์ของไฟล์เกม
ไฟล์เกมที่เสียหายและเสียหายอาจทำให้เกิดข้อผิดพลาดได้หลากหลาย หากคุณกำลังเล่นเกมบน Steam ให้ใช้เครื่องมือซ่อมแซมเพื่อแก้ไขปัญหา
1) เรียกใช้ Steam
2) คลิก ห้องสมุด .

3) คลิกขวา STAR WARS: The Old Republic และเลือก คุณสมบัติ .
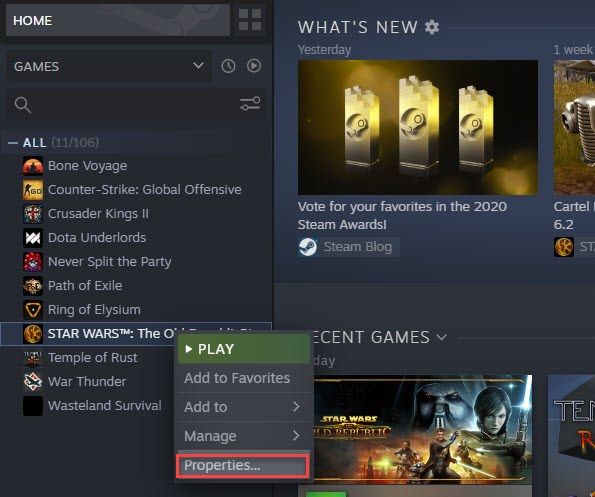
4) คลิก ไฟล์ในเครื่อง แท็บ แล้วคลิก ตรวจสอบความสมบูรณ์ของไฟล์เกม .
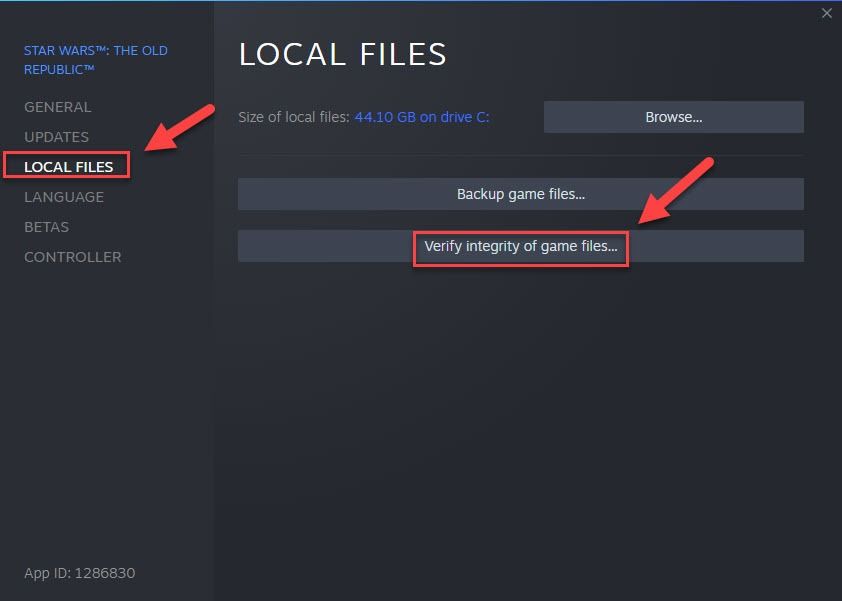
5) เปิดเกมอีกครั้งเพื่อทดสอบปัญหาของคุณ
หาก SWTOR ยังไม่สามารถเล่นได้ ให้ไปที่การแก้ไขถัดไป
แก้ไข 5: ลบโฟลเดอร์ BitRaider
หากคุณกำลังวิ่ง BitRaider หมายความว่าคุณกำลังใช้เวอร์ชันสตรีมของเกม บริการนี้อาจทำให้ประสิทธิภาพของ CPU และแบนด์วิธอินเทอร์เน็ตของคุณลดลง และบางครั้งทำให้เกมหยุด หากนั่นคือปัญหาหลัก การลบโฟลเดอร์ BitRaider ควรแก้ไข
1) ออกจาก SWTOR
2) คลิกขวาที่ ไอคอนเดสก์ท็อป SWTOR และเลือกเปิดตำแหน่งไฟล์
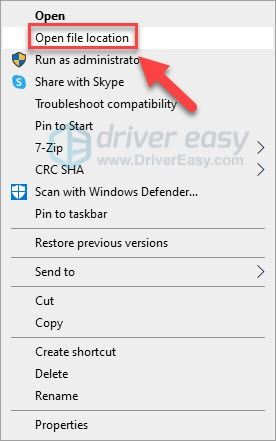
3) ลบ โฟลเดอร์ Bitraider .
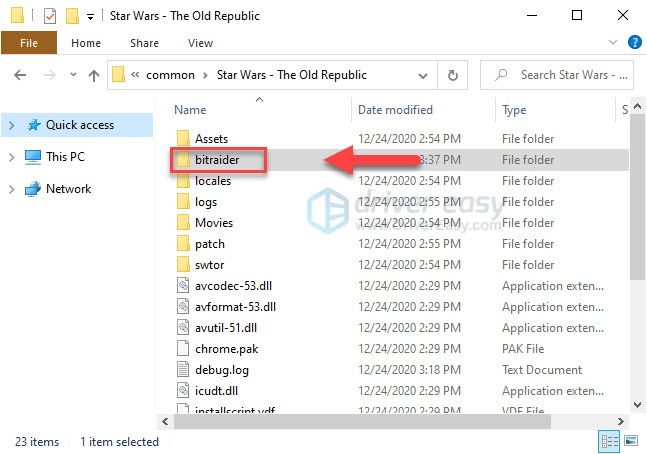
4) เปิดเกมขึ้นมาใหม่และรอให้การซ่อมแซมเสร็จสิ้น
หากคุณต้องการกำจัด Bitraider อย่างถาวร ให้ทำตามคำแนะนำด้านล่าง:
1) ออกจาก SWTOR
2) คลิกขวาที่ ไอคอนเดสก์ท็อป SWTOR และเลือก เปิดตำแหน่งไฟล์ .
4) คลิกขวา Launcher.settings จากนั้นเลือก เปิดด้วย .
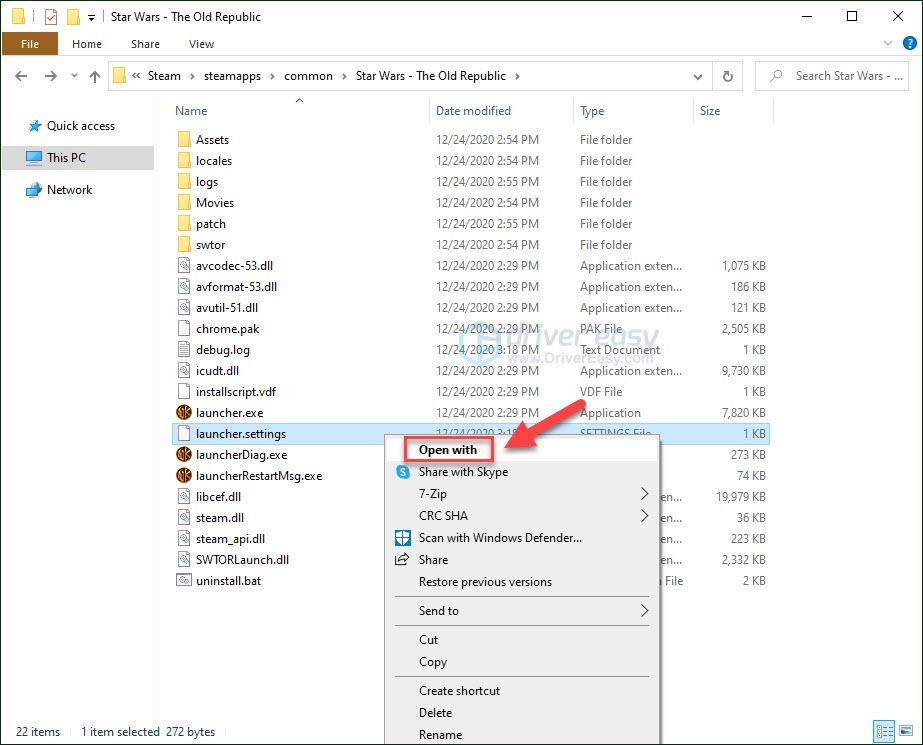
5) เลือก แผ่นจดบันทึก .
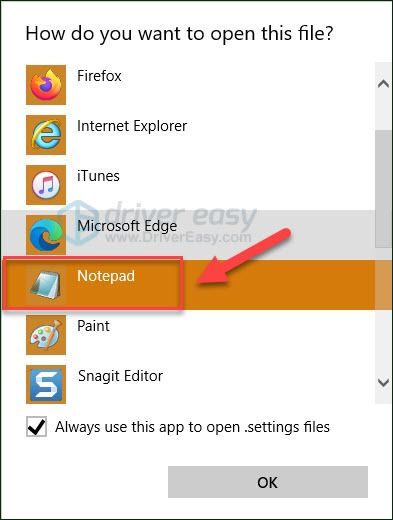
6) ค้นหาส่วนที่ตรงกันในไฟล์และลบ 4 บรรทัดและแทนที่ด้วยสิ่งนี้:
, PatchingMode: { swtor: SSN}
, bitraider_download_complete: { }
, log_levels: INFO,SSNFO,ข้อผิดพลาด
, bitraider_disable: true
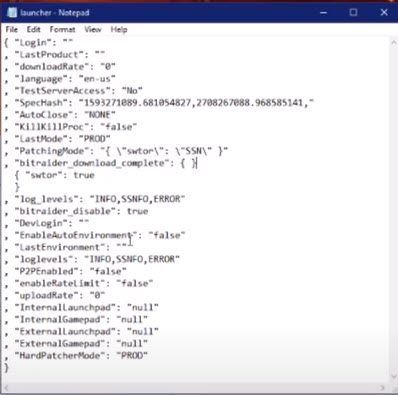
7) บนแป้นพิมพ์ ให้กด ปุ่ม Ctrl และ S เพื่อบันทึกการเปลี่ยนแปลง จากนั้นปิดแผ่นจดบันทึก
8) ลบ โฟลเดอร์ Bitraider .
9) ไปที่ C:UsersPublicDocument และลบ โฟลเดอร์ Bitraider
10) บนแป้นพิมพ์ ให้กด ปุ่มโลโก้ Windows และ R ในเวลาเดียวกันเพื่อเปิดกล่องโต้ตอบเรียกใช้
สิบเอ็ด) พิมพ์ appwiz.cpl และตี เข้า .
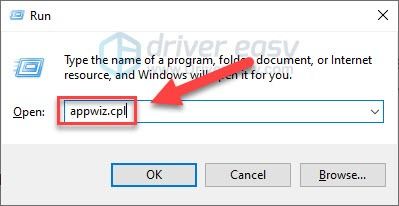
12) คลิกขวา Bitraider สตรีมมิ่งไคลเอนต์ และเลือก ถอนการติดตั้ง .
หวังว่าหนึ่งในวิธีแก้ปัญหาข้างต้นจะช่วยได้ หากคุณมีคำถามหรือข้อเสนอแนะโปรดแสดงความคิดเห็นด้านล่าง






![[แก้ไขแล้ว] SnowRunner หยุดทำงานบนพีซี](https://letmeknow.ch/img/knowledge/15/snowrunner-keeps-crashing-pc.jpg)