'>

คุณต้องเสียใจที่เห็นข้อความแสดงข้อผิดพลาดนี้เมื่อเล่นเกมเช่น PUBG หรือ Stardew Valley: ไม่พบการ์ดแสดงผลที่เหมาะสม ไม่สามารถสร้างอุปกรณ์กราฟิก
ไม่ต้องกังวล นี่เป็นหนึ่งในข้อผิดพลาดทั่วไปและคุณสามารถแก้ไขได้ ไม่พบการ์ดแสดงผลที่เหมาะสม ผิดพลาดได้ง่าย!
ฉันจะแก้ไขปัญหาไม่พบการ์ดแสดงผลที่เหมาะสมได้อย่างไร
นี่คือวิธีแก้ปัญหาสำหรับคุณ แก้ปัญหาไม่พบการ์ดแสดงผลที่เหมาะสม อย่างง่ายดายและรวดเร็ว คุณไม่จำเป็นต้องลองทั้งหมด เพียงแค่หาทางลงจนกว่าปัญหาของคุณจะได้รับการแก้ไข
กราฟิกการ์ดคืออะไรและทำไมปัญหานี้จึงเกิดขึ้น
การ์ดแสดงผลถูกอ้างถึง วีดีโอการ์ด , อะแดปเตอร์วิดีโอ และ การ์ดแสดงผล เช่นกัน. มัน เชื่อมต่อกับเมนบอร์ดของระบบคอมพิวเตอร์และสร้างภาพเอาต์พุต เพื่อแสดง หากคุณต้องการชมภาพยนตร์หรือเล่นเกมบนคอมพิวเตอร์ของคุณการ์ดแสดงผลเฉพาะสามารถปรับปรุงคุณภาพของกราฟิกได้อย่างมาก
ไม่พบข้อผิดพลาดการ์ดแสดงผลที่เหมาะสมมักเกิดขึ้นเนื่องจากผู้พัฒนาเปลี่ยนแปลงการตั้งค่าของเกมหรืออะแดปเตอร์การ์ดแสดงผลของคุณไม่เหมาะสำหรับการแสดงผลอีกต่อไป ดังนั้นคุณสามารถทำตามวิธีแก้ไขปัญหาด้านล่างเพื่อแก้ไขปัญหา
แก้ไข 1: รีสตาร์ทพีซีของคุณ
การรีสตาร์ทพีซีของคุณช่วยให้พีซีของคุณตรวจสอบระบบและอัปเดต Windows ของคุณโดยอัตโนมัติจากนั้นปัญหาอาจได้รับการแก้ไขโดยอัตโนมัติ
1) เริ่มต้นใหม่ พีซีของคุณ
2)หลังจากรีสตาร์ท เปิด เกมอีกครั้งและดูว่าปัญหาได้รับการแก้ไขหรือไม่
หากปัญหายังคงอยู่โปรดลองทำตามแนวทางต่อไปนี้จนกว่าคุณจะพบวิธีที่ได้ผล
บันทึก : ภาพหน้าจอทั้งหมดด้านล่างนี้แสดงบน Windows 10 แต่การแก้ไขยังใช้กับ Windows 7 และ 8 ด้วยแก้ไข 2: อัปเดตไดรเวอร์การ์ดแสดงผลของคุณ
ปัญหานี้อาจเกิดขึ้นเนื่องจากไดรเวอร์ของการ์ดแสดงผลของคุณหายไปหรือล้าสมัย ดังนั้นการอัปเดตไดรเวอร์อาจช่วยแก้ไขปัญหานี้ได้
มีสองวิธีในการอัปเดตไดรเวอร์การ์ดแสดงผลของคุณ: ด้วยตนเอง และ โดยอัตโนมัติ .
การอัปเดตไดรเวอร์ด้วยตนเอง - คุณจะต้องมีทักษะด้านคอมพิวเตอร์และความอดทนในการอัปเดตไดรเวอร์ของคุณด้วยวิธีนี้เนื่องจากคุณต้องหาไดรเวอร์ที่ถูกต้องทางออนไลน์ดาวน์โหลดและติดตั้งทีละขั้นตอน.
การอัปเดตไดรเวอร์อัตโนมัติ - หากคุณไม่มีเวลาความอดทนหรือทักษะทางคอมพิวเตอร์ในการอัปเดตไดรเวอร์การ์ดแสดงผลด้วยตนเองคุณสามารถทำได้โดยอัตโนมัติด้วย ไดรเวอร์ง่าย .
ด้วย Driver Easy คุณไม่ต้องค้นหาและค้นหาไดรเวอร์ที่ต้องการในพีซีของคุณหรืออัปเดตไดรเวอร์ทีละขั้นตอน มันช่วยได้มากเกี่ยวกับปัญหาเกือบทั้งหมดที่เกี่ยวข้องกับไดรเวอร์
นอกจากนี้คุณสามารถอัปเดตไดรเวอร์ของคุณโดยอัตโนมัติด้วย Driver Easy เวอร์ชันฟรีหรือ Pro ใช้เวลาเพียง 2 คลิกง่ายๆกับรุ่น Pro (และคุณจะได้รับการสนับสนุนอย่างเต็มที่และรับประกันคืนเงินภายใน 30 วัน)
1) ดาวน์โหลด และติดตั้ง Driver Easy
2)เรียกใช้ Driver Easy แล้วคลิก ตรวจเดี๋ยวนี้ . จากนั้น Driver Easy จะสแกนคอมพิวเตอร์ของคุณและตรวจหาไดรเวอร์ที่มีปัญหา
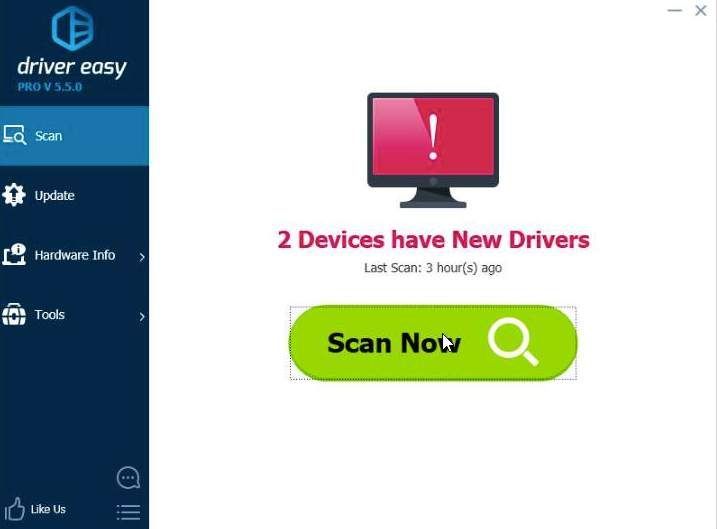
3)คลิก ปุ่มอัปเดต ถัดจากชื่อไดรเวอร์เพื่อดาวน์โหลดไดรเวอร์ที่ถูกต้อง (คุณสามารถทำได้ด้วยไฟล์ ฟรี รุ่น).
หรือคลิก อัพเดททั้งหมด เพื่อดาวน์โหลดและติดตั้งไดรเวอร์ที่มีปัญหาทั้งหมดโดยอัตโนมัติ (คุณสามารถทำได้ด้วยไฟล์ รุ่น Pro และคุณจะได้รับแจ้งให้อัปเกรดเมื่อคุณคลิก อัพเดททั้งหมด ).
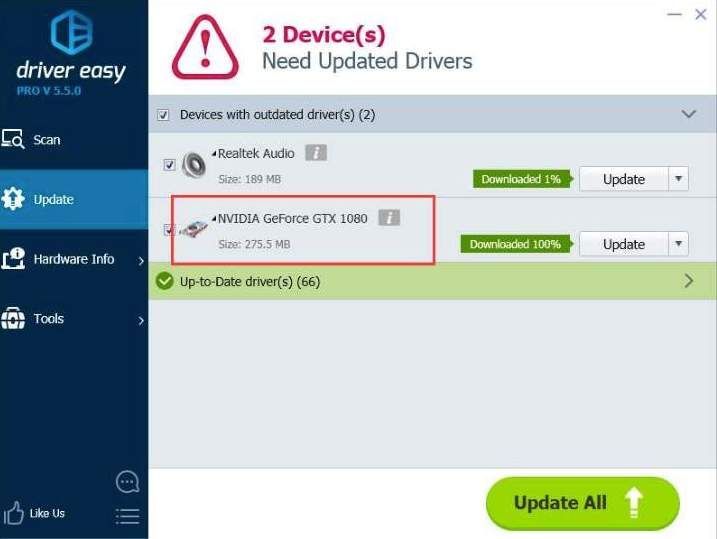
4) หลังจากอัปเดตไดรเวอร์ให้รีสตาร์ทพีซีของคุณและเปิดเกมของคุณเพื่อดูว่าใช้งานได้หรือไม่
หมายเหตุ: คุณสามารถลองกู้คืนไดรเวอร์เป็นสถานะก่อนหน้าเพื่อแก้ไขปัญหาได้ ก่อนอื่นคุณต้องสำรองไดรเวอร์ในพีซีของคุณ ( รุ่น Pro จำเป็น) แล้วคลิก การคืนค่าไดรเวอร์ ใน เครื่องมือ มาตรา.

แก้ไข 3: ลบไฟล์ config.dat ของเกมของคุณ
ไฟล์ Config.dat สร้างโดยผู้ผลิตเกมที่เก็บการตั้งค่าที่เลือกผ่านเมนูการตั้งค่าของเกมเป็นหลัก โดยทั่วไปไฟล์ Config.dat จะอยู่ที่นี่: Documents My Games ชื่อเกมของคุณ (เช่น Terraria)
1) ไปที่ เอกสาร > เกมของฉัน .

2) คลิกไฟล์ที่ตั้งชื่อตามเกมของคุณ (เช่น Terraria)
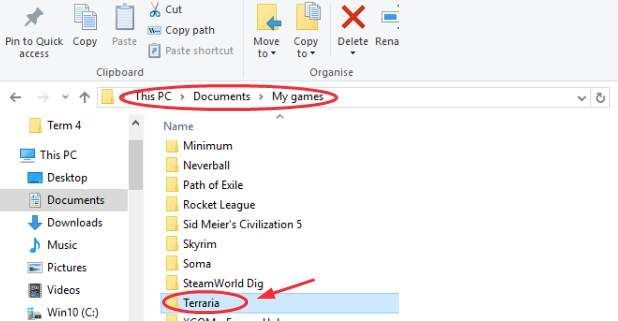
3) คลิกขวาที่ไฟล์ config.dat คลิกไฟล์ ลบ แล้วคลิก ใช่ . (โปรดอย่ากังวลสิ่งนี้จะไม่ส่งผลต่อเกมของคุณและจะดาวน์โหลดไฟล์ Config.dat อีกครั้งเมื่อคุณเล่น)

4) รีสตาร์ทพีซีของคุณและเปิดเกมของคุณอีกครั้ง
เพียงเท่านี้ - สามวิธีที่มีประสิทธิภาพในการแก้ไขปัญหาไม่พบการ์ดแสดงผลที่เหมาะสมในคอมพิวเตอร์ของคุณ โปรดอย่าลังเลที่จะแสดงความคิดเห็นด้านล่างและเราจะดูว่าเราสามารถช่วยอะไรได้อีก ในขณะเดียวกันหากคุณมีทางออกอื่นสำหรับปัญหานี้โปรดอย่าลังเลที่จะแบ่งปันกับเราเพื่อช่วยเหลือผู้คนมากขึ้น




![[แก้ไขแล้ว] Forza Horizon 5 Lagging Issues](https://letmeknow.ch/img/knowledge/73/forza-horizon-5-lagging-issues.jpg)

![[แก้ไขแล้ว] หน้าจอพิมพ์ไม่ทำงานใน Windows 11/10](https://letmeknow.ch/img/knowledge/02/print-screen-not-working-windows-11-10.png)