'>

ผู้ใช้แล็ปท็อปหลายคนประสบปัญหากับแป้นพิมพ์แล็ปท็อป สิ่งที่เกิดขึ้นคือปุ่มบางปุ่มบนแป้นพิมพ์แล็ปท็อปทำงานไม่ถูกต้อง
หากคุณกำลังประสบปัญหานี้ด้วยไม่ต้องสงสัยเลยว่าคุณจะผิดหวังมาก แต่ไม่ต้องกังวล แก้ไขได้ ...
ลองแก้ไขเหล่านี้
คุณอาจไม่จำเป็นต้องลองทั้งหมด เพียงแค่ทำตามรายการจนกว่าคุณจะพบรายการที่เหมาะกับคุณ
แก้ไข 1: รีเซ็ตแล็ปท็อปของคุณ
นี่เป็นสิ่งแรกที่คุณควรลองเมื่อมีคีย์บนแล็ปท็อปของคุณไม่ทำงาน วิธีรีเซ็ตแล็ปท็อปของคุณ:
- ปิดแล็ปท็อปของคุณ
- ยกเลิกการเชื่อมต่อไฟล์ อุปกรณ์ต่อพ่วง (แฟลชดิสก์จอภาพภายนอก ฯลฯ ) จากแล็ปท็อปของคุณ
- ปลดการเชื่อมต่อ สายไฟ จากแล็ปท็อปของคุณ
- ลบไฟล์ แบตเตอรี่ จากแล็ปท็อปของคุณ (หากถอดออกได้)
- กดปุ่ม ปุ่มเพาเวอร์ บนแล็ปท็อปของคุณสำหรับ สิบห้า วินาที.
- ติดตั้งไฟล์ แบตเตอรี่ ไปยังแล็ปท็อปของคุณ
- เชื่อมต่อ สายไฟ ไปยังแล็ปท็อปของคุณ
ตอนนี้เปิดแล็ปท็อปของคุณและดูว่าวิธีนี้ช่วยแก้ปัญหาแป้นพิมพ์แล็ปท็อปของคุณได้หรือไม่
หากขั้นตอนข้างต้นไม่สามารถช่วยคุณได้มีวิธีอื่นที่คุณสามารถลองทำได้:
- ตรวจสอบไฟล์ พื้นผิวด้านล่าง ของแล็ปท็อปของคุณ (หรือคู่มือแล็ปท็อปของคุณ) สำหรับไฟล์ ปุ่มรีเซ็ตรูเข็ม .
- หากคุณพบให้กดรูเข็มนั้นเพื่อรีเซ็ตแล็ปท็อปของคุณ
ตรวจสอบเพื่อดูว่าสิ่งนี้เหมาะกับคุณหรือไม่
หากปุ่มยังไม่ทำงานคุณควรลองแก้ไข 2 ด้านล่าง
แก้ไข 2: อัปเดตไดรเวอร์แป้นพิมพ์ของคุณ
คีย์แล็ปท็อปของคุณอาจทำงานไม่ถูกต้องเนื่องจากคุณใช้ไดรเวอร์แป้นพิมพ์ที่ไม่ถูกต้องหรือล้าสมัย คุณควรอัปเดตไดรเวอร์แป้นพิมพ์ของคุณเพื่อดูว่าวิธีนี้ช่วยแก้ปัญหาแป้นพิมพ์ของคุณได้หรือไม่
หากคุณไม่มีเวลาความอดทนหรือทักษะทางคอมพิวเตอร์ในการอัปเดตไดรเวอร์แป้นพิมพ์ด้วยตนเองคุณสามารถทำได้โดยอัตโนมัติแทน ไดรเวอร์ง่าย . คุณไม่จำเป็นต้องรู้ว่าคอมพิวเตอร์ของคุณใช้ระบบอะไรคุณไม่จำเป็นต้องเสี่ยงต่อการดาวน์โหลดและติดตั้งไดรเวอร์ที่ไม่ถูกต้องและไม่ต้องกังวลว่าจะทำผิดพลาดเมื่อติดตั้ง Driver Easy จัดการทุกอย่าง
- ดาวน์โหลด และติดตั้ง ไดรเวอร์ง่าย .
- วิ่ง ไดรเวอร์ง่าย แล้วคลิกไฟล์ ตรวจเดี๋ยวนี้ ปุ่ม. ไดรเวอร์ง่าย จากนั้นจะสแกนคอมพิวเตอร์ของคุณและตรวจหาไดรเวอร์ที่มีปัญหา
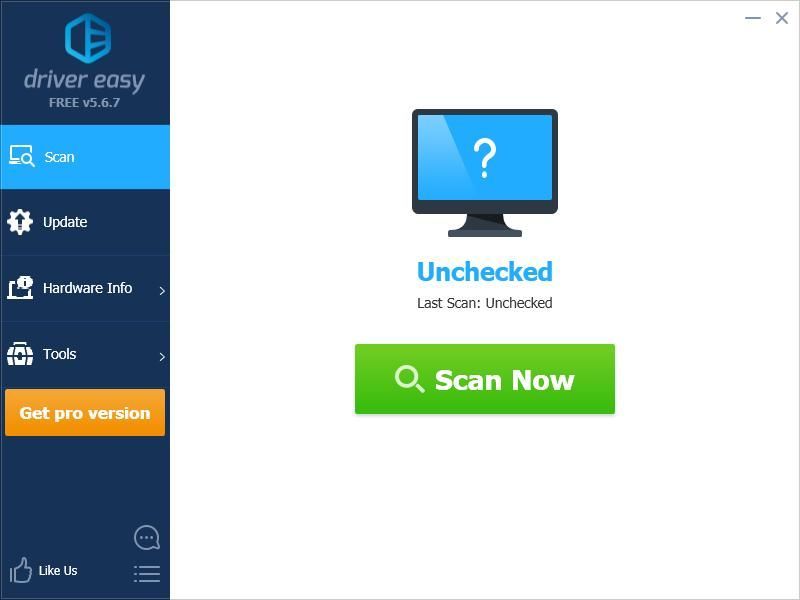
- คลิก อัปเดต ปุ่มถัดจาก แป้นพิมพ์ของคุณ เพื่อดาวน์โหลดเวอร์ชันที่ถูกต้องของไดรเวอร์จากนั้นคุณสามารถติดตั้งได้ด้วยตนเอง หรือคลิกไฟล์ อัพเดททั้งหมด ที่ด้านล่างขวาเพื่ออัปเดตไดรเวอร์ทั้งหมดโดยอัตโนมัติ (ต้องใช้ไฟล์ รุ่น Pro - คุณจะได้รับแจ้งให้อัปเกรดเมื่อคุณคลิกอัปเดตทั้งหมด คุณจะได้รับการสนับสนุนอย่างเต็มที่และรับประกันคืนเงินภายใน 30 วัน)
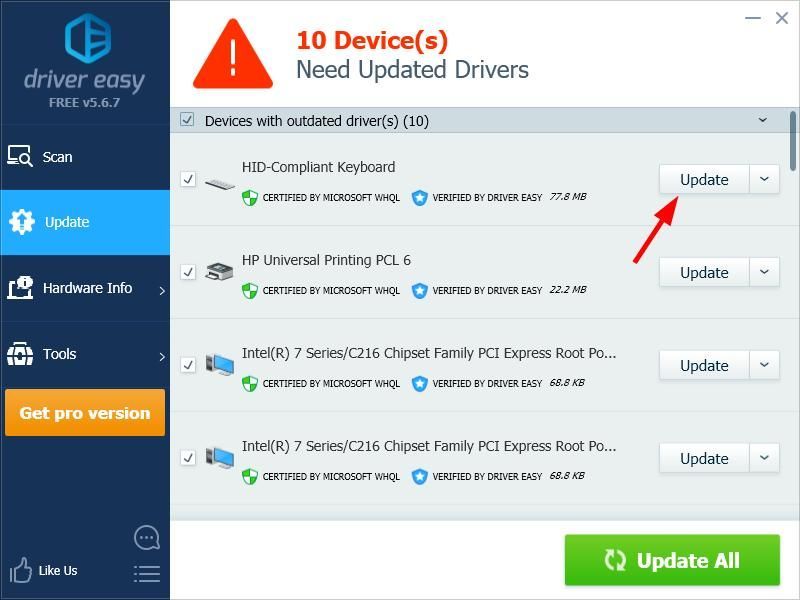
คุณสามารถทำสิ่งนี้ได้ฟรีหากต้องการ แต่บางส่วนเป็นคู่มือ
แก้ไข 3: ตรวจสอบปัญหาฮาร์ดแวร์
หากการแก้ไขข้างต้นไม่ได้ผลสำหรับคุณอาจมีปัญหาฮาร์ดแวร์กับแป้นพิมพ์แล็ปท็อปของคุณ มีบางสิ่งที่คุณควรทำ:
ก่อนอื่นให้ทำความสะอาดแป้นพิมพ์แล็ปท็อปของคุณ ใช้ อัดอากาศ เพื่อทำความสะอาดแป้นพิมพ์และดูว่าสามารถแก้ไขปัญหาแป้นพิมพ์ของคุณได้หรือไม่
หากการทำความสะอาดแป้นพิมพ์ไม่ได้ผลสำหรับคุณให้ลองใช้แป้นพิมพ์ภายนอกบนแล็ปท็อปของคุณ หากมีปัญหากับแป้นพิมพ์แล็ปท็อปคุณควรได้รับการซ่อมแซมหรือเปลี่ยนใหม่
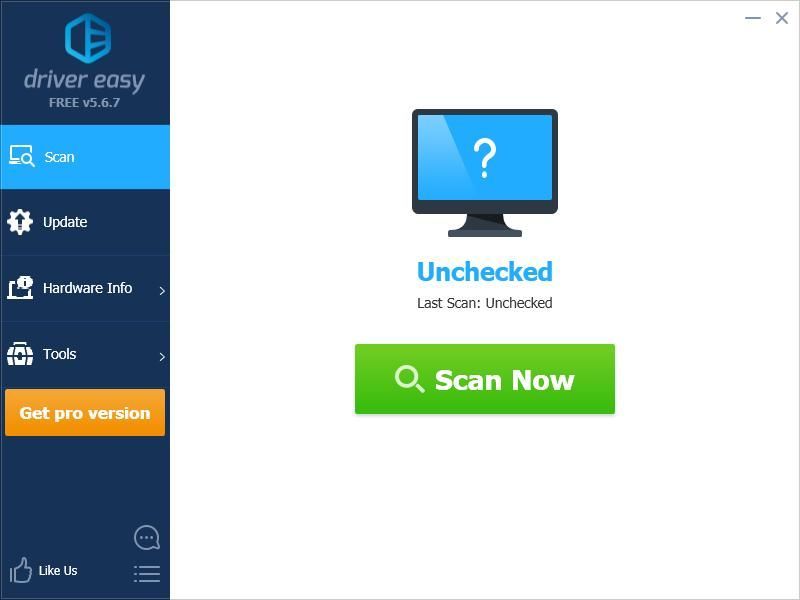
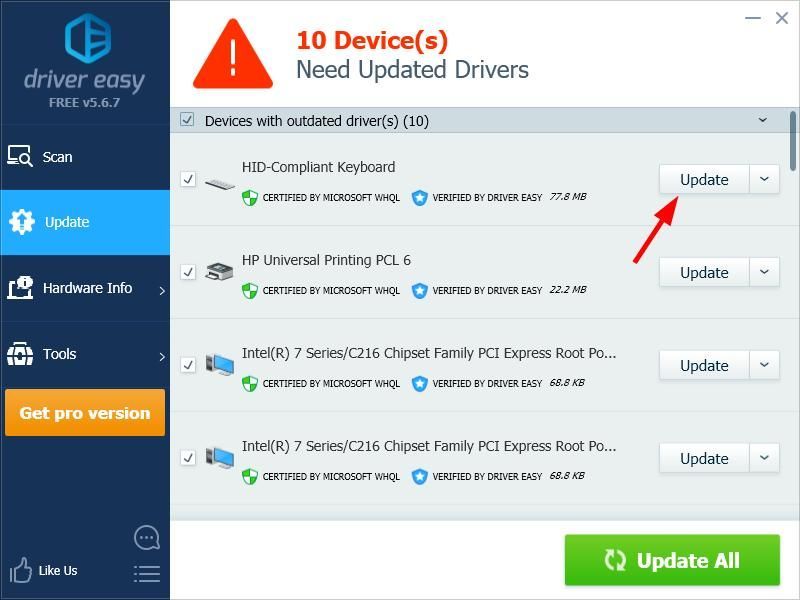
![[แก้ไขแล้ว] NieR: การล่มของตัวจำลอง](https://letmeknow.ch/img/knowledge/41/nier-replicant-crashing.jpg)



![[แก้ไขแล้ว] Forza Horizon 5 Lagging Issues](https://letmeknow.ch/img/knowledge/73/forza-horizon-5-lagging-issues.jpg)

![[แก้ไขแล้ว] หน้าจอพิมพ์ไม่ทำงานใน Windows 11/10](https://letmeknow.ch/img/knowledge/02/print-screen-not-working-windows-11-10.png)