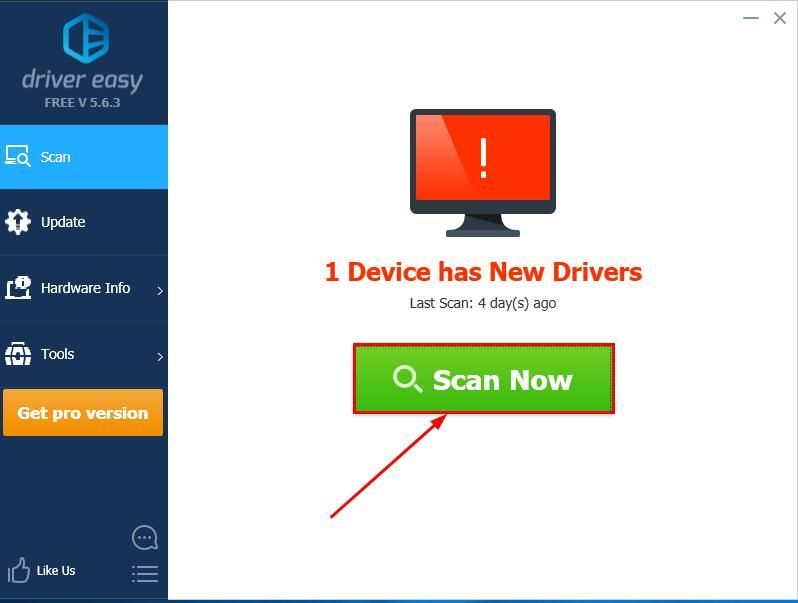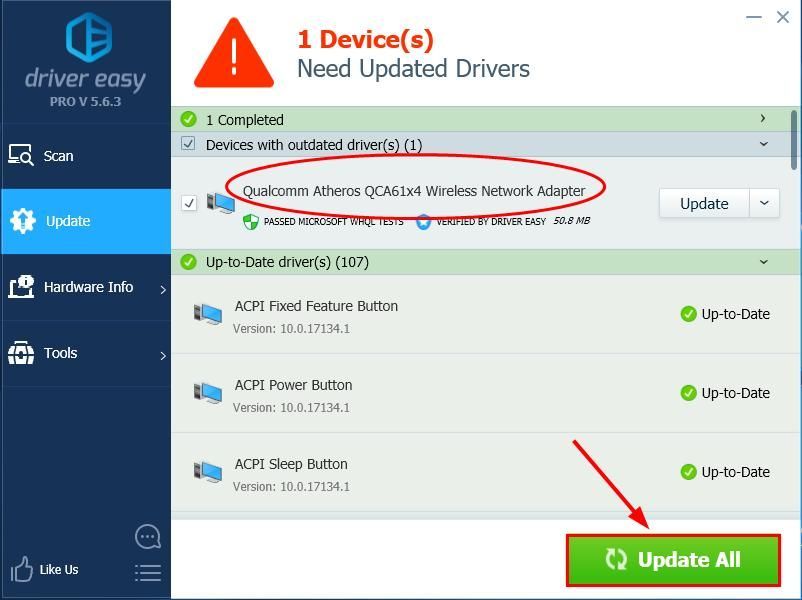'>

หากคุณเคยเจอปัญหานี้ อุปกรณ์นี้ไม่สามารถเริ่มทำงานได้ (รหัส 10) ในอะแดปเตอร์เครือข่าย ข้อผิดพลาดอย่าตกใจ มักจะแก้ไขได้ง่ายมาก ...
การแก้ไขสำหรับอุปกรณ์นี้ไม่สามารถเริ่มทำงานได้ (รหัส 10) ในข้อผิดพลาดของอะแดปเตอร์เครือข่าย
การแก้ไขทั้งสองด้านล่างใช้ได้ผล Windows 10 และ 7 . เพียงแค่ทำตามรายการของคุณจนถึงขั้นนี้ อุปกรณ์นี้ไม่สามารถเริ่มทำงานได้ (รหัส 10) อะแดปเตอร์เครือข่าย ปัญหาหายไป
แก้ไข 1: อัปเดตไดรเวอร์อะแดปเตอร์เครือข่ายของคุณ
สำคัญ : หากคุณไม่มีอินเทอร์เน็ตที่เหมาะสมในคอมพิวเตอร์ที่มีปัญหาในขณะนี้ คุณสามารถเชื่อมต่อคอมพิวเตอร์ของคุณกับเครือข่าย WiFi เพื่ออัปเดตไดรเวอร์อะแดปเตอร์เครือข่ายของคุณ
อุปกรณ์นี้ไม่สามารถเริ่มทำงานได้ (รหัส 10) อาจเกิดข้อผิดพลาดหากคุณมีไดรเวอร์อะแดปเตอร์เครือข่ายที่ไม่ถูกต้องหรือล้าสมัย ดังนั้นคุณควร อัปเดตไดรเวอร์อะแดปเตอร์เครือข่ายของคุณ เพื่อดูว่าสามารถแก้ปัญหาได้หรือไม่
หากคุณไม่มีเวลาความอดทนหรือทักษะทางคอมพิวเตอร์ในการอัปเดตไดรเวอร์อะแดปเตอร์เครือข่ายด้วยตนเองคุณสามารถทำได้โดยอัตโนมัติด้วย ไดรเวอร์ง่าย .
Driver Easy จะจดจำระบบของคุณโดยอัตโนมัติและค้นหาไดรเวอร์ที่ถูกต้อง คุณไม่จำเป็นต้องรู้ว่าคอมพิวเตอร์ของคุณใช้ระบบอะไรคุณไม่จำเป็นต้องเสี่ยงต่อการดาวน์โหลดและติดตั้งไดรเวอร์ที่ไม่ถูกต้องและไม่ต้องกังวลว่าจะทำผิดพลาดเมื่อติดตั้ง Driver Easy จัดการทุกอย่าง
คุณสามารถอัปเดตไดรเวอร์ของคุณโดยอัตโนมัติด้วยไฟล์ ฟรี หรือ รุ่น Pro ของ Driver Easy แต่ด้วยเวอร์ชัน Pro ใช้เวลาเพียง 2 คลิก (และคุณจะได้รับการสนับสนุนอย่างเต็มที่และรับประกันคืนเงินภายใน 30 วัน):
- ดาวน์โหลด และติดตั้ง Driver Easy
- เรียกใช้ Driver Easy แล้วคลิกไฟล์ ตรวจเดี๋ยวนี้ ปุ่ม. Driver Easy จะสแกนคอมพิวเตอร์ของคุณและตรวจหาไดรเวอร์ที่มีปัญหา
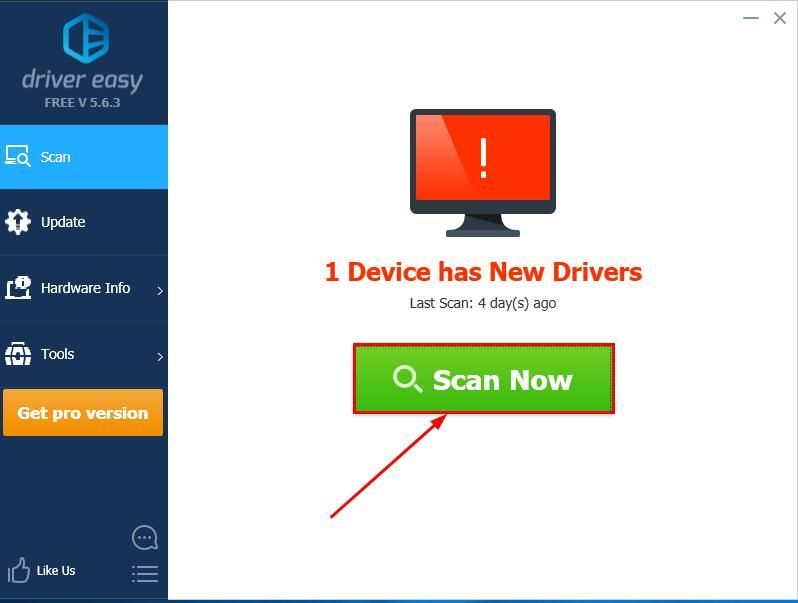
- คุณสามารถอัปเกรดเป็นไฟล์ รุ่น Pro รุ่น Pro แล้วคลิก อัพเดททั้งหมด เพื่อดาวน์โหลดและติดตั้งเวอร์ชันที่ถูกต้องโดยอัตโนมัติ ทั้งหมด ไดรเวอร์ที่ขาดหายไปหรือล้าสมัยในระบบของคุณ
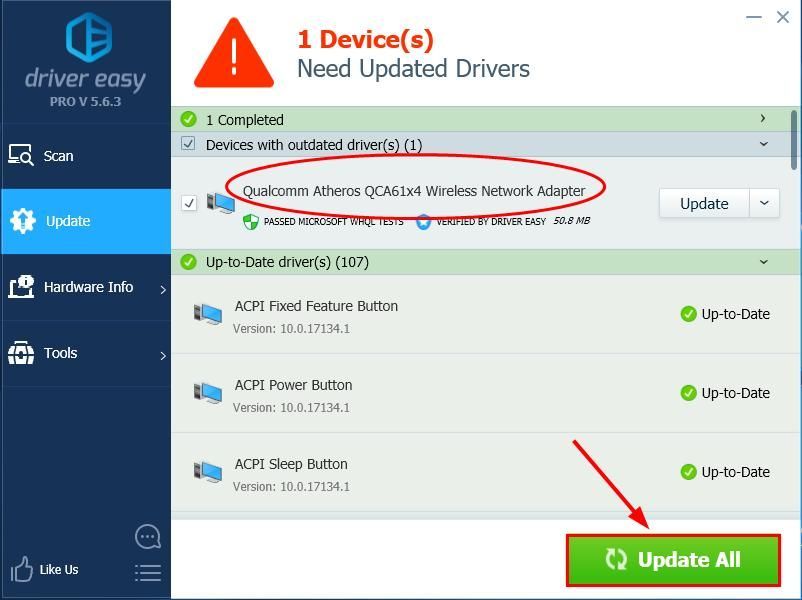
คุณยังสามารถคลิก อัปเดต ให้ทำฟรีหากต้องการ แต่เป็นคู่มือบางส่วน
- รีสตาร์ทคอมพิวเตอร์และดูว่าเครือข่ายของคุณทำงานอย่างถูกต้องอีกครั้งหรือไม่
แก้ไข 2: เปิดเครื่องพีซีของคุณ
บางครั้งอะแดปเตอร์เครือข่ายที่ไม่ทำงานสามารถแก้ไขได้โดย พลังงานหมุนเวียนพีซีของคุณ ซึ่งส่วนใหญ่เกี่ยวกับการปิดเครื่องพีซีของคุณแล้วถอดการเชื่อมต่อจากแหล่งจ่ายไฟก่อนที่คุณจะเปิดเครื่องอีกครั้ง ซึ่งมักใช้เพื่อรีเฟรชการเชื่อมต่ออินเทอร์เน็ตของเราและหวังว่าจะแก้ไขปัญหาอะแดปเตอร์เครือข่ายของเราไม่ทำงาน / ตอบสนอง โดยทำดังนี้
ฉันใช้แล็ปท็อป:
ฉันใช้เดสก์ท็อป
ฉันใช้แล็ปท็อป:
- ถอดปลั๊กเครื่องชาร์จปิดแล็ปท็อปและถอดแบตเตอรี่ออก
- กดปุ่มเปิด / ปิดค้างไว้อย่างน้อย 30 วินาทีและรอ 10 นาที
- ใส่แบตเตอรี่กลับเข้าไปชาร์จแล็ปท็อปของคุณแล้วบูตเครื่อง
- ตรวจสอบเครือข่ายและดูว่าใช้งานได้หรือไม่
ฉันใช้เดสก์ท็อป:
- ปิดคอมพิวเตอร์ของคุณและถอดสายไฟทั้งหมดออก
- กดปุ่มเปิด / ปิดค้างไว้อย่างน้อย 30 วินาทีและรอ 10 นาที
- เสียบสายไฟกลับเข้าไปและบูตเครื่องพีซีของคุณ
- ตรวจสอบเครือข่ายและดูว่าใช้งานได้หรือไม่
เอาล่ะ - การแก้ไข 2 อันดับแรกสำหรับไฟล์ อะแดปเตอร์เครือข่าย devcie นี้ไม่สามารถเริ่มทำงานได้ (รหัส 10) ข้อผิดพลาด หวังว่านี่จะช่วยได้และอย่าลังเลที่จะแสดงความคิดเห็นด้านล่างหากคุณมีคำถามหรือแนวคิดเพิ่มเติมที่จะแบ่งปันกับเรา 🙂