Tribes of Midgard เป็นเกมที่ยอดเยี่ยม แต่มันน่ารำคาญที่เกมหยุดทำงานหรือหน้าจอเป็นสีดำตลอดเวลาทุกครั้งที่คุณเปิดเกม ไม่ต้องกังวลคุณไม่ได้อยู่คนเดียว โพสต์นี้ได้รวบรวมการแก้ไขที่จะช่วย อ่านต่อเพื่อหาวิธีการ
ลองแก้ไขเหล่านี้:
มีการแก้ไข 5 รายการที่ช่วยให้นักเล่นเกมหลายคนแก้ปัญหาได้ คุณไม่จำเป็นต้องลองทั้งหมด เพียงแค่หาทางลงรายการจนกว่าคุณจะพบสิ่งที่เหมาะกับคุณ
- ตรวจสอบข้อมูลจำเพาะพีซีของคุณ
- อัปเดตไดรเวอร์กราฟิกของคุณ
- ปิดใช้งานโอเวอร์เลย์ Steam
- ตรวจสอบความสมบูรณ์ของเกมบน Steam
- เปิดตัวในโหมดหน้าต่าง
- ปิดใช้งานซอฟต์แวร์ป้องกันไวรัส
- ซ่อมแซมไฟล์ระบบที่เสียหาย
แก้ไข 1: ตรวจสอบข้อกำหนดพีซีของคุณ
สิ่งแรกที่คุณควรทำเมื่อ Tribes of Midgard ขัดข้องบ่อยครั้งบนพีซีของคุณคือการตรวจสอบว่าพีซีของคุณตรงตามข้อกำหนดขั้นต่ำของระบบของเกมหรือไม่
ความต้องการของระบบขั้นต่ำ
| คุณ | Windows 7 64 Bits |
| โปรเซสเซอร์ | Intel Quad Core i5-2300 หรือ AMD FX-6300 |
| หน่วยความจำ | RAM 8GB |
| กราฟิก | Nvidia GeForce GTX 560 (1GB) หรือ AMD Radeon HD 7770 (1GB) |
| พื้นที่จัดเก็บ | พื้นที่ว่างที่พร้อมใช้งาน 8 GB |
| DirectX | เวอร์ชั่น 11 |
หากพีซีของคุณตรงตามข้อกำหนด ให้ไปที่การแก้ไขถัดไป
แก้ไข 2: อัปเดตไดรเวอร์กราฟิกของคุณ
การอัปเดตไดรเวอร์กราฟิกสามารถแก้ไขปัญหาได้เกือบตลอดเวลา สิ่งแรกที่คุณต้องทำคืออัปเดตไดรเวอร์กราฟิก
คุณสามารถอัปเดตไดรเวอร์กราฟิกได้ 2 วิธีหลักๆ คือ ด้วยตนเองหรือโดยอัตโนมัติ
ตัวเลือกที่ 1: อัปเดตไดรเวอร์กราฟิกด้วยตนเอง
หากคุณเป็นนักเล่นเกมที่เชี่ยวชาญด้านเทคโนโลยี คุณสามารถใช้เวลาในการอัปเดตไดรเวอร์ GPU ด้วยตนเอง
โดยไปที่เว็บไซต์ของผู้ผลิต GPU ก่อน:
- เรียกใช้ Driver Easy แล้วคลิกปุ่ม ตรวจเดี๋ยวนี้ ปุ่ม. Driver Easy จะสแกนคอมพิวเตอร์ของคุณและตรวจหาไดรเวอร์ที่มีปัญหา
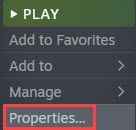
- คลิก อัพเดททั้งหมด เพื่อดาวน์โหลดและติดตั้ง . เวอร์ชันที่ถูกต้องโดยอัตโนมัติ ทั้งหมด ไดรเวอร์ที่หายไปหรือล้าสมัยในระบบของคุณ (สิ่งนี้ต้องใช้ รุ่นโปร – คุณจะได้รับแจ้งให้อัปเกรดเมื่อคุณคลิก อัปเดตทั้งหมด หากคุณไม่ต้องการจ่ายเงินสำหรับรุ่น Pro คุณยังสามารถดาวน์โหลดและติดตั้งไดรเวอร์ทั้งหมดที่คุณต้องการด้วยเวอร์ชันฟรี คุณเพียงแค่ต้องดาวน์โหลดทีละรายการ และติดตั้งด้วยตนเอง ซึ่งเป็นวิธีปกติของ Windows)
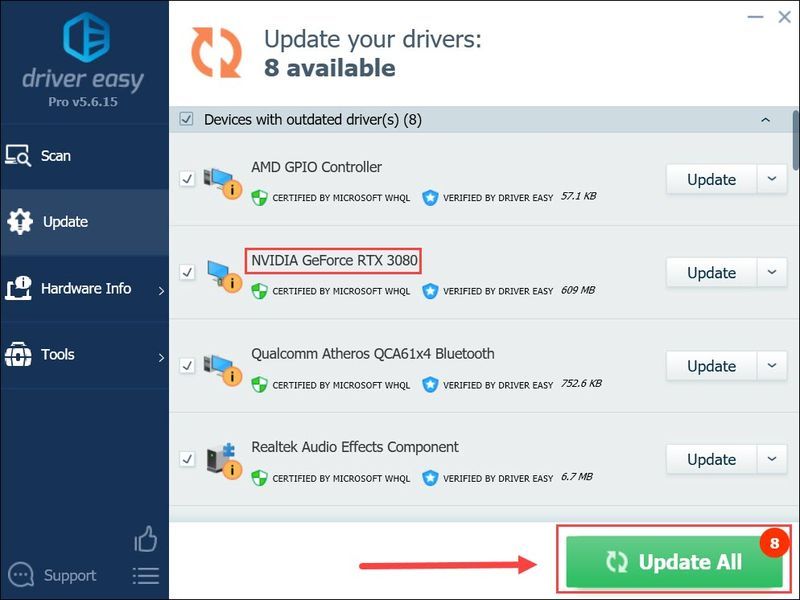
- เพียงรีสตาร์ทเกมและตรวจสอบว่าปัญหายังคงมีอยู่หรือไม่ เวอร์ชั่น Pro ของ Driver Easy มาพร้อมกับการสนับสนุนด้านเทคนิคอย่างเต็มรูปแบบ
- วิ่ง ไอน้ำ .
- ไปที่ ห้องสมุด และคลิกขวาที่ Tribes of Midgard จากนั้นเลือก คุณสมบัติ .

- ภายใต้ ทั่วไป ส่วน ยกเลิกการเลือก เปิดใช้งาน Steam Overlay ขณะอยู่ในเกม กล่องกาเครื่องหมาย
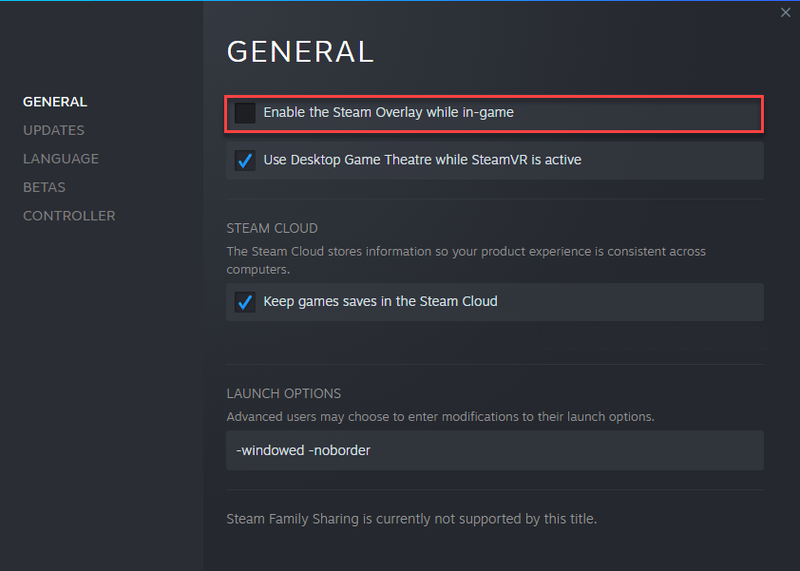
- รีสตาร์ท Tribes of Midgard และดูว่าคุณยังคงประสบปัญหาเหล่านี้อยู่หรือไม่
- วิ่ง ไอน้ำ .
- ไปที่ ห้องสมุด และค้นหาเผ่าแห่งมิดการ์ด
- คลิกขวาที่ Tribes of Midgard แล้วเลือก คุณสมบัติ .

- คลิก ไฟล์ในเครื่อง ในแผงด้านซ้าย แล้วคลิก ตรวจสอบความสมบูรณ์ของไฟล์เกม …
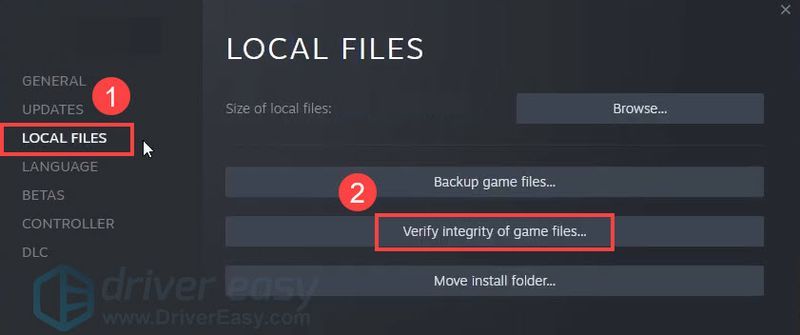
- หลังจากเสร็จสิ้นกระบวนการ ให้เปิดเกมอีกครั้ง
- เปิด ไอน้ำ และไปที่ ห้องสมุด .
- คลิกขวาที่ Tribes of Midgard แล้วเลือก คุณสมบัติ .

- ใน ทั่วไป ส่วน ให้คลิกที่ ตั้งค่าตัวเลือกการเปิดตัว ปุ่ม.
- ในช่องข้อความ ให้คัดลอกโค้ดต่อไปนี้ |_+_|
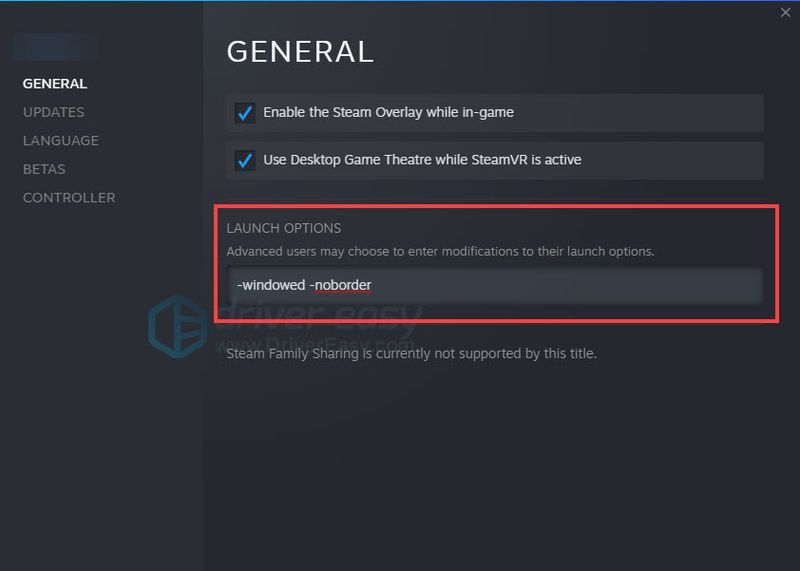
- บันทึกการเปลี่ยนแปลงและเปิดเกมใหม่
- ติดตั้งและเปิดใช้ Reimage คุณจะถูกขอให้เรียกใช้การสแกนคอมพิวเตอร์ของคุณฟรี คลิก ใช่ ดำเนินการต่อไป.
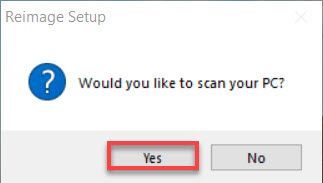
- รอให้ Reimage สแกนพีซีของคุณ นี้อาจใช้เวลาไม่กี่นาที.
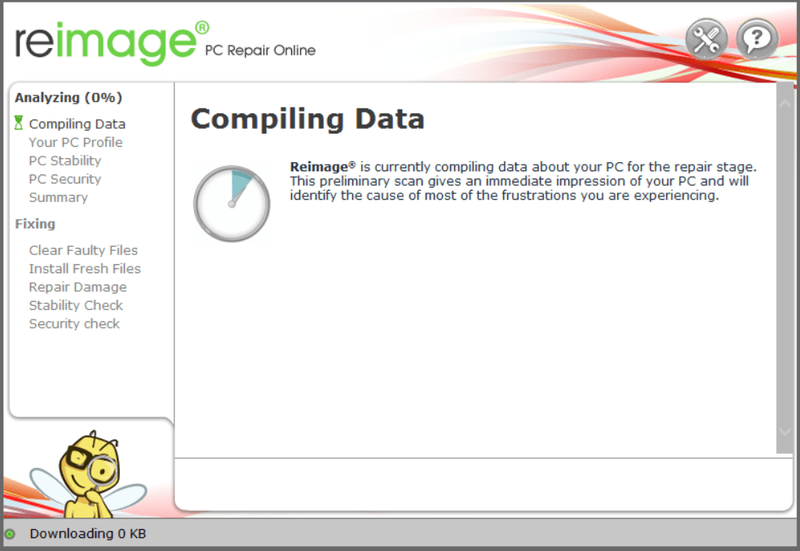
- หลังจากขั้นตอนการสแกนเสร็จสิ้น Reimage จะให้ข้อมูลสรุปการสแกน PC แก่คุณ
หากมีปัญหา ให้คลิกปุ่ม START REPAIR ที่มุมล่างขวา และเพียงคลิกเดียว reimage จะเริ่มซ่อมแซม Windows OS บนคอมพิวเตอร์ของคุณ
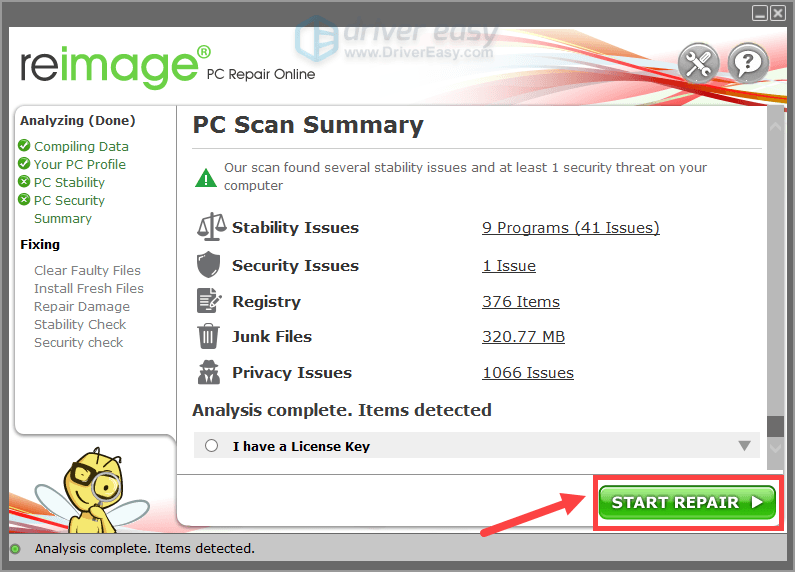
จากนั้นค้นหารุ่น GPU ของคุณ โปรดทราบว่าคุณควรดาวน์โหลดเฉพาะตัวติดตั้งไดรเวอร์ล่าสุดที่เข้ากันได้กับระบบปฏิบัติการของคุณ เมื่อดาวน์โหลดแล้ว ให้เปิดโปรแกรมติดตั้งและทำตามคำแนะนำบนหน้าจอเพื่ออัปเดต
ตัวเลือกที่ 2: อัปเดตไดรเวอร์กราฟิกของคุณโดยอัตโนมัติ (แนะนำ)
หากคุณไม่มีเวลา ความอดทน หรือทักษะการใช้คอมพิวเตอร์ในการอัปเดตไดรเวอร์วิดีโอด้วยตนเอง คุณสามารถทำได้โดยอัตโนมัติด้วย ไดร์เวอร์ง่าย . Driver Easy จะจดจำระบบของคุณโดยอัตโนมัติและค้นหาไดรเวอร์ที่ถูกต้องสำหรับการ์ดกราฟิกและเวอร์ชัน Windows ของคุณ และจะดาวน์โหลดและติดตั้งอย่างถูกต้อง:
หากต้องการความช่วยเหลือ โปรดติดต่อ ทีมสนับสนุนของ Driver Easy ที่ support@drivereasy.com .
แก้ไข 3: ปิดการใช้งาน Steam overlay
Steam อาจเป็นสาเหตุของปัญหาการขัดข้องของ Tribes of Midgard โอเวอร์เลย์ Steam ควบคุมคุณสมบัติแฟนซีมากมายซึ่งใช้ทรัพยากรจำนวนมากบนพีซีของคุณ เราขอแนะนำให้คุณปิดคุณสมบัติเหล่านี้และตรวจสอบเกมอีกครั้ง
แก้ไข 4: ตรวจสอบความสมบูรณ์ของเกมบน Steam
เป็นเรื่องปกติที่จะพบ Tribes of Midgard ล่มเมื่อเปิดหรือระหว่างเกมเมื่อไฟล์เกมเสียหาย ไฟล์เสียหายมักจะนำไปสู่การหยุดทำงาน ค้าง ไม่เปิด และปัญหาหน้าจอดำ
ดังนั้น การตรวจสอบความสมบูรณ์ของเกมของ Tribes of Midgard เป็นวิธีแก้ไขเกมหยุดทำงาน
หากไม่มีโชค ให้ไปที่การแก้ไขถัดไป
แก้ไข 5: เปิดตัวในโหมด Windowed
มันอธิบายไม่ได้ แต่บางครั้งการเรียกใช้ Tribes of Midgard ในโหมดหน้าต่างสามารถแก้ไขปัญหาการขัดข้องได้
แก้ไข 6: ปิดใช้งานซอฟต์แวร์ป้องกันไวรัส
ซอฟต์แวร์ป้องกันไวรัสมีเป้าหมายที่จะปกป้องพีซีของเราให้ห่างจากมัลแวร์และไวรัส อย่างไรก็ตาม อาจเป็นสาเหตุของการหยุดทำงานของเกมได้ ซอฟต์แวร์ป้องกันไวรัสอาจมีข้อขัดแย้งกับไฟล์เกม ดังนั้นคุณสามารถปิดใช้งานซอฟต์แวร์ป้องกันไวรัสของคุณแล้วเปิดเกมได้
หากเกมทำงานตามปกติ คุณต้องพิจารณาเปลี่ยนซอฟต์แวร์ป้องกันไวรัส
อย่าลืมปิดแอปพลิเคชันพื้นหลังทั้งหมดก่อนที่จะเรียกใช้ Tribes of Midgard แอปพลิเคชั่นพื้นหลังใช้ทรัพยากรจำนวนมากที่ขัดขวางประสิทธิภาพการเล่นเกม
อย่างไรก็ตาม อย่าลืมเปิดใช้งานซอฟต์แวร์ป้องกันไวรัสของคุณในภายหลัง
แก้ไข 7: ซ่อมแซมไฟล์ระบบที่เสียหาย
ไฟล์ระบบ Windows เสียหายในบางครั้งจะทำให้เกมขัดข้อง หากคุณเคยเล่นเกม PC มาเป็นเวลานาน คุณอาจทราบแล้วว่าไฟล์ .dll ที่สูญหายหรือเสียหาย (ไดนามิกลิงก์ไลบรารี) อาจทำให้เกมหยุดทำงาน
หากคุณต้องการซ่อมแซมไฟล์ระบบที่เสียหายทั้งหมดโดยเร็วที่สุด ให้ลองใช้ Reimage ซึ่งเป็นเครื่องมืออันทรงพลังที่เชี่ยวชาญในการซ่อม Windows
Reimage จะเปรียบเทียบระบบปฏิบัติการ Windows ปัจจุบันของคุณกับระบบใหม่และใช้งานได้ จากนั้นลบและแทนที่ไฟล์ที่เสียหายทั้งหมดด้วยไฟล์และส่วนประกอบ Windows ใหม่จากฐานข้อมูลออนไลน์ที่อัปเดตอย่างต่อเนื่องซึ่งมีพื้นที่เก็บข้อมูลขนาดใหญ่ของบริการและไฟล์ระบบ ค่ารีจิสทรี ไดนามิก ลิงก์ไลบรารีและส่วนประกอบอื่นๆ ของการติดตั้ง Windows ใหม่
หลังจากกระบวนการซ่อมแซมเสร็จสิ้น ประสิทธิภาพ ความเสถียร และความปลอดภัยของพีซีของคุณจะถูกกู้คืนและปรับปรุง
ในการซ่อมแซมไฟล์ระบบที่เสียหายโดยใช้ Reimage ให้ทำตามขั้นตอนด้านล่าง:
หมายเหตุ: นี่เป็นบริการแบบชำระเงินพร้อมการรับประกันคืนเงินภายใน 60 วัน ซึ่งหมายความว่าคุณจะต้องซื้อเวอร์ชันเต็มเพื่อเริ่มการซ่อมแซม
แค่นั้นแหละ หวังว่าโพสต์นี้จะช่วยได้ หากคุณมีข้อเสนอแนะ แนวคิด หรือวิธีแก้ไขในการทำงาน เรายินดีรับฟังความคิดเห็นของคุณในส่วนความคิดเห็น
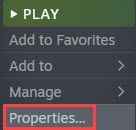
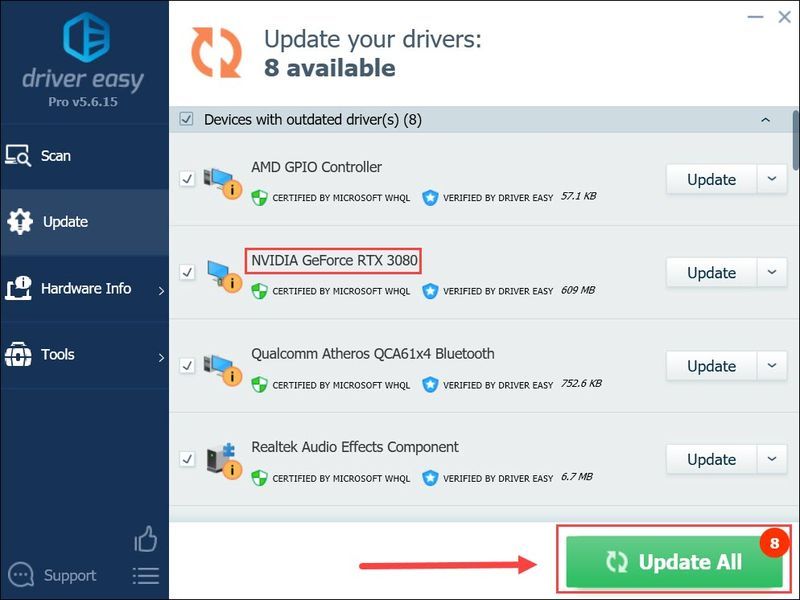

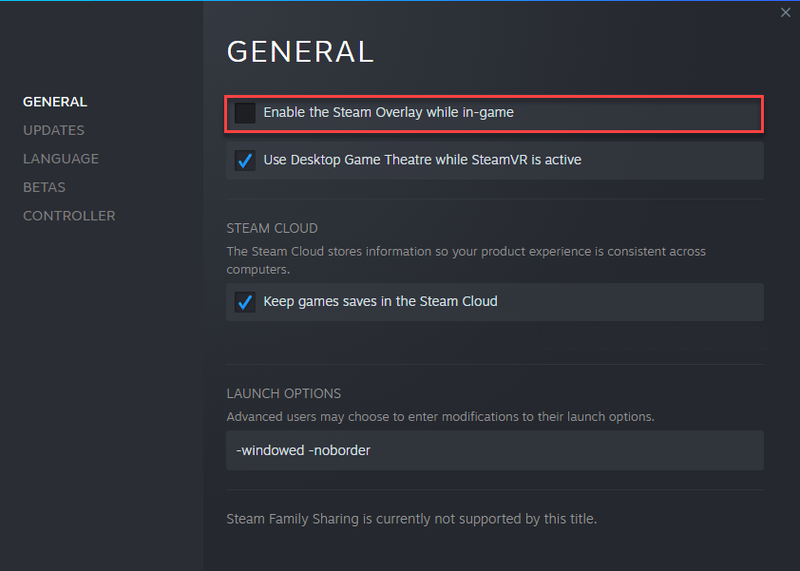
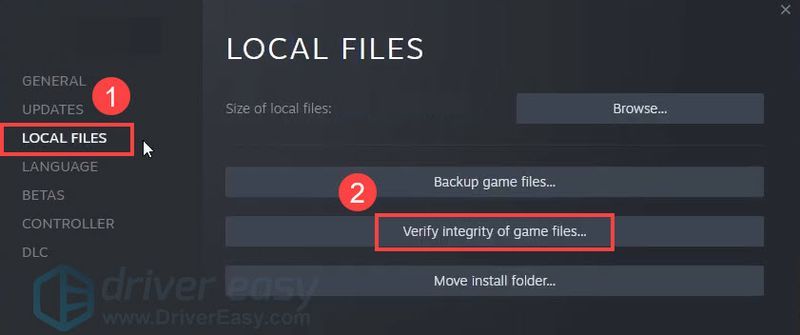
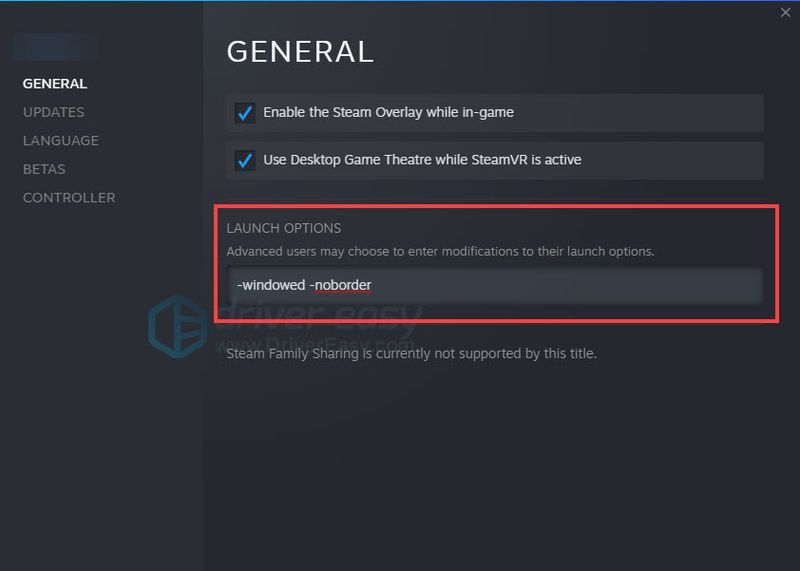
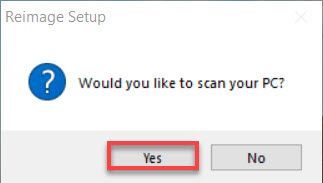
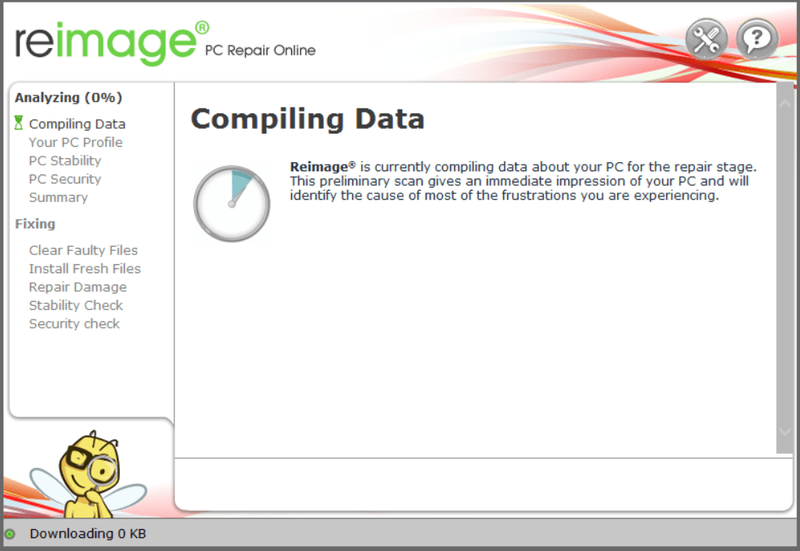
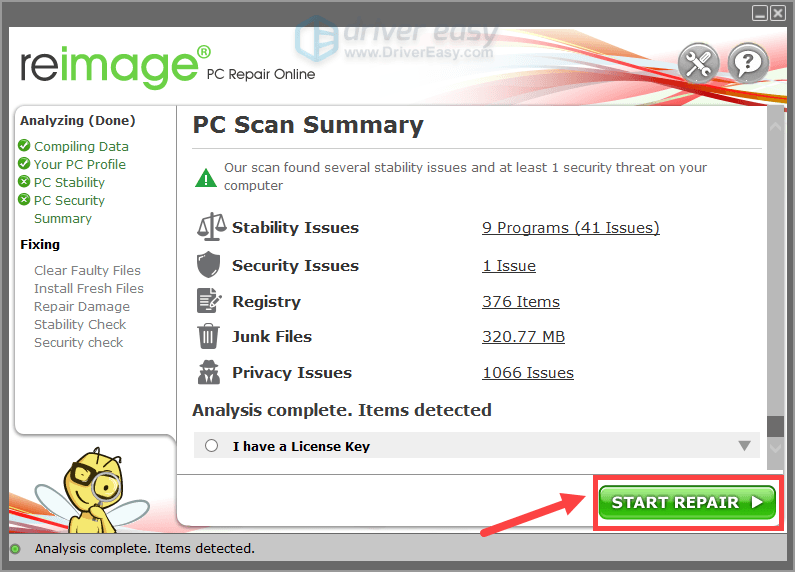
![[แก้ไขแล้ว] ท่ามกลางพวกเรายังคงล้มเหลว – 2022 Tips](https://letmeknow.ch/img/knowledge/49/among-us-keeps-crashing-2022-tips.jpg)





