'>

คุณกำลังมองหาล่าสุด ไดรเวอร์ สำหรับคุณ Targus Displaylink อุปกรณ์? ถ้าเป็นเช่นนั้นแสดงว่าคุณมาถูกที่แล้ว โพสต์นี้จะแสดงวิธีดาวน์โหลดและอัปเดตไดรเวอร์ Targus DisplayLink ทีละขั้นตอน
ไดรเวอร์ Targus DisplayLink คืออะไร
ในการตอบคำถามนี้เราต้องอธิบายแต่ละคำสามคำแยกกัน ทาร์กัส เป็นผู้ผลิตผลิตภัณฑ์ที่เกี่ยวข้องกับคอมพิวเตอร์ตั้งแต่กระเป๋าแล็ปท็อปไปจนถึงแท่นวางสากลในขณะที่ DisplayLink เป็น บริษัท ชิปและซอฟต์แวร์ที่มีการนำเทคโนโลยีไปใช้ในผลิตภัณฑ์หลายประเภท และก คนขับ พูดง่ายๆก็คือสะพานที่มองไม่เห็นซึ่งเชื่อมต่อฮาร์ดแวร์และซอฟต์แวร์ หากไม่มีไดรเวอร์อุปกรณ์ฮาร์ดแวร์ส่วนใหญ่ของคุณจะไม่สามารถทำงานได้อย่างถูกต้อง
พูดตามตรงไม่มี 'ไดรเวอร์ Targus DisplayLink' แต่มีไดรเวอร์บางตัวที่ออกแบบมาสำหรับอุปกรณ์ Targus (เช่นแท่นวาง) ที่ใช้เทคโนโลยี DisplayLink ตัวอย่างเช่น Targus Dock 190 เป็นหนึ่งในผลิตภัณฑ์ที่โดดเด่นโดยใช้เทคโนโลยี DisplayLink
ฉันจะอัปเดตไดรเวอร์ Targus DisplayLink ของฉันได้อย่างไร
หากคุณกำลังใช้อุปกรณ์ Targus ที่ใช้เทคโนโลยี DisplayLink โปรดทราบว่าการอัปเดตไดรเวอร์ของคุณให้ทันเวลาสามารถทำให้อุปกรณ์มีความเสถียรและป้องกันไม่ให้เกิดปัญหามากมาย โดยทั่วไปมีสองวิธีในการอัปเดตไดรเวอร์ของคุณ:
ตัวเลือกที่ 1 - โดยอัตโนมัติ (แนะนำ): นี่เป็นตัวเลือกที่เร็วและง่ายที่สุด ทุกอย่างทำได้ด้วยการคลิกเมาส์เพียงไม่กี่ครั้ง - ง่ายแม้คุณจะเป็นมือใหม่คอมพิวเตอร์
หรือ
ตัวเลือกที่ 2 - ด้วยตนเอง: คุณจะต้องมีทักษะด้านคอมพิวเตอร์และความอดทนในการอัปเดตไดรเวอร์ด้วยวิธีนี้เนื่องจากคุณต้องหาไดรเวอร์ที่เหมาะสมทางออนไลน์ดาวน์โหลดและติดตั้งทีละขั้น
ตัวเลือกที่ 1: อัปเดตไดรเวอร์ Targus DisplayLink ของคุณโดยอัตโนมัติ (แนะนำ)
หากคุณไม่มีเวลาความอดทนหรือทักษะทางคอมพิวเตอร์ในการอัปเดตไดรเวอร์ Targus DisplayLink ด้วยตนเองคุณสามารถทำได้โดยอัตโนมัติด้วย ไดรเวอร์ง่าย .
Driver Easy จะจดจำระบบของคุณโดยอัตโนมัติและค้นหาไดรเวอร์ที่ถูกต้อง คุณไม่จำเป็นต้องรู้ว่าคอมพิวเตอร์ของคุณใช้ระบบอะไรคุณไม่จำเป็นต้องเสี่ยงต่อการดาวน์โหลดและติดตั้งไดรเวอร์ที่ไม่ถูกต้องและคุณไม่จำเป็นต้องกังวลว่าจะทำผิดพลาดเมื่อติดตั้ง Driver Easy ดูแลทุกอย่าง
คุณสามารถอัปเดตไดรเวอร์ของคุณโดยอัตโนมัติด้วยไฟล์ ฟรี หรือ สำหรับ เวอร์ชั่นของ Driver Easy แต่สำหรับรุ่น Pro ใช้เวลาเพียง 2 คลิก
- ดาวน์โหลด และติดตั้ง Driver Easy
- เรียกใช้ Driver Easy แล้วคลิกไฟล์ ตรวจเดี๋ยวนี้ ปุ่ม. Driver Easy จะสแกนคอมพิวเตอร์ของคุณและตรวจหาไดรเวอร์ที่มีปัญหา
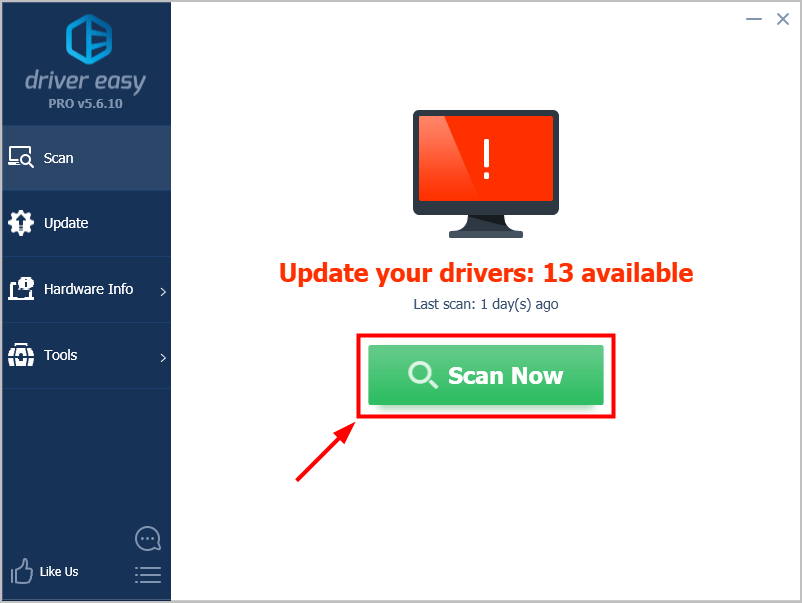
- คลิก อัพเดททั้งหมด เพื่อดาวน์โหลดและติดตั้งเวอร์ชันที่ถูกต้องของไดรเวอร์ทั้งหมดที่ขาดหายไปหรือล้าสมัยในระบบของคุณโดยอัตโนมัติ (ต้องใช้ไฟล์ รุ่น Pro - คุณจะได้รับแจ้งให้อัปเกรดเมื่อคุณคลิก อัพเดททั้งหมด ). หรือหากคุณต้องการอัปเดตไดรเวอร์ Targus DisplayLink ในตอนนี้ให้กดปุ่ม อัปเดต ปุ่มถัดจากนั้น
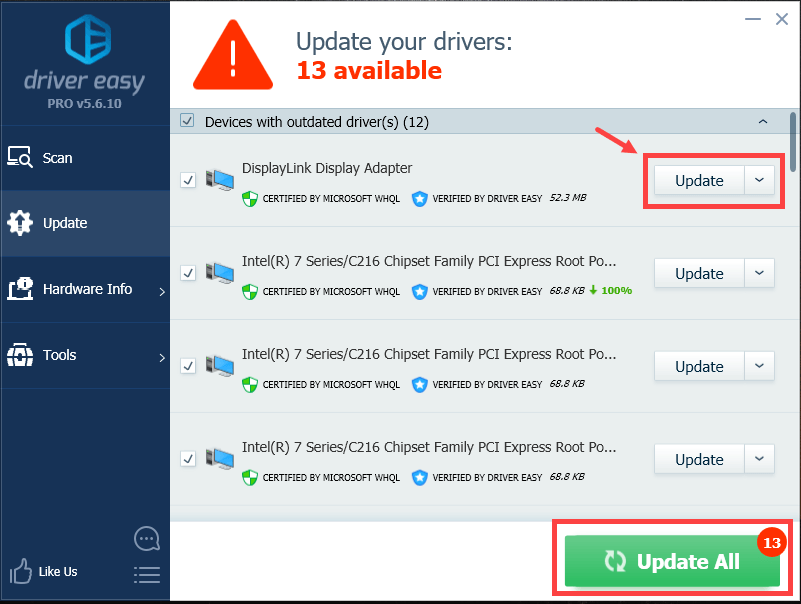
บันทึก: คุณสามารถทำได้ฟรีหากต้องการ แต่เป็นคู่มือบางส่วน
หากคุณมีปัญหาใด ๆ เมื่อใช้ Driver Easy เพื่ออัปเดตไดรเวอร์ของคุณโปรดส่งอีเมลถึงเราได้ที่ support@drivereasy.com .ตัวเลือกที่ 2: อัปเดตไดรเวอร์ Targus DisplayLink ของคุณด้วยตนเอง
หากคุณต้องการอัปเดตไดรเวอร์ Targus DisplayLink ด้วยตนเองนี่คือคำแนะนำง่ายๆและมีประโยชน์สำหรับคุณ
- ค้นหาเส้นทางของคุณไปยังเว็บไซต์อย่างเป็นทางการของ ทาร์กัส .
- ที่ด้านบนขวาของหน้าเว็บนี้คลิก สนับสนุน .
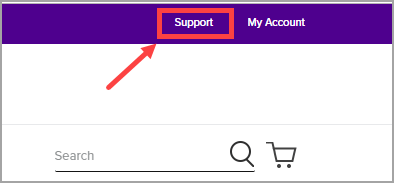
- เลือก ไดรเวอร์และคู่มือ .
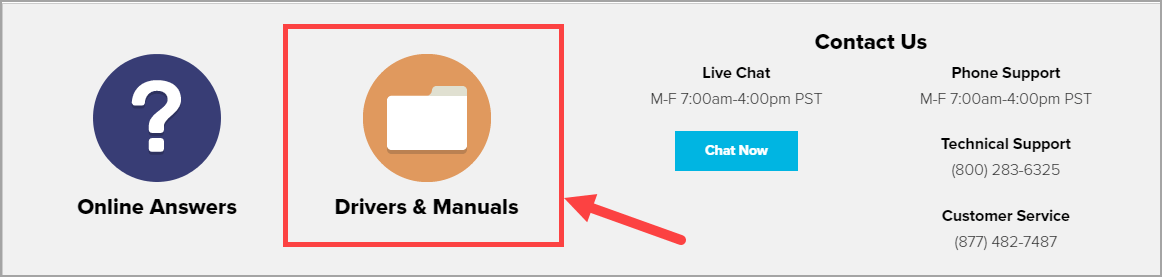
- พิมพ์ ชื่อรุ่น หรือ หมายเลขซีเรียล ของผลิตภัณฑ์ Targus ของคุณลงในช่องค้นหาเพื่อค้นหาไดรเวอร์ที่เกี่ยวข้อง
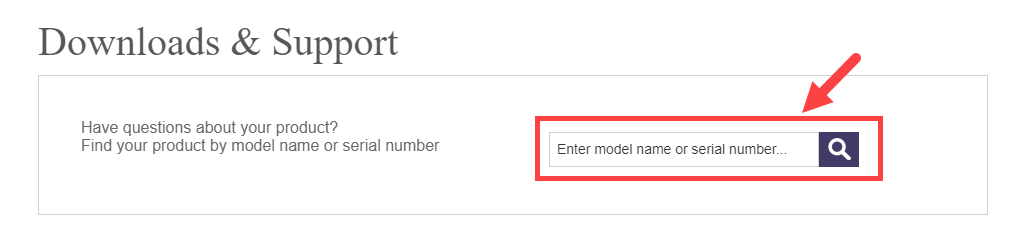 หรือคุณอาจเลือก ประเภท แล้ว สินค้า เพื่อค้นหาไดรเวอร์ของผลิตภัณฑ์ของคุณ
หรือคุณอาจเลือก ประเภท แล้ว สินค้า เพื่อค้นหาไดรเวอร์ของผลิตภัณฑ์ของคุณ 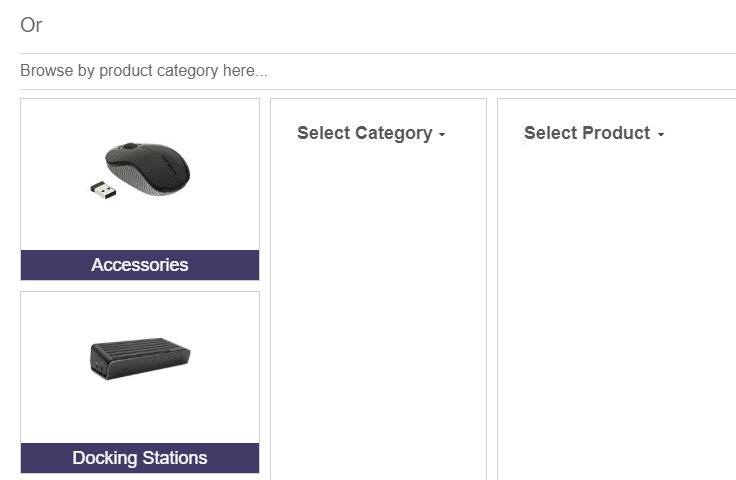
- หลังจากค้นหาไดรเวอร์ที่เกี่ยวข้องสำหรับผลิตภัณฑ์ของคุณแล้วให้คลิกที่ไฟล์ ดาวน์โหลด ปุ่มด้านล่าง
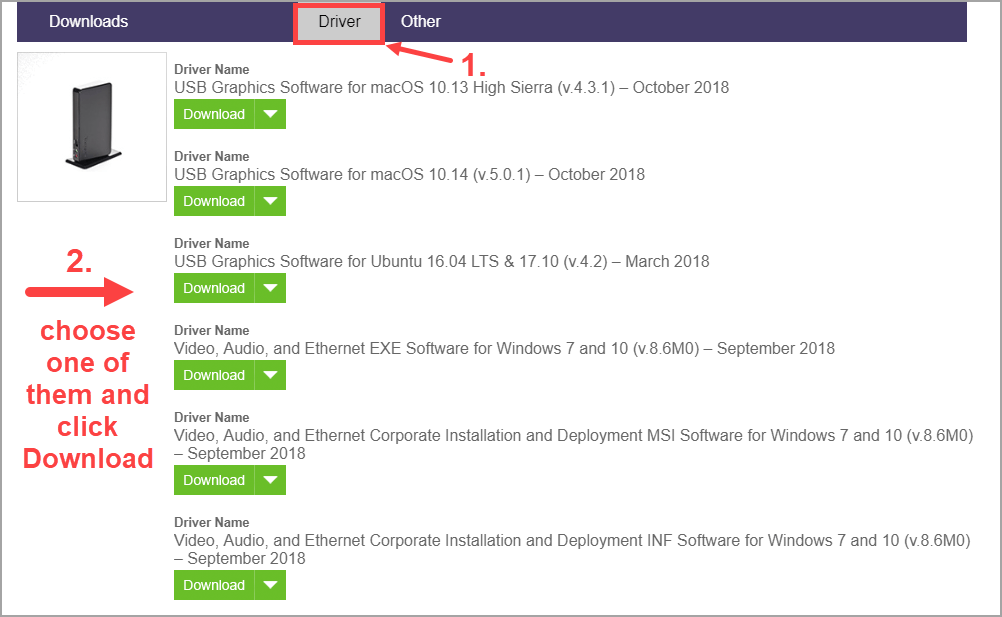
- คลิกขวาที่ไฟล์ (พร้อมนามสกุล ZIP) ที่คุณเพิ่งดาวน์โหลดเพื่อเปิดเมนูบริบท จากนั้นคลิก แตกออก… .
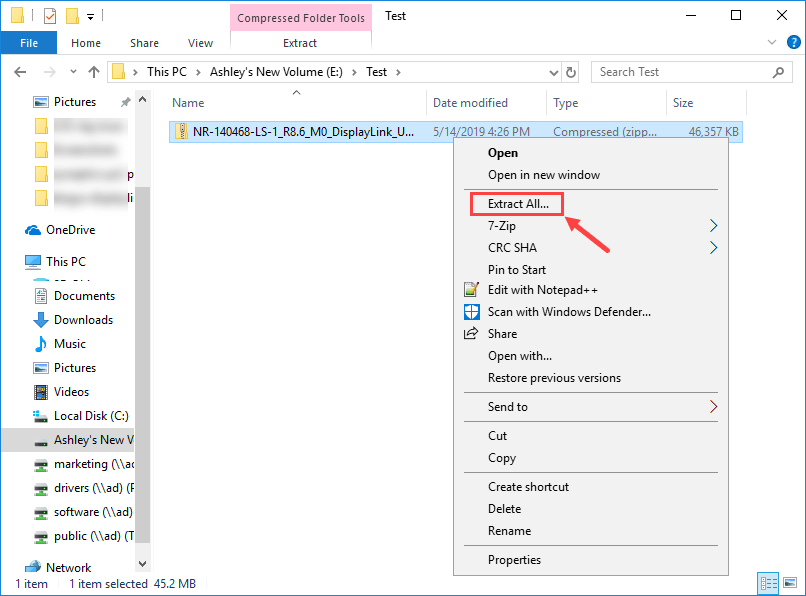
- ในหน้าต่างป๊อปอัปคลิก เรียกดู ... และเลือกโฟลเดอร์ปลายทางที่คุณต้องการขยายขนาดไฟล์ จากนั้นคลิก สารสกัด .
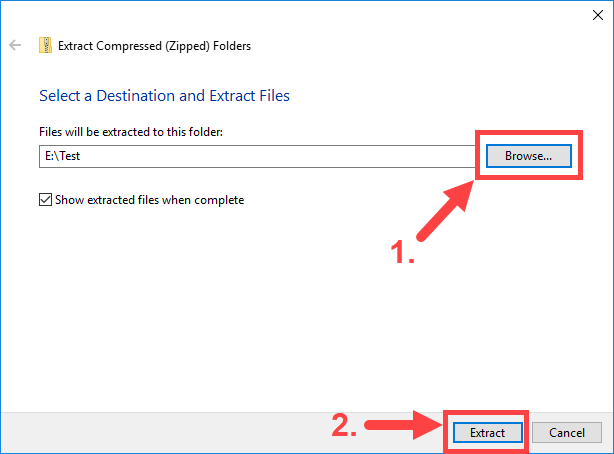
- รอจนกระทั่งกระบวนการคลายการบีบอัดเสร็จสิ้น แล้ว สำเนา เส้นทางแบบเต็มของโฟลเดอร์ปลายทาง (เส้นทางจะแตกต่างกันไปขึ้นอยู่กับตัวเลือกของคุณในขั้นตอนสุดท้าย)

- บนแป้นพิมพ์ของคุณกด คีย์โลโก้ Windows และ ร ในเวลาเดียวกันเพื่อเปิดไฟล์ วิ่ง กล่อง. ประเภท devmgmt.msc แล้วคลิก ตกลง .
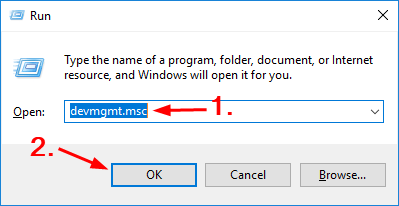
- ใน ตัวจัดการอุปกรณ์ หน้าต่างค้นหาอุปกรณ์ Targus ของคุณจากนั้นคลิกขวาเพื่อเปิดเมนูบริบท เลือก อัปเดตไดรเวอร์ .
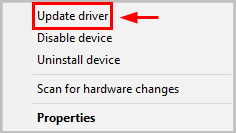
- หากได้รับแจ้งให้คลิก เรียกดูซอฟต์แวร์ไดรเวอร์ในคอมพิวเตอร์ของฉัน .
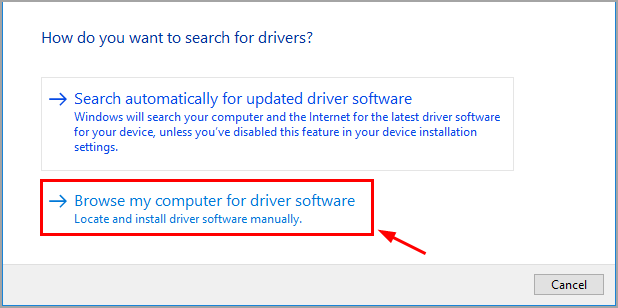
- วาง คัดลอกเส้นทางแบบเต็ม ขั้นตอนที่ 8 ลงบนแถบที่อยู่ อย่าลืมตรวจสอบไฟล์ รวมโฟลเดอร์ย่อย กล่อง. จากนั้นกดปุ่ม ต่อไป ปุ่ม.
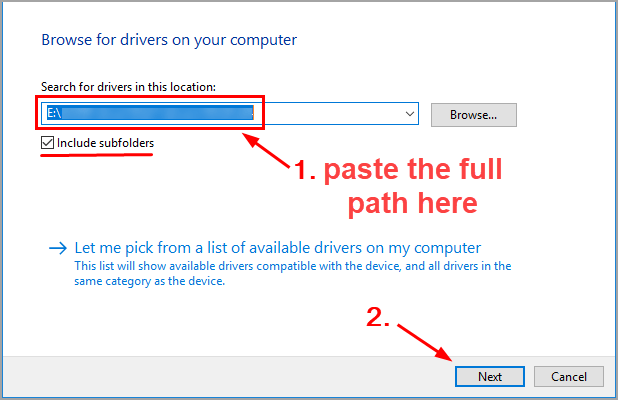
- ตอนนี้ Windows จะค้นหาไดรเวอร์และติดตั้งโดยอัตโนมัติ เมื่อทุกอย่างเสร็จสิ้นคลิก เสร็จสิ้น . แล้ว เริ่มต้นใหม่ คอมพิวเตอร์ของคุณเพื่อให้การเปลี่ยนแปลงมีผลแม้ว่าคุณจะไม่ได้รับแจ้งก็ตาม
หวังว่าบทความนี้จะเป็นประโยชน์ หากคุณมีปัญหาหรือข้อเสนอแนะโปรดแสดงความคิดเห็นด้านล่าง ขอบคุณที่อ่าน!
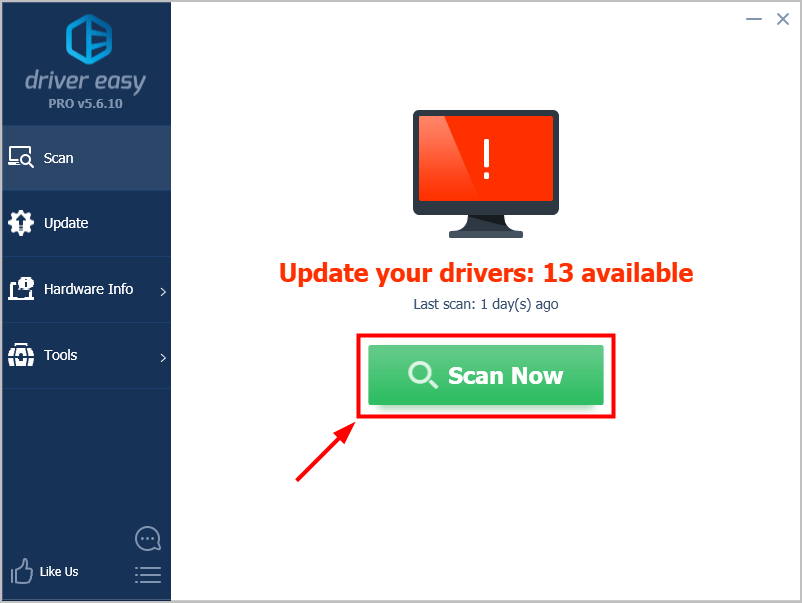
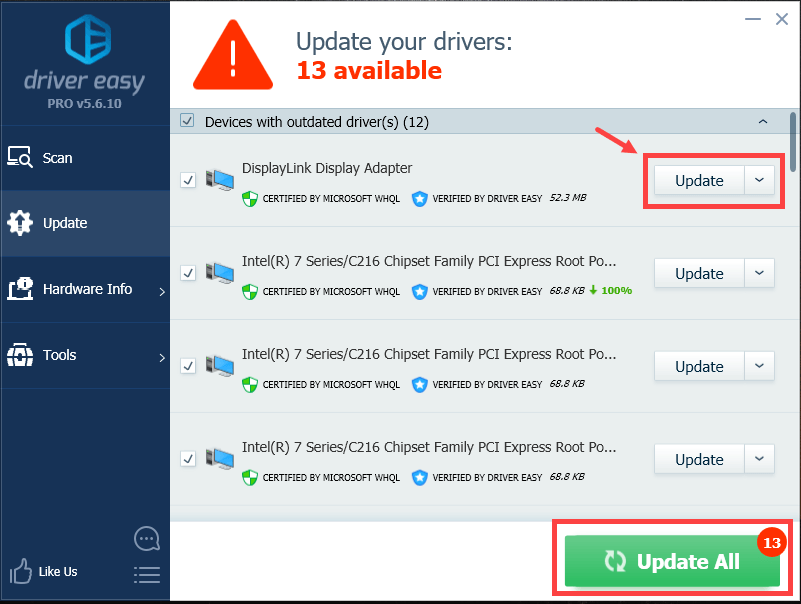
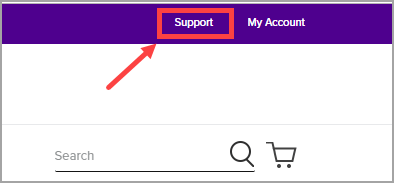
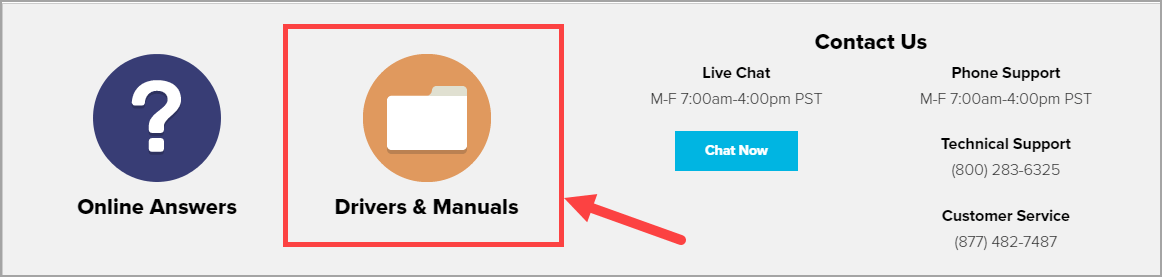
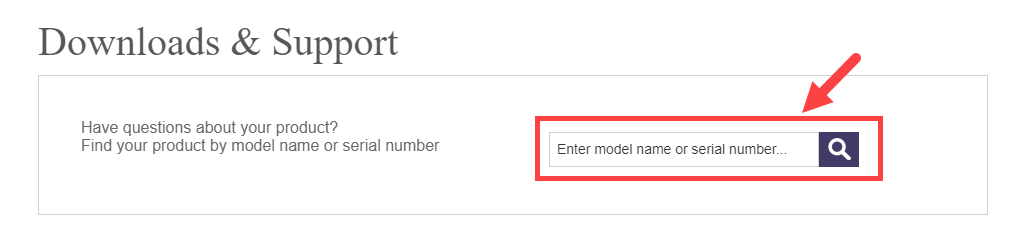 หรือคุณอาจเลือก ประเภท แล้ว สินค้า เพื่อค้นหาไดรเวอร์ของผลิตภัณฑ์ของคุณ
หรือคุณอาจเลือก ประเภท แล้ว สินค้า เพื่อค้นหาไดรเวอร์ของผลิตภัณฑ์ของคุณ 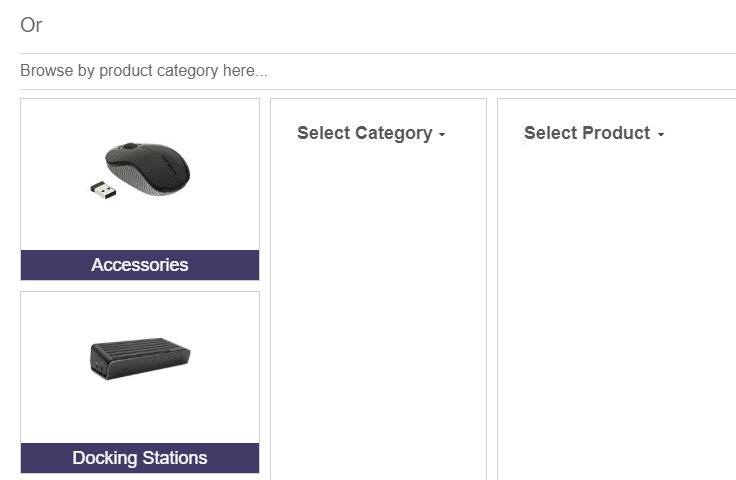
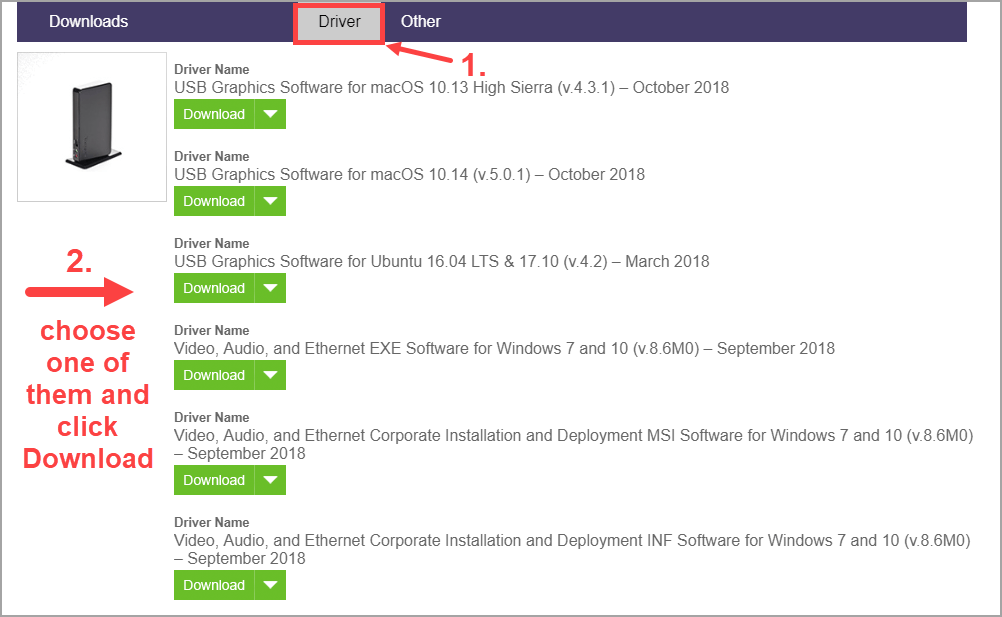
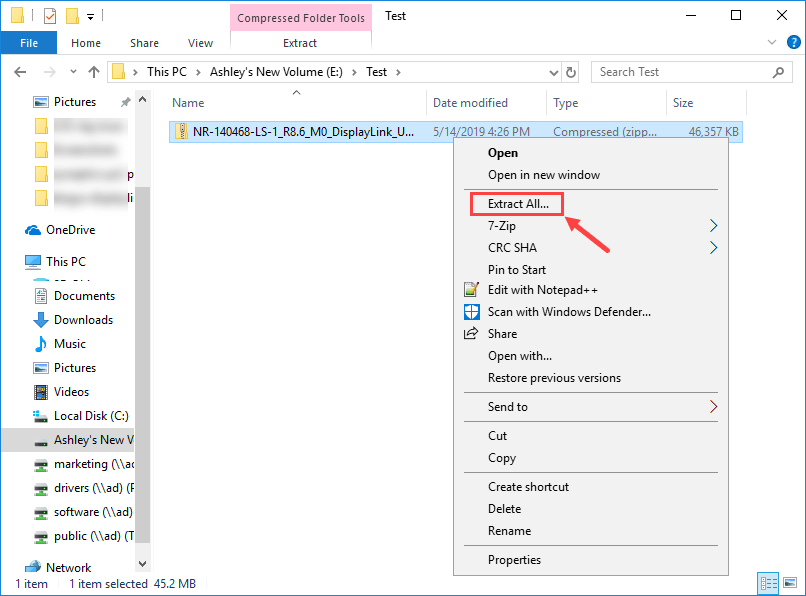
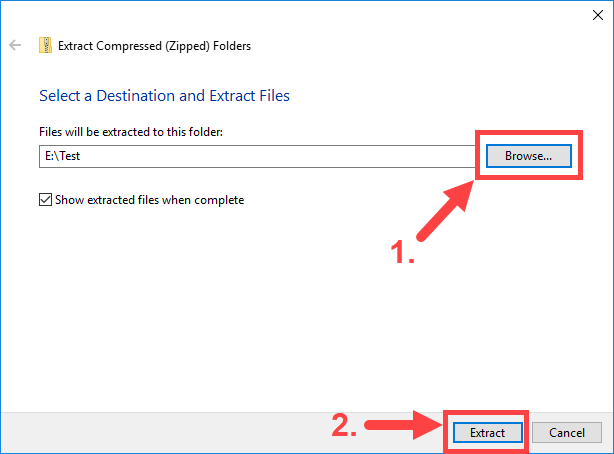

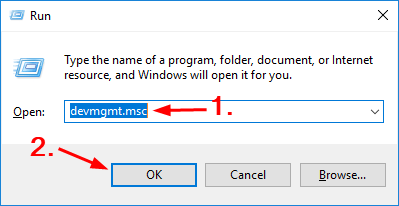
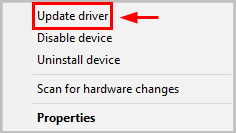
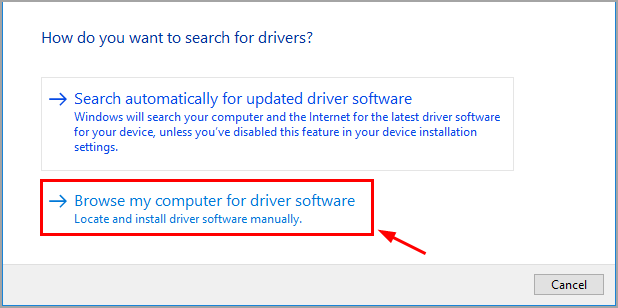
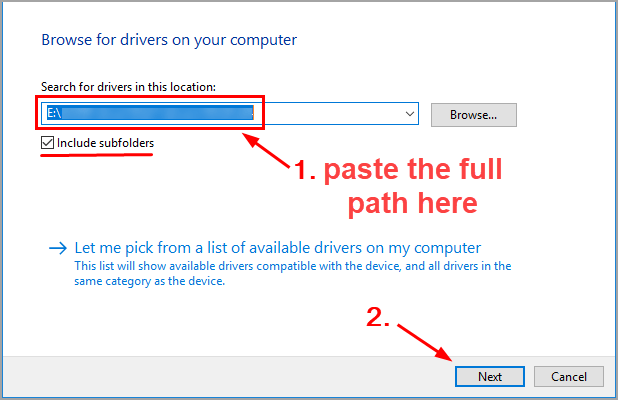




![[แก้ไข] Cyberpunk 2077 กระตุกและกระตุก](https://letmeknow.ch/img/program-issues/64/cyberpunk-2077-lag.jpg)
![วิธีติดตามหมายเลขโทรศัพท์มือถือ [อย่างอิสระและถูกกฎหมาย]](https://letmeknow.ch/img/knowledge-base/03/how-track-cell-phone-number-freely.jpg)
