ไคลเอนต์น้ำหนักเบาอย่างเหลือเชื่อ – uTorrent – ได้รับความนิยมอย่างกว้างขวางทั่วโลกสำหรับประสิทธิภาพที่ยอดเยี่ยมและน้ำหนักเบา แม้ว่าจะเกือบจะเป็นแอปพลิเคชันที่ปราศจากข้อบกพร่อง แต่เป็นไปได้ว่าคุณอาจพบปัญหา uTorrent ไม่ตอบสนอง หาก uTorrent ของคุณไม่ตอบสนองตามที่คุณพยายาม อย่าตื่นตระหนก เพราะการแก้ไขนั้นค่อนข้างง่าย...
ลองวิธีแก้ไขเหล่านี้
- กด Ctrl + Shift + Esc ในเวลาเดียวกันเพื่อเปิดตัวจัดการงาน
- เลือก uTorrent และเลือก งานสิ้นสุด .
- คลิก ไฟล์ > เรียกใช้งานใหม่ .
- ในหน้าต่างที่เปิดขึ้น ให้คลิก เรียกดู...
- ไปที่เส้นทางต่อไปนี้เพื่อเปิดใช้ uTorrent:
C: UsersAppDataRoaminguTorrent - คลิกขวาที่ uTorrent แล้วเลือก คุณสมบัติ .
- ทำเครื่องหมายที่ช่องถัดจาก เรียกใช้โปรแกรมนี้ในฐานะผู้ดูแลระบบ .
- คลิก สมัคร > ตกลง .
- รีสตาร์ทคอมพิวเตอร์แล้วเรียกใช้ uTorrent อีกครั้ง
- McAfee
- กดปุ่มโลโก้ Windows และ R พร้อมกันแล้วป้อน inetcpl.cpl .
- ไปที่ การเชื่อมต่อ แท็บแล้วเลือก การตั้งค่า LAN .
- ยกเลิกการทำเครื่องหมายที่ช่องถัดจาก ใช้พร็อกซีเซิร์ฟเวอร์สำหรับ LAN . ของคุณ .
- กดปุ่มโลโก้ Windows + R แล้ว enter %AppData%utorrent ในกล่องเรียกใช้
- ลบเนื้อหาทั้งหมดของโฟลเดอร์ที่มีอยู่
- รีสตาร์ทคอมพิวเตอร์และเปิด uTorrent อีกครั้ง
- กด Windows + R จากนั้นป้อน appwiz.cpl ในกล่องเรียกใช้
- คลิกขวาที่ uTorrent แล้วเลือก ถอนการติดตั้ง .
- ชน
- โปรแกรม
แก้ไข 1: รีสตาร์ทผ่านตัวจัดการงาน
แน่นอน เช่นเดียวกับที่คำเตือนกล่าวไว้ สิ่งแรกคือปิดกระบวนการ uTorrent ทั้งหมด ในการทำเช่นนั้น คุณสามารถยุติ uTorrent และบริการที่เกี่ยวข้องในตัวจัดการงานและเรียกใช้อีกครั้ง
ข้อผิดพลาดควรจะหายไปในขณะนี้ และคุณสามารถลองดาวน์โหลดอีกครั้งเพื่อทดสอบปัญหา แต่ถ้าไม่ใช่ คุณสามารถลองแก้ไขด้านล่าง
แก้ไข 2: เรียกใช้ในฐานะผู้ดูแลระบบ
ข้อผิดพลาดนี้อาจเกิดจากการจำกัดการเข้าถึงเพื่อดาวน์โหลดไฟล์ การถ่ายโอนข้อมูลจำนวนมากอาจทำให้บัญชีของคุณน่าสงสัย ดังนั้น uTorrent ของคุณจึงต้องการสิทธิ์ของผู้ดูแลระบบเพื่อให้ทำงานได้ตามปกติอีกครั้ง เพื่อหลีกเลี่ยงปัญหา คุณสามารถเรียกใช้ uTorrent ในฐานะผู้ดูแลระบบอย่างถาวร:
แก้ไข 3: อนุญาต uTorrent ผ่านไฟร์วอลล์
แม้ว่าวิซาร์ดการตั้งค่า uTorrent จะเพิ่มข้อยกเว้นสำหรับ uTorrent ใน Windows Firewall ได้โดยอัตโนมัติ แต่คุณอาจต้องเพิ่ม uTorrent เป็นข้อยกเว้นด้วยตนเองในแอปป้องกันไวรัสหรือความปลอดภัยอื่นๆ
ตามลิงค์ด้านล่างเพื่อตรวจสอบวิธีการทำ:
แก้ไข 4: ปิดใช้งานพร็อกซี่
นอกจากการเพิ่มประสิทธิภาพอินเทอร์เน็ตแล้ว พร็อกซีเซิร์ฟเวอร์ยังสามารถให้ผู้คนท่องเว็บแบบส่วนตัวด้วยการซ่อน IP ของพวกเขา อย่างไรก็ตาม เป็นที่ทราบกันว่าพร็อกซีเซิร์ฟเวอร์ขัดแย้งกับแอปบนเครือข่ายบางแอป เช่น uTorrent ในการแก้ไขข้อผิดพลาดนี้ คุณสามารถปิดใช้งานพร็อกซีเซิร์ฟเวอร์:
ตอนนี้คุณสามารถรีสตาร์ท uTorrent เพื่อทดสอบว่าปัญหายังคงมีอยู่หรือไม่ หากยังคงไม่ตอบสนอง ให้ตรวจสอบการแก้ไขถัดไปด้านล่าง
แก้ไข 5: การลบข้อมูลแอป
มีการรายงานข้อมูลแอปที่เสียหายเป็นสาเหตุหลักอีกประการของปัญหา การเปลี่ยนแปลงล่าสุดในคอมพิวเตอร์ของคุณอาจทำให้ไฟล์การกำหนดค่าในเครื่องเสียหาย ซึ่งทำให้ uTorrent ของคุณไม่สามารถอ่านข้อมูลเหล่านี้ได้ จึงทำให้ uTorrent ไม่ตอบสนองข้อผิดพลาด
ในการแก้ไขปัญหานี้ คุณเพียงแค่ต้องไปที่โฟลเดอร์การกำหนดค่าแอปพลิเคชันและลบข้อมูลที่บันทึกไว้ออกจากที่นั่น
แก้ไข 6: ลบการดาวน์โหลดไฟล์
อาจเป็นไฟล์ดาวน์โหลดที่ทำให้ uTorrent ของคุณไม่ตอบสนอง ในการแก้ไข คุณสามารถไปที่ไดเร็กทอรี Download และลบไฟล์ที่ดาวน์โหลดทั้งหมด
เมื่อคุณเริ่มโปรแกรม uTorrent ใหม่ โปรแกรมจะดำเนินการดาวน์โหลดต่อ และข้อผิดพลาดนี้อาจหายไปในขณะนี้
แก้ไข 7: ติดตั้งแอปพลิเคชันอีกครั้ง
หากวิธีแก้ไขปัญหาชั่วคราวเหล่านี้ไม่สามารถแก้ปัญหาของคุณได้ คุณสามารถทำการติดตั้งใหม่ทั้งหมดได้
เคล็ดลับโบนัส
เพื่อปรับปรุงประสิทธิภาพคอมพิวเตอร์ของคุณ คุณสามารถลองใช้เครื่องมืออัปเดตไดรเวอร์อันทรงพลังของเรา - ไดร์เวอร์ง่าย – เพื่ออัปเดตไดรเวอร์ที่ล้าสมัยและเสียหายทั้งหมดในระบบของคุณ ไดรเวอร์ที่ล้าสมัยหรือเสียหายเหล่านี้อาจทำให้ FPS ของคุณต่ำลงและแม้กระทั่งป้องกันไม่ให้ระบบของคุณทำงานได้อย่างราบรื่น
วิธีนี้จะช่วยประหยัดเวลาในการค้นหาไดรเวอร์ที่ถูกต้องทางออนไลน์ เช่น ไดรเวอร์การ์ดแสดงผล, CPU และไดรเวอร์เสียง และติดตั้งด้วยตนเอง
Driver Easy จะจดจำระบบของคุณโดยอัตโนมัติและค้นหาไดรเวอร์ที่ถูกต้อง คุณไม่จำเป็นต้องรู้แน่ชัดว่าคอมพิวเตอร์ของคุณใช้ระบบใด คุณไม่จำเป็นต้องเสี่ยงในการดาวน์โหลดและติดตั้งไดรเวอร์ที่ไม่ถูกต้อง และคุณไม่จำเป็นต้องกังวลเกี่ยวกับการทำผิดพลาดเมื่อติดตั้ง Driver Easy จัดการทุกอย่าง
หนึ่ง) ดาวน์โหลด และติดตั้ง Driver Easy
2) เรียกใช้ Driver Easy แล้วคลิก ตรวจเดี๋ยวนี้ ปุ่ม. Driver Easy จะสแกนคอมพิวเตอร์ของคุณและตรวจหาไดรเวอร์ที่มีปัญหา

3) คลิก อัพเดททั้งหมด เพื่อดาวน์โหลดและติดตั้งเวอร์ชันที่ถูกต้องของไดรเวอร์ทั้งหมดที่สูญหายหรือล้าสมัยในระบบของคุณโดยอัตโนมัติ (ซึ่งต้องใช้ รุ่นโปร – รวมถึงการสนับสนุนอย่างเต็มที่และการรับประกันคืนเงินภายใน 30 วัน)
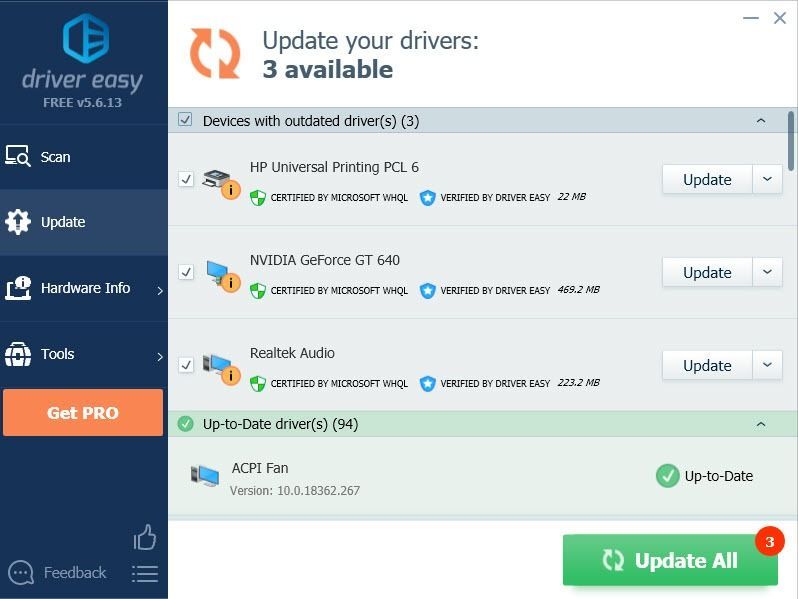 เรายังนำเสนอ เวอร์ชันฟรี :
เรายังนำเสนอ เวอร์ชันฟรี : เพียงคลิกที่ อัปเดต ถัดจากไดรเวอร์ที่คุณต้องการอัปเดต และ Driver Easy จะดาวน์โหลดไดรเวอร์ที่ถูกต้องให้คุณโดยอัตโนมัติ อย่างไรก็ตาม คุณจะต้องติดตั้งด้วยตนเองในภายหลัง
4) รีสตาร์ทคอมพิวเตอร์เพื่อให้การเปลี่ยนแปลงมีผล

![[แก้ไขแล้ว] Age of Empires IV จะไม่เปิดตัว](https://letmeknow.ch/img/knowledge/29/age-empires-iv-won-t-launch.jpg)


![[แก้ไขแล้ว] Guilty Gear -Strive- ไม่ยอมเปิดตัว](https://letmeknow.ch/img/knowledge/49/guilty-gear-strive-won-t-launch.jpeg)
![[แก้ไข] รหัสข้อผิดพลาด Star Wars Battlefront 2 327](https://letmeknow.ch/img/knowledge/87/star-wars-battlefront-2-error-code-327.jpg)
