มันเป็นในปี 2022 แต่ การแชทด้วยเสียง Phasmophobia ไม่ทำงาน ปัญหายังคงรบกวนนักเล่นเกมจำนวนมาก ไม่ต้องสงสัยเลยว่าฟีเจอร์แชทด้วยเสียงในเกมเป็นสิ่งจำเป็นหากคุณต้องการสนุกกับเกมสยองขวัญอย่างเต็มที่ แล้วจะทำให้การแชทด้วยเสียงกลับมาทำงานได้อย่างไร? ไม่ต้องกังวล เรามีเคล็ดลับบางประการให้คุณในโพสต์นี้
ลองแก้ไขเหล่านี้
คุณอาจไม่จำเป็นต้องลองทั้งหมด เพียงหาทางลงรายการจนกว่าคุณจะพบรายการที่เหมาะกับคุณ
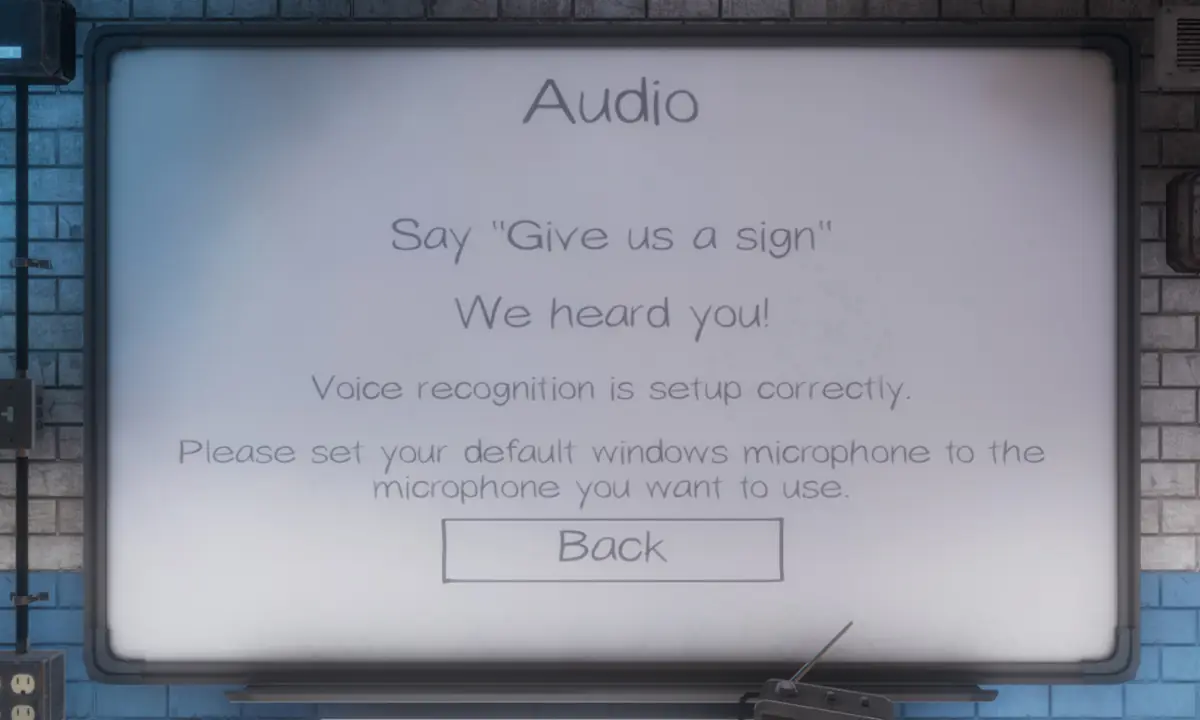
แก้ไข 1: ตรวจสอบการตั้งค่าเสียง
บางครั้งไมโครโฟนของคุณอาจตรวจไม่พบหรือเลือกไม่ถูกต้อง ดังนั้นเมื่อคุณอยู่ในเกม การแชทด้วยเสียงจะไม่ทำงานตามที่คุณต้องการ หากต้องการแก้ไข คุณควรตรวจสอบการตั้งค่าเสียงของคุณ
1) ในทาสก์บาร์ของคุณ คลิกขวาที่ไอคอนเสียงแล้วเลือก เปิดการตั้งค่าเสียง
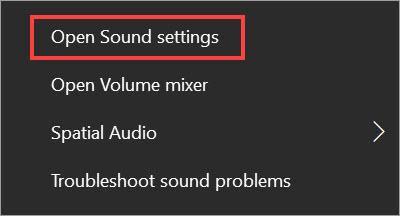
2) ตรวจสอบให้แน่ใจว่าอุปกรณ์อินพุตของคุณได้รับการตั้งค่าเป็นไมโครโฟนใดก็ตามที่คุณกำลังใช้อยู่หรือต้องการใช้ จากนั้นคลิก คุณสมบัติของอุปกรณ์ .
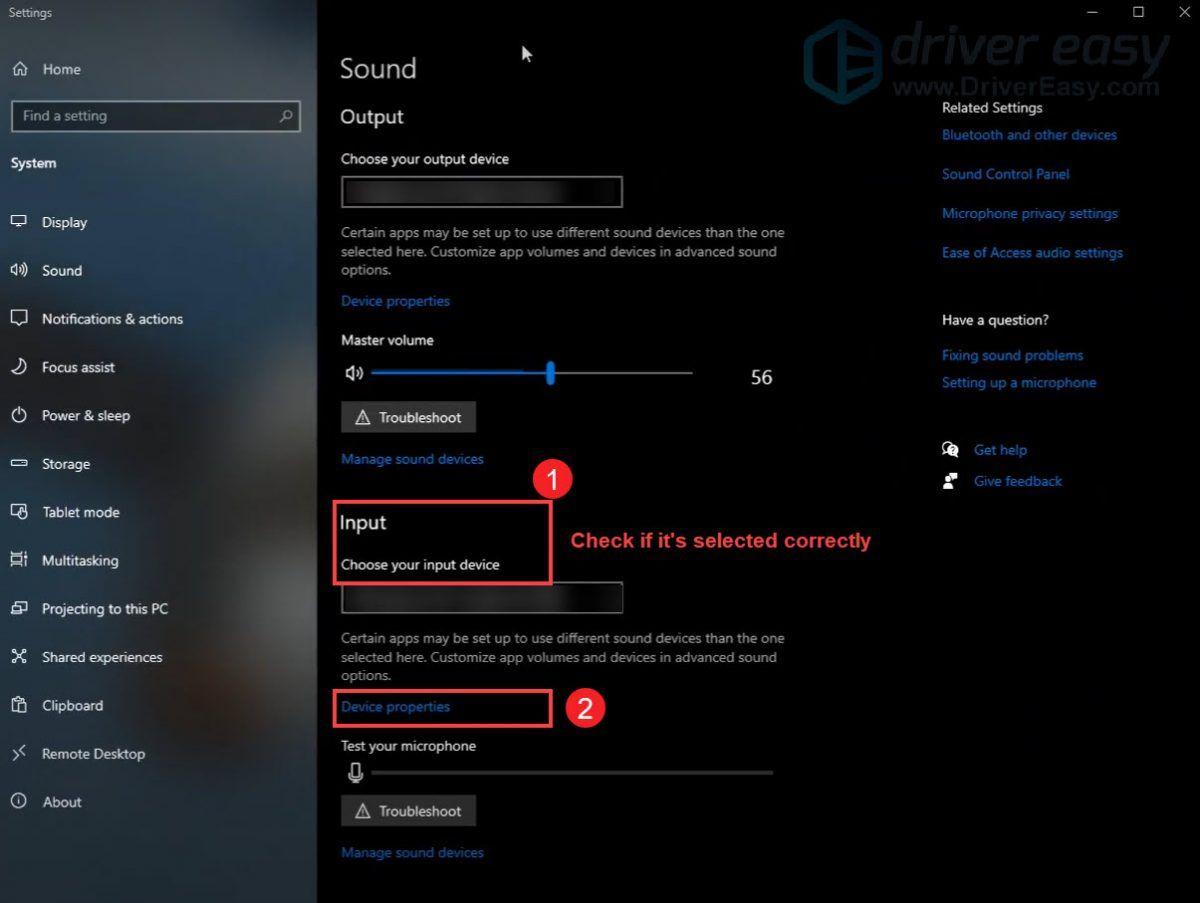
3) ตั้งระดับเสียงเป็นอย่างน้อย 50
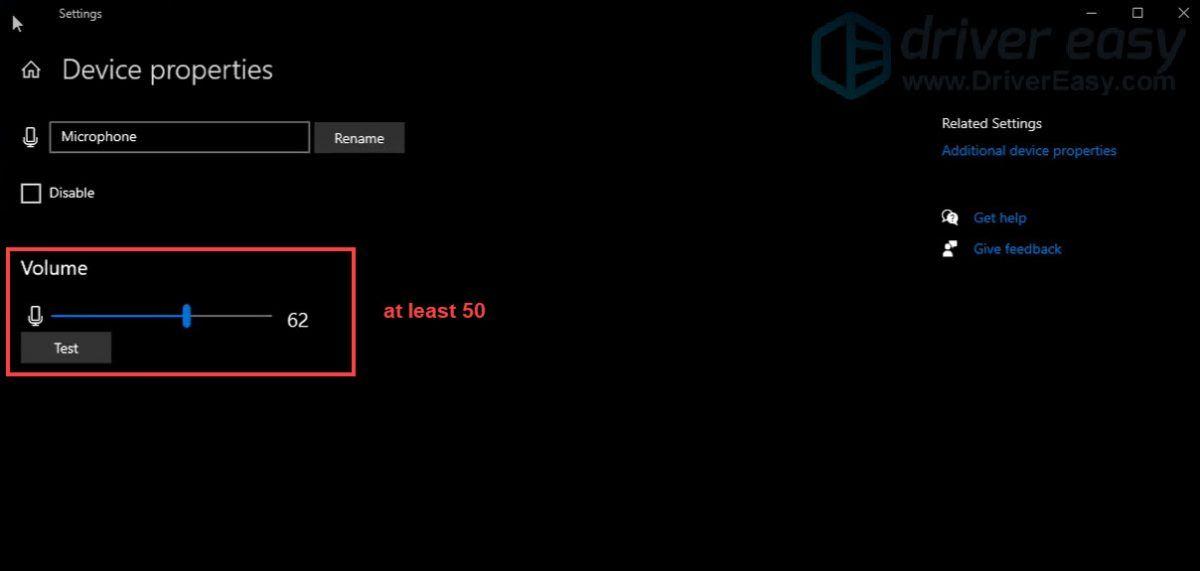
หลังจากใช้การเปลี่ยนแปลงแล้ว ให้เล่นเกมของคุณเพื่อตรวจสอบว่าปัญหายังคงมีอยู่หรือไม่
แก้ไข 2: ตรวจสอบการตั้งค่าเสียงในเกม
การตั้งค่าเสียงในเกมที่ตั้งไว้ตามค่าเริ่มต้นอาจไม่สามารถรับประกันได้ว่าทุกอย่างถูกต้อง ดังนั้นคุณต้องตรวจสอบโดยทำตามขั้นตอนด้านล่าง
1) เปิดเกมของคุณแล้วคลิก ตัวเลือก .
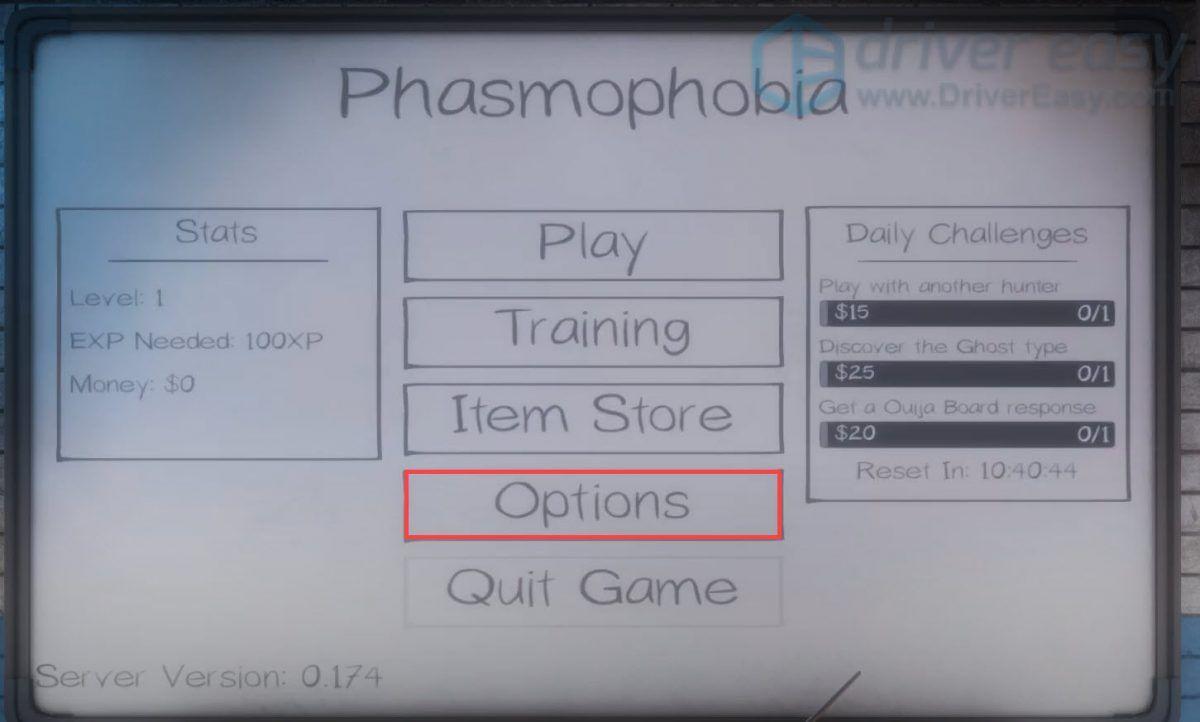
2) ตรวจสอบให้แน่ใจว่าไมโครโฟนของคุณได้รับการตั้งค่าอย่างถูกต้อง จากนั้นคลิก ทดสอบ เพื่อทดสอบการจดจำเสียง
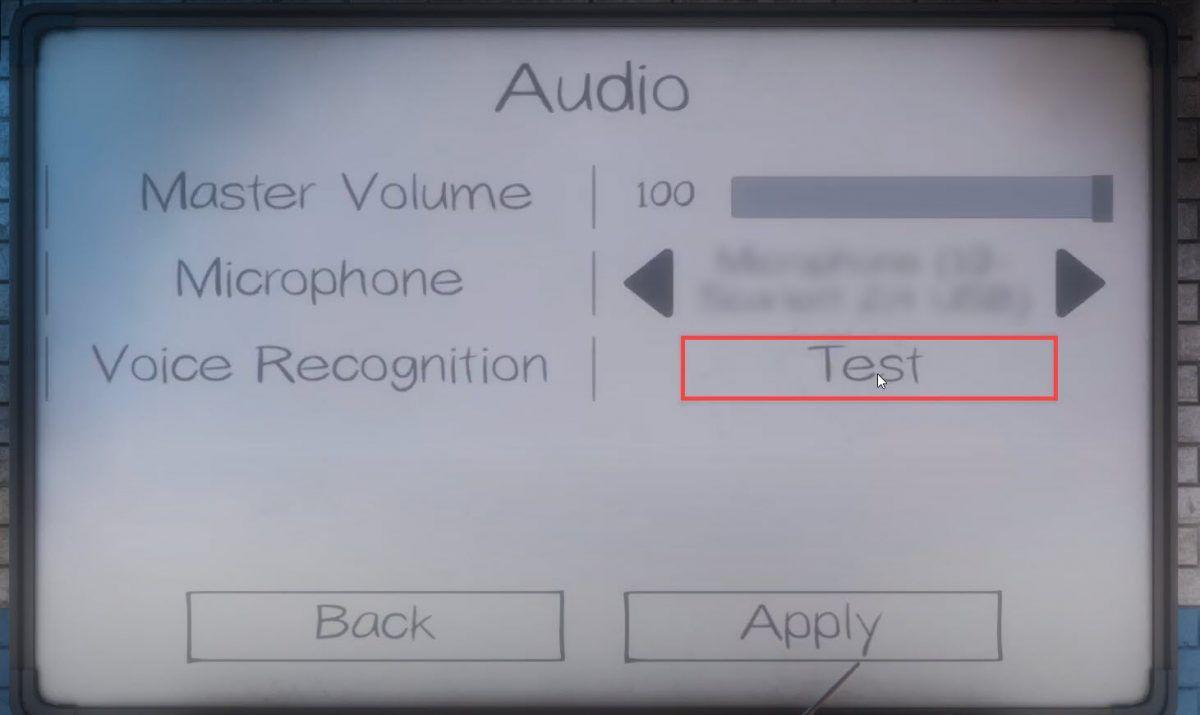 อย่าลืมคลิก นำมาใช้ ถ้าคุณเปลี่ยน ไมโครโฟน .
อย่าลืมคลิก นำมาใช้ ถ้าคุณเปลี่ยน ไมโครโฟน . 3) คุณจะถูกขอให้พูดเข้าไปในฮาร์ดแวร์ที่เชื่อมต่อของคุณเพื่อให้แน่ใจว่าการตั้งค่าการรู้จำเสียงนั้นถูกต้อง ถ้ามันแสดงให้เห็น เราได้ยินคุณ! การแชทด้วยเสียงของคุณควรใช้งานได้แล้ว
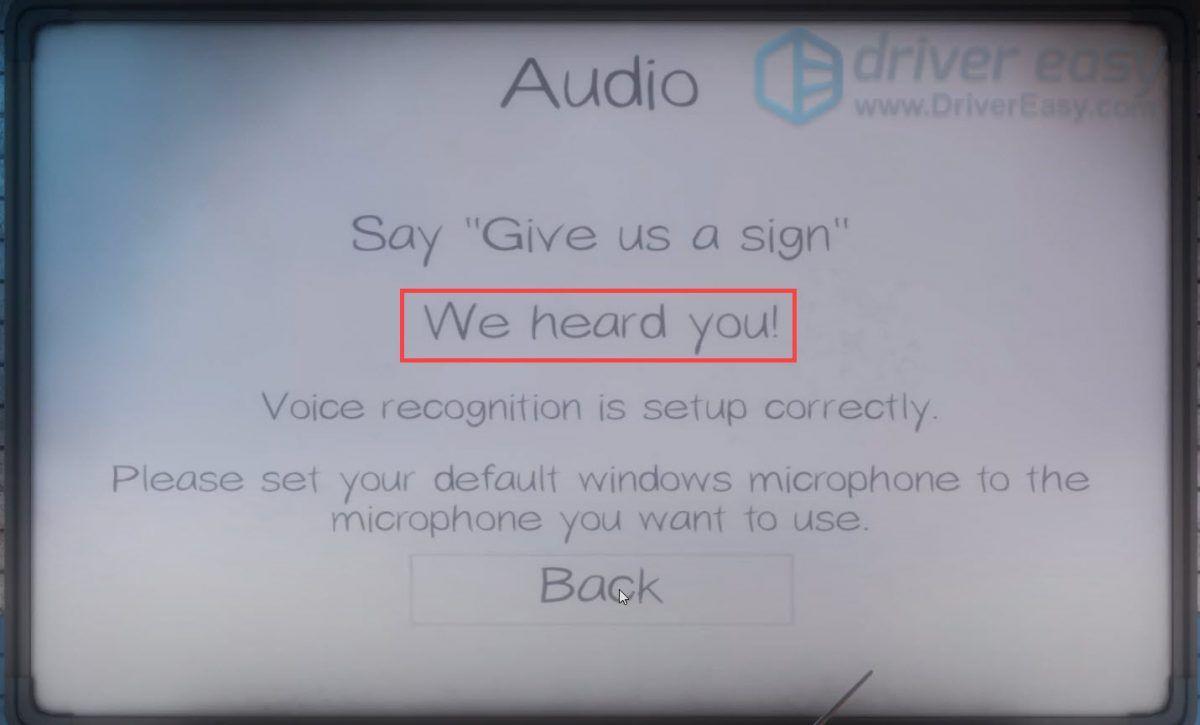
แก้ไข 3: อัปเดตไดรเวอร์เสียงของคุณ
ปัญหาการแชทด้วยเสียงไม่ทำงานอาจบ่งบอกว่า ไดรเวอร์เสียงที่คุณใช้ล้าสมัย . หากคุณจำไม่ได้ว่าครั้งสุดท้ายที่คุณอัปเดตไดรเวอร์คือเมื่อใด ให้ดำเนินการทันที นี่อาจเป็นภาพที่ดีที่สุดที่คุณได้รับโดยไม่ต้องแก้ไขปัญหามากนัก
มีสองวิธีที่คุณสามารถอัปเดตไดรเวอร์เสียงของคุณเป็นหลัก: ด้วยตนเอง และ โดยอัตโนมัติ .
ตัวเลือกที่ 1: อัปเดตไดรเวอร์เสียงของคุณด้วยตนเอง
หากต้องการอัปเดตไดรเวอร์ด้วยตนเอง คุณสามารถไปที่เว็บไซต์ของผู้ผลิตพีซีหรือเว็บไซต์ของการ์ดเสียงเพื่อตรวจสอบไดรเวอร์เสียงล่าสุด หากคุณใช้คอมพิวเตอร์แบรนด์เนม ขอแนะนำให้ไปที่เว็บไซต์ของผู้ผลิตพีซีก่อน เนื่องจากอาจปรับแต่งไดรเวอร์ได้ ก่อนที่คุณจะเริ่มต้น ตรวจสอบให้แน่ใจว่าคุณทราบรุ่นพีซีหรือรุ่นอุปกรณ์และระบบปฏิบัติการเฉพาะที่คุณใช้อยู่
ตัวเลือกที่ 2: อัปเดตไดรเวอร์เสียงของคุณโดยอัตโนมัติ (แนะนำ)
หากคุณไม่มีเวลา ความอดทน หรือทักษะด้านคอมพิวเตอร์ในการอัปเดตไดรเวอร์ด้วยตนเอง คุณสามารถทำได้โดยอัตโนมัติด้วย ไดร์เวอร์ง่าย .
เป็นเครื่องมือที่มีประโยชน์ที่จะช่วยตรวจจับไดรเวอร์ที่ล้าสมัย จากนั้นดาวน์โหลดและติดตั้งไดรเวอร์ล่าสุดสำหรับระบบของคุณ ด้วย Driver Easy คุณไม่จำเป็นต้องรู้แน่ชัดว่าคอมพิวเตอร์ของคุณใช้ระบบใดอยู่ หรือเสี่ยงต่อการดาวน์โหลดและติดตั้งไดรเวอร์ที่ไม่ถูกต้อง
1) ดาวน์โหลด และติดตั้ง Driver Easy
2) เรียกใช้ Driver Easy แล้วคลิกปุ่ม ตรวจเดี๋ยวนี้ ปุ่ม. Driver Easy จะสแกนคอมพิวเตอร์ของคุณและตรวจจับไดรเวอร์ที่มีปัญหา
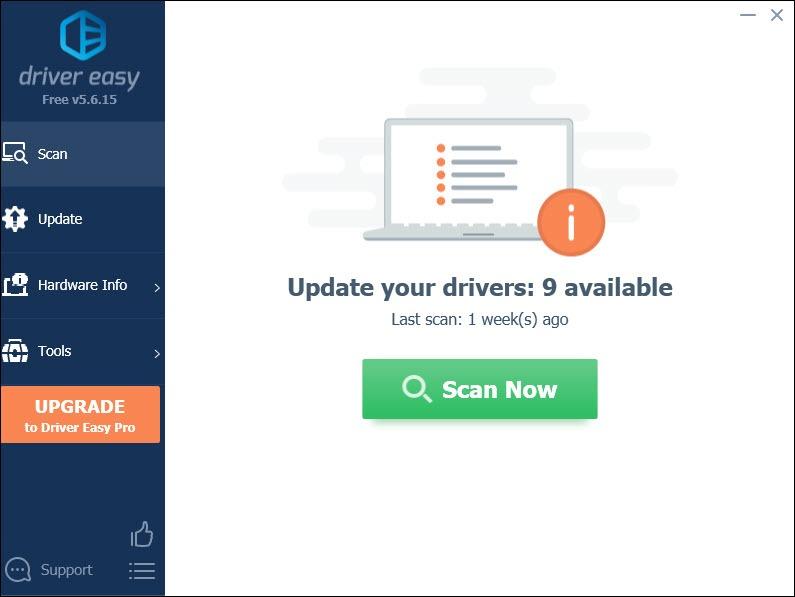
3) คลิก อัพเดททั้งหมด เพื่อดาวน์โหลดและติดตั้งเวอร์ชันที่ถูกต้องโดยอัตโนมัติ ทั้งหมด ไดรเวอร์ที่หายไปหรือล้าสมัยในระบบของคุณ
สิ่งนี้ต้องการ รุ่นโปร ที่มาพร้อมกับ การสนับสนุนอย่างเต็มที่ และก คืนเงินภายใน 30 วัน รับประกัน. คุณจะได้รับแจ้งให้อัปเกรดเมื่อคุณคลิกอัปเดตทั้งหมด หากคุณไม่ต้องการอัปเกรดเป็นเวอร์ชัน Pro คุณสามารถอัปเดตไดรเวอร์ของคุณด้วยเวอร์ชันฟรีได้ สิ่งที่คุณต้องทำคือดาวน์โหลดทีละรายการและติดตั้งด้วยตนเอง
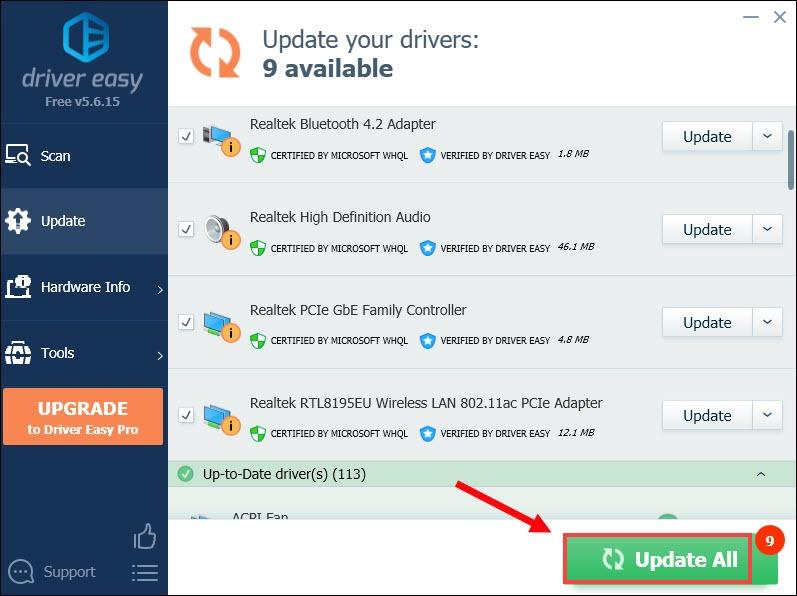 Driver Easy เวอร์ชัน Pro มาพร้อมกับการสนับสนุนด้านเทคนิคเต็มรูปแบบ หากต้องการความช่วยเหลือกรุณาติดต่อ ทีมสนับสนุนของ Driver Easy ที่ support@letmeknow.ch .
Driver Easy เวอร์ชัน Pro มาพร้อมกับการสนับสนุนด้านเทคนิคเต็มรูปแบบ หากต้องการความช่วยเหลือกรุณาติดต่อ ทีมสนับสนุนของ Driver Easy ที่ support@letmeknow.ch . หลังจากอัปเดตไดรเวอร์แล้ว ให้รีสตาร์ทคอมพิวเตอร์และเล่นเกมเพื่อตรวจสอบว่าแชทด้วยเสียงของคุณใช้งานได้หรือไม่
แก้ไข 4: รีเซ็ตเครือข่ายของคุณ
หากการแชทด้วยเสียงของคุณใช้งานไม่ได้ อาจเกี่ยวข้องกับเครือข่ายของคุณ หากต้องการแก้ไข เพียงทำ a รีเซ็ตเครือข่าย . นี่คือวิธีที่คุณสามารถทำได้
1) ในกล่องค้นหา ให้พิมพ์ รีเซ็ตเครือข่าย . จากนั้นคลิก รีเซ็ตเครือข่าย จากผลลัพธ์
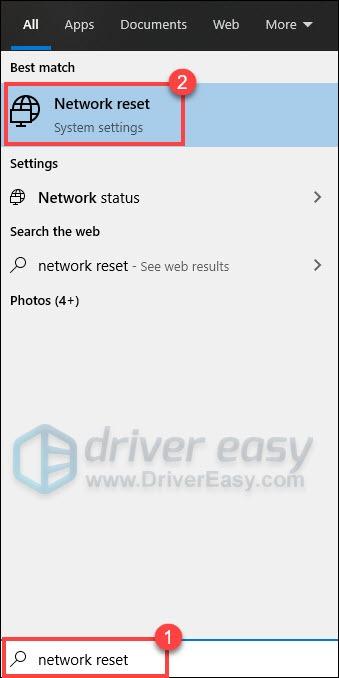
2) คลิก รีเซ็ตเลย .
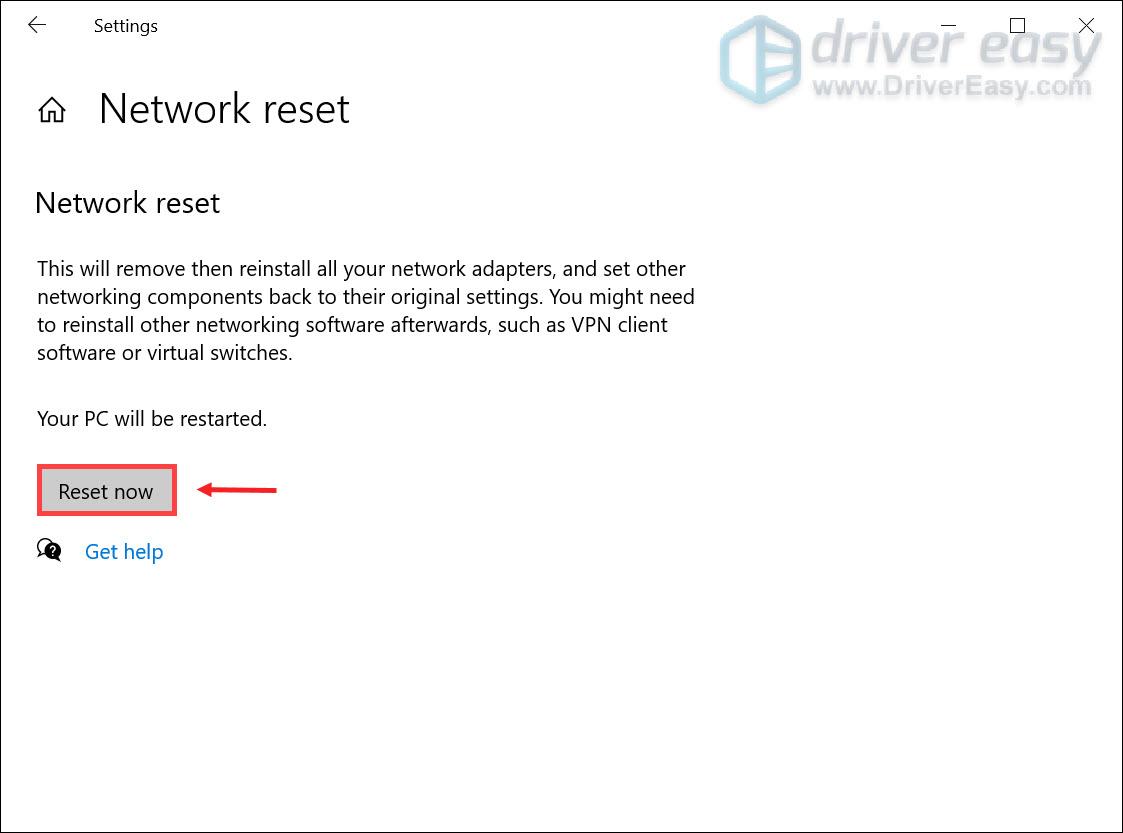
เมื่อเสร็จแล้ว ให้เล่นเกมของคุณเพื่อตรวจสอบว่าใช้งานได้หรือไม่
แก้ไข 5: ตรวจสอบความสมบูรณ์ของไฟล์เกม
การตรวจสอบความสมบูรณ์ของไฟล์เกมเป็นขั้นตอนการแก้ไขปัญหาที่แนะนำซึ่งคุณควรดำเนินการเมื่อพบข้อบกพร่องบางประการ สามารถช่วยคุณตรวจสอบได้ว่าไฟล์เกมของคุณมีความสมบูรณ์ครบถ้วนหรือไม่ หากไม่เป็นเช่นนั้น ระบบจะกู้คืนไฟล์ที่สูญหายหรือเสียหาย ต่อไปนี้คือวิธีที่คุณสามารถทำได้:
1) เปิดตัวไคลเอนต์ Steam จาก ห้องสมุด ส่วนให้คลิกขวาที่ โรคกลัวน้ำ (phasmophobia) และเลือก คุณสมบัติ จากเมนู
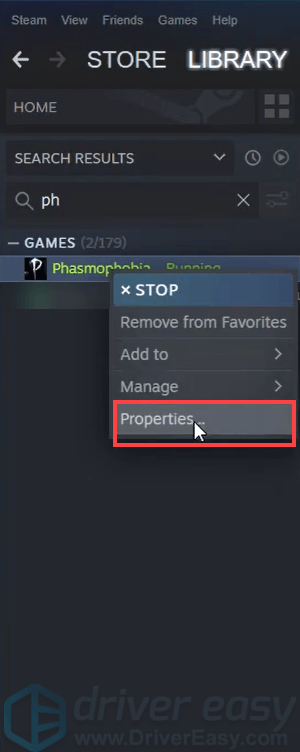
2) เลือก ไฟล์ที่ติดตั้ง แท็บแล้วคลิก ตรวจสอบความสมบูรณ์ของไฟล์เกม ปุ่ม.
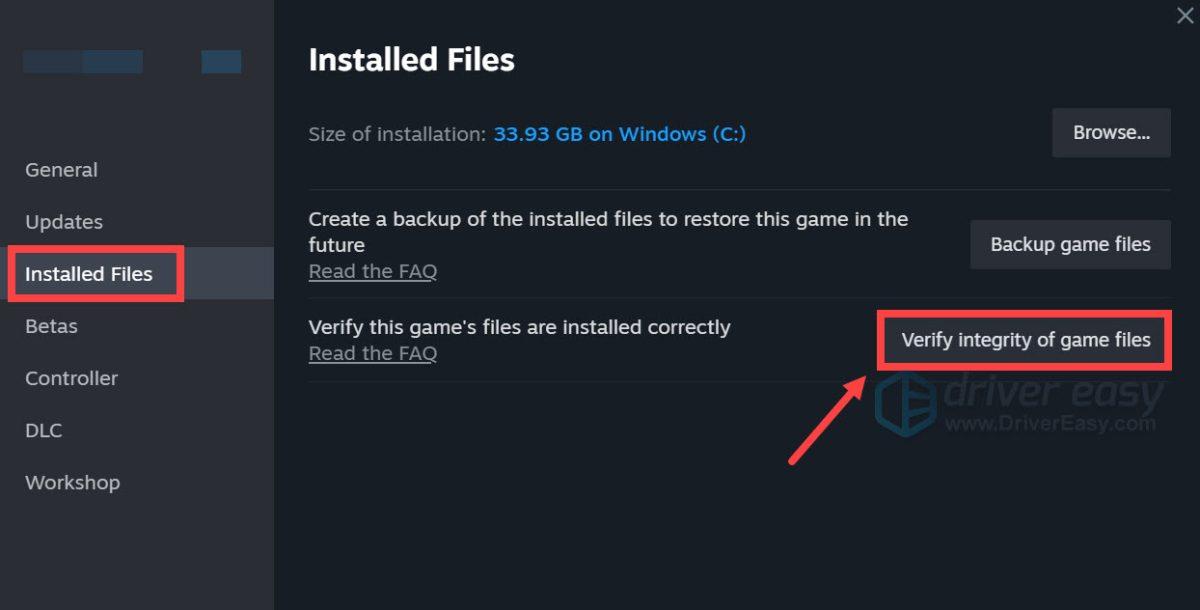
3) Steam จะตรวจสอบไฟล์ของเกมและกระบวนการนี้อาจใช้เวลาหลายนาที หลังจากเสร็จสิ้น ให้เปิดเกมของคุณเพื่อตรวจสอบว่าเหมาะกับคุณหรือไม่
แน่นอนว่า Phasmophobia เป็นตัวเลือกที่ดีสำหรับเดือนแห่งความกลัวเพื่อเริ่มต้นการผจญภัยสยองขวัญครั้งใหม่ ฉันหวังว่าการแก้ไขเหล่านี้จะช่วยคุณแก้ไขปัญหาการแชทด้วยเสียงไม่ทำงาน เพื่อให้คุณสามารถเพลิดเพลินกับการล่าผีได้ หากคุณมีความคิดเห็นหรือคำถามใด ๆ โปรดแสดงความคิดเห็นด้านล่าง






![วิธีซ่อมแซม Windows 11/10 [คู่มือปี 2022]](https://letmeknow.ch/img/knowledge/37/how-repair-windows-11-10.jpg)