'>

หากคอมพิวเตอร์ของคุณไม่สามารถเข้าถึงอินเทอร์เน็ตหรือความเร็วเน็ตค่อนข้างช้าและในสถานะการเชื่อมต่อเครือข่ายไร้สายคุณเห็นข้อผิดพลาด IPv6 ไม่มีอินเทอร์เน็ต หรือ IPv6 ไม่มีการเข้าถึงเครือข่าย . อาจเป็นเรื่องที่น่าผิดหวังมาก
แต่ไม่จำเป็นต้องตกใจ ในบทความนี้คุณจะรู้สึกโล่งใจที่ทราบว่าสามารถแก้ไขได้ อ่านต่อและค้นหาวิธี ...
ลองแก้ไขเหล่านี้:
โซลูชันที่ 1: รีเซ็ต IPv6 บนคอมพิวเตอร์ของคุณ
- ประเภท cmd ในช่องค้นหาจากเมนูเริ่ม จากนั้นคลิกขวาที่ cmd ( พร้อมรับคำสั่ง) จากผลลัพธ์ด้านบนและเลือก เรียกใช้ในฐานะผู้ดูแลระบบ .
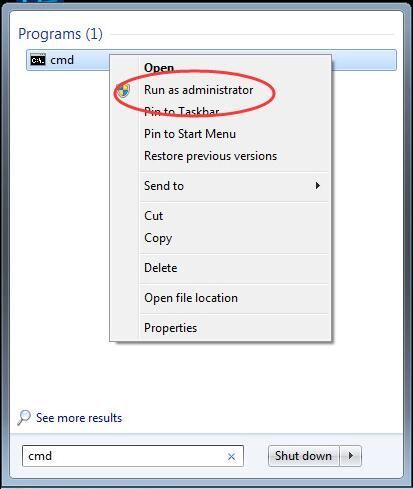
- คลิก ใช่ เมื่อได้รับแจ้งจาก User Account Control
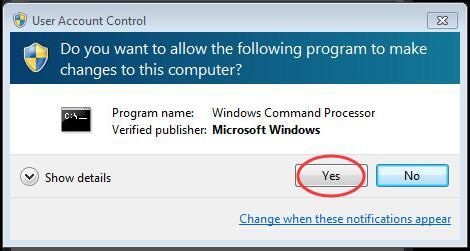
- พิมพ์คำสั่งต่อไปนี้ในหน้าต่างที่เปิดแล้วกด ป้อน หลังจากที่แต่ละคนเรียกใช้
แคตตาล็อกการรีเซ็ต netsh winsock
netsh int ipv6 รีเซ็ต reset.log
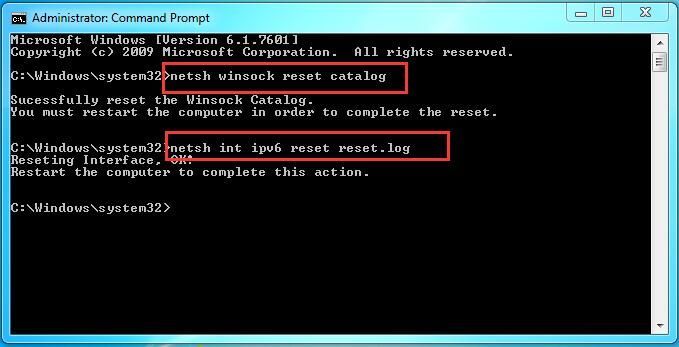
หลังจากเรียกใช้คำสั่งให้รีสตาร์ทคอมพิวเตอร์ตามคำแนะนำ
วิธีแก้ไข 2. ปิดใช้งานบริการ IP Helper
- กด โลโก้ Windows คีย์ + ร ในเวลาเดียวกันเพื่อเปิดกล่อง Run
- ประเภท services.msc ในกล่องและกด ป้อน เพื่อเปิดหน้าต่างบริการ
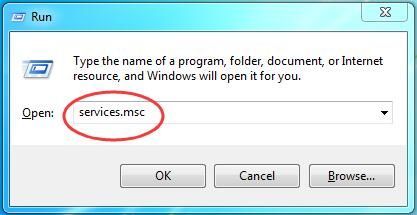
- เลื่อนลงไปที่หน้าต่าง Services เพื่อค้นหาและคลิกขวา ตัวช่วย IP บริการ. จากนั้นคลิก คุณสมบัติ .
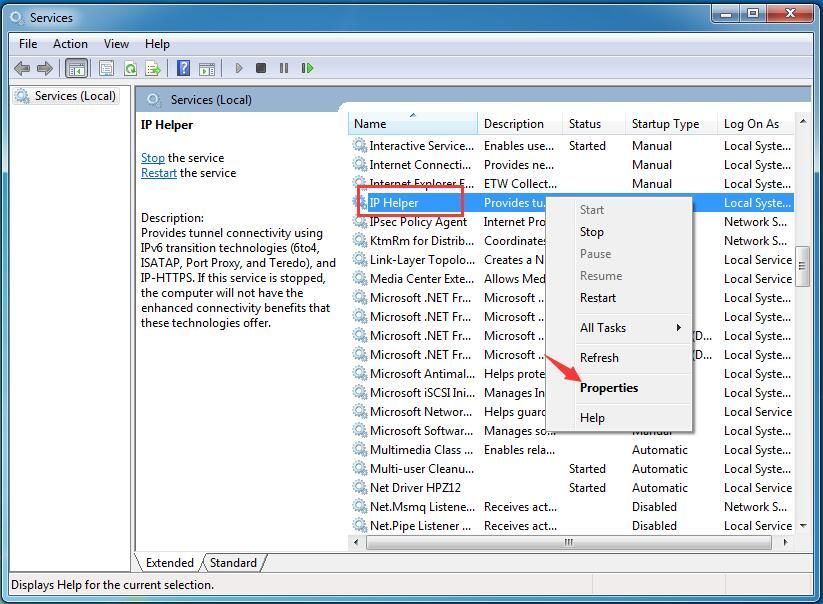
- ตั้งค่าประเภทการเริ่มต้นเป็น ปิดการใช้งาน จากรายการแบบเลื่อนลง จากนั้นคลิก ตกลง เพื่อบันทึกการตั้งค่า
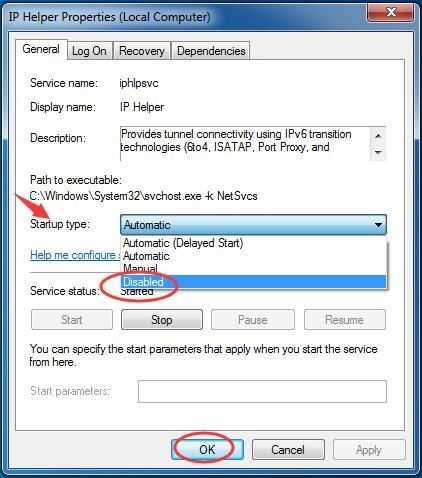
- กลับไปที่หน้าต่าง Services แล้วคลิกขวาที่บริการ IP Helper อีกครั้ง ครั้งนี้เลือก หยุด .
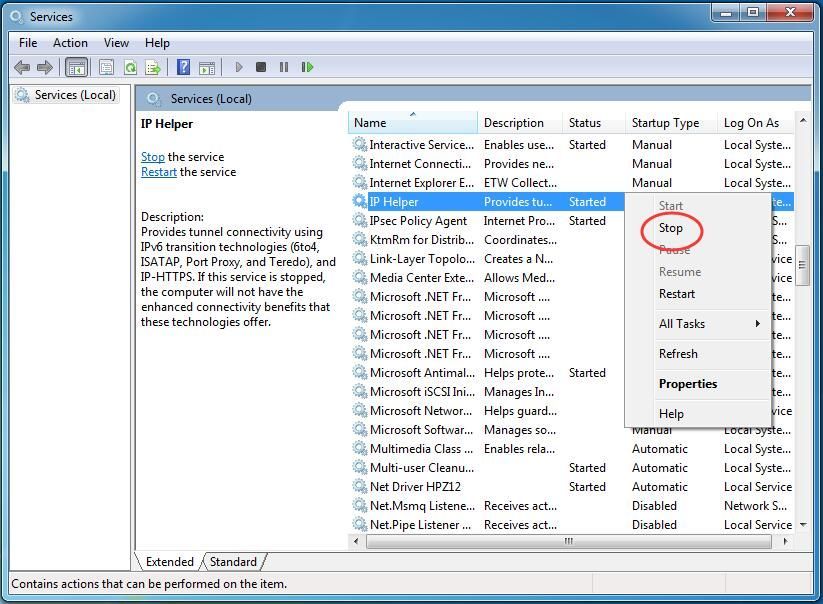
- ปิดหน้าต่างบริการและดูว่าข้อผิดพลาดได้รับการแก้ไขแล้วหรือไม่
โซลูชันที่ 3: อัปเดตไดรเวอร์อีเธอร์เน็ตของคุณ
ปัญหา“ IPv6 ไม่มีการเข้าถึงอินเทอร์เน็ต” อาจเกิดขึ้นหากคุณใช้อีเทอร์เน็ตที่ไม่ถูกต้องไดรเวอร์หรือมันล้าสมัย ดังนั้นคุณควรอัปเดตอีเธอร์เน็ตของคุณไดรเวอร์เพื่อดูว่าสามารถแก้ไขปัญหาของคุณได้หรือไม่ หากคุณไม่มีเวลาความอดทนหรือทักษะในการอัปเดตไดรเวอร์ด้วยตนเองคุณสามารถทำได้โดยอัตโนมัติด้วย ไดรเวอร์ง่าย .
Driver Easy จะจดจำระบบของคุณโดยอัตโนมัติและค้นหาไดรเวอร์ที่ถูกต้อง คุณไม่จำเป็นต้องรู้ว่าคอมพิวเตอร์ของคุณใช้ระบบใดอย่างชัดเจนคุณไม่จำเป็นต้องกังวลกับไดรเวอร์ที่ไม่ถูกต้องที่คุณจะดาวน์โหลดและไม่ต้องกังวลว่าจะทำผิดพลาดเมื่อติดตั้ง
คุณสามารถอัปเดตไดรเวอร์ของคุณโดยอัตโนมัติด้วยไฟล์ ฟรี หรือ สำหรับ เวอร์ชั่นของ Driver Easy แต่สำหรับรุ่น Pro ใช้เวลาเพียง 2 ขั้นตอน (และคุณจะได้รับการสนับสนุนอย่างเต็มที่และรับประกันคืนเงินภายใน 30 วัน):
บันทึก: คุณต้องเชื่อมต่อคอมพิวเตอร์กับอินเทอร์เน็ตเพื่อใช้ Driver Easy เนื่องจากข้อผิดพลาดคุณสามารถเชื่อมต่อคอมพิวเตอร์ของคุณกับการเชื่อมต่อไร้สายที่มีอยู่หรือลองใช้ สแกนออฟไลน์ คุณสมบัติของ Driver Easy
- ดาวน์โหลด และติดตั้ง Driver Easy
- เรียกใช้ Driver Easy แล้วคลิกไฟล์ ตรวจเดี๋ยวนี้ ปุ่ม. Driver Easy จะสแกนคอมพิวเตอร์ของคุณและตรวจหาไดรเวอร์ที่มีปัญหา
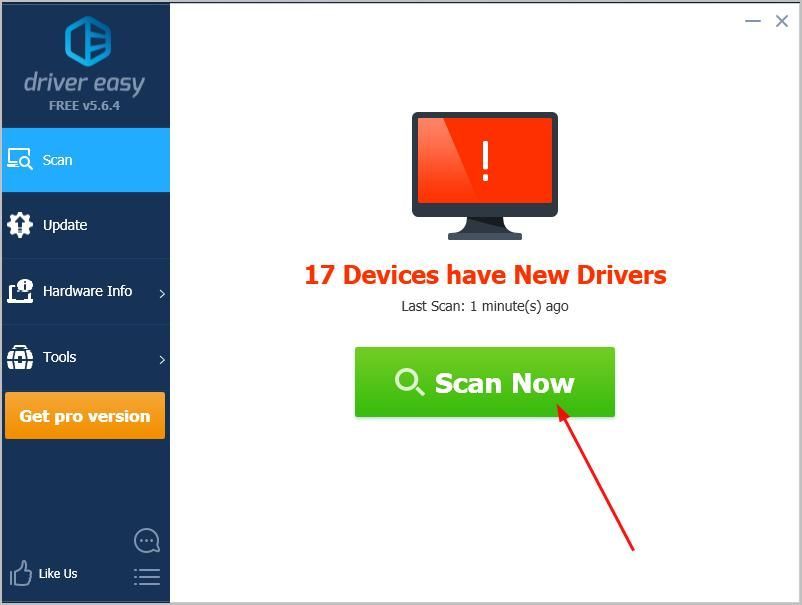
- คเลีย อัพเดททั้งหมด เพื่อดาวน์โหลดและติดตั้งเวอร์ชันที่ถูกต้องโดยอัตโนมัติ ทั้งหมด ไดรเวอร์ที่ขาดหายไปหรือล้าสมัยในระบบของคุณ (ต้องใช้ไฟล์ รุ่น Pro - คุณจะได้รับแจ้งให้อัปเกรดเมื่อคุณคลิกอัปเดตทั้งหมด)
หมายเหตุ: คุณสามารถทำได้ฟรีหากต้องการ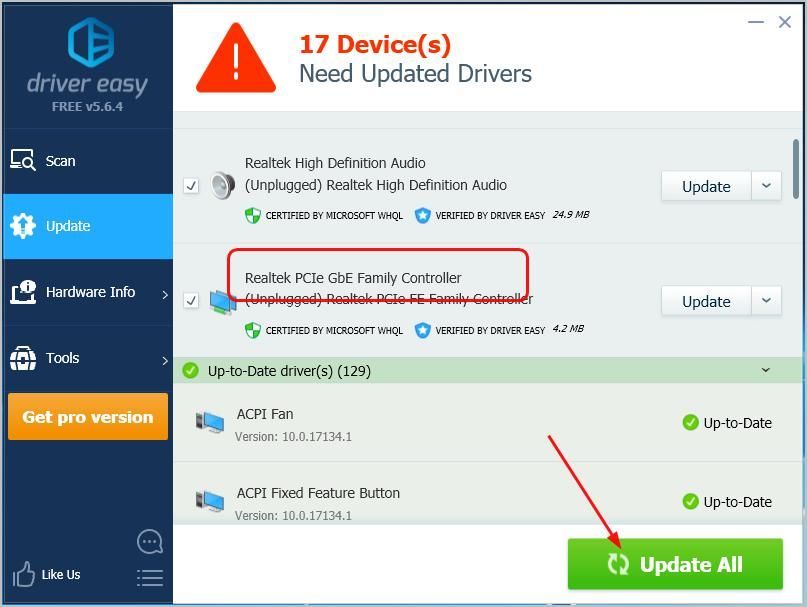
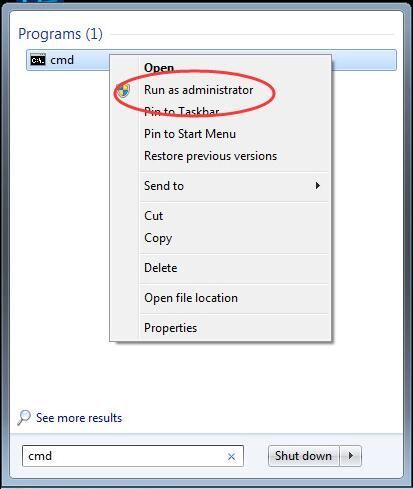
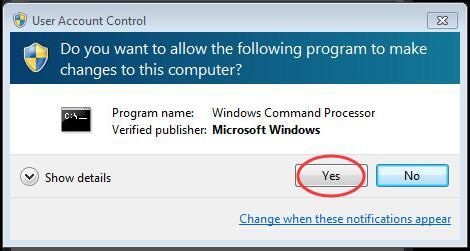
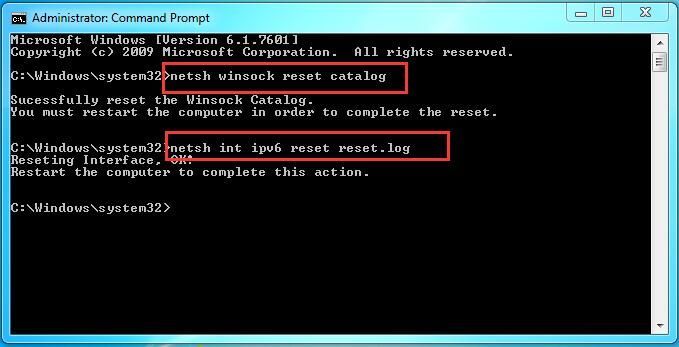
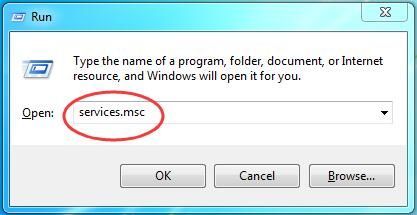
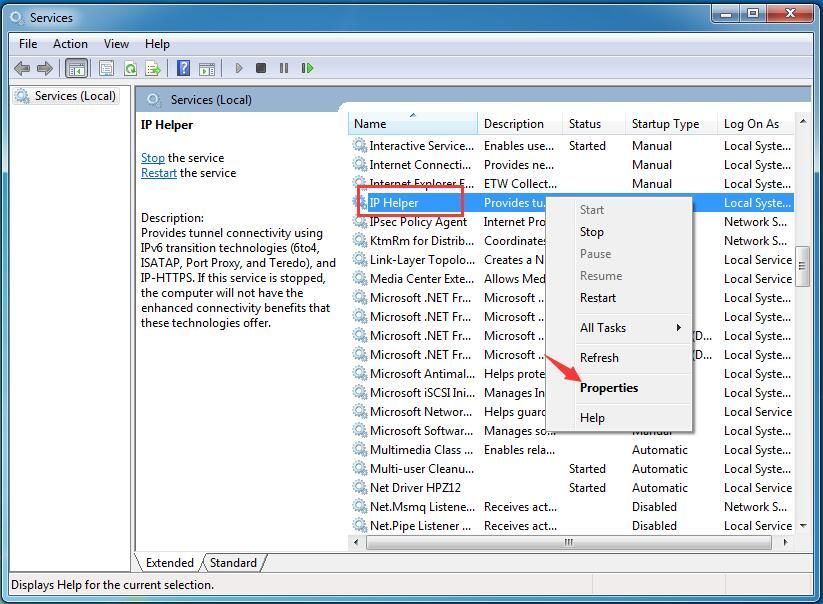
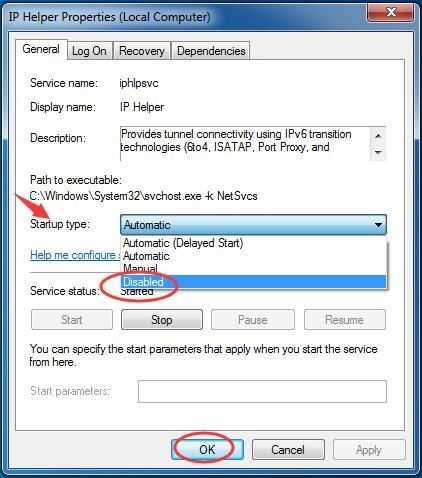
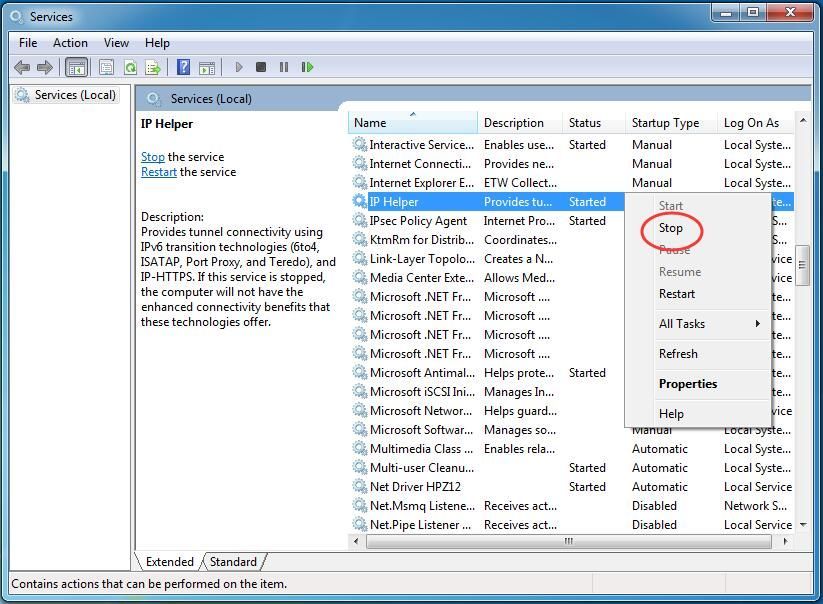
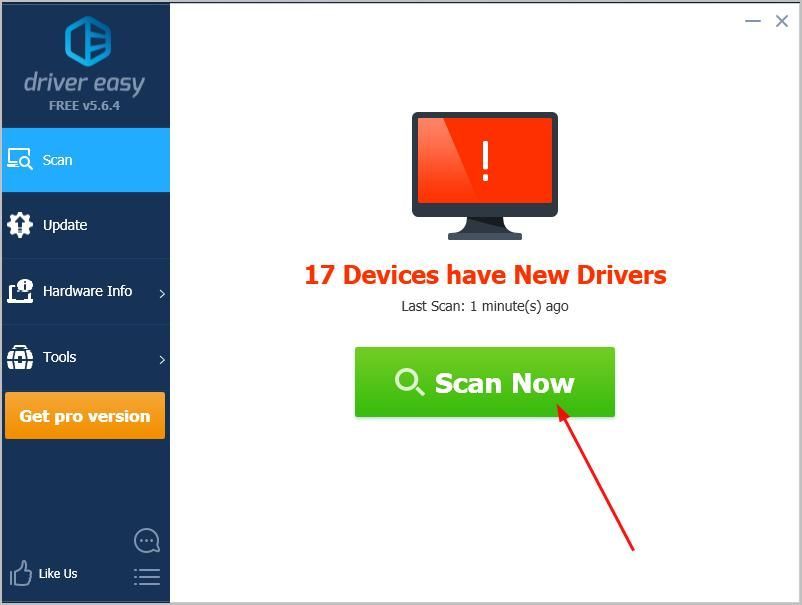
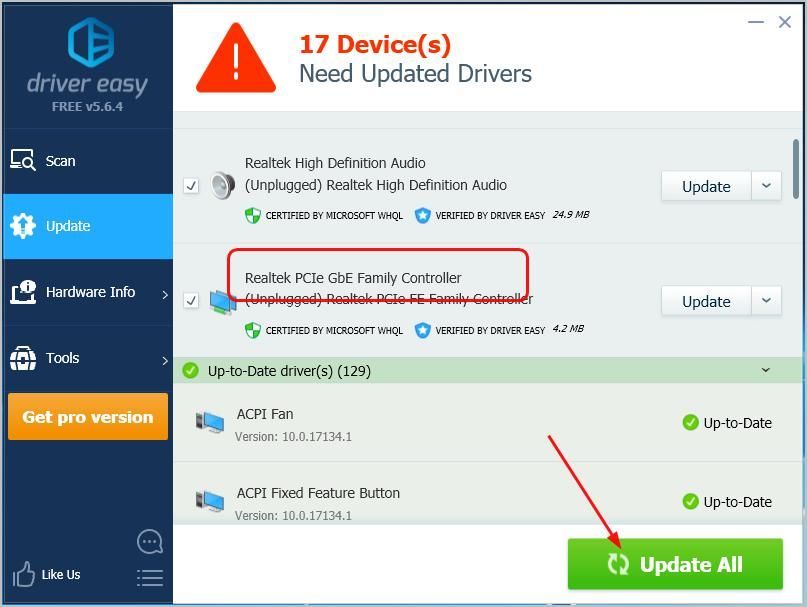
![[แก้ไขแล้ว] Skyrim จะไม่เปิดตัว | เคล็ดลับปี 2024](https://letmeknow.ch/img/knowledge-base/75/skyrim-won-t-launch-2024-tips.png)
![เวลา & วิธีอัปเดต BIOS อย่างปลอดภัย [คู่มือฉบับย่อ]](https://letmeknow.ch/img/knowledge/39/when-how-safely-update-bios.png)


![[แก้ไขแล้ว] Elite Dangerous Crashing บนพีซี (2022)](https://letmeknow.ch/img/knowledge/55/elite-dangerous-crashing-pc.jpg)
![[แก้ไขแล้ว] PFN LIST CORRUPT BSOD ใน Windows 10](https://letmeknow.ch/img/knowledge/69/pfn-list-corrupt-bsod-windows-10.png)
![[แก้ไขแล้ว] ไมโครโฟน Logitech G Pro X ไม่ทำงาน](https://letmeknow.ch/img/other/85/logitech-g-pro-x-mikrofon-geht-nicht.jpg)