มีปัญหาในการเปิด Call of Duty: Warzone ? คุณไม่ได้โดดเดี่ยว. นักเล่นเกมหลายพันคนรายงานปัญหาที่แน่นอนนี้
แต่ข่าวดีก็คือ มีการแก้ไขที่รู้จักอยู่ค่อนข้างน้อย อ่านต่อไปเพื่อค้นหาสิ่งที่พวกเขา ...
ลองแก้ไขเหล่านี้...
ด้านล่างนี้คือการแก้ไขบางส่วนที่แก้ปัญหา Warzone ไม่เปิดสำหรับเกมเมอร์รายอื่น คุณอาจไม่จำเป็นต้องลองทั้งหมด เพียงแค่หาทางลงรายการจนกว่าคุณจะพบคนที่ทำเคล็ดลับ!
1: รีสตาร์ทเครื่องคอมพิวเตอร์ของคุณ
2: ตรวจสอบให้แน่ใจว่าพีซีของคุณตรงตามข้อกำหนดขั้นต่ำสำหรับ Warzone
4: อัปเดตไดรเวอร์การ์ดแสดงผลของคุณ
5: ตรวจสอบความสมบูรณ์ของไฟล์เกมของคุณ
6: ตรวจสอบให้แน่ใจว่าระบบของคุณเป็นปัจจุบัน
7: อนุญาต Battle.net ผ่านไฟร์วอลล์ของคุณ
10: ติดตั้งแอป Battle.net อีกครั้ง
การแก้ไขที่เราจะพูดถึงในบทความนี้ควรแก้ปัญหาการไม่เปิดตัวของ Warzone หากสาเหตุมาจากฝั่งไคลเอ็นต์อย่างไรก็ตาม เราตระหนักดีถึงโอกาสที่จะมีบางอย่างผิดปกติกับ Warzone เอง
คุณอาจต้องการเช็คเอาท์ การอัปเดตอย่างเป็นทางการและวิธีแก้ปัญหาชั่วคราวจาก Raven Software และ Activision ที่ได้รับมอบมาจนถึงปัจจุบัน
แก้ไข 1: รีสตาร์ทคอมพิวเตอร์
ก่อนที่เราจะดำดิ่งสู่ขั้นสูง สิ่งที่ง่ายที่สุดที่จะลองคือการรีสตาร์ทพีซีของคุณ เป็นที่ทราบกันดีว่าสามารถแก้ปัญหา Warzone ไม่เปิดได้ หากไม่เป็นเช่นนั้น ให้ไปที่ Fix 2 ด้านล่าง
แก้ไข 2: ตรวจสอบให้แน่ใจว่าพีซีของคุณตรงตามข้อกำหนดขั้นต่ำสำหรับ Warzone
Warzone เป็นเกมที่ต้องใช้ทรัพยากรมาก มันจะใช้งานไม่ได้เว้นแต่คอมพิวเตอร์ของคุณสามารถจัดการได้ โชคดีที่ผู้พัฒนา Warzone ทำให้ง่ายต่อการบอกได้ว่าคอมพิวเตอร์ของคุณพร้อมทำงานหรือไม่ พวกเขาเผยแพร่รายการข้อกำหนดขั้นต่ำ (ดูด้านล่าง) หากคอมพิวเตอร์ของคุณไม่ได้ดีถึงเพียงนี้ อาจเป็นสาเหตุที่ Warzon ไม่เปิดขึ้นมา
NS ขั้นต่ำ ข้อกำหนดสำหรับการเล่น Warzone บนพีซี:
| คุณ | Windows 7 64-Bit (SP1) หรือ Windows 10 64-Bit |
| ซีพียู | Intel Core i3-4340 หรือ AMD FX-6300 |
| แกะ | แรม 8GB |
| HDD | พื้นที่ HD 175GB |
| วีดีโอ | NVIDIA GeForce GTX 670 / GeForce GTX 1650 หรือ Radeon HD 7950 |
| Directx | ต้องใช้ระบบที่รองรับ DirectX 12 |
| เครือข่าย | การเชื่อมต่ออินเทอร์เน็ตบรอดแบนด์ |
| การ์ดเสียง | รองรับ DirectX |
หากคุณต้องการประสบการณ์การเล่นเกมที่ราบรื่นยิ่งขึ้น ลองดูที่ ที่แนะนำ ข้อมูลจำเพาะ:
| คุณ | Windows 10 64 บิต (Service Pack ล่าสุด) |
| ซีพียู | โปรเซสเซอร์ Intel Core i5-2500K หรือ AMD Ryzen R5 1600X |
| แกะ | RAM 12GB |
| HDD | พื้นที่ HD 175GB |
| วีดีโอ | NVIDIA GeForce GTX 970 / GTX 1660 หรือ Radeon R9 390 / AMD RX 580 |
| Directx | ต้องใช้ระบบที่รองรับ DirectX 12 |
| เครือข่าย | การเชื่อมต่ออินเทอร์เน็ตบรอดแบนด์ |
| การ์ดเสียง | รองรับ DirectX |
หากข้อมูลจำเพาะพีซีของคุณเพียงพอ แต่ Warzone ยังไม่เปิด ให้ไปที่การแก้ไขถัดไปด้านล่าง
แก้ไข 3: เรียกใช้ในฐานะผู้ดูแลระบบ
บางครั้ง Warzone ต้องการสิทธิ์ของผู้ดูแลระบบเพื่อให้ทำงานได้อย่างถูกต้อง นี่คือวิธีการจัดเตรียม:
- คลิกขวาที่ ไอคอน Battle.net บนเดสก์ท็อปของคุณ จากนั้นคลิก เรียกใช้ในฐานะผู้ดูแลระบบ .
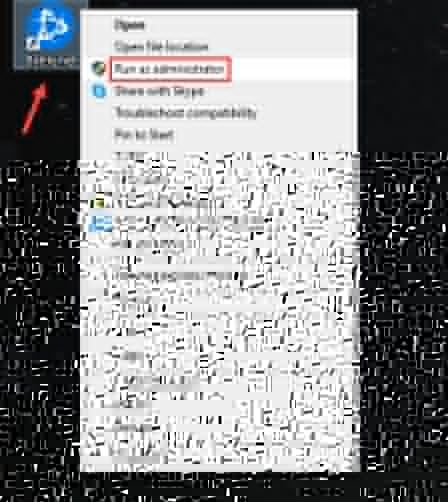
- เข้าสู่ระบบบัญชีของคุณและเปิดเกม
หากวิธีนี้ไม่สามารถแก้ปัญหาของคุณได้ ให้ลองแก้ไขปัญหาถัดไปด้านล่าง
แก้ไข 4: อัปเดตไดรเวอร์การ์ดแสดงผลของคุณ
นักเล่นเกมบางคนสามารถแก้ปัญหาการเปิดเกมไม่ได้ของ Warzone โดยการอัปเดตไดรเวอร์การ์ดแสดงผล โปรแกรมควบคุมที่ล้าสมัยหรือผิดพลาดอาจทำให้เกิดปัญหาได้มากมาย ดังนั้นคุณจึงต้องแน่ใจว่าโปรแกรมควบคุมของคุณเป็นปัจจุบันและทำงานอย่างถูกต้อง
มีสองวิธีที่คุณจะได้รับไดรเวอร์ที่เหมาะสมสำหรับการ์ดแสดงผลของคุณ: ด้วยตนเอง หรือ โดยอัตโนมัติ .
อัพเดตไดรเวอร์ด้วยตนเอง – คุณสามารถอัปเดตไดรเวอร์การ์ดแสดงผลของคุณผ่าน Device Manager ไปที่เว็บไซต์ของผู้ผลิต และค้นหาไดรเวอร์ที่ถูกต้องล่าสุด อย่าลืมเลือกเฉพาะไดรเวอร์ที่เข้ากันได้กับเวอร์ชัน Windows ของคุณ
อัพเดทไดรเวอร์อัตโนมัติ – หากคุณไม่มีเวลา ความอดทน หรือทักษะการใช้คอมพิวเตอร์ในการอัปเดตไดรเวอร์ด้วยตนเอง คุณสามารถทำได้โดยอัตโนมัติด้วย Driver Easy Driver Easy จะจดจำระบบของคุณโดยอัตโนมัติ ค้นหาไดรเวอร์ที่ถูกต้องสำหรับการ์ดกราฟิกและเวอร์ชัน Windows ของคุณ แล้วดาวน์โหลดและติดตั้งอย่างถูกต้อง:
- ดาวน์โหลดและติดตั้ง Driver Easy
- เรียกใช้ Driver Easy แล้วคลิกปุ่ม ตรวจเดี๋ยวนี้ ปุ่ม. Driver Easy จะสแกนคอมพิวเตอร์ของคุณและตรวจหาไดรเวอร์ที่มีปัญหา
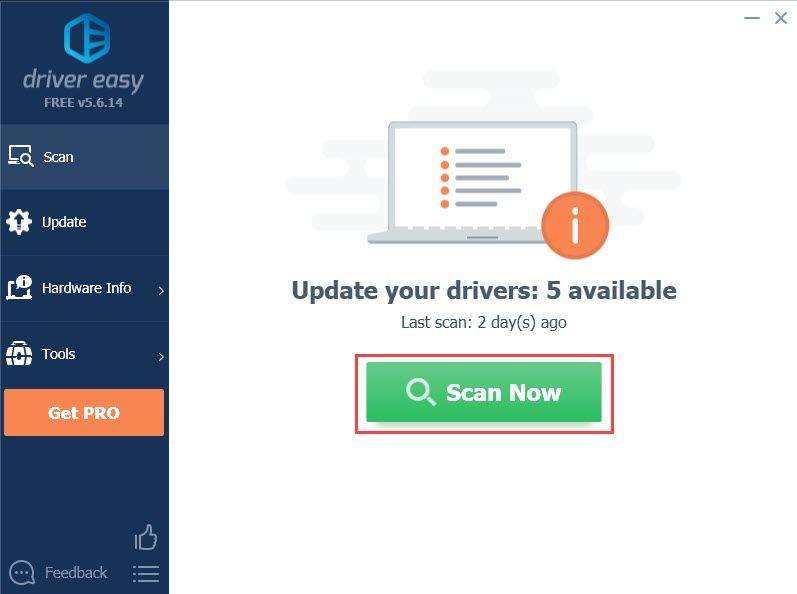
- คลิก อัปเดต ปุ่มถัดจากไดรเวอร์การ์ดแสดงผลที่ตั้งค่าสถานะเพื่อดาวน์โหลดเวอร์ชันที่ถูกต้องโดยอัตโนมัติ จากนั้นคุณสามารถติดตั้งได้ด้วยตนเอง (คุณสามารถทำได้ด้วยเวอร์ชันฟรี)
หรือคลิก อัพเดททั้งหมด เพื่อดาวน์โหลดและติดตั้ง . เวอร์ชันที่ถูกต้องโดยอัตโนมัติ ทั้งหมด ไดรเวอร์ที่หายไปหรือล้าสมัยในระบบของคุณ (ต้องใช้เวอร์ชัน Pro ซึ่งมาพร้อมกับการสนับสนุนเต็มรูปแบบและการรับประกันคืนเงินภายใน 30 วัน คุณจะได้รับแจ้งให้อัปเกรดเมื่อคุณคลิกอัปเดตทั้งหมด

- รีสตาร์ทพีซีของคุณเพื่อให้ไดรเวอร์ใหม่มีผล
หากวิธีนี้ไม่สามารถแก้ปัญหาให้คุณได้ ให้ลองแก้ไขปัญหาถัดไปด้านล่าง
แก้ไข 5: ตรวจสอบความสมบูรณ์ของไฟล์เกมของคุณ
หนึ่งในสาเหตุที่เป็นไปได้ที่คุณไม่สามารถเรียกใช้ Warzone ได้คือไฟล์เกมที่เสียหาย ข่าวดีก็คือคุณสามารถตรวจสอบไฟล์เกมและทำการซ่อมแซมได้หากจำเป็นภายในแอพ Battle.net นี่คือวิธี:
- เปิดไคลเอนต์ Battle.net และไปที่หน้า Warzone
- คลิก ไอคอนรูปเฟือง จากนั้นคลิก สแกนและซ่อมแซม .
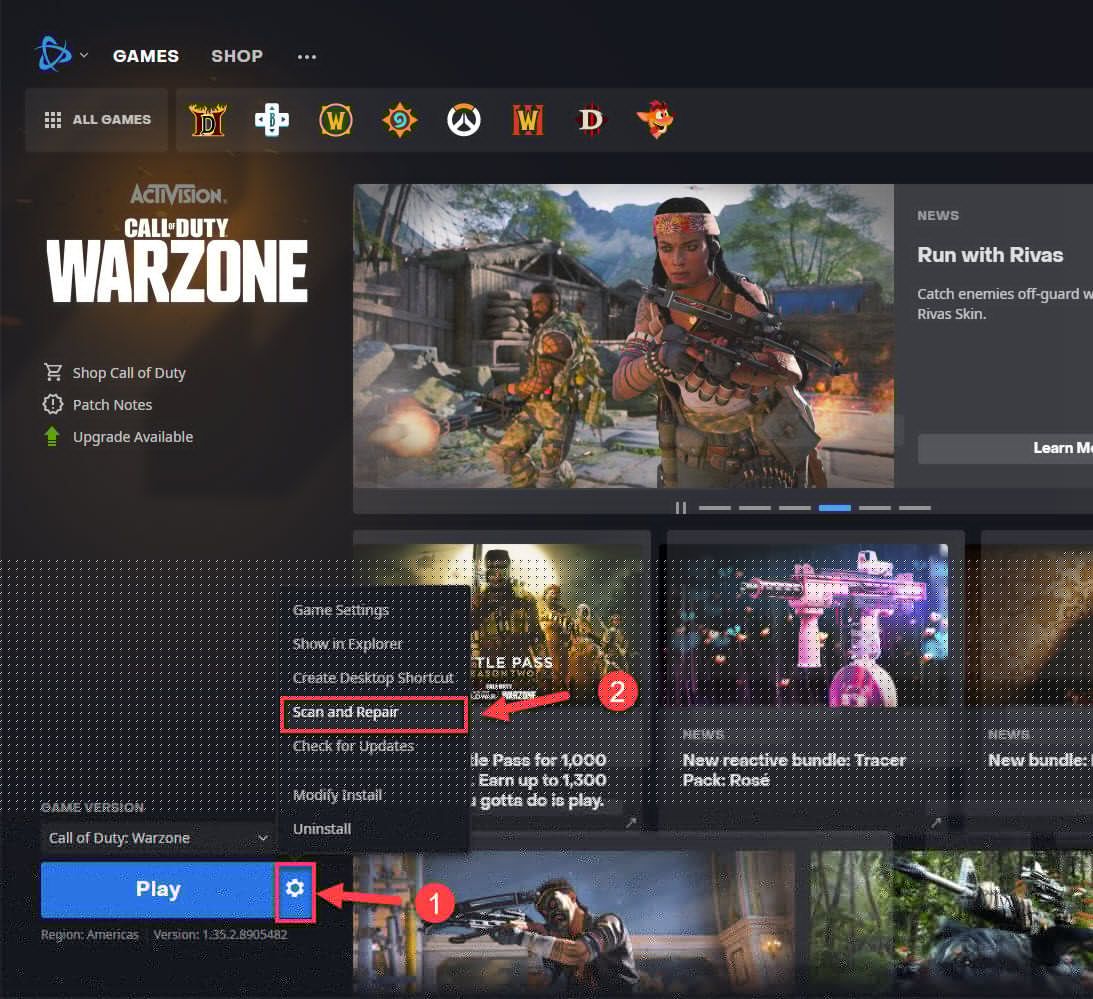
เมื่อกระบวนการเสร็จสมบูรณ์ คุณสามารถเรียกใช้เกมเพื่อดูว่ายังมีปัญหาอยู่หรือไม่ หากวิธีนี้ไม่สามารถแก้ไขปัญหาได้ ให้ลองแก้ไขปัญหาถัดไปด้านล่าง
แก้ไข 6: ตรวจสอบให้แน่ใจว่าระบบของคุณทันสมัย
หากระบบ Windows ของคุณไม่ได้รับการอัพเดตเป็นประจำ อาจเป็นไปได้ว่าการตั้งค่าระบบบางอย่างไม่สามารถใช้งานร่วมกับเกมได้อีกต่อไป คุณสามารถตรวจสอบ Windows Update ล่าสุดและติดตั้งได้โดยทำตามขั้นตอนด้านล่าง:
- คลิกปุ่มเริ่ม แล้วพิมพ์ อัพเดท windows และคลิก การตั้งค่าการอัปเดต Windows .
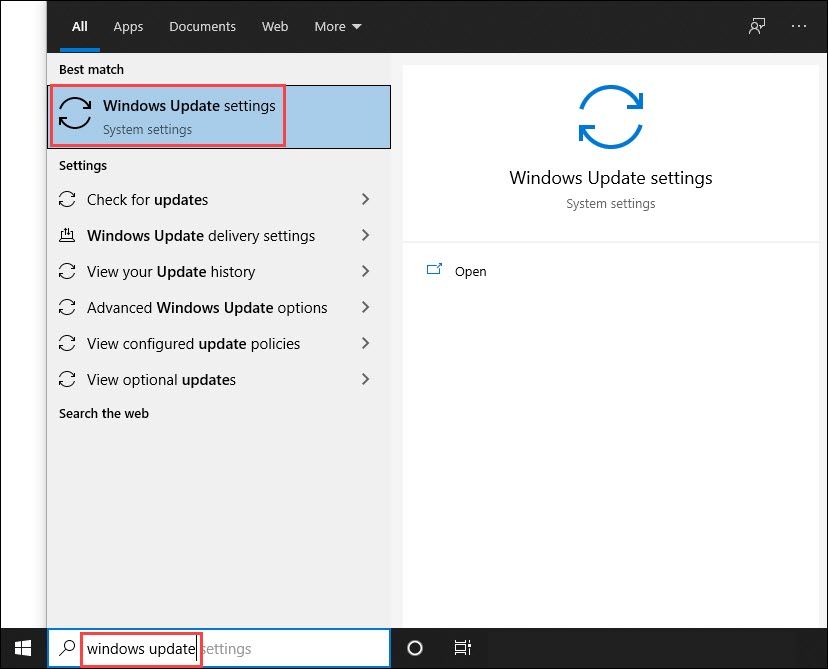
- คลิก ตรวจสอบสำหรับการอัพเดต .
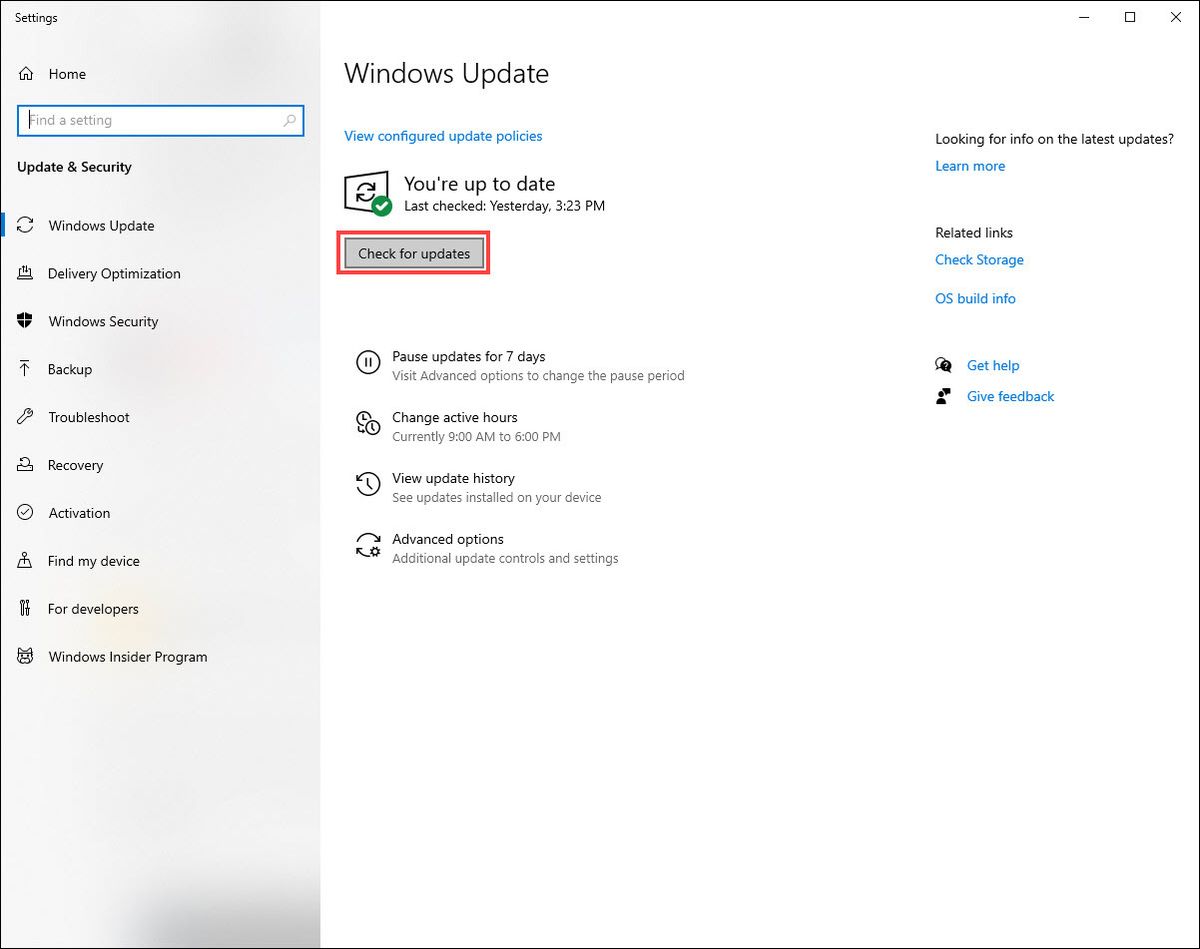
- ติดตั้งการอัปเดตใดๆ จากผลการสแกน
หากปัญหายังคงอยู่หลังจากดำเนินการ Windows Update แล้ว ให้ลองแก้ไขปัญหาถัดไปด้านล่าง
แก้ไข 7: อนุญาต Battle.net ผ่านไฟร์วอลล์ของคุณ
Warzone จะไม่ทำงานหากแอป Battle.net ไม่สามารถผ่านไฟร์วอลล์ของคุณได้
หากคุณกำลังใช้ไฟร์วอลล์ของ Windows Defender ต่อไปนี้เป็นวิธีตรวจสอบว่า Battle.net ได้รับอนุญาตผ่าน:
- ในแถบค้นหาถัดจากปุ่มเริ่ม ให้พิมพ์ ไฟร์วอลล์ แล้วคลิก ไฟร์วอลล์และการป้องกันเครือข่าย .
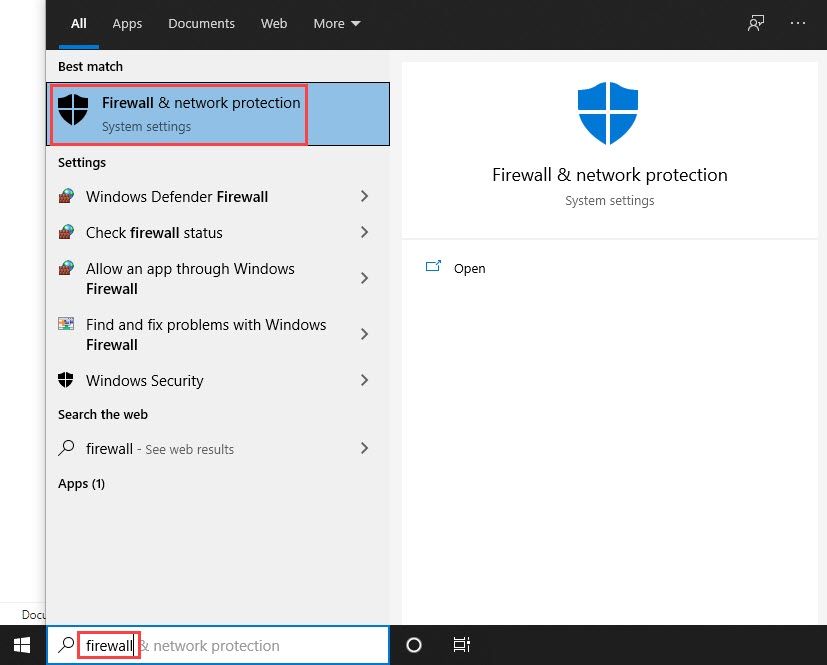
- คลิก อนุญาตแอปผ่านไฟร์วอลล์ .
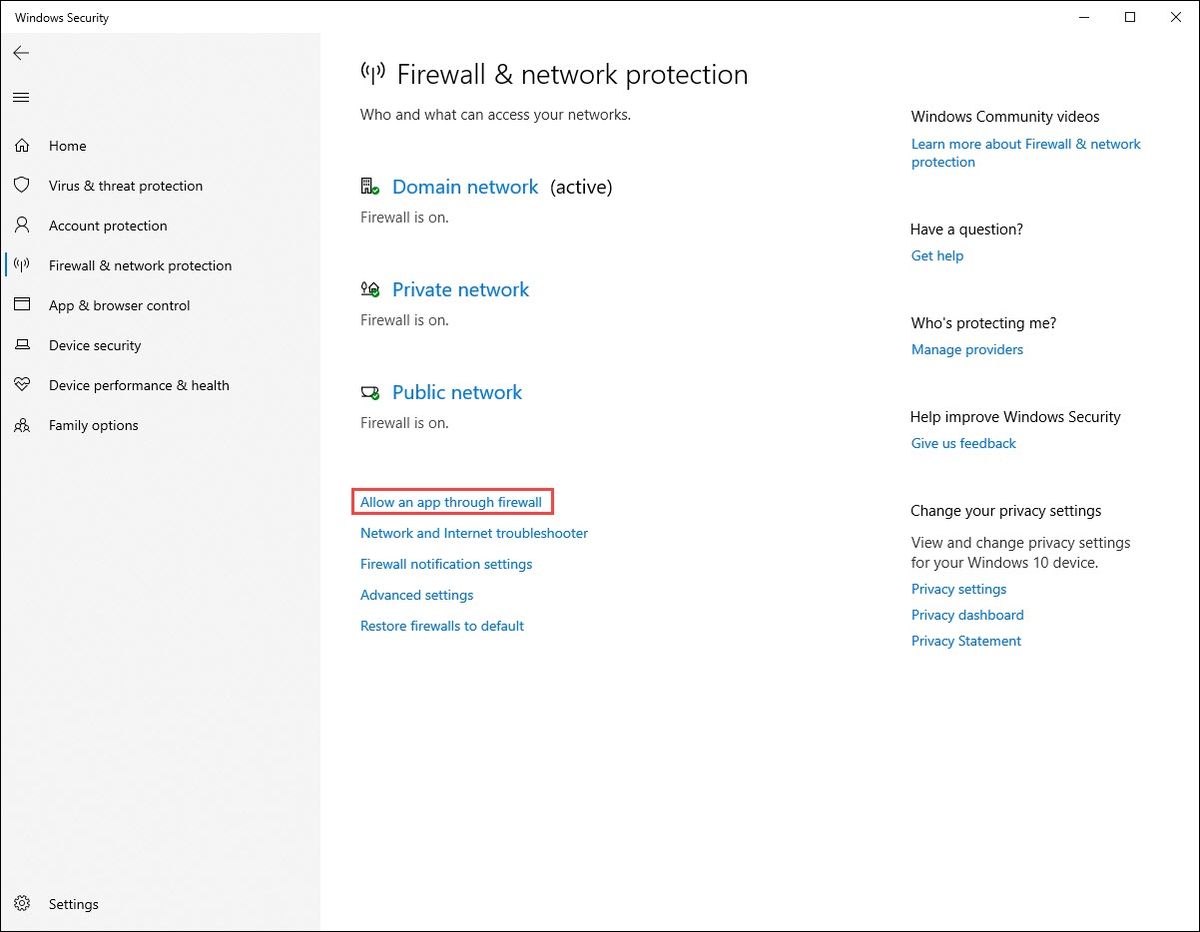
- คุณจะเห็นรายการแอพและคุณสมบัติที่อนุญาต เลื่อนลงเพื่อตรวจสอบว่าแอป Battle.net อยู่ในรายการนี้หรือไม่ หากคุณหาไม่พบ แสดงว่า Battle.net อาจไม่ได้รับอนุญาตให้ผ่านไฟร์วอลล์ของคุณ
หาก Battle.net ไม่ได้รับอนุญาตให้ผ่านไฟร์วอลล์ของคุณ คุณต้องอนุญาต นี่คือวิธี:
- ในแถบค้นหาถัดจากปุ่มเริ่ม ให้พิมพ์ ไฟร์วอลล์ แล้วคลิก ไฟร์วอลล์และการป้องกันเครือข่าย .
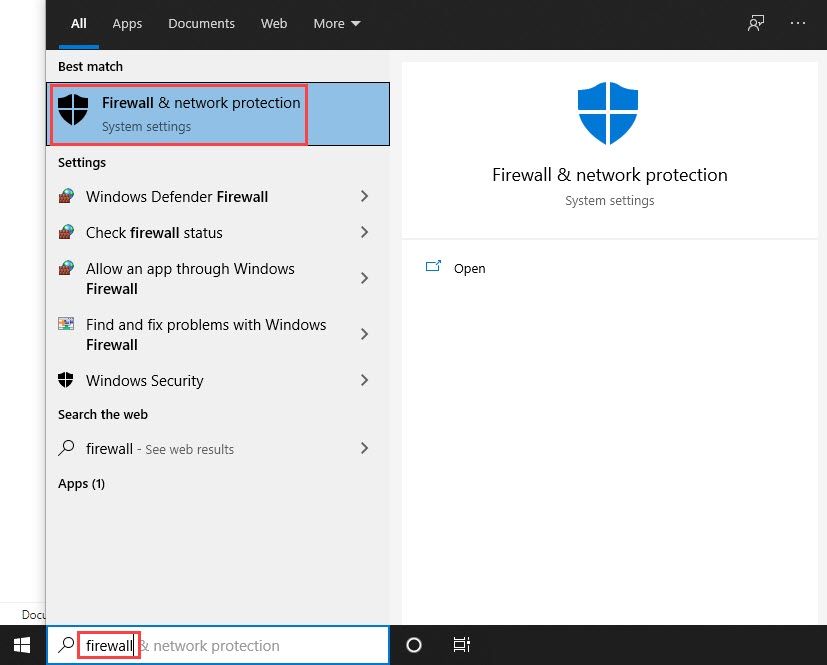
- คลิก อนุญาตแอปผ่านไฟร์วอลล์ .
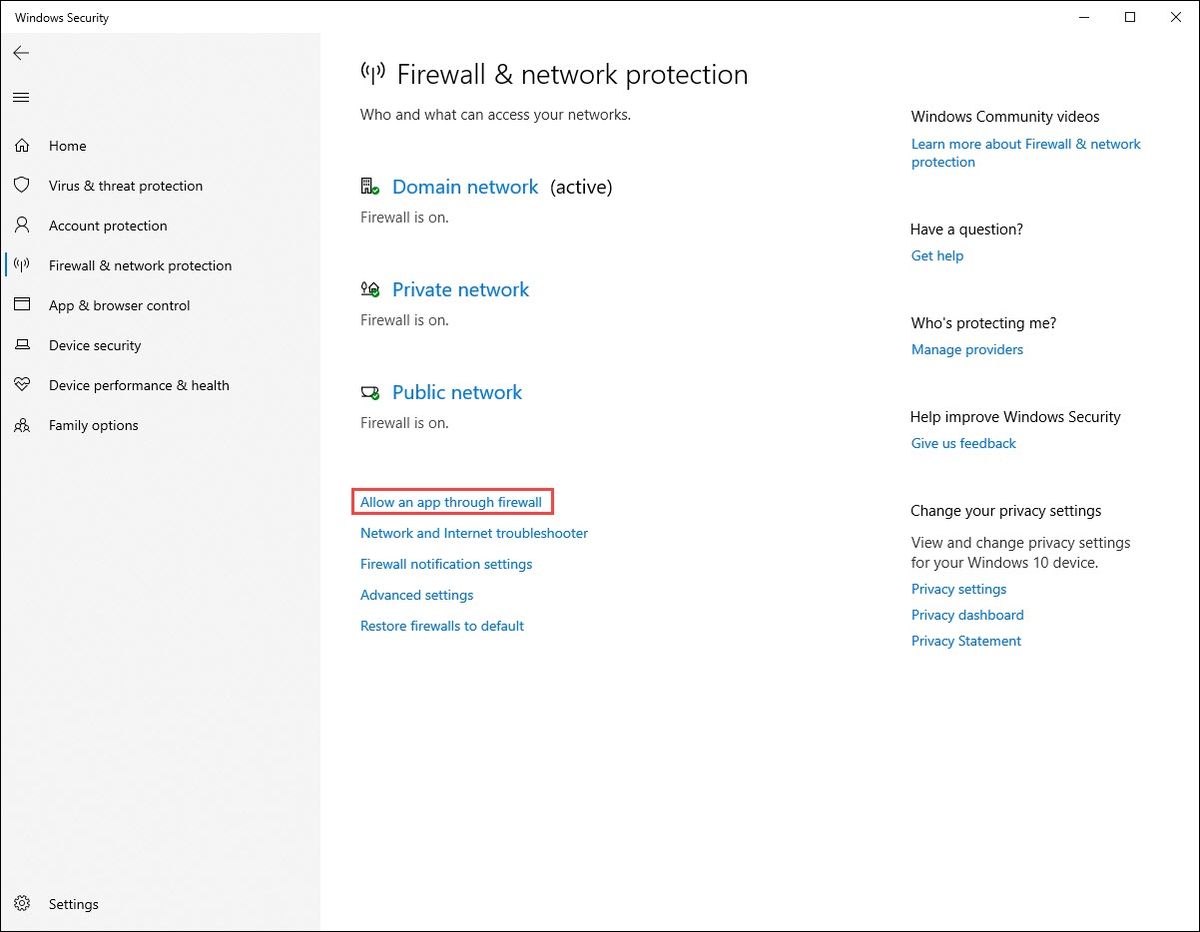
- คลิก เปลี่ยนการตั้งค่า .
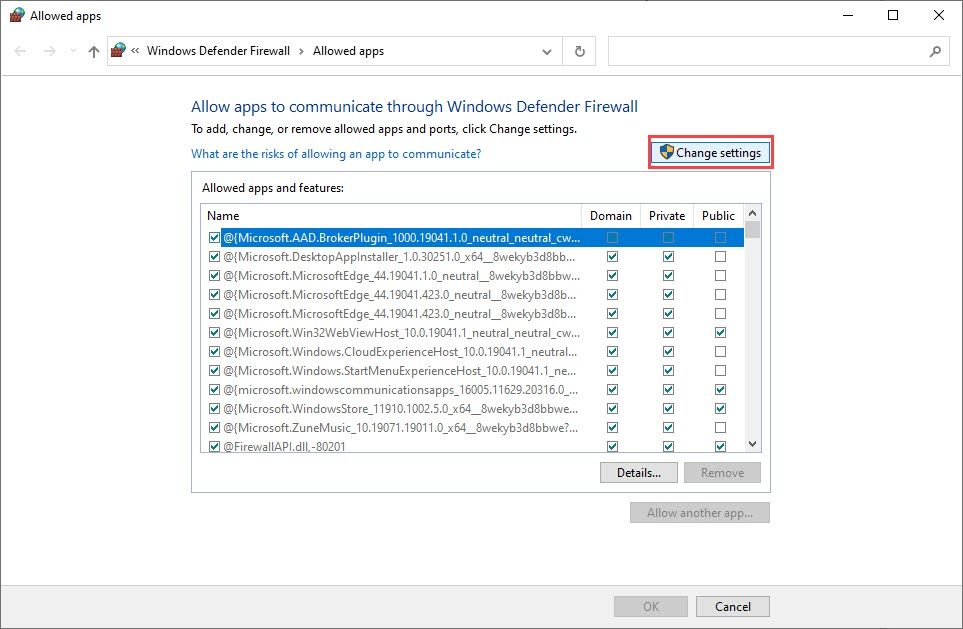
- คลิก อนุญาตแอปอื่น .

- คลิก เรียกดู .
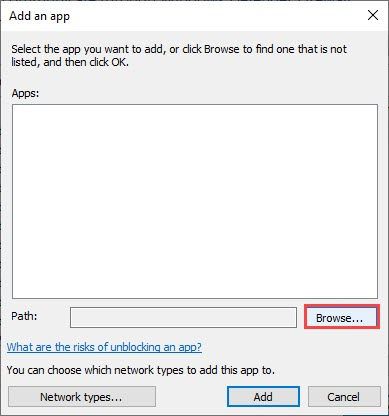
- ค้นหาไฟล์ตัวเรียกใช้งานซึ่งควรอยู่ในโฟลเดอร์ที่คุณตั้งค่าระหว่างการติดตั้ง มันมักจะอยู่ใน C/ไฟล์โปรแกรม(x86)/Battle.net โฟลเดอร์
เลือก Battle.net Launcher.exe แล้วคลิก เปิด .
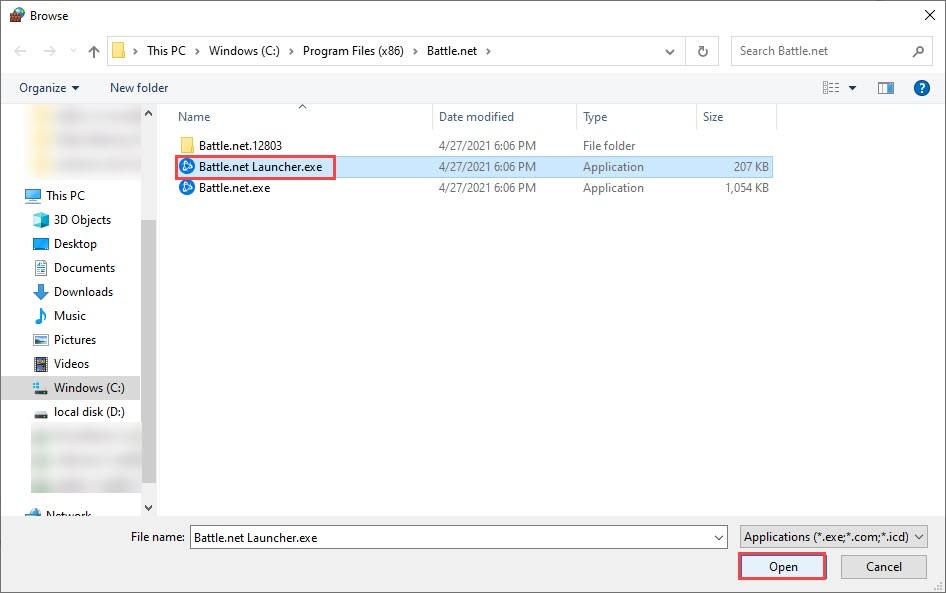
- คลิก เพิ่ม .
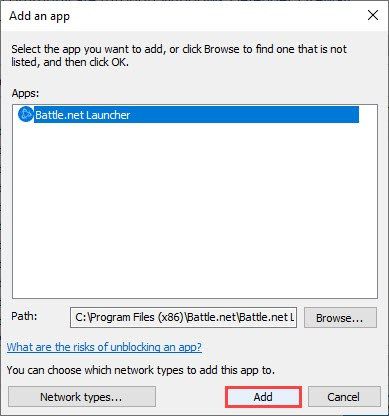
- ตรวจสอบ ส่วนตัว แล้วคลิก ตกลง . ตอนนี้ Battle.net มีสิทธิ์เพียงพอสำหรับคุณในการเล่น Warzone (ยกเว้นกรณีที่คุณวางแผนจะเล่นเกมโดยใช้เครือข่ายสาธารณะ ซึ่งเราไม่แนะนำด้วยเหตุผลด้านความปลอดภัย)
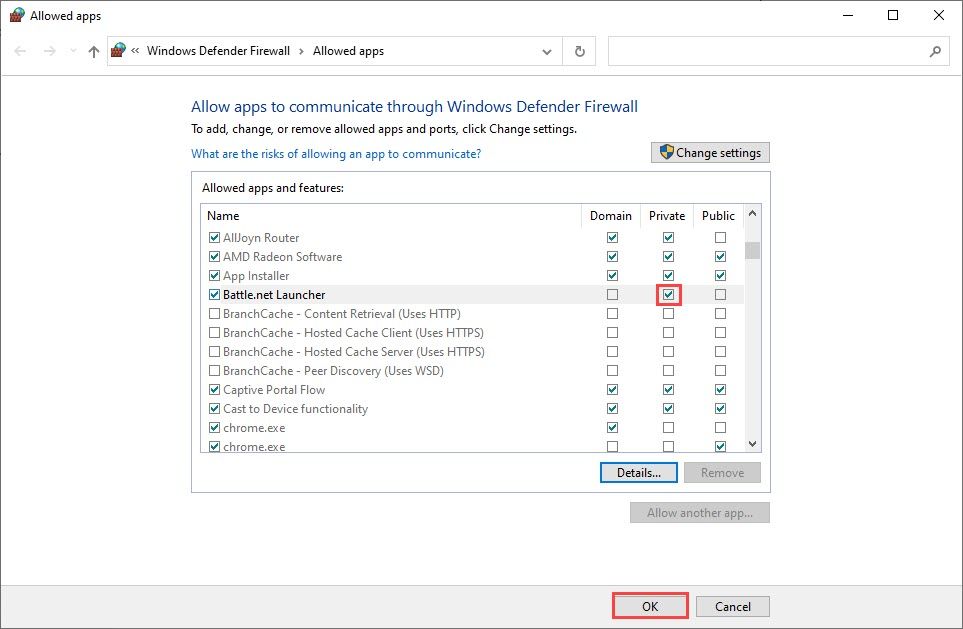
หาก Warzone ยังไม่เปิดให้คุณ แม้ว่า Battle.net จะได้รับอนุญาตผ่านไฟร์วอลล์ของคุณ ให้ไปที่การแก้ไขถัดไปด้านล่าง
แก้ไข 8: ทำการคลีนบูต
คลีนบูตจะเริ่มต้นพีซีของคุณด้วยชุดไดรเวอร์และบริการขั้นต่ำที่ Windows ต้องใช้ในการทำงาน
โดยการทำคลีนบูต คุณสามารถระบุได้ว่ามีโปรแกรมพื้นหลังใดๆ ที่ขัดขวาง Warzone หรือไม่
นี่คือวิธีการดำเนินการคลีนบูต:
- ในแถบค้นหาถัดจากปุ่มเริ่ม ให้พิมพ์ msconfig แล้วคลิก การกำหนดค่าระบบ .
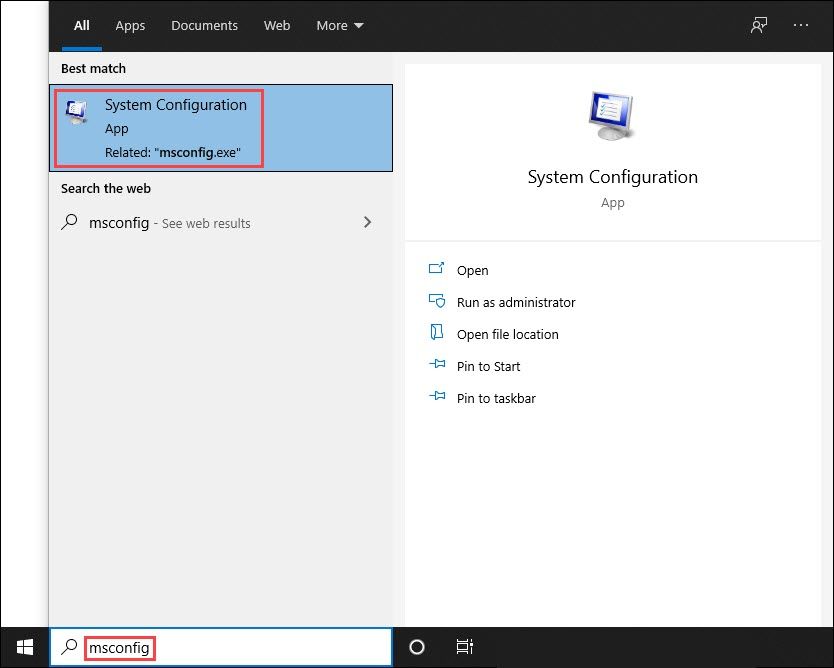
- ภายใต้ บริการ แท็บ ตรวจสอบ ซ่อนบริการของ Microsoft ทั้งหมด จากนั้นคลิก ปิดการใช้งานทั้งหมด และ ตกลง .
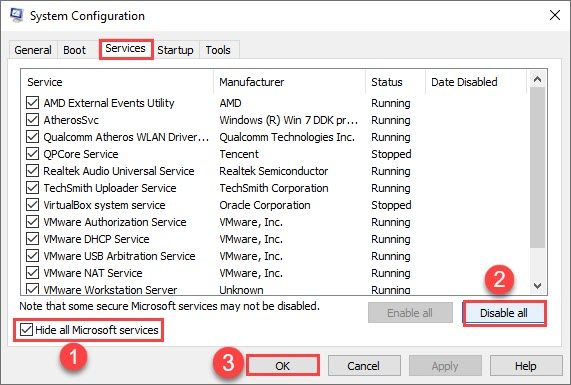
- เปลี่ยนไปที่ สตาร์ทอัพ แท็บ คลิก เปิดตัวจัดการงาน .
(ผู้ใช้ Windows 7: คลิกขวาที่ใดก็ได้ที่ว่างบนทาสก์บาร์เพื่อค้นหาตัวเลือกของตัวจัดการงาน)
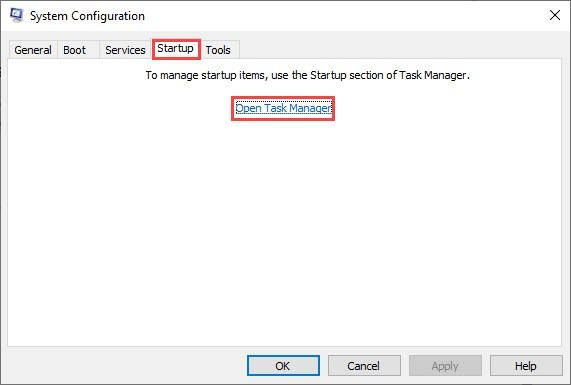
- ภายใต้ สตาร์ทอัพ แท็บ คลิกแต่ละรายการเริ่มต้น จากนั้นคลิก ปิดการใช้งาน จนกว่าคุณจะปิดการใช้งานรายการเริ่มต้นทั้งหมด
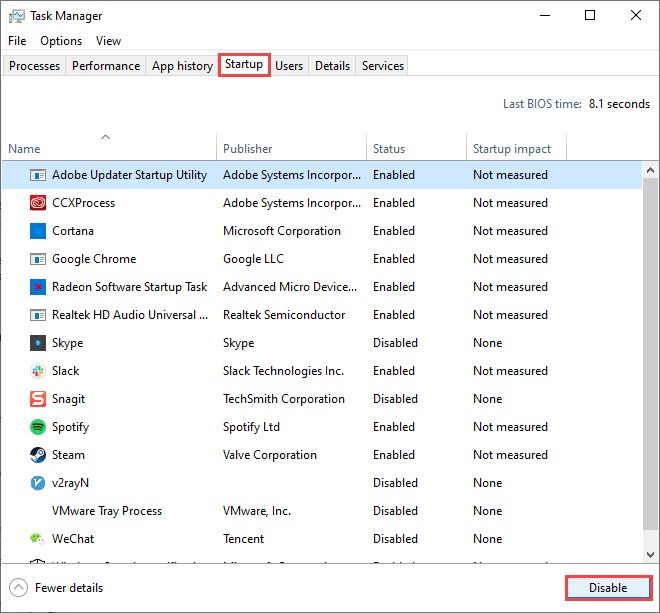
- รีสตาร์ทพีซีของคุณ
หาก Warzone ยังไม่เริ่ม ให้ข้ามไปที่ แก้ไข 9 ด้านล่าง.
หาก Warzone เริ่มต้นขึ้น แสดงว่าโปรแกรมที่คุณปิดใช้งานอย่างน้อยหนึ่งโปรแกรมเป็นสาเหตุของปัญหา
ต่อไปนี้เป็นวิธีค้นหาว่าอันไหน:
- ในแถบค้นหาถัดจากปุ่มเริ่ม ให้พิมพ์ msconfig แล้วคลิก การกำหนดค่าระบบ .
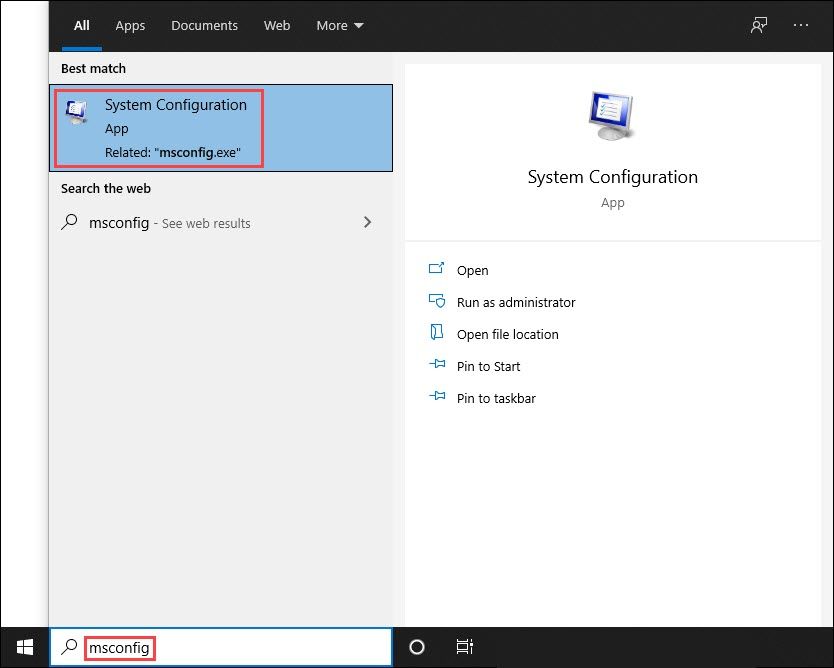
- ภายใต้ บริการ แทป ติ๊ก ซ่อนบริการของ Microsoft ทั้งหมด ช่องทำเครื่องหมาย , แล้วติ๊กช่องหน้า ห้ารายการแรก ในรายการ
จากนั้นคลิก นำมาใช้ และ ตกลง .
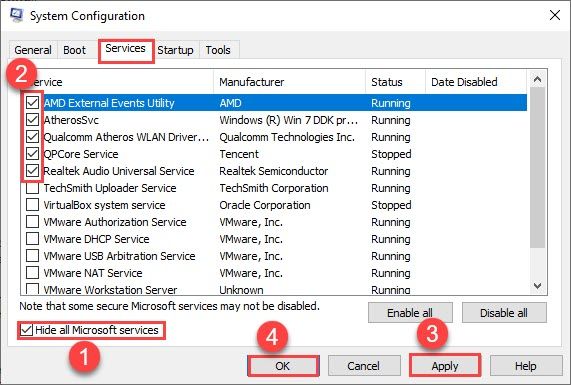
- รีบูตเครื่องคอมพิวเตอร์และเปิด Warzone หากระบบไม่เปิดขึ้นมาอีกครั้ง แสดงว่าบริการใดบริการหนึ่งที่คุณทำเครื่องหมายไว้ด้านบนขัดแย้งกับบริการดังกล่าว ถ้ามัน ทำ เปิดตัวแล้วห้าบริการข้างต้นนั้นใช้ได้และคุณจะต้องมองหาบริการที่ละเมิดต่อไป
- ทำซ้ำขั้นตอนที่ 2 และ 3 ด้านบนจนกว่าคุณจะพบบริการที่ขัดแย้งกับ Warzone
หมายเหตุ: เราขอแนะนำให้ทดสอบห้ารายการในกลุ่ม เนื่องจากมีประสิทธิภาพมากกว่า แต่คุณสามารถดำเนินการได้ด้วยตนเอง
หากคุณไม่พบบริการที่มีปัญหา คุณจะต้องทดสอบรายการเริ่มต้น นี่คือวิธี:
- คลิกขวาที่ใดก็ได้ที่ว่างบนทาสก์บาร์ของคุณและคลิก ผู้จัดการงาน .
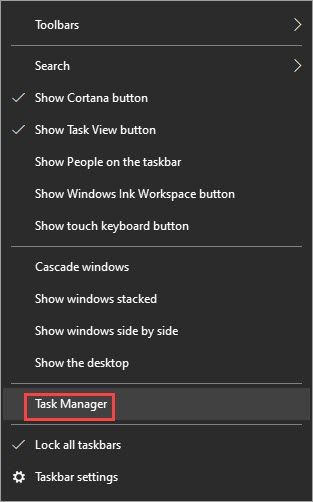
- เปลี่ยนไปที่ สตาร์ทอัพ แท็บและ เปิดใช้งานรายการเริ่มต้นห้ารายการแรก .

- รีบูตและลองเปิด Warzone
- ทำซ้ำจนกว่าคุณจะพบรายการเริ่มต้นที่ขัดแย้งกับ Warzone
- ปิดการใช้งานโปรแกรมปัญหาและรีบูตเครื่องพีซีของคุณ
ตอนนี้คุณสามารถเปิด Warzone ได้แล้ว
แก้ไข 9: ติดตั้ง Warzone ใหม่
การติดตั้งเกมใหญ่อีกครั้งอาจทำให้คุณหงุดหงิดใจ แต่ผู้เล่นบางคนพบว่าเกมดังกล่าวสามารถแก้ปัญหา Warzone ที่ไม่เปิดขึ้นมาได้ ดังนั้นมันจึงคุ้มค่าที่จะลอง
ในการติดตั้ง Warzone ใหม่:
- เปิดไคลเอนต์ Battle.net และไปที่หน้า Warzone
- คลิก ไอคอนรูปเฟือง จากนั้นคลิก ถอนการติดตั้ง .
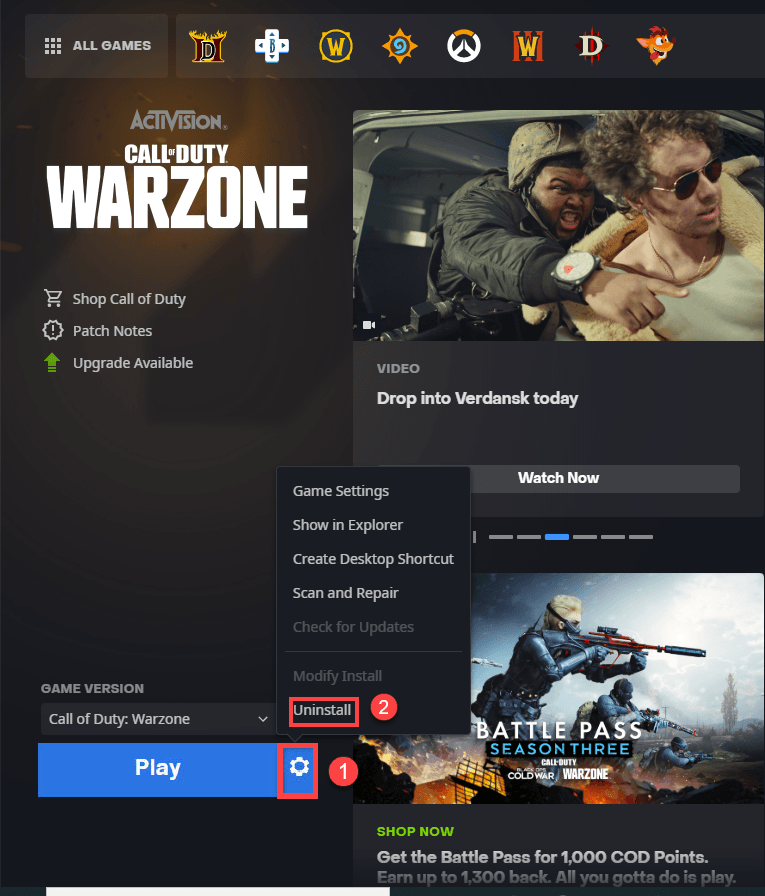
- เมื่อถอนการติดตั้ง Warzone แล้ว ดาวน์โหลดซ้ำ เกม.
- ในโฟลเดอร์ดาวน์โหลดของคุณ ให้ดับเบิลคลิกที่ตัวติดตั้ง Warzone และทำตามคำแนะนำบนหน้าจอเพื่อทำการติดตั้งให้เสร็จสิ้น
- ลองเปิด Warzone อีกครั้ง
แก้ไข 10: ติดตั้งแอป Battle.net อีกครั้ง
หากคุณยังไม่สามารถเปิด Warzone ได้ ให้ลองติดตั้งแอป Battle.net อีกครั้งด้วย
- บนแป้นพิมพ์ ให้กด แป้นโลโก้ Windows และ NS ในเวลาเดียวกันเพื่อเรียกใช้กล่องเรียกใช้
- พิมพ์ แอพวิซ cpl แล้วคลิกตกลง
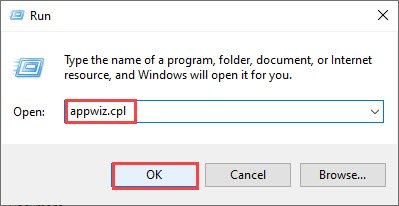
- เลือก Battle.net จากนั้นคลิก ถอนการติดตั้ง/เปลี่ยนแปลง .

- คลิก ใช่ ถอนการติดตั้ง .

- เมื่อแอพ Battle.net ถูกลบออกจากพีซีของคุณ ดาวน์โหลดตัวติดตั้ง Battle.net อีกครั้ง .
- ในโฟลเดอร์ Downloads ของคุณ ให้ดับเบิลคลิกที่ตัวติดตั้ง Battle.net และทำตามคำแนะนำบนหน้าจอเพื่อทำการติดตั้งให้เสร็จสิ้น
เรียกใช้เกมเพื่อดูว่าปัญหาได้รับการแก้ไขแล้วหรือไม่
ตาม Activision คุณไม่สามารถถอนการติดตั้ง Warzone จาก Modern Warfare ได้ คุณสามารถทำการปรับเปลี่ยนเนื้อหาเกมอื่น ๆ ได้การอัปเดตอย่างเป็นทางการและวิธีแก้ปัญหาชั่วคราวสำหรับ Warzone
อัปเดตเมื่อ 25 พฤษภาคม 2021
- ติดตั้ง บันทึกแพทช์ล่าสุด สำหรับ Warzone Season 3
(นี่ไม่ใช่วิธีแก้ปัญหาสำหรับปัญหาที่ไม่ได้เปิดตัว แต่เกมเมอร์บางคนสามารถเปิด Warzone ได้อีกครั้งหลังจากติดตั้งการอัปเดต) - หากคุณใช้ Citrix Workspace ปิดการใช้งาน App Protect ภายใน Citrix Workspace ก่อนที่คุณจะพยายามเปิด Warzone
- นักพัฒนาซอฟต์แวร์สังเกตเห็นการรบกวนที่เกิดจากซอฟต์แวร์ป้องกันไวรัสในบางกรณี หากคุณใช้ซอฟต์แวร์ป้องกันไวรัสของบริษัทอื่นด้วย คุณสามารถลอง ปิดการใช้งานซอฟต์แวร์ชั่วคราว ก่อนที่คุณจะพยายามเปิด Warzone
โปรดใช้ความระมัดระวังเป็นพิเศษเกี่ยวกับสิ่งที่คุณดาวน์โหลดจากอินเทอร์เน็ตเมื่อพีซีของคุณไม่อยู่ภายใต้การป้องกัน หาก Warzone ทำงานอย่างถูกต้องเมื่อโปรแกรมป้องกันไวรัสของคุณถูกปิดใช้งาน คุณทราบดีว่าโปรแกรมป้องกันไวรัสคือปัญหา และคุณควรติดต่อนักพัฒนาซอฟต์แวร์เพื่อขอความช่วยเหลือ
หวังว่าบทความนี้จะแก้ปัญหาของคุณได้ และตอนนี้คุณสามารถเปิด Warzone ได้แล้ว! โปรดแสดงความคิดเห็นหากคุณมีคำถามหรือข้อเสนอแนะ
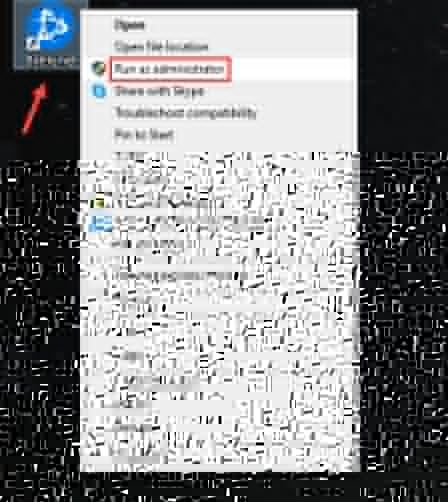
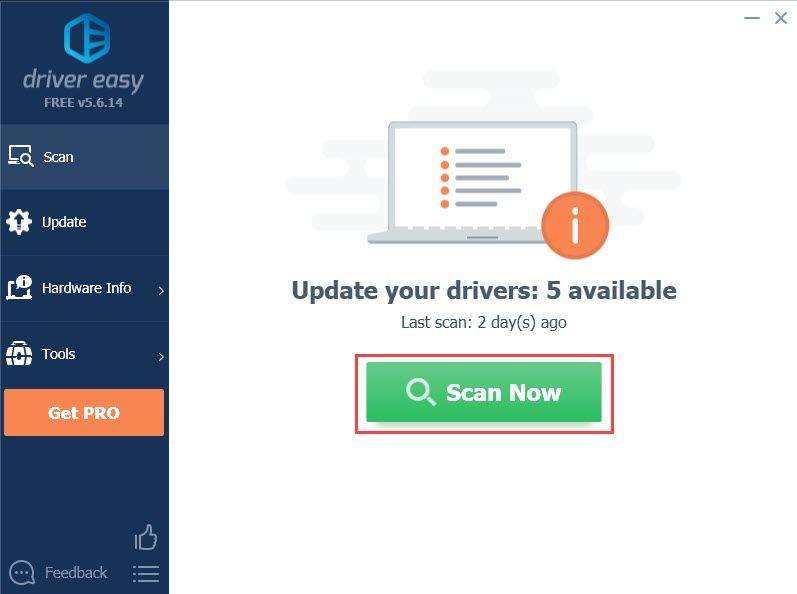

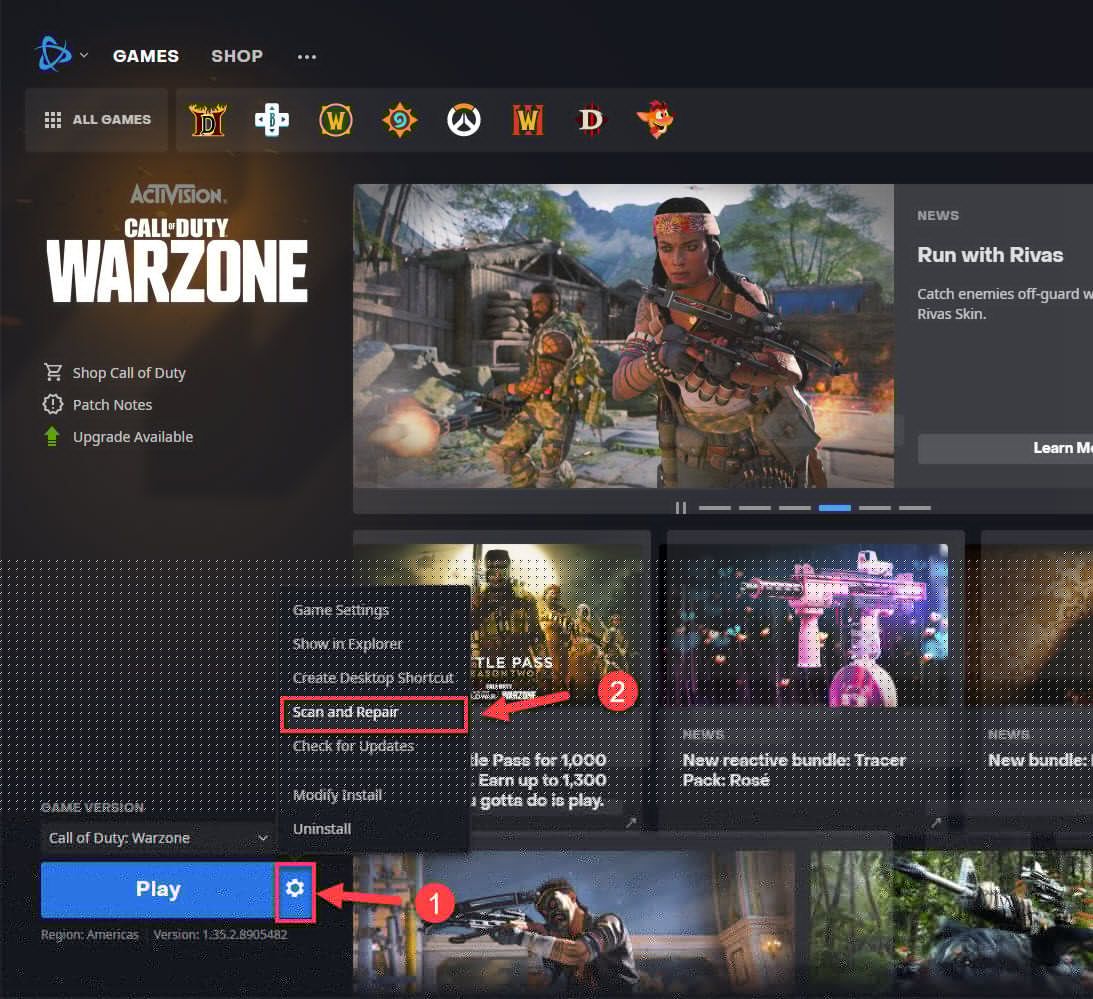
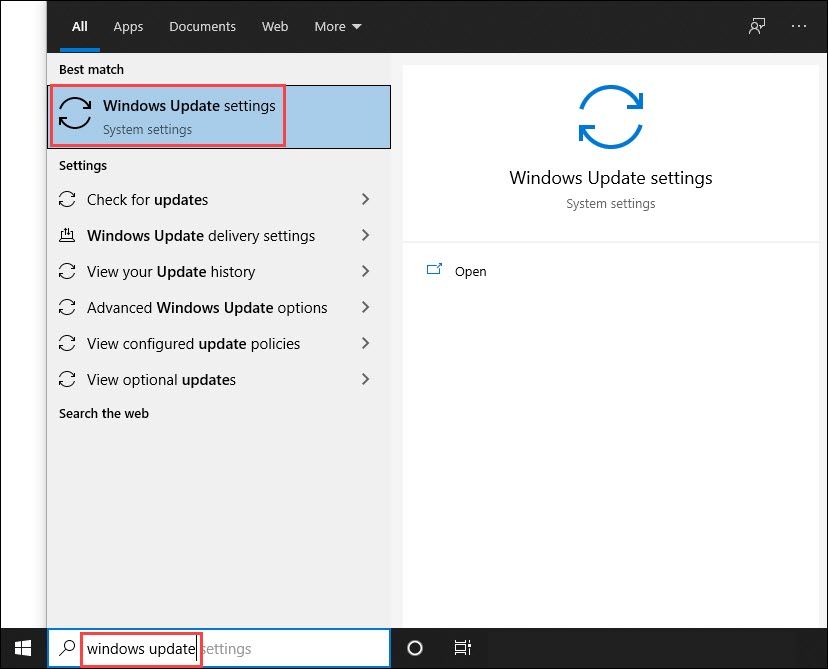
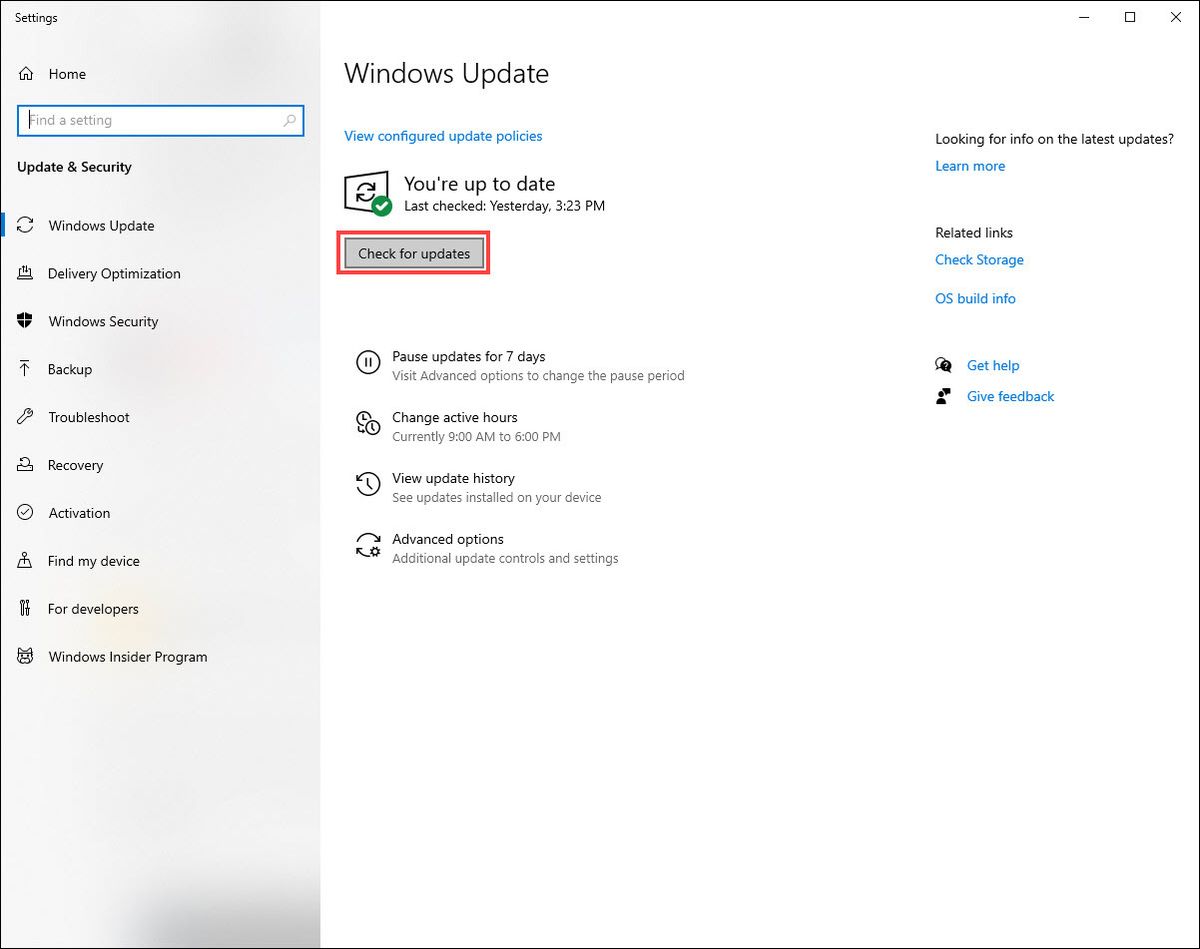
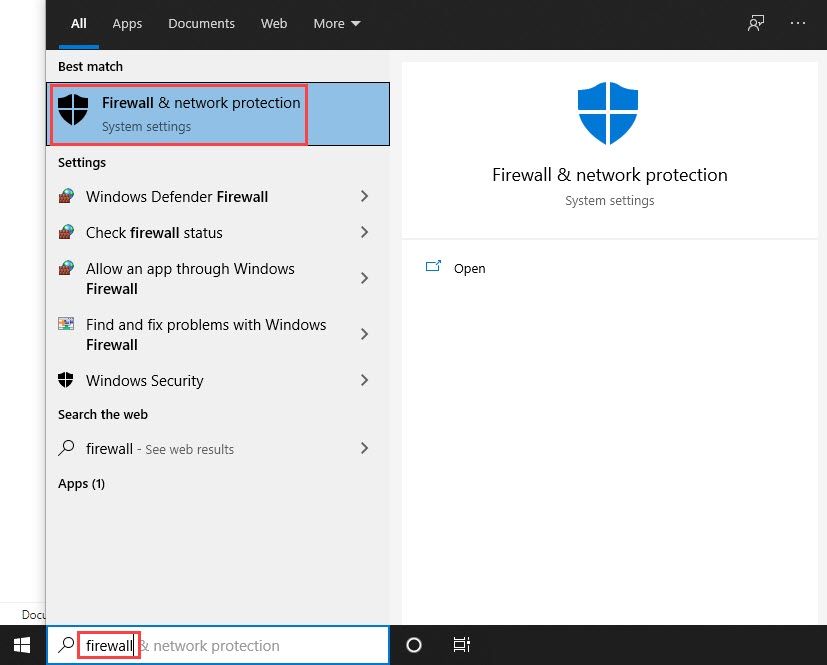
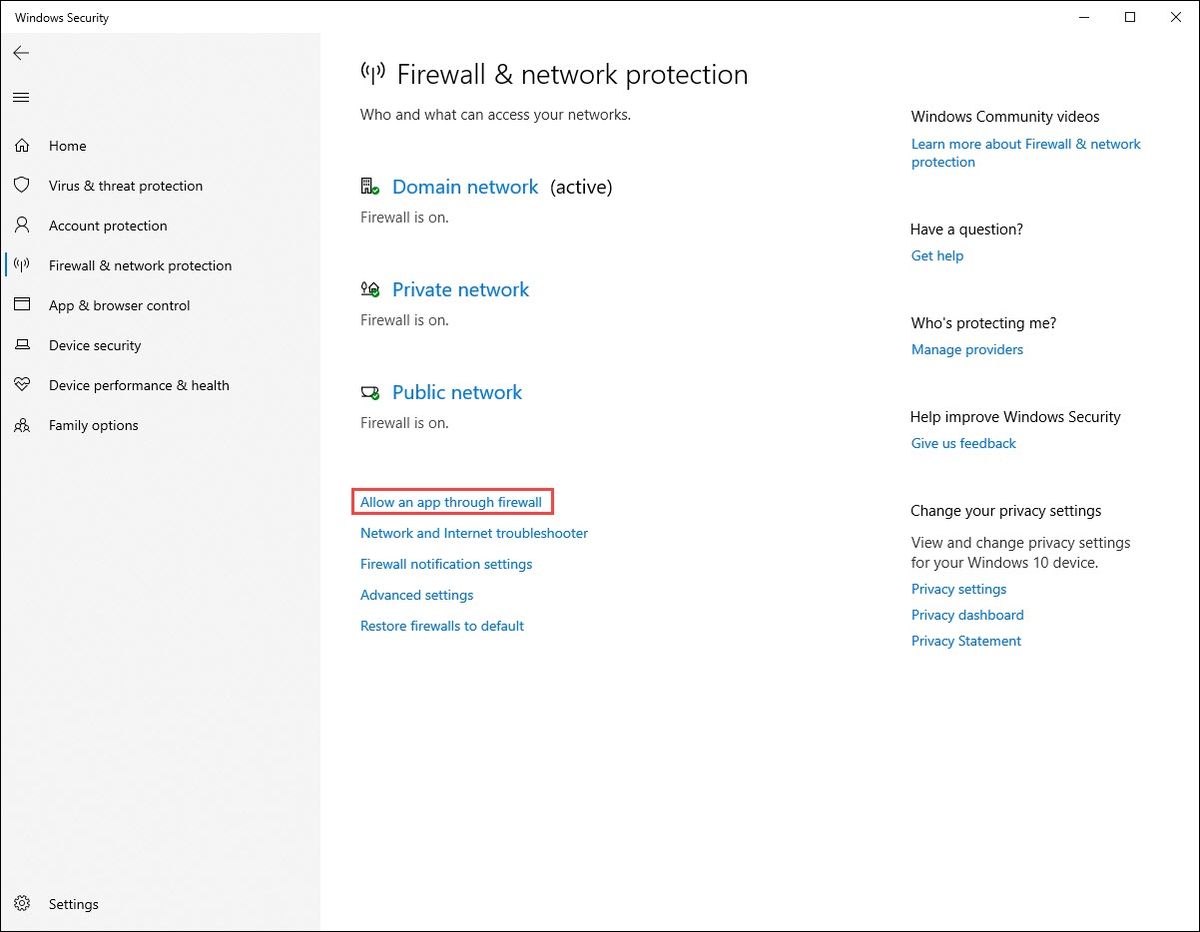
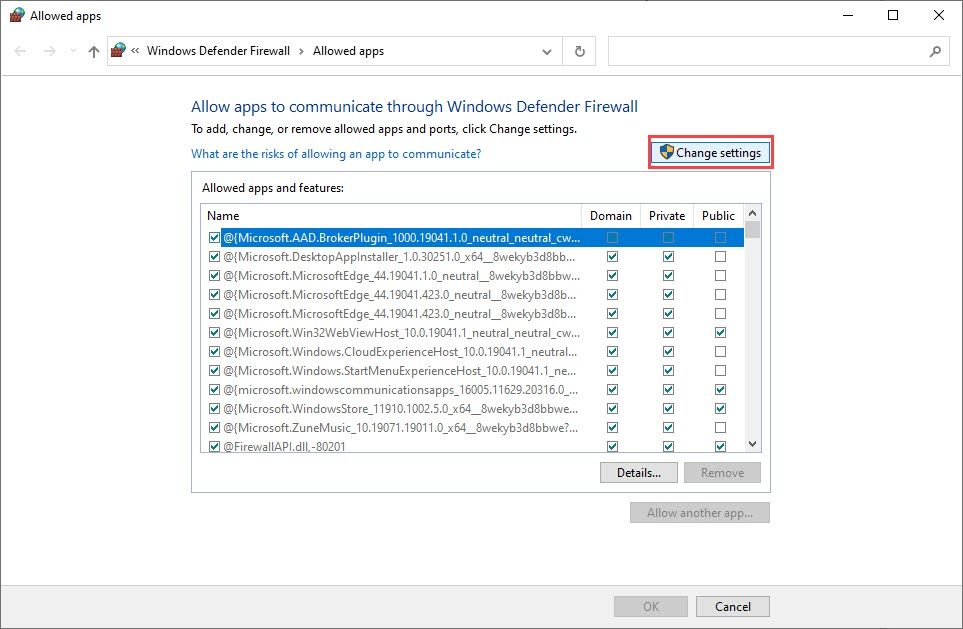

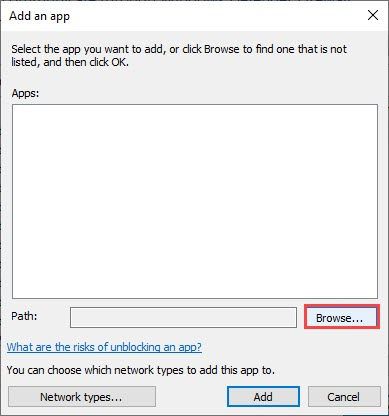
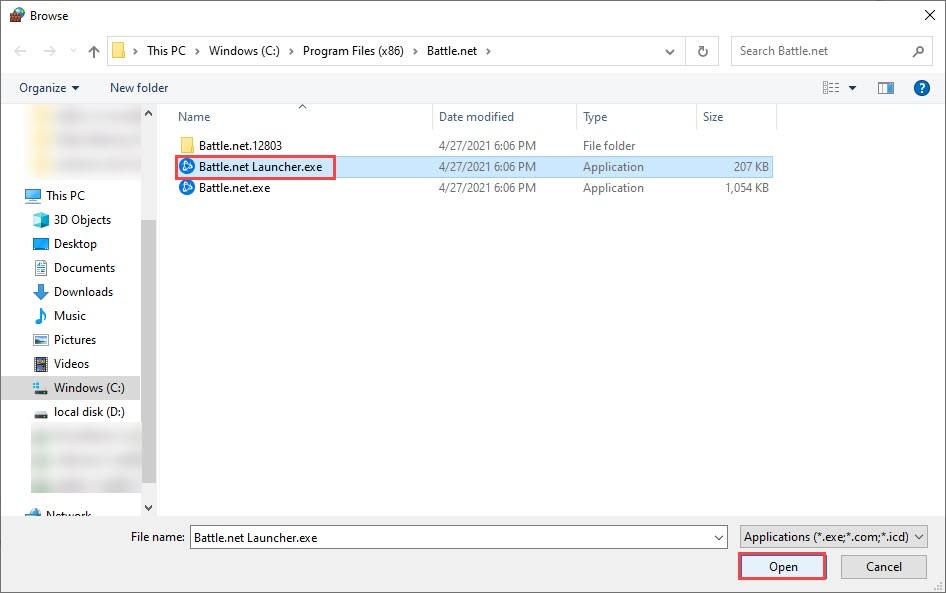
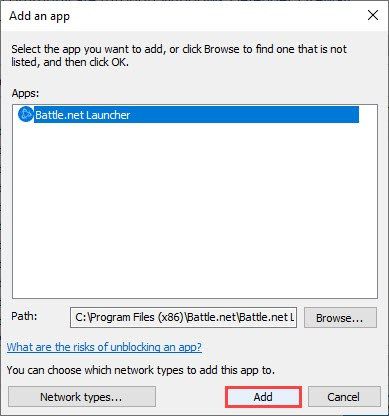
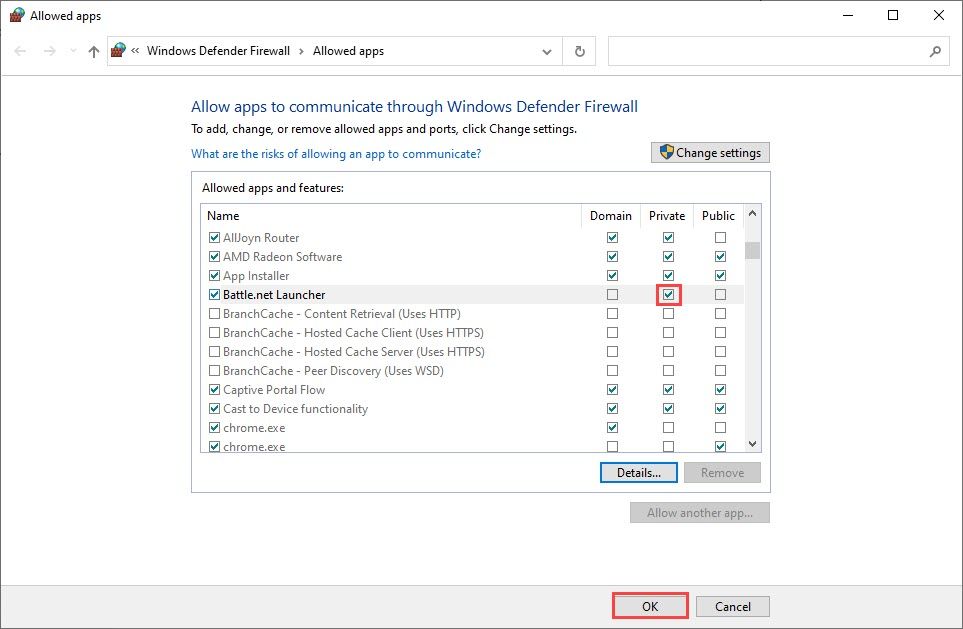
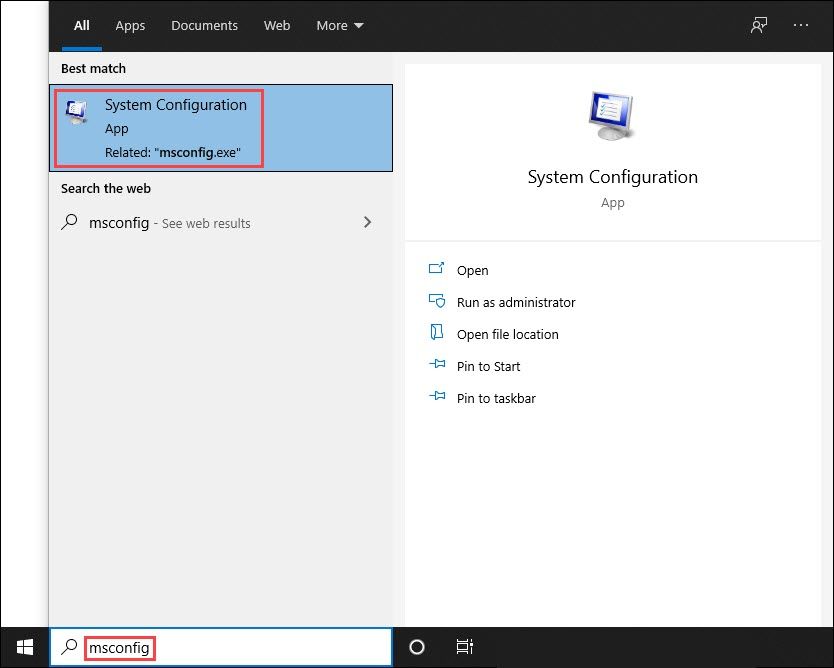
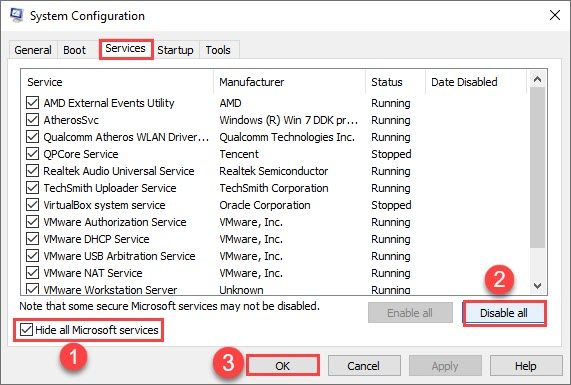
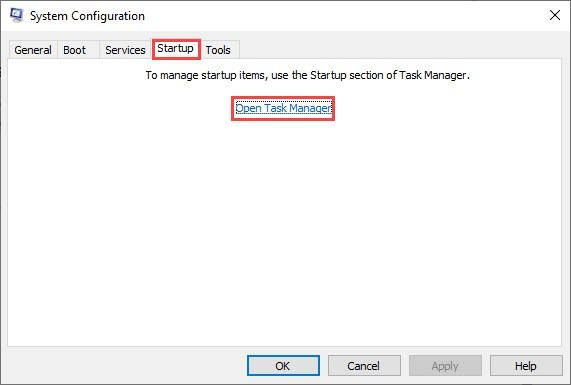
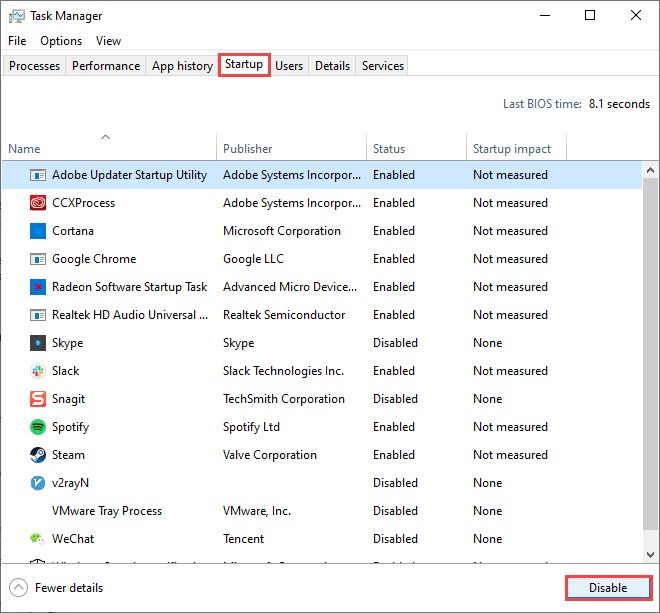
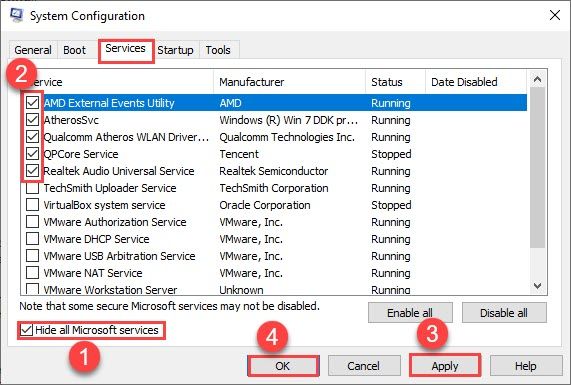
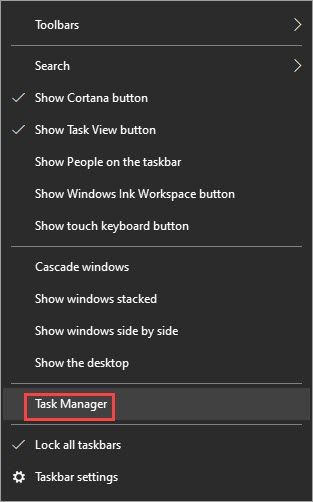

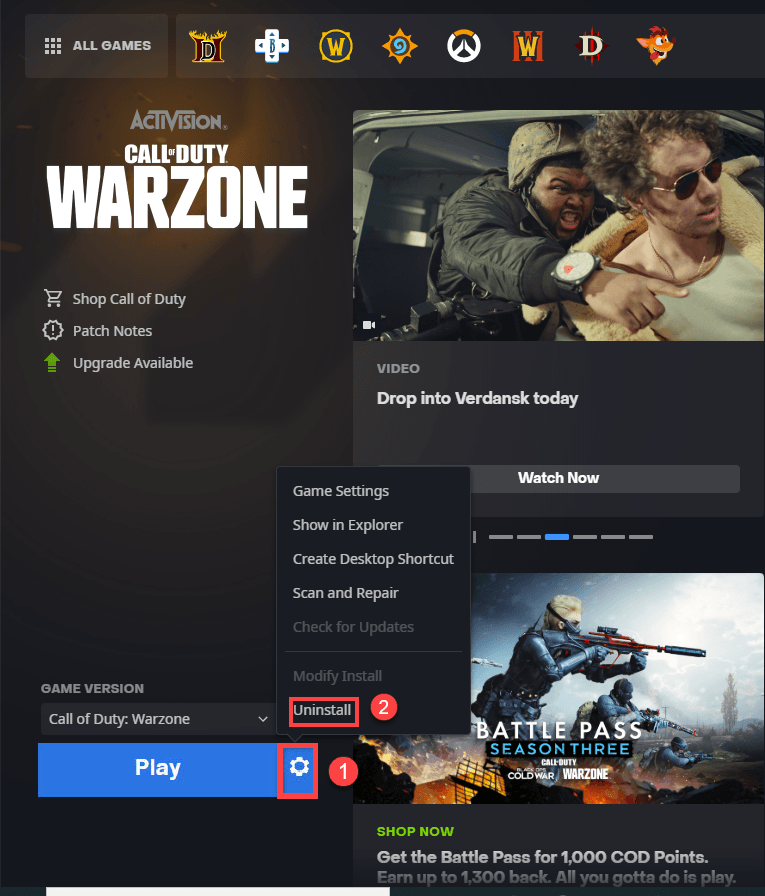
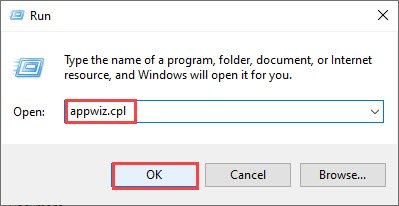


![[SOVLED] Back 4 Blood UE4-Gobi ข้อผิดพลาดร้ายแรง](https://letmeknow.ch/img/knowledge/08/back-4-blood-ue4-gobi-fatal-error.jpg)
![[แก้ไขแล้ว] Assassin's Creed: Valhalla หยุดทำงานบนพีซี](https://letmeknow.ch/img/program-issues/88/assassin-s-creed.jpg)




