'>

คุณอาจเคยได้ยินคำว่า“ เมนบอร์ด” มาก่อน แต่คุณแทบไม่มีโอกาสได้รู้ว่ามันทำงานอย่างไรหรือมีความสำคัญต่อการทำงานของคอมพิวเตอร์ของคุณมากเพียงใด มันสำคัญขนาดนั้นเลยเหรอ? เหตุใดจึงควรอัปเดตไดรเวอร์เมนบอร์ดและทำอย่างไร ตอนนี้มาเจาะลึกเพื่อตอบสนองความอยากรู้อยากเห็นของคุณ
เมนบอร์ดคืออะไร?
ตามชื่อของมันคือ a เมนบอร์ด ถือได้ว่าเป็น“ แม่” ที่ดูแลส่วนประกอบทั้งหมดของคอมพิวเตอร์ของคุณ อุปมานี้อาจไม่แม่นยำเพียงพอ แต่เมนบอร์ดมีบทบาทหลักในการทำงานของพีซีของคุณ
ที่ด้านหลังหรือด้านล่างของแชสซีคอมพิวเตอร์เมนบอร์ดจะปรากฏเป็นแผ่นพื้นพร้อมเส้นและขั้วต่อแบบฝัง แผ่นพื้นนี้ควรเรียกว่าแผงวงจรพิมพ์ (PCB) และเส้นเป็นรางทองแดงที่ใช้สำหรับการเชื่อมต่อระหว่างส่วนต่างๆ
หน้าที่หลักของเมนบอร์ดคือการเชื่อมต่อส่วนประกอบฮาร์ดแวร์ทั้งหมดเข้าด้วยกันซึ่งรวมถึงพลังงานหลัก CPU หน่วยความจำกราฟิกและการ์ดเสียง ส่วนประกอบเหล่านี้บางส่วนถูกบัดกรีเข้ากับเมนบอร์ดในขณะที่ส่วนประกอบอื่น ๆ เสียบเข้ากับช่องเสียบหรือพอร์ต
เหตุใดฉันจึงควรอัปเดตไดรเวอร์เมนบอร์ด
เพื่อตอบคำถามนี้เราต้องทราบก่อนว่าไดรเวอร์ของเมนบอร์ดคืออะไร ไดรเวอร์ของเมนบอร์ดไม่ได้หมายถึงไดรเวอร์ที่ออกแบบมาสำหรับเมนบอร์ด แต่พวกเขายืนหยัดเพื่อ ไดรเวอร์อุปกรณ์เมนบอร์ด - ไดรเวอร์ของส่วนประกอบฮาร์ดแวร์ที่สำคัญ (CPU, RAM ฯลฯ ) และอุปกรณ์ต่อพ่วง (แป้นพิมพ์เครื่องพิมพ์ ฯลฯ ) ที่เชื่อมต่อกับเมนบอร์ด กล่าวคือตัวเมนบอร์ดไม่จำเป็นต้องมีไดรเวอร์ แต่ส่วนประกอบฮาร์ดแวร์และอุปกรณ์ต่อพ่วงที่เชื่อมต่อมีข้อกำหนดดังกล่าว
ไดรเวอร์เป็น 'สะพาน' ที่มองไม่เห็นระหว่างฮาร์ดแวร์และซอฟต์แวร์ หากไม่มีไดรเวอร์ส่วนประกอบฮาร์ดแวร์ของพีซีของคุณจะไม่สามารถสื่อสารกับระบบปฏิบัติการได้ซึ่งขัดขวางไม่ให้คอมพิวเตอร์ของคุณทำงานได้อย่างถูกต้อง หากไดรเวอร์ของคุณเสียหายหรือล้าสมัยอาจทำให้เกิดความผิดปกติกับคอมพิวเตอร์ของคุณ
โดยทั่วไปแล้วการอัปเดตไดรเวอร์เมนบอร์ดของคุณให้ทันเวลาสามารถแก้ปัญหาที่พบเห็นได้ทั่วไปเช่นปัญหาเครือข่ายและปัญหาด้านเสียง ยังดีกว่าด้วยการอัปเดตไดรเวอร์คุณสามารถเพิ่มประสิทธิภาพคอมพิวเตอร์ของคุณในการเล่นเกมหรือในสถานการณ์อื่น ๆ
ฉันจะอัปเดตไดรเวอร์เมนบอร์ดได้อย่างไร
มีสองวิธีในการอัปเดตไดรเวอร์เมนบอร์ดของคุณ:
ตัวเลือกที่ 1 - โดยอัตโนมัติ (แนะนำ) - นี่คือตัวเลือกที่เร็วและง่ายที่สุด ทุกอย่างทำได้ด้วยการคลิกเมาส์เพียงไม่กี่ครั้ง - ทำได้ง่ายแม้ว่าคุณจะเป็นมือใหม่ด้านคอมพิวเตอร์ก็ตาม
ตัวเลือกที่ 2 - ด้วยตนเอง - คุณต้องมีทักษะด้านคอมพิวเตอร์และความอดทนในการอัปเดตไดรเวอร์ของคุณด้วยวิธีนี้เนื่องจากคุณต้องหาไดรเวอร์ที่ถูกต้องทางออนไลน์ดาวน์โหลดและติดตั้งทีละขั้นตอน
ตัวเลือกที่ 1 - อัปเดตไดรเวอร์เมนบอร์ดของคุณโดยอัตโนมัติ (แนะนำ)
หากคุณไม่มีเวลาความอดทนหรือทักษะทางคอมพิวเตอร์ในการอัปเดตไดรเวอร์เมนบอร์ดด้วยตนเอง คุณสามารถทำได้โดยอัตโนมัติด้วย ไดรเวอร์ง่าย .
Driver Easy จะจดจำระบบของคุณโดยอัตโนมัติและค้นหาไดรเวอร์ที่ถูกต้อง คุณไม่จำเป็นต้องรู้ว่าคอมพิวเตอร์ของคุณใช้ระบบอะไรคุณไม่จำเป็นต้องเสี่ยงต่อการดาวน์โหลดและติดตั้งไดรเวอร์ที่ไม่ถูกต้องและไม่ต้องกังวลว่าจะทำผิดพลาดเมื่อติดตั้ง Driver Easy ดูแลทุกอย่าง
คุณสามารถอัปเดตไดรเวอร์ของคุณโดยอัตโนมัติด้วย Driver Easy เวอร์ชันฟรีหรือ Pro แต่สำหรับรุ่น Pro ใช้เวลาเพียง 2 คลิก:
1) ดาวน์โหลด และติดตั้ง Driver Easy
2) เรียกใช้ Driver Easy แล้วคลิกไฟล์ ตรวจเดี๋ยวนี้ ปุ่ม. Driver Easy จะสแกนคอมพิวเตอร์ของคุณและตรวจหาไดรเวอร์ที่มีปัญหา
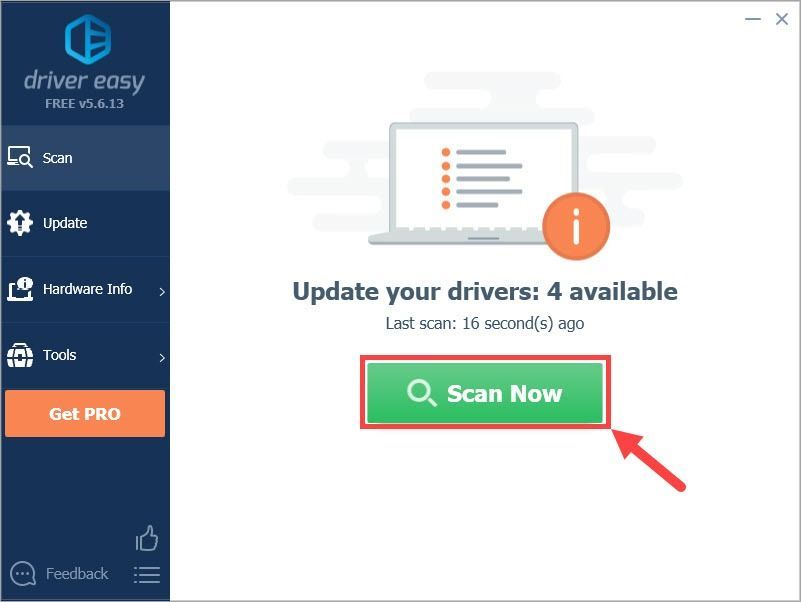
3) คลิก อัพเดททั้งหมด เพื่อดาวน์โหลดและติดตั้งเวอร์ชันที่ถูกต้องโดยอัตโนมัติ ทั้งหมด ไดรเวอร์ที่ขาดหายไปหรือล้าสมัยในระบบของคุณ (ต้องใช้ไฟล์ รุ่น Pro - คุณจะได้รับแจ้งให้อัปเกรดเมื่อคุณคลิกอัปเดตทั้งหมด)
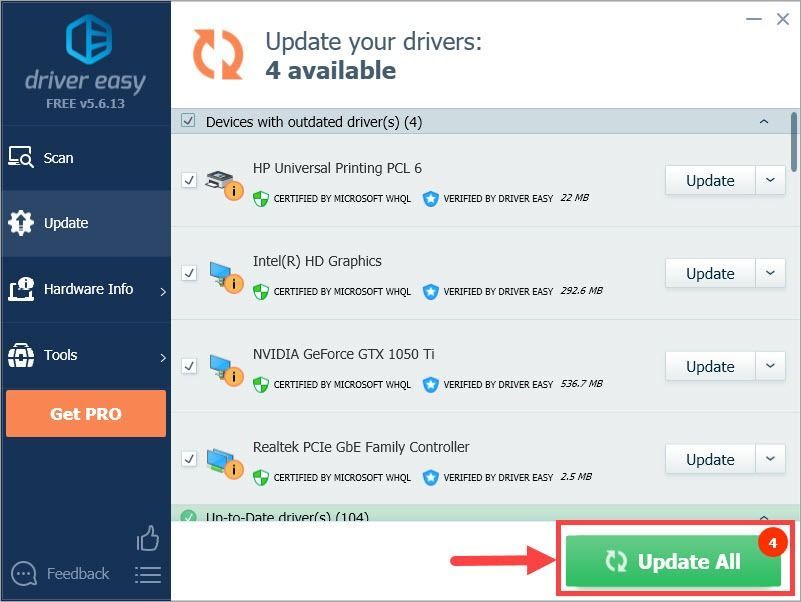
บันทึก : คุณสามารถทำได้ฟรีหากต้องการ แต่เป็นคู่มือบางส่วน
หากคุณมีปัญหาในการใช้ ไดร์เวอร์ Easy Pro หากต้องการอัปเดตไดรเวอร์ของคุณโปรดติดต่อเราได้ที่ support@drivereasy.com . เราพร้อมช่วยเหลือคุณเสมอตัวเลือกที่ 2 - อัปเดตไดรเวอร์เมนบอร์ดของคุณด้วยตนเอง
หากคุณเลือกที่จะอัปเดตไดรเวอร์เมนบอร์ดด้วยตนเองนี่คือคำแนะนำสำหรับคุณ
1) กดปุ่ม แป้นโลโก้ Windows และ ร ในเวลาเดียวกันเพื่อเรียกใช้กล่องโต้ตอบเรียกใช้ จากนั้นพิมพ์ devmgmt.msc แล้วคลิกตกลง
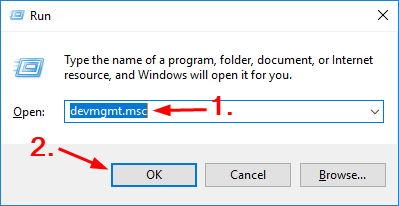
2) ใน ตัวจัดการอุปกรณ์ หน้าต่างให้ดับเบิลคลิกที่รายการใดรายการหนึ่งเพื่อขยายรายการแบบหล่นลง (คุณควรดำเนินการนี้ตามความต้องการของคุณเองตัวอย่างเช่นหากคุณต้องการอัปเดตไดรเวอร์การ์ดแสดงผลให้ดับเบิลคลิกที่ 'การ์ดแสดงผล')
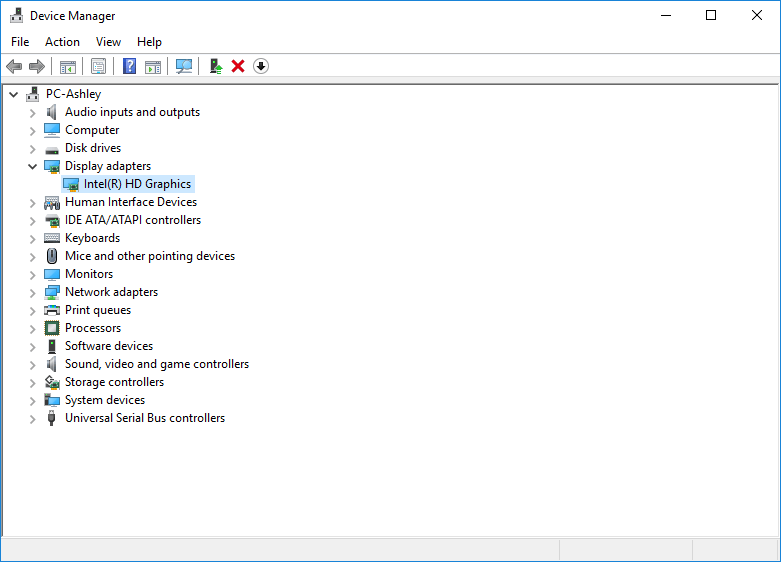
3) คลิกขวาที่อุปกรณ์ที่คุณต้องการอัปเดตไดรเวอร์ จากนั้นเลือก อัปเดตไดรเวอร์ .
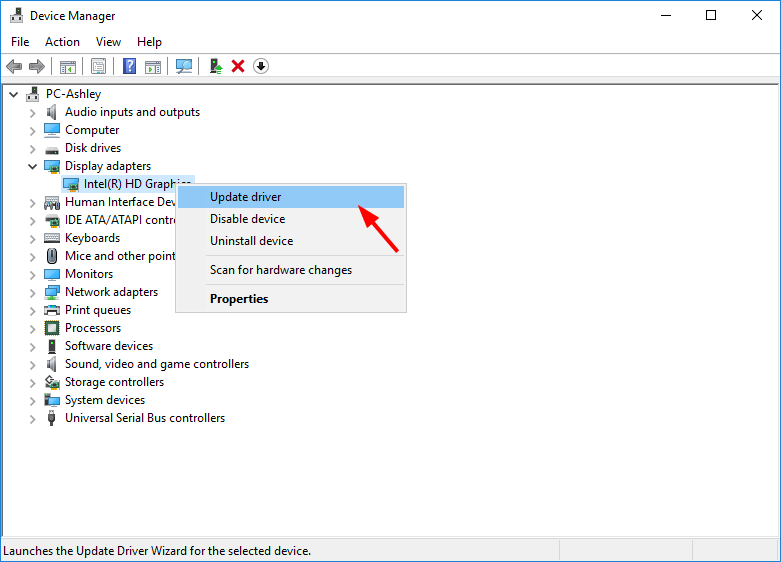
4) คลิก ค้นหาซอฟต์แวร์ไดรเวอร์ที่อัพเดตโดยอัตโนมัติ .
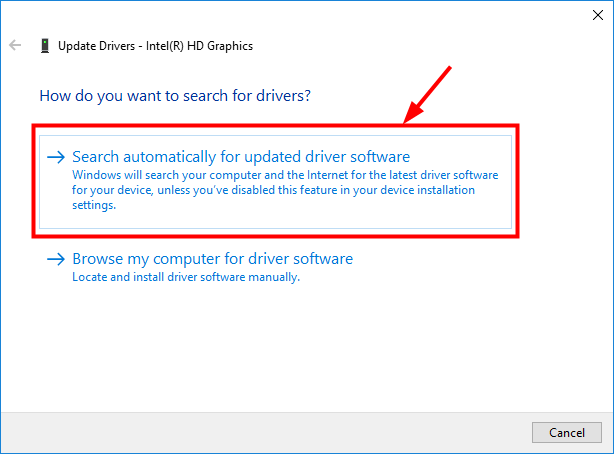
5) รอให้กระบวนการดาวน์โหลดและติดตั้งเสร็จสิ้น
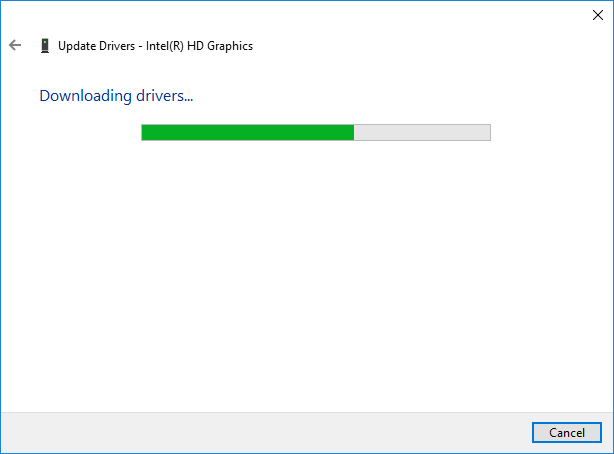
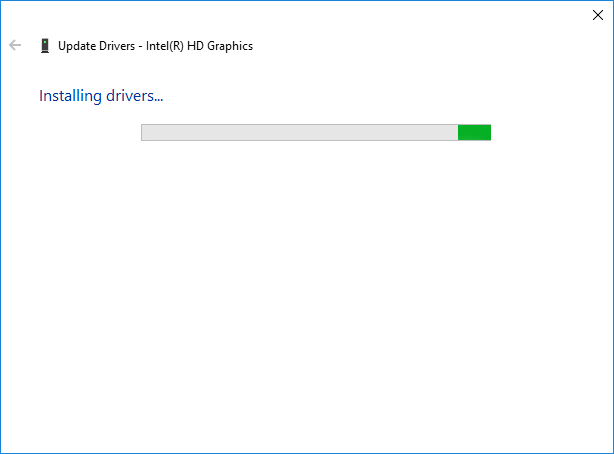
6) เมื่อเสร็จแล้วคลิก ปิด .
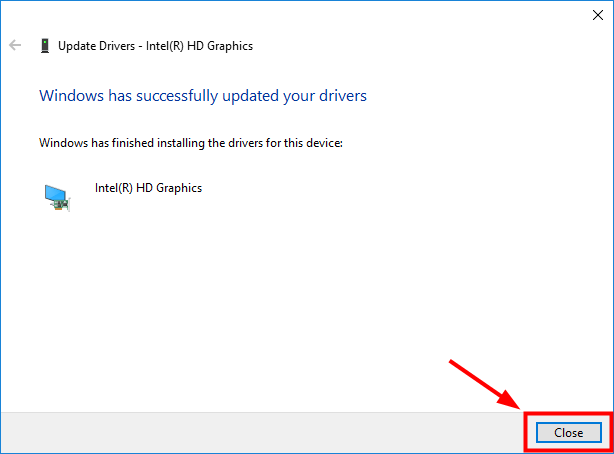
7) ตอนนี้ไดรเวอร์ของคุณควรได้รับการอัปเดตโดย Windows เรียบร้อยแล้ว อย่าลืมรีสตาร์ทคอมพิวเตอร์เพื่อให้การเปลี่ยนแปลงมีผลแม้ว่าคุณจะไม่ได้รับแจ้งก็ตาม
หวังว่าโพสต์นี้จะช่วยแก้ปัญหาของคุณได้ โปรดอย่าลังเลที่จะแสดงความคิดเห็นด้านล่างหากคุณมีคำถามหรือแนวคิดเพิ่มเติม ขอบคุณที่อ่าน!



![[แก้ไขแล้ว] Nox Player หยุดทำงานบนพีซี](https://letmeknow.ch/img/knowledge/52/nox-player-keeps-crashing-pc.jpg)

![[แก้ปัญหา] หูฟังบลูทูธไม่เชื่อมต่อกับ PC](https://letmeknow.ch/img/knowledge/51/bluetooth-headphones-not-connecting-pc.jpg)
![[แก้ไขแล้ว] Red Dead Online Crashing บนพีซี](https://letmeknow.ch/img/program-issues/70/red-dead-online-crashing-pc.png)