
ไฟล์เกมที่เสียหายส่งผลต่อประสบการณ์การเล่นเกมและการทำงานที่ราบรื่นของเกมอย่างแน่นอน แต่อย่ากังวล โพสต์นี้จะแนะนำคุณเกี่ยวกับวิธีแก้ปัญหาต่าง ๆ เพื่อแก้ไขไฟล์เกมและไฟล์ระบบที่เสียหายบนพีซี
แก้ไขไฟล์เกมที่เสียหาย
ไฟล์เกมที่เสียหายอาจเกิดจากการปิดระบบกะทันหัน การดาวน์โหลดหรืออัปเดตที่ไม่สมบูรณ์ ข้อบกพร่องของเกมและข้อบกพร่อง ด้านล่างนี้เป็น 3 วิธีที่คุณสามารถลองแก้ไขได้
แก้ไข 1 — ตรวจสอบความสมบูรณ์ของไฟล์เกม
โชคดีที่ไคลเอนต์พีซีส่วนใหญ่อนุญาตให้คุณตรวจสอบความสมบูรณ์ของไฟล์ผ่านทางไลบรารี เพียงเลือกแพลตฟอร์มเกมของคุณแล้วทำตามคำแนะนำด้านล่าง
หากคุณเล่นเกมบน Steam
- เปิด Steam แล้วคลิก ห้องสมุด . จากนั้นคลิกขวา เกมของคุณ (เช่น Starfield) และเลือก คุณสมบัติ .
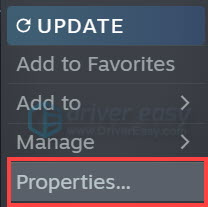
- เลือก ไฟล์ที่ติดตั้ง ในแท็บด้านซ้าย แล้วคลิก ตรวจสอบความสมบูรณ์ของไฟล์เกม .
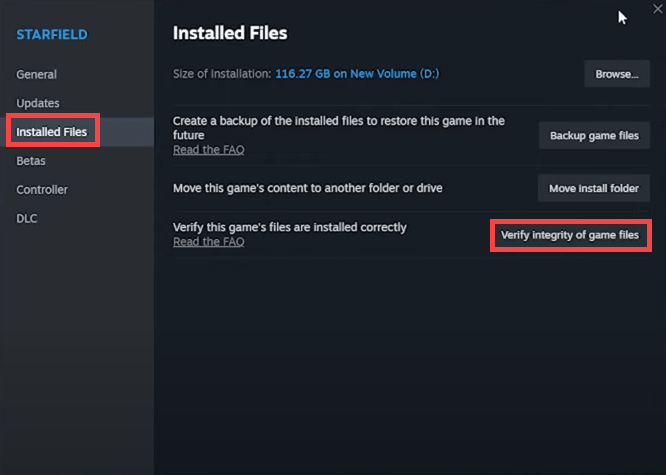
- Steam จะตรวจสอบไฟล์ของเกม - กระบวนการนี้อาจใช้เวลาหลายนาที
รอให้กระบวนการเสร็จสิ้น เมื่อเสร็จแล้ว ให้ออกจาก Steam แล้วเปิดใหม่อีกครั้ง
ถ้าเล่นบน Origin
- เปิด Origin แล้วคลิก คลังเกมของฉัน ในแท็บด้านซ้าย
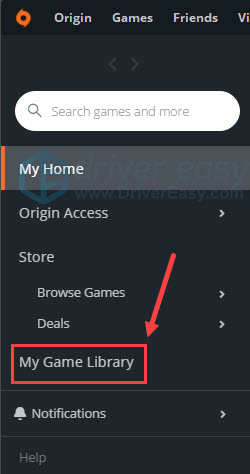
- คลิกขวาที่เกม คลิก ซ่อมแซม ในเมนูแบบเลื่อนลง
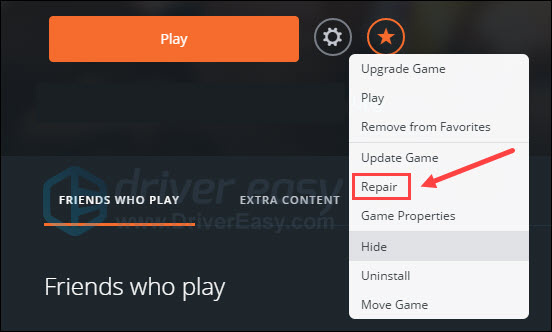
รอให้แถบกระบวนการถึง 100% จากนั้นออกจาก Origin แล้วเปิดใหม่อีกครั้ง
หากคุณเล่นบน Epic Games Launcher
- เรียกใช้ Epic Games Launcher เลือก ห้องสมุด ในบานหน้าต่างด้านซ้าย
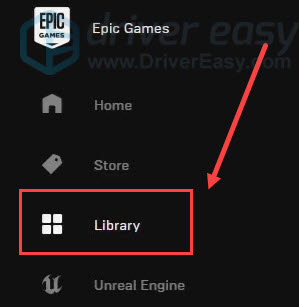
- คลิกที่ สามจุด (...) ใต้เกมเพื่อเรียกเมนู จากนั้นคลิก ตรวจสอบ .
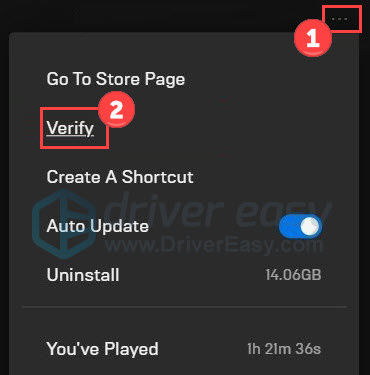
หากคุณเล่นบน Xbox
- เปิดแอป Xbox สำหรับ Windows และเลือกเกมใน ห้องสมุดของฉัน .
- เลือก ตัวเลือกเพิ่มเติม (...) และเลือก จัดการ .
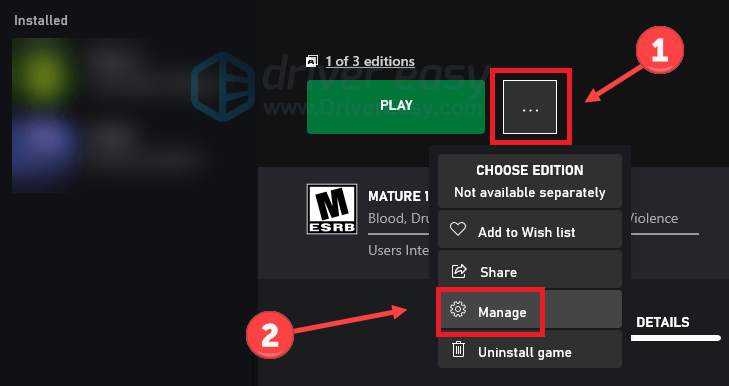
- เลือก ไฟล์ แล้ว ตรวจสอบและซ่อมแซม .
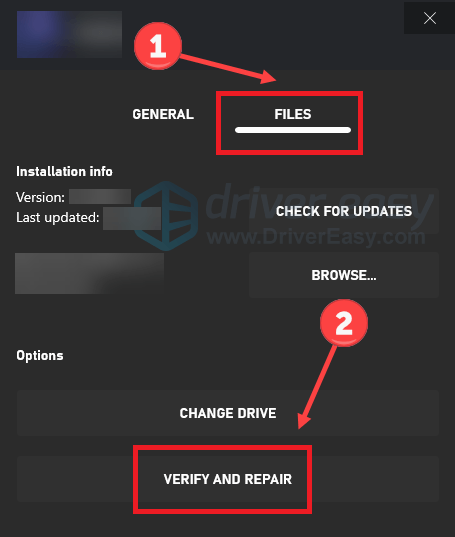
ออกจากแอปแล้วเปิดใหม่ อย่างไรก็ตาม หากโปรแกรมไม่พบไฟล์ที่เสียหายหรือการแก้ไขนี้ไม่เหมาะกับคุณ ให้ลองใช้ไฟล์ถัดไป
แก้ไข 2 — ลบไฟล์ที่เสียหาย
แนะนำโดยผู้ใช้ Reddit การแก้ไขนี้มีประโยชน์สำหรับผู้เล่นบางคน ลองดูว่ามันใช้เวทย์มนตร์สำหรับคุณหรือไม่
- คลิกขวาที่เกมของคุณแล้วเลือก คุณสมบัติ .
- คลิก เปิดตำแหน่งไฟล์ บนหน้าต่างป๊อปอัป
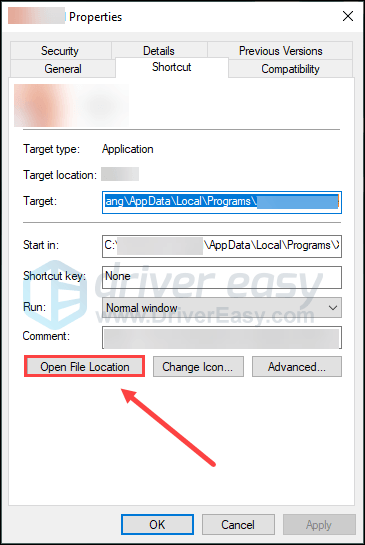
- ค้นหา ตัวเรียกใช้งาน ไดเร็กทอรีเข้าไปและลบไฟล์ที่เรียก บันทึกของนักพัฒนา .
- รีสตาร์ทคอมพิวเตอร์ของคุณ เริ่มตัวเรียกใช้งานจาก Steam แต่อย่ากดเริ่ม ไปที่ตัวเรียกใช้งานแทน การตั้งค่า และคลิก ซ่อมแซม .
ผู้ใช้รายอื่นแนะนำให้ลบไฟล์บันทึกที่เสียหายออก % USERPROFILE% \ AppData \ LocalLow \ ทีมเชอร์รี่ \ Starfield \ (ปรับเส้นทางตามสถานการณ์จริงของคุณ)
แก้ไข 3 — กู้คืนและติดตั้งใหม่
บางครั้งข้อบกพร่องในเวอร์ชันเกมล่าสุดอาจเป็นสาเหตุของไฟล์เกมที่เสียหาย และคุณสามารถคืนค่าเกมเป็นเวอร์ชันก่อนหน้าเพื่อแก้ไขได้ แต่โปรดทราบว่าไม่ใช่ทุกเกมที่มีให้เลือกหลายเวอร์ชันและกำลังดาวน์เกรดปัญหาของฉันเกี่ยวกับผู้เล่นหลายคนหรือคุณสมบัติออนไลน์อื่น ๆ คำแนะนำต่อไปนี้จะใช้เกม Steam เป็นตัวอย่าง
- ค้นหาไฟล์ที่บันทึกไว้ของเกมใน Steam Cloud หรือในโฟลเดอร์ในเครื่องบนคอมพิวเตอร์ของคุณ คัดลอกไฟล์เหล่านี้และบันทึกไปยังตำแหน่งอื่นเพื่อสำรองการบันทึกเกมของคุณ
- คลิกขวาที่เกมในคลัง Steam ของคุณแล้วเลือก คุณสมบัติ . จากนั้นเลือก อัพเดท ในแผงด้านซ้าย ให้เปิดรายการแบบเลื่อนลงแล้วเลือก อัปเดตเกมนี้เมื่อฉันเปิดตัวเท่านั้น .
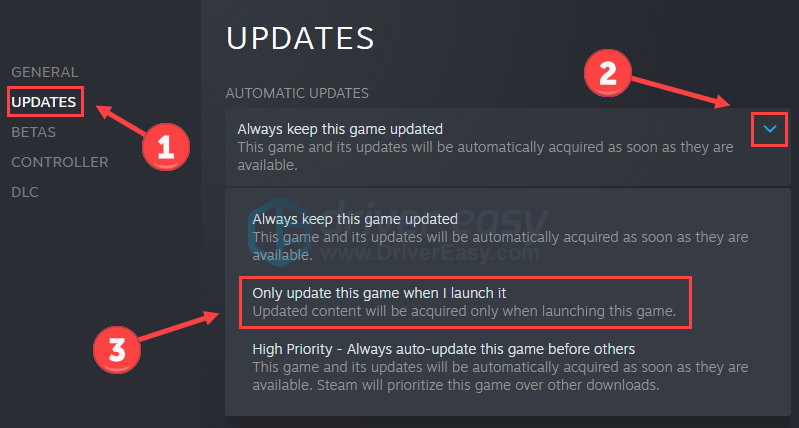
- คลิก เบต้า จากนั้นคุณสามารถเลือกเกมเวอร์ชันก่อนหน้าที่จะติดตั้งได้
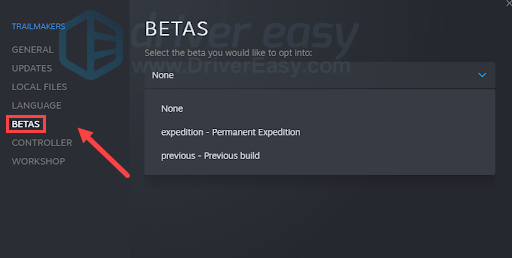
- เมื่อติดตั้งเกมเวอร์ชันก่อนหน้าแล้ว ให้คืนค่าการบันทึกเกมโดยคัดลอกกลับเข้าไปในโฟลเดอร์บันทึกของเกม
อย่างไรก็ตาม ไฟล์ระบบที่เสียหายหรือสูญหายนำไปสู่ประสบการณ์การเล่นเกมที่ไม่ดีและการใช้งานคอมพิวเตอร์ที่ไม่เสถียรเช่นกัน หากคุณต้องการตรวจสอบและซ่อมแซมอย่างละเอียด โปรดอ่านต่อ
แก้ไขไฟล์ระบบที่เสียหาย
ปัจจัยที่ส่งผลให้ไฟล์ระบบเสียหาย ได้แก่ ไฟฟ้าดับ ระบบล่ม ปัญหาฮาร์ดดิสก์ และอื่นๆ ตรวจสอบการแก้ไขต่อไปนี้เพื่อต่อสู้กับปัญหานี้
แก้ไข 1 — การซ่อมแซมบรรทัดคำสั่ง
ตัวตรวจสอบไฟล์ระบบ (SFC) เป็นเครื่องมือซ่อมแซมในตัวของ Windows ที่จะสแกนและซ่อมแซมไฟล์ระบบได้อย่างง่ายดาย
- พิมพ์ คำสั่ง บนแถบค้นหาของ Windows แล้วคลิก ทำงานในฐานะผู้ดูแลระบบ .
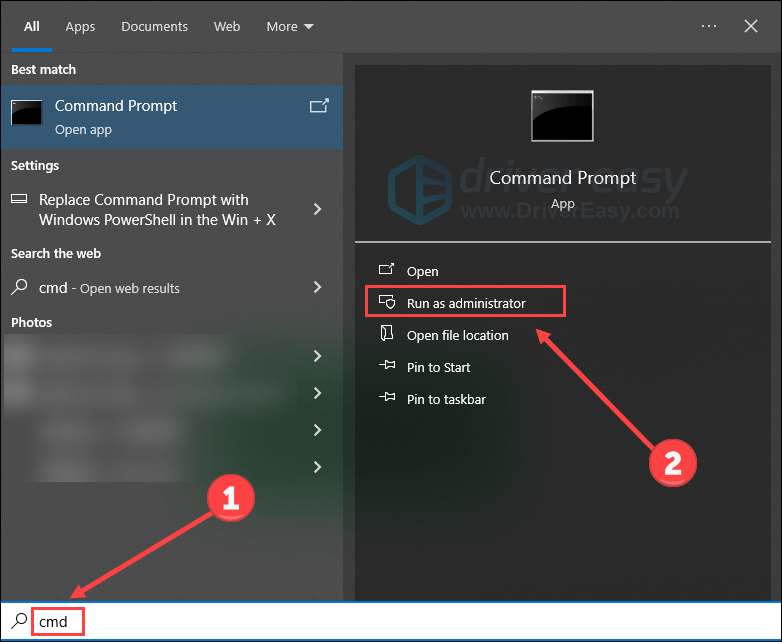
- คัดลอกและวาง
sfc /scannowแล้วกด เข้า .
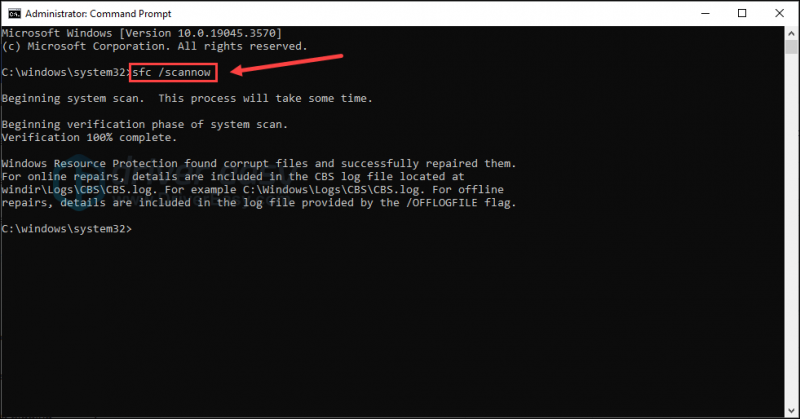
- นี่จะเป็นการเริ่มการสแกนและรอให้การตรวจสอบและการซ่อมแซมเสร็จสิ้น
- หรือหากคุณต้องการดูรายละเอียดของกระบวนการ SFC ให้คัดลอกและวางคำสั่งต่อไปนี้แล้วกด Enter จะพบไฟล์ชื่อ sfcdetails.txt บนเดสก์ท็อปของคุณ
findstr /c:"[SR]" %windir%\Logs\CBS\CBS.log >"%userprofile%\Desktop\sfcdetails.txt"
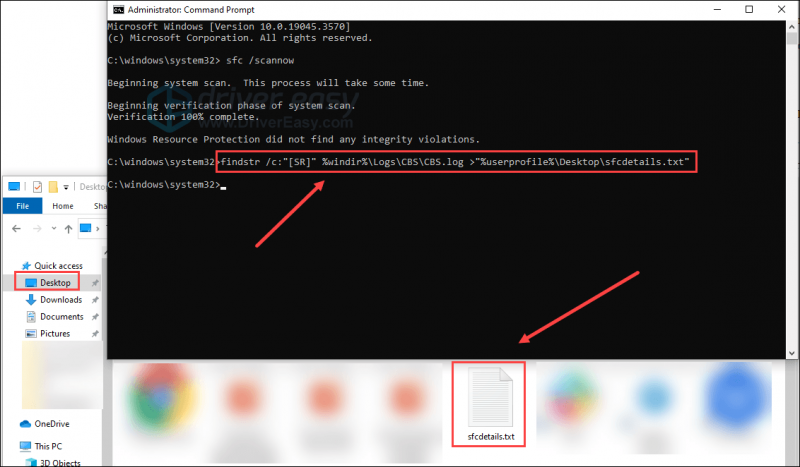
แก้ไข 2 — การซ่อมแซมระบบอัตโนมัติ
คุณอาจต้องการดำเนินการสแกนอย่างละเอียดและรวดเร็วเพื่อตรวจสอบไฟล์ระบบ ภัยคุกคามมัลแวร์ และพื้นที่ดิสก์
ป้อมปราการ เป็นเครื่องมืออันทรงพลังที่แสดงรายการทุกปัญหาและปัญหาหลังการสแกน มาพร้อมกับเทคโนโลยีขั้นสูงที่ออกแบบมาเพื่อรักษาความปลอดภัยและเพิ่มประสิทธิภาพพีซี โดยมีความเชี่ยวชาญในงานต่างๆ เช่น แทนที่ไฟล์ Windows ที่เสียหาย กำจัดภัยคุกคามมัลแวร์ กู้คืนประสิทธิภาพสูงสุด และเพิ่มพื้นที่ว่างในดิสก์ โดยเฉพาะอย่างยิ่ง ไฟล์ทดแทนทั้งหมดได้มาจากฐานข้อมูลที่ครอบคลุมของไฟล์ระบบที่ผ่านการรับรอง
- ดาวน์โหลด และติดตั้ง Fortec
- เปิด Fortec และทำการสแกนฟรี รอให้โปรแกรมตรวจจับและวินิจฉัยปัญหาให้คุณ
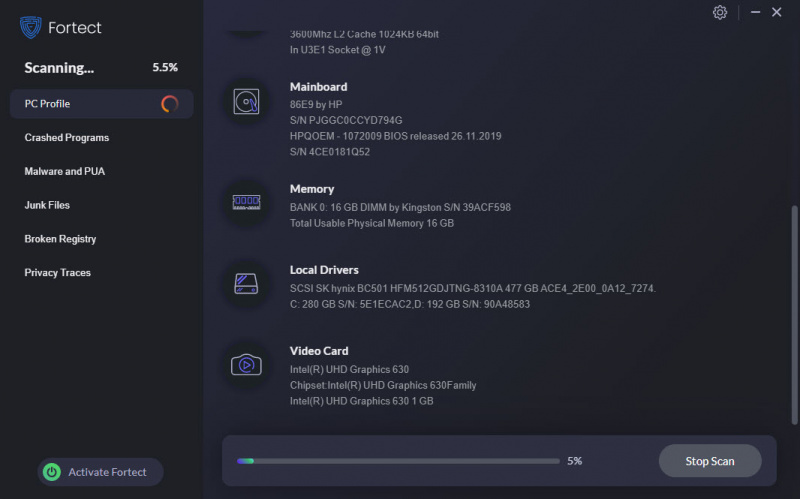
- เมื่อสิ้นสุดการสแกน สรุปปัญหาที่ตรวจพบจะปรากฏขึ้น คลิก สตาร์รีแพร์ เพื่อแก้ไข (และคุณจะต้องชำระค่าเวอร์ชันเต็มที่มาพร้อมกับไฟล์ คืนเงินภายใน 60 วัน รับประกันว่าคุณสามารถคืนเงินได้ตลอดเวลาหาก Fortec ไม่สามารถแก้ไขปัญหาของคุณได้)
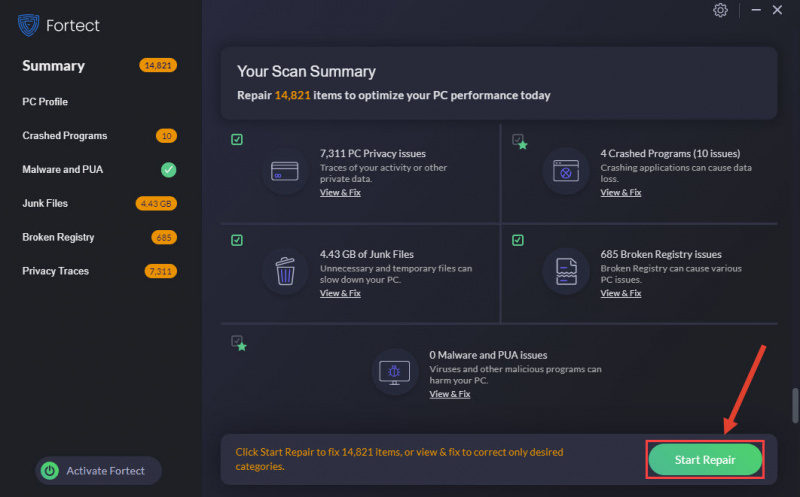
หลังจากการซ่อมแซม ให้รีสตาร์ทคอมพิวเตอร์และเกมเพื่อตรวจสอบการปรับปรุง
แก้ไข 3 — กู้คืนเวอร์ชันของไฟล์
หากคุณทราบแล้วว่าไฟล์ใดเสียหายและมีเวอร์ชันก่อนหน้า คุณสามารถคืนค่าเป็นเวอร์ชันก่อนหน้าได้โดยตรง โดยหวังว่าไฟล์จะทำงานได้อย่างถูกต้องอีกครั้ง โดยทั่วไปเวอร์ชันก่อนหน้าจะอยู่ในรูปแบบ File History หรือจากจุดคืนค่า กระบวนการย้อนกลับเป็นเรื่องง่าย:
- คลิกขวาที่ไฟล์หรือโฟลเดอร์แล้วคลิก คืนค่าเวอร์ชันก่อนหน้า .
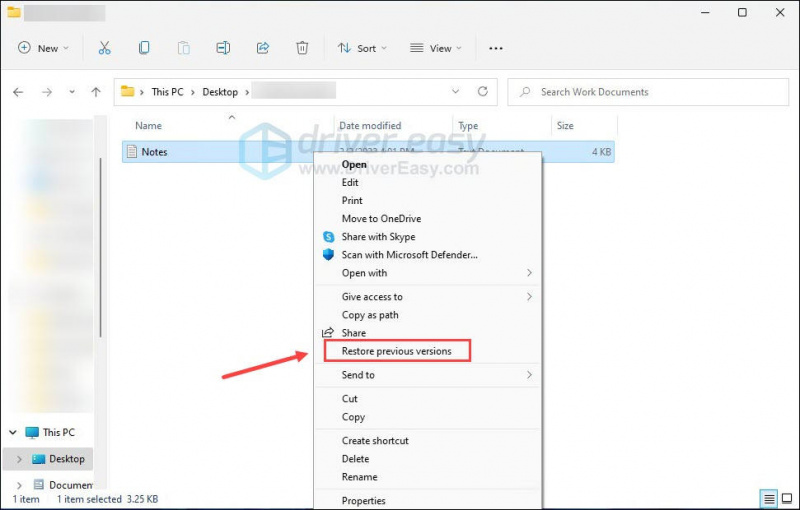
- เลือกเวอร์ชันแล้วคลิก คืนค่า .
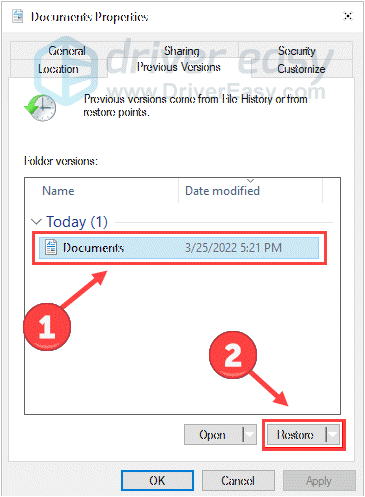
นี่คือวิธีการทั้งหมดในการแก้ไขเกมและไฟล์ระบบที่เสียหายบนพีซี หากคุณมีปัญหาและข้อเสนอแนะใด ๆ โปรดอย่าลังเลที่จะแบ่งปันให้กับเรา

![[แก้ไข 2022] Fehler WOW51900319 ใน World of Warcraft auf PC](https://letmeknow.ch/img/other/25/fehler-wow51900319-world-warcraft-auf-pc.png)

![[แก้ไขแล้ว] Call of Duty Warzone หยุดทำงานบนพีซี – 2022](https://letmeknow.ch/img/knowledge/27/call-duty-warzone-crashing-pc-2022.jpg)

![คะแนนข้อผิดพลาด TIMEOUT [แก้ไข 2021]](https://letmeknow.ch/img/network-issues/82/valorant-timeout-error.png)
