ล่าสุด ว้าว ผู้เล่นจะได้รับ ไดรเวอร์อุปกรณ์ของคุณเข้ากันไม่ได้ ป๊อปอัปเกิดข้อผิดพลาดขณะพยายามเข้าสู่ระบบใน World of Warcraft
ข้อผิดพลาดนี้ส่วนใหญ่เกิดจากปัญหาไดรเวอร์ที่ล้าสมัย/เสียหาย แม้ว่าจะมีสาเหตุอื่นๆ เช่นกัน
หากคุณได้รับข้อความเดียวกัน ไม่ต้องกังวล มันค่อนข้างง่ายที่จะแก้ไข...
วิธีแก้ไขไดรเวอร์อุปกรณ์ของคุณไม่รองรับใน WoW
ต่อไปนี้คือการแก้ไข 3 รายการที่ช่วยผู้ใช้รายอื่นในการแก้ไข ไดรเวอร์อุปกรณ์ของคุณเข้ากันไม่ได้ใน WoW . คุณอาจไม่ต้องลองทั้งหมด เพียงแค่หาทางลงรายการจนกว่าคุณจะพบสิ่งที่เหมาะกับคุณ
- เรียกใช้ Driver Easy แล้วคลิกปุ่ม ตรวจเดี๋ยวนี้ ปุ่ม. Driver Easy จะสแกนคอมพิวเตอร์ของคุณและตรวจหาไดรเวอร์ที่มีปัญหา
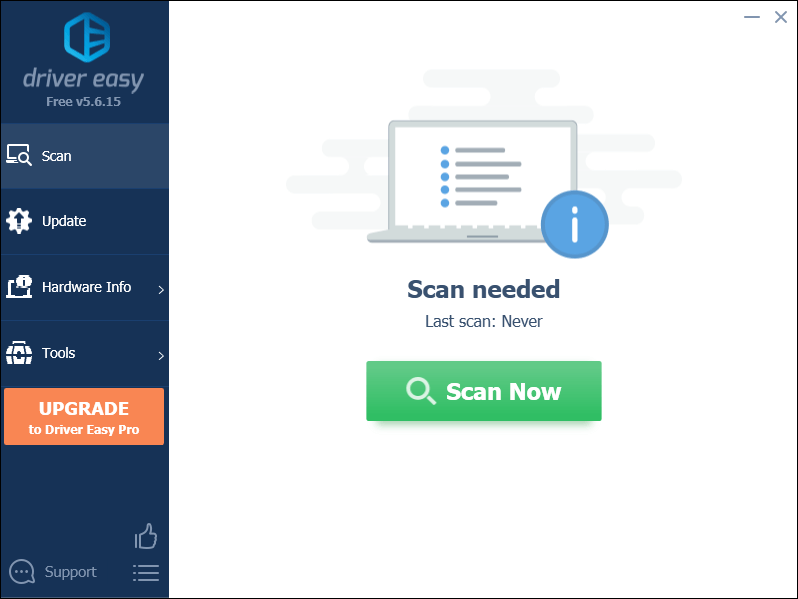
- คลิก อัพเดททั้งหมด เพื่อดาวน์โหลดและติดตั้ง . เวอร์ชันที่ถูกต้องโดยอัตโนมัติ ทั้งหมด ไดรเวอร์ที่หายไปหรือล้าสมัยในระบบของคุณ (ต้องใช้ รุ่นโปร – คุณจะได้รับแจ้งให้อัปเกรดเมื่อคุณคลิก อัปเดตทั้งหมด)
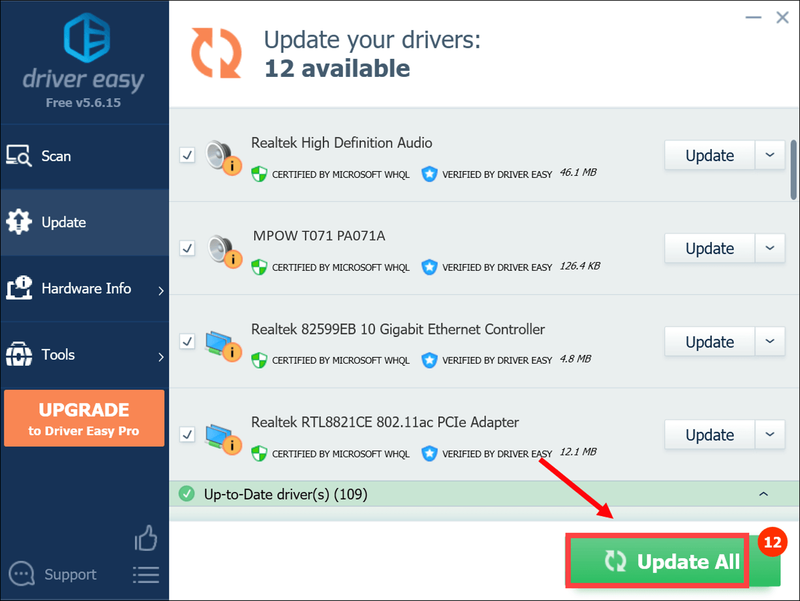
บันทึก : คุณสามารถทำได้ฟรีหากต้องการ แต่เป็นคู่มือบางส่วน - อย่าลืมรีสตาร์ทคอมพิวเตอร์เพื่อให้การเปลี่ยนแปลงมีผล
- เปิด WoW เพื่อดูว่าข้อผิดพลาดได้รับการแก้ไขหรือไม่ ถ้าใช่ก็ยินดีด้วย! หากยังคงปรากฏขึ้น โปรดลอง แก้ไข2 , ด้านล่าง.
- ออกจาก World of Warcraft
- หากคุณมีตัวจัดการส่วนเสริม โปรดถอนการติดตั้งเพื่อให้แน่ใจว่าจะไม่เพิ่มส่วนเสริมที่ถูกลบกลับเข้าไปใหม่
- ใน Battle.net คลิก ตัวเลือก และเลือก แสดงใน Explorer .
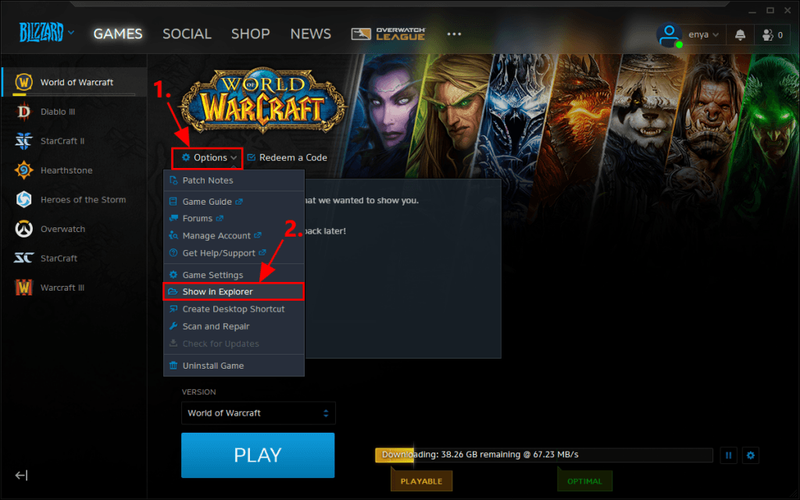
- ทางออก Blizzard.net .
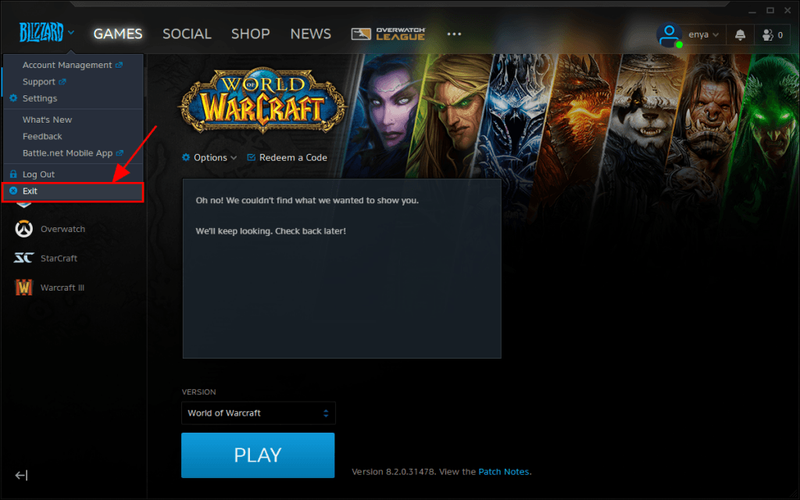
- ในหน้าต่างป๊อปอัป ให้ดับเบิลคลิกที่ World of Warcraft โฟลเดอร์
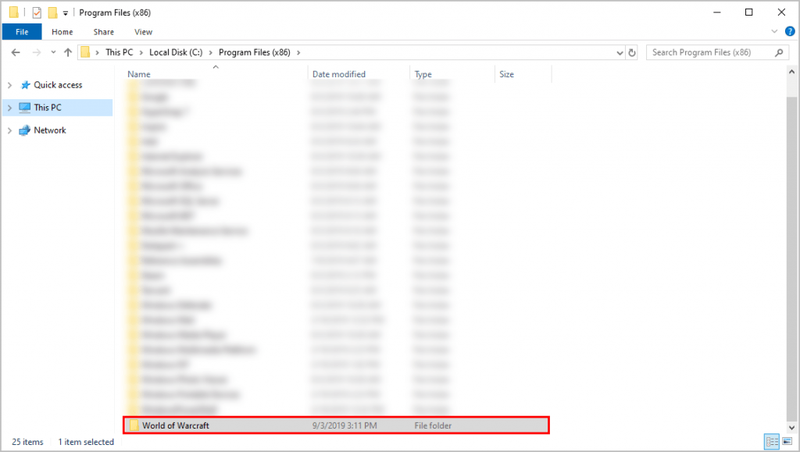
- ดับเบิลคลิกที่ เวอร์ชั่นเกมที่มีปัญหาการเชื่อมต่อ ( _ค้าปลีก_ หรือ _คลาสสิก_ ).
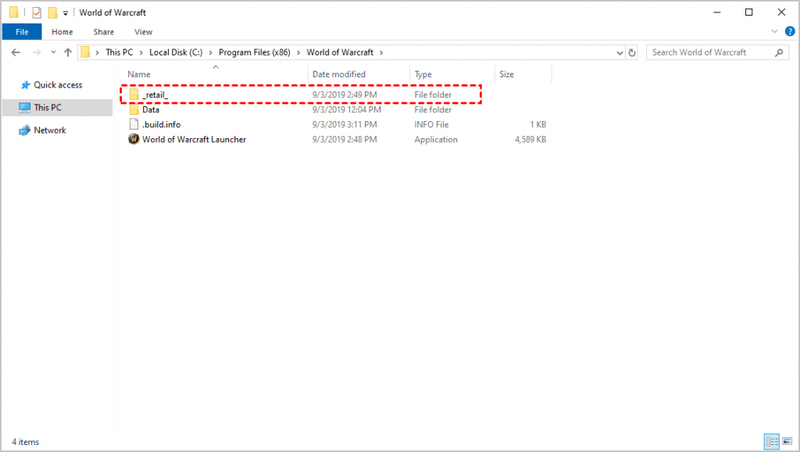
- เปลี่ยนชื่อโฟลเดอร์ทั้งสามนี้: แคช , อินเตอร์เฟซ , และ โฟลเดอร์ WTF ถึง แคชเก่า , อินเทอร์เฟซเก่า , และ WTF Old .
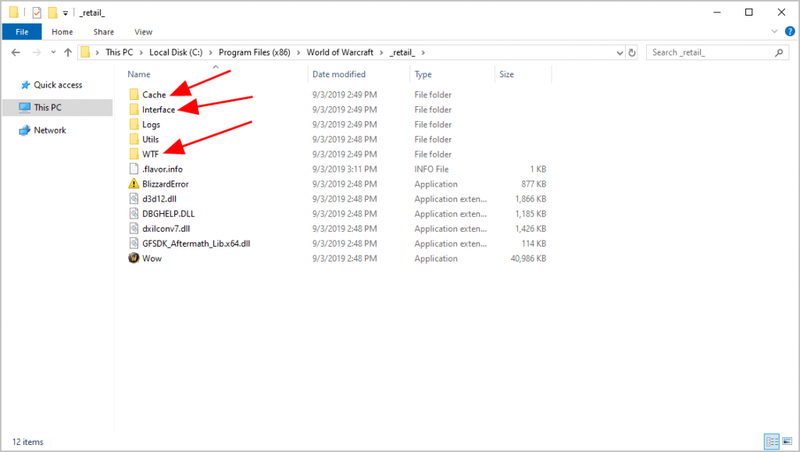
- เปิด World of Warcraft ใหม่และดูว่าคุณสามารถเล่นได้อย่างเหมาะสมหรือไม่ ถ้าใช่ ก็เยี่ยมมาก คุณได้แก้ไขข้อผิดพลาดแล้ว! หากปัญหายังคงอยู่ คุณควรลอง แก้ไข 3 , ด้านล่าง.
- บนแป้นพิมพ์ของคุณ ให้กด แป้นโลโก้ Windows และ R พร้อมกัน แล้วพิมพ์ dxdiag แล้วกด เข้า .
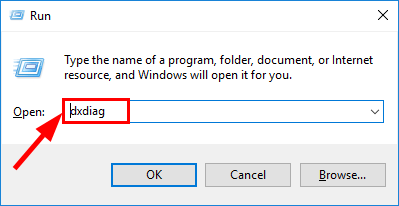
- ภายใต้ ระบบ แท็บและคุณสามารถตรวจสอบ ระบบปฏิบัติการ และ หน่วยความจำ ข้อมูลบนพีซีของคุณ
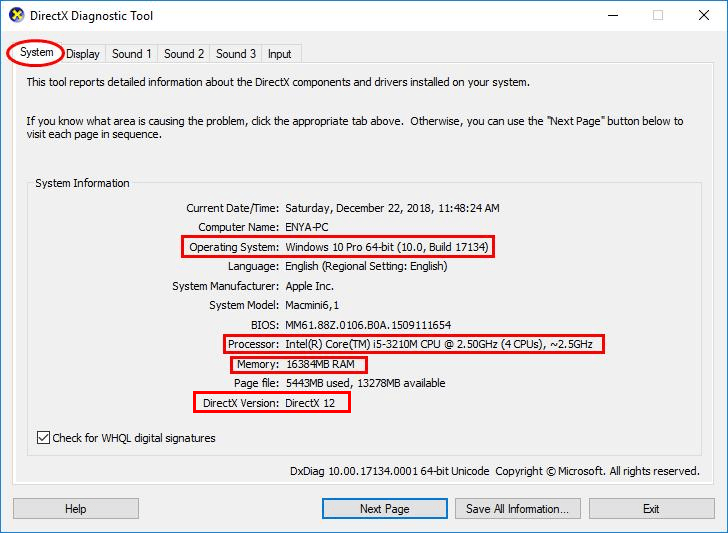
- คลิก แสดง แท็บและคุณสามารถตรวจสอบอะไร การ์ดจอ พีซีของคุณใช้อยู่
- ปิด DirectX
- ไดรเวอร์
- เกม
- ว้าว
แก้ไข 1: อัปเดตไดรเวอร์อุปกรณ์
เป็นไปได้มากที่ไดรเวอร์ที่คุณติดตั้งในคอมพิวเตอร์ของคุณจะเสียหาย ล้าสมัย หรือเข้ากันไม่ได้ในลักษณะอื่นๆ ดังนั้นคุณควรอัปเดตไดรเวอร์ของคุณเพื่อดูว่าสามารถแก้ไขปัญหาได้หรือไม่ หากคุณไม่มีเวลา ความอดทน หรือทักษะในการอัปเดตไดรเวอร์ด้วยตนเอง คุณสามารถทำได้โดยอัตโนมัติด้วย ไดร์เวอร์ง่าย .
Driver Easy จะจดจำระบบของคุณโดยอัตโนมัติและค้นหาไดรเวอร์ที่ถูกต้อง คุณไม่จำเป็นต้องรู้แน่ชัดว่าคอมพิวเตอร์ของคุณใช้ระบบใด คุณไม่จำเป็นต้องกังวลเกี่ยวกับไดรเวอร์ที่ไม่ถูกต้องที่คุณจะดาวน์โหลด และคุณไม่จำเป็นต้องกังวลเกี่ยวกับการทำผิดพลาดเมื่อติดตั้ง Driver Easy จัดการทุกอย่าง
คุณสามารถอัปเดตไดรเวอร์ของคุณโดยอัตโนมัติด้วย ฟรี หรือ รุ่นโปร ของไดร์เวอร์อีซี่ แต่สำหรับรุ่น Pro ใช้เวลาเพียง 2 ขั้นตอน (และคุณจะได้รับการสนับสนุนอย่างเต็มที่และรับประกันคืนเงินภายใน 30 วัน):
แก้ไข 2: รีเซ็ตอินเทอร์เฟซผู้ใช้ WoW
เป็นไปได้ว่าการตั้งค่าการแสดงผลและอินเทอร์เฟซเสียหาย ทำให้โปรแกรมควบคุมอุปกรณ์ของคุณไม่รองรับข้อผิดพลาด หากเป็นกรณีนี้ คุณควรรีเซ็ตอินเทอร์เฟซผู้ใช้ใน WoW
นี่คือวิธีการ:
แก้ไข 3: ตรวจสอบให้แน่ใจว่าพีซีของคุณตรงตามข้อกำหนดขั้นต่ำ
หากคุณได้ลองวิธีแก้ไขข้างต้นแล้ว แต่ดูเหมือนว่าจะไม่สามารถใช้งานได้ อาจควรพิจารณาว่าพีซีของคุณมีอุปกรณ์สำหรับเล่นเกมหรือไม่
ด้านล่างนี้ ฉันได้ระบุทั้งข้อกำหนดขั้นต่ำ (สำหรับประสิทธิภาพที่สามารถเล่นได้) และข้อกำหนดที่แนะนำ (เพื่อประสิทธิภาพสูงสุด) สำหรับ Windows PC คุณสามารถตรวจสอบว่าระบบของคุณวัดผลกับข้อกำหนดเหล่านี้ได้อย่างไร
| ขั้นต่ำ ข้อมูลจำเพาะ | ข้อมูลจำเพาะที่แนะนำ | |
|---|---|---|
| ระบบปฏิบัติการ | Windows 7 64 บิต | Windows 10 64 บิต |
| โปรเซสเซอร์ | Intel Core™ i5-3450 AMD FX™ 8300 | Intel Core™ i7-6700K AMD Ryzen™ 7 2700X |
| วิดีโอ | NVIDIA GeForce GTX 760 2 GB หรือ AMD Radeon™ RX 560 2 GB หรือ กราฟิก Intel UHD 630 (45W TDP) | NVIDIA GeForce GTX 1080 8 GB หรือ AMD Radeon™ RX Vega 64 8 GB หรือดีกว่า |
| หน่วยความจำ | 4 GB RAM (8GB สำหรับกราฟิกในตัว เช่น Intel HD Graphics series) | RAM 8GB |
| พื้นที่จัดเก็บ | โซลิดสเตทไดรฟ์ (SSD) พื้นที่ว่างที่พร้อมใช้งาน 100GB หรือ ฮาร์ดดิสก์ไดรฟ์ (HDD) พื้นที่ว่างที่พร้อมใช้งาน 100GB | โซลิดสเตทไดรฟ์ (SSD) พื้นที่ว่างที่พร้อมใช้งาน 100GB |
หากคุณไม่แน่ใจว่าพีซีของคุณตรงตามข้อกำหนดของระบบสำหรับ WoW หรือไม่ เพียงทำตามคำแนะนำด้านล่างเพื่อตรวจสอบข้อมูลจำเพาะของพีซีของคุณ:
แค่นั้นแหละ - หวังว่าโพสต์นี้จะช่วยได้ หากคุณมีคำถาม ข้อคิดเห็น หรือข้อเสนอแนะ คุณสามารถแสดงความคิดเห็นด้านล่างได้
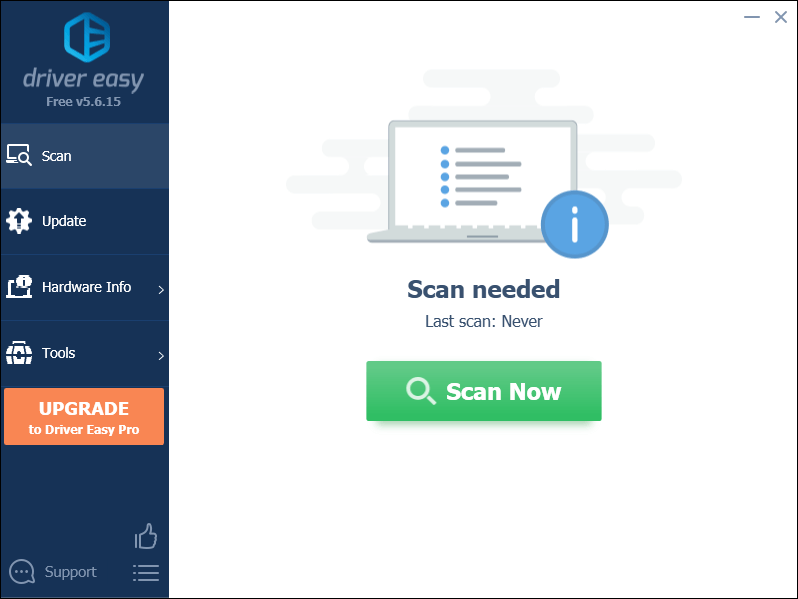
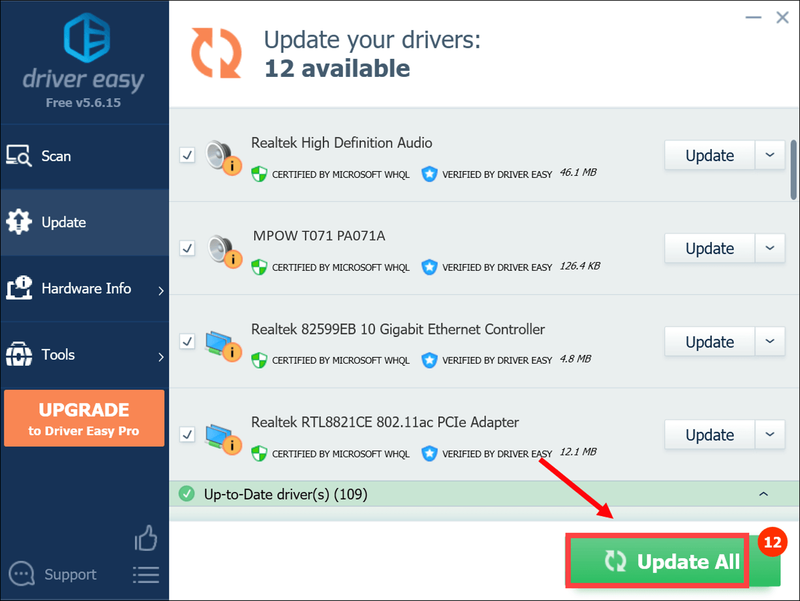
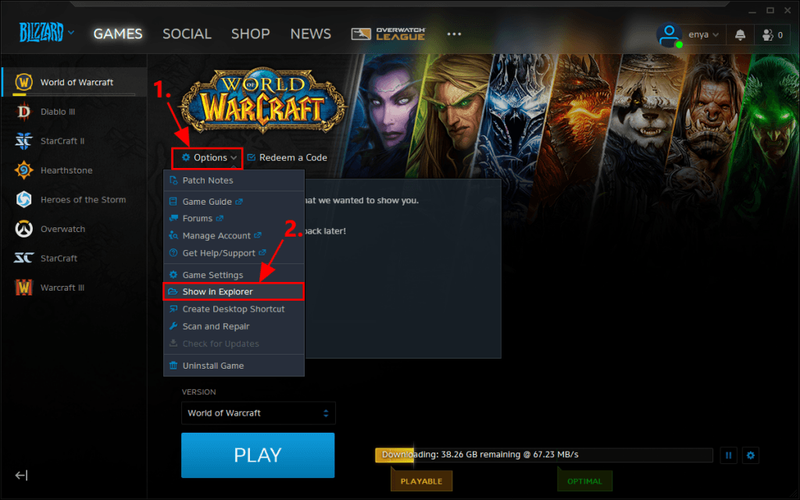
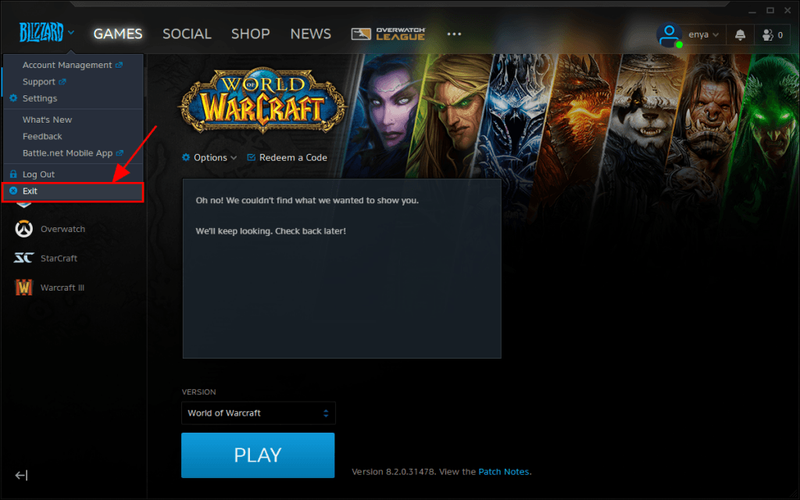
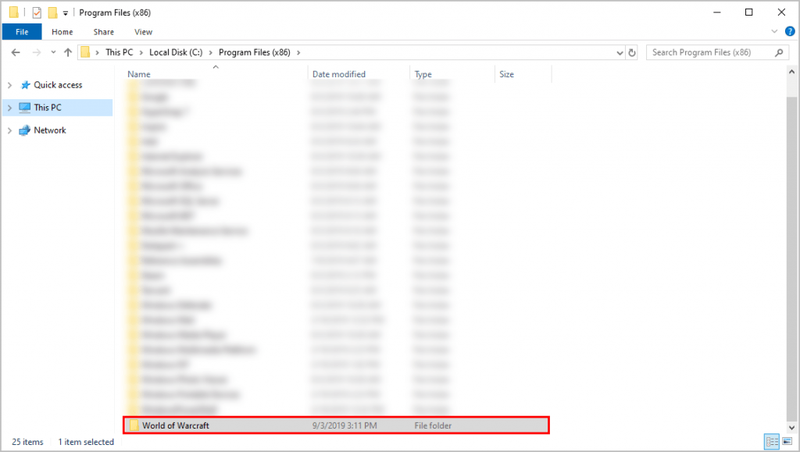
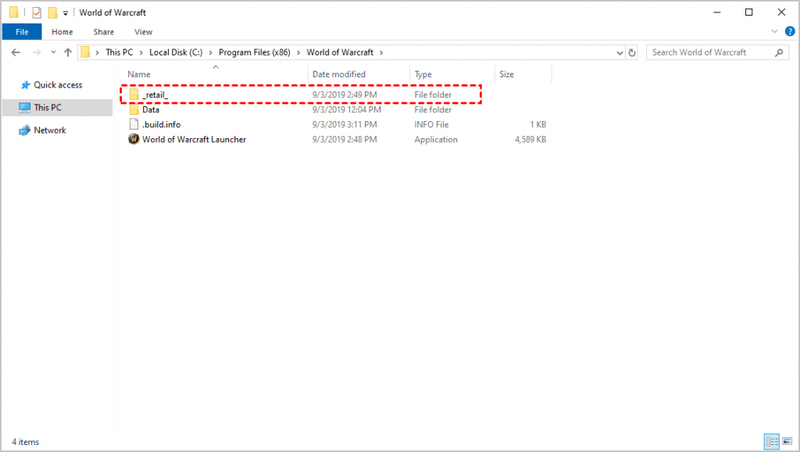
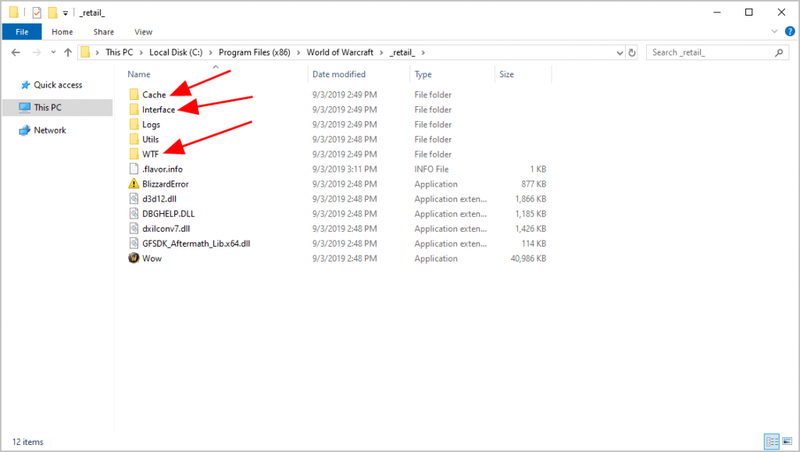
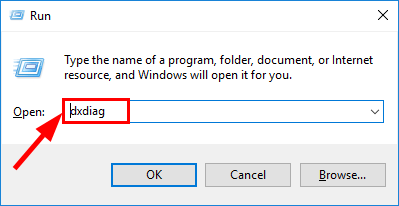
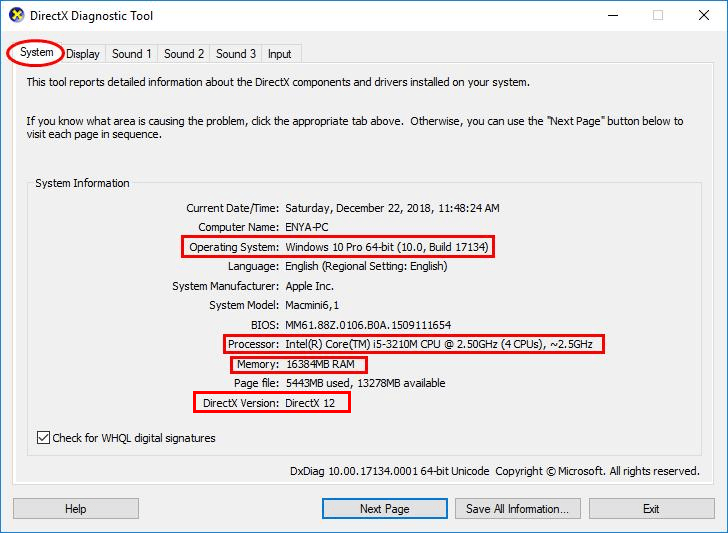

![[แก้ไขแล้ว] MACHINE CHECK EXCEPTION BSOD ใน Windows 10](https://letmeknow.ch/img/knowledge/58/machine-check-exception-bsod-windows-10.png)

![[แก้ไขแล้ว] ไม่มีเสียงใน Windows 10](https://letmeknow.ch/img/other/37/plus-de-son-sur-windows-10.jpg)

![[แก้ไขแล้ว] Cyberpunk 2077 การใช้งาน CPU สูง](https://letmeknow.ch/img/program-issues/02/cyberpunk-2077-high-cpu-usage.jpg)
