'>

หากคุณได้รับหน้าจอสีน้ำเงินแบบสุ่มด้วย หยุดรหัส 0x00000019 (กล่าวคือ Bad_Pool_Header ข้อผิดพลาด)หรือเมื่อเร็ว ๆ นี้คอมพิวเตอร์ของคุณอย่าเพิ่งตกใจ ด้านล่างนี้คือ 6 วิธีแก้ไขที่ช่วยให้ผู้ใช้รายอื่นแก้ไขปัญหานี้ได้ ดังนั้นอ่านและตรวจสอบพวกเขา ...
ลองแก้ไขเหล่านี้
เพียงแค่พยายามลงจนกว่าสิ่งนี้จะน่ารังเกียจ 0x00000019 Bad Pool Header ปัญหาหายไป
- อัปเดตไดรเวอร์อุปกรณ์ของคุณ
- ปิดการใช้งาน Fast Startup (สำหรับ Windows 10 และ 8 เท่านั้น)
- ปิดการใช้งานการค้นหาของ Windows
- เรียกใช้ Windows Memory Diagnostic
- ตรวจสอบปัญหาฮาร์ดแวร์
- ตรวจสอบข้อผิดพลาดของดิสก์
แก้ไข 1: อัปเดตไดรเวอร์อุปกรณ์ของคุณ
ไดรเวอร์ที่ล้าสมัย / เสียหายคือสาเหตุที่พบบ่อยที่สุด 0x00000019 หน้าจอสีน้ำเงินแห่งความตาย ปัญหา.อาจเป็นเรื่องยากที่จะสอดนิ้วเข้ามาว่าระบบใดกำลังละเมิดระบบของเราดังนั้นเราจึงจำเป็นต้องอัปเดต ทั้งหมด ไดรเวอร์ที่พร้อมช่วยแก้ไขสถานการณ์
มีสองวิธีในการอัปเดตไดรเวอร์อุปกรณ์ของคุณด้วยตนเองหรือโดยอัตโนมัติ:
อัปเดตไดรเวอร์ของคุณด้วยตนเอง -ในการแก้ไขปัญหาคุณสามารถอัปเดตไดรเวอร์ที่มีอยู่ทั้งหมดด้วยตนเอง ทีละคน จนกว่าคุณจะปักหมุดไดรเวอร์ที่แน่นอนลง ก่อนอื่นคุณต้องไปที่เว็บไซต์ของผู้ผลิตค้นหาไดรเวอร์ล่าสุดที่ถูกต้องสำหรับอุปกรณ์ อย่าลืมเลือก เท่านั้น ไดรเวอร์ที่เข้ากันได้กับเวอร์ชันระบบ Windows ของคุณ จากนั้นดาวน์โหลดและอัปเดตด้วยตัวคุณเอง
หรือ
อัปเดตไดรเวอร์ของคุณโดยอัตโนมัติ - การอัปเดตไดรเวอร์ทั้งหมดด้วยตนเองไม่ใช่การปิกนิก หากคุณไม่มีเวลาความอดทนหรือทักษะทางคอมพิวเตอร์ในการอัปเดตไดรเวอร์ด้วยตนเองคุณสามารถทำได้โดยอัตโนมัติแทน ไดรเวอร์ง่าย .คุณไม่จำเป็นต้องรู้ว่าคอมพิวเตอร์ของคุณใช้ระบบอะไรคุณไม่จำเป็นต้องเสี่ยงต่อการดาวน์โหลดและติดตั้งไดรเวอร์ที่ไม่ถูกต้องและคุณไม่จำเป็นต้องกังวลว่าจะทำผิดพลาดเมื่อติดตั้ง
คุณสามารถอัปเดตไดรเวอร์ของคุณโดยอัตโนมัติด้วย ฟรี หรือ รุ่น Pro ของ Driver Easy แต่ด้วยเวอร์ชัน Pro ใช้เวลาเพียง 2 คลิก (และคุณจะได้รับการสนับสนุนอย่างเต็มที่และรับประกันคืนเงินภายใน 30 วัน):
- ดาวน์โหลด และติดตั้ง Driver Easy
- เรียกใช้ Driver Easy แล้วคลิกไฟล์ ตรวจเดี๋ยวนี้ ปุ่ม. Driver Easy จะสแกนคอมพิวเตอร์ของคุณและตรวจหาไดรเวอร์ที่มีปัญหา
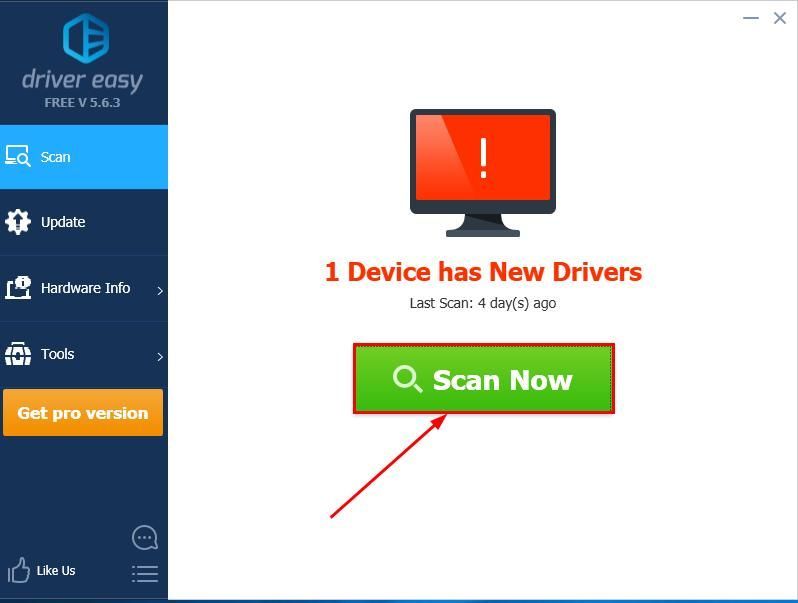
- คุณสามารถอัปเกรดเป็นไฟล์ รุ่น Pro แล้วคลิก อัพเดททั้งหมด เพื่อดาวน์โหลดและติดตั้งเวอร์ชันที่ถูกต้องโดยอัตโนมัติ ทั้งหมด ไดรเวอร์ที่ขาดหายไปหรือล้าสมัยในระบบของคุณ
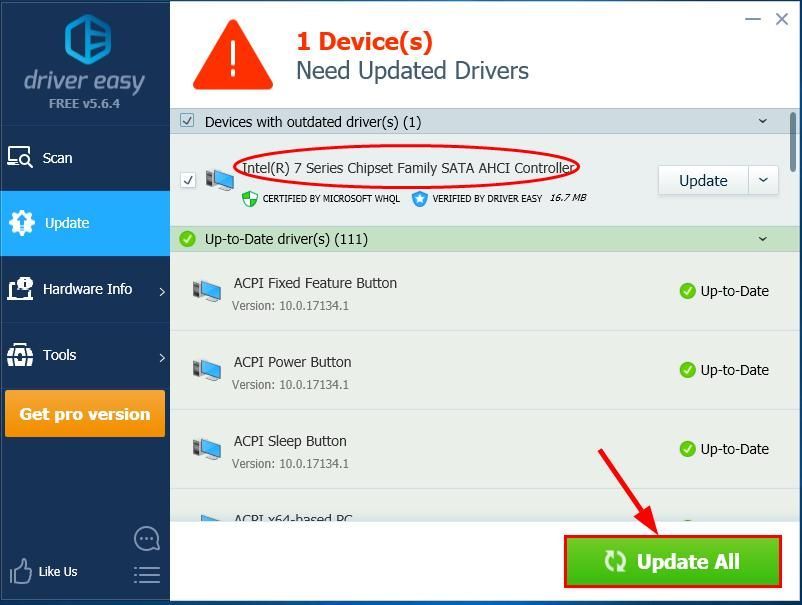
คุณยังสามารถคลิก อัปเดต ให้ทำฟรีหากต้องการ แต่เป็นคู่มือบางส่วน
- รีสตาร์ทคอมพิวเตอร์และติดตามพีซีของคุณเพื่อดูว่าหน้าจอสีน้ำเงินและปัญหาการขัดข้องได้รับการแก้ไขหรือไม่
แก้ไข 2: ปิดการใช้งาน Fast Startup
เริ่มต้นอย่างรวดเร็ว เป็นคุณสมบัติใน Windows ที่ช่วยให้คอมพิวเตอร์ของเรารีสตาร์ทได้เร็วขึ้น. แต่ก็สามารถรบกวนกระบวนการปิดและรีสตาร์ทได้ด้วยเหตุนี้ไฟล์ 0x00000019 (ส่วนหัวของพูลไม่ดี) ปัญหา. วิธีปิดใช้งานมีดังนี้ เริ่มต้นอย่างรวดเร็ว :
- บนแป้นพิมพ์ของคุณกด แป้นโลโก้ Windows
 และ ร ในเวลาเดียวกันจากนั้นคัดลอกและวาง powercfg.cpl ลงในช่องแล้วคลิก ตกลง .
และ ร ในเวลาเดียวกันจากนั้นคัดลอกและวาง powercfg.cpl ลงในช่องแล้วคลิก ตกลง .
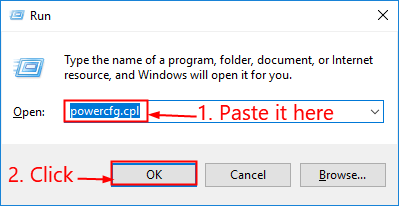
- คลิก เลือกการทำงานของปุ่มเปิด / ปิดเครื่อง .
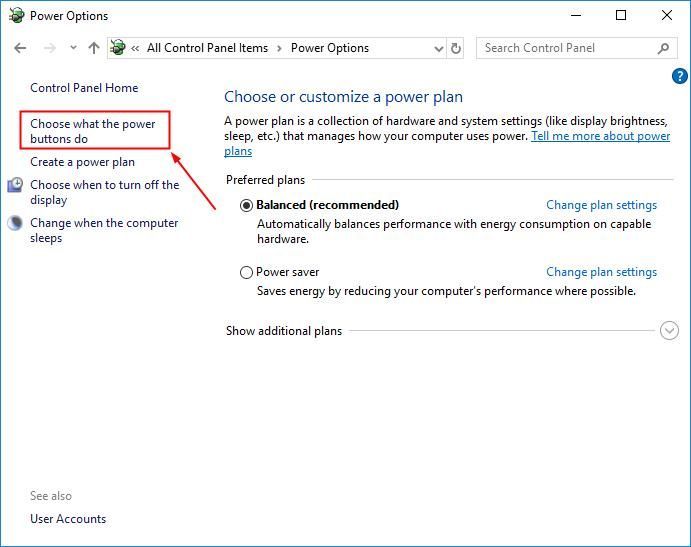
- คลิก เปลี่ยนการตั้งค่าที่ไม่สามารถใช้งานได้ในขณะนี้ .
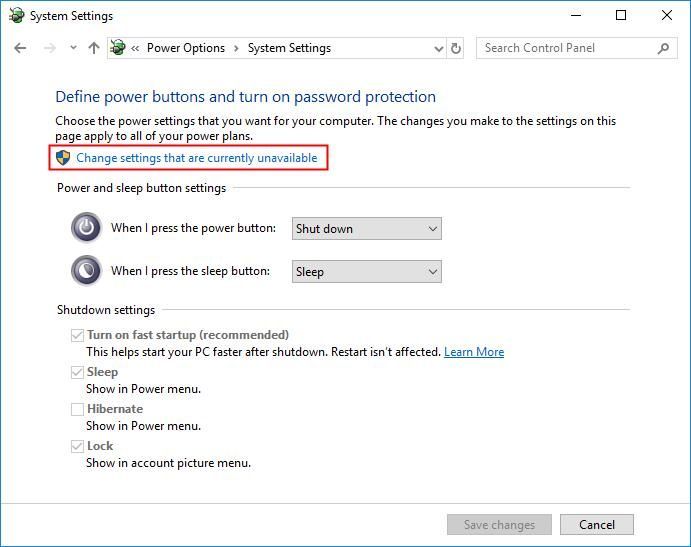
- ตรวจสอบให้แน่ใจ กล่อง ก่อน เปิดการเริ่มต้นอย่างรวดเร็ว (แนะนำ) คือ ไม่เลือก จากนั้นคลิก บันทึกการเปลี่ยนแปลง และปิดหน้าต่าง
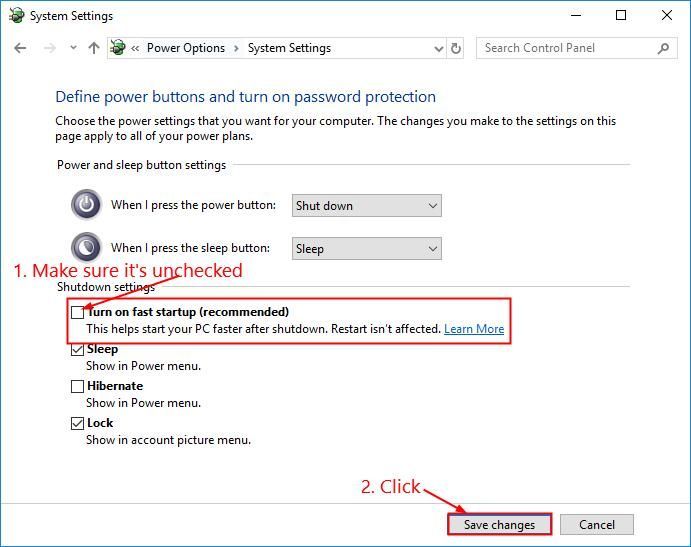
- รีสตาร์ทคอมพิวเตอร์และหวังว่าไฟล์ 0x00000019 ปัญหาหน้าจอสีน้ำเงินสิ้นสุดลง
แก้ไข 3: ปิดการใช้งานการค้นหาของ Windows
ค้นหา Windows เป็นบริการในระบบของเราที่เก็บดัชนีไฟล์ในคอมพิวเตอร์ของคุณเพื่อเพิ่มความเร็วในการค้นหา แต่ก็สามารถเสียหายและรับผิดชอบต่อปัญหาหน้าจอสีน้ำเงินนี้ ดังนั้นเราอาจต้องปิดการใช้งานเพื่อดูว่าใช้งานได้หรือไม่ วิธีการมีดังนี้
- บนแป้นพิมพ์ของคุณกด แป้นโลโก้ Windows
 และ ร ในเวลาเดียวกัน. จากนั้นคัดลอกและวาง services.msc ลงในกล่องแล้วกด ป้อน .
และ ร ในเวลาเดียวกัน. จากนั้นคัดลอกและวาง services.msc ลงในกล่องแล้วกด ป้อน . 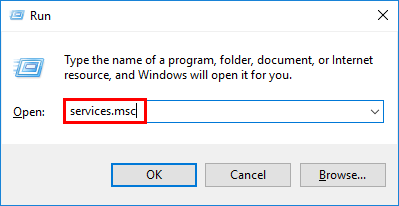
- เลื่อนลงไปที่ Windows Search . จากนั้นคลิกขวาที่ Windows Search แล้วคลิก หยุด .
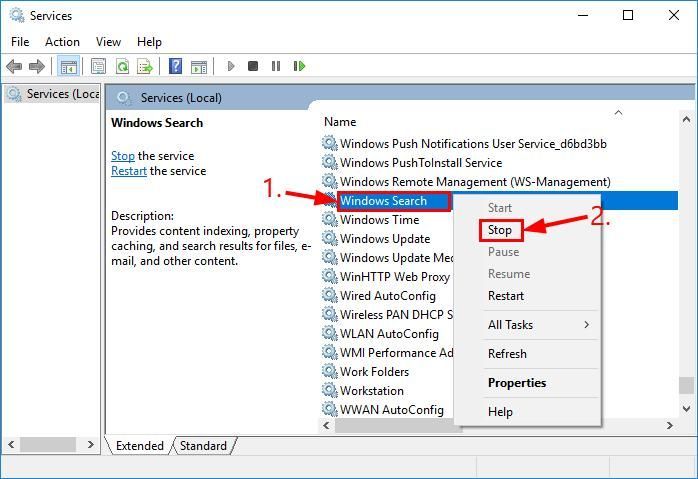
- ดับเบิลคลิกที่ Windows Search . จากนั้นใน ประเภทการเริ่มต้น: เลือก ปิดการใช้งาน .
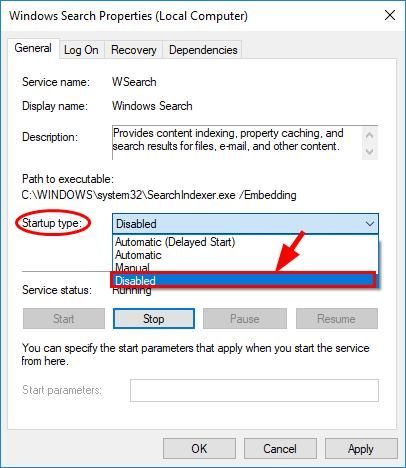
- คลิก สมัคร > ตกลง .
- รีสตาร์ทคอมพิวเตอร์และตรวจสอบว่าเป็นเช่นนี้หรือไม่ 0x00000019 Bad_Pool_Header เคยเกิดขึ้นอีกครั้ง
แก้ไข 4: เรียกใช้ Windows Memory Diagnostic
หากคุณเพิ่งทำการเปลี่ยนแปลงใด ๆ กับคอมพิวเตอร์ของคุณให้พูดว่ากำลังอัปเกรดหน่วยความจำเป็นต้นเราอาจต้องเรียกใช้เครื่องมือ Windows ในตัวที่เรียกว่า Windows หน่วยความจำในการวินิจฉัย เพื่อช่วยตรวจสอบระบบของเราสำหรับปัญหาหน่วยความจำและดูว่าสามารถแก้ไขได้หรือไม่ 0x00000019 ปัญหาหน้าจอสีน้ำเงิน
การทดสอบความจำทั้งหมดจะใช้เวลา 20 นาทีหรือนานกว่านั้น อย่าลืม มีเวลาพอสมควร ก่อนที่คุณจะวิ่ง Windows หน่วยความจำในการวินิจฉัย .โดยทำดังนี้
- บนแป้นพิมพ์ของคุณกด แป้นโลโก้ Windows
 และพิมพ์หน่วยความจำ จากนั้นคลิกที่ Windows หน่วยความจำในการวินิจฉัย .
และพิมพ์หน่วยความจำ จากนั้นคลิกที่ Windows หน่วยความจำในการวินิจฉัย .
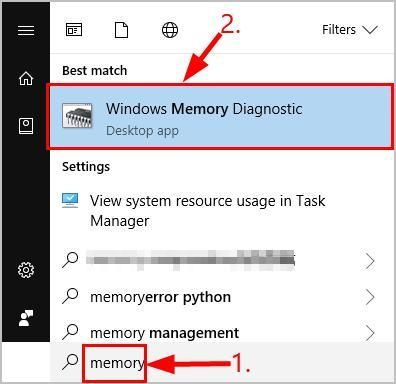
- อย่าลืม บันทึกงานของคุณ & ปิดแอพทั้งหมด บนพีซีของคุณก่อนคลิก รีสตาร์ททันทีและตรวจสอบปัญหา (แนะนำ) .
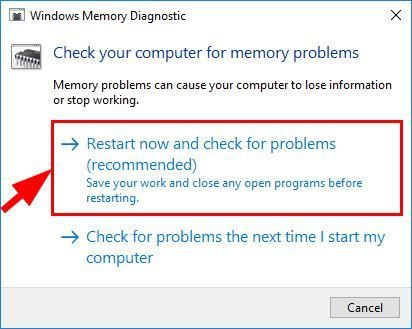
- รอจนกว่า Windows จะรีสตาร์ทอีกครั้ง (นั่นคือเมื่อการทดสอบหน่วยความจำเสร็จสิ้น) จากนั้น:
- หากคุณได้รับรายงานข้อผิดพลาดของหน่วยความจำ จากนั้นทำตามคำแนะนำบนหน้าจอเพื่อแก้ไขปัญหาเพิ่มเติม
- หากคุณได้รับการตรวจไม่พบข้อผิดพลาดหน่วยความจำจาก Windows Memory Diagnostic แล้วคุณจะไม่มีหน่วยความจำล้มเหลว / ล้มเหลวใน RAM ของคุณ คุณอาจต้องย้ายไปที่ แก้ไข 5 เพื่อรับสิ่งนี้ 0x00000019 ( Bad_Pool_Header ) แก้ไขแล้ว.
แก้ไข 5: ตรวจสอบปัญหาฮาร์ดแวร์
ปิดและถอดปลั๊กพีซีของคุณจากนั้นถอดแรมทั้งหมดของคุณออก พยายามเปิดเครื่องคอมพิวเตอร์ของคุณอีกครั้งด้วยไม้ทีละชิ้น หากคอมพิวเตอร์ของคุณไม่สามารถบู๊ตด้วย RAM เฉพาะเครื่องเดียวคุณจะรู้ว่าอันไหนควรตำหนิ
แก้ไข 6: ตรวจสอบข้อผิดพลาดของดิสก์
การตรวจสอบดิสก์มีประโยชน์ในตัวเครื่องมือ Windows ที่สแกนฮาร์ดดิสก์และไดรฟ์ภายนอกของเราเพื่อหาข้อผิดพลาดและแก้ไข
การสแกนข้อผิดพลาดของดิสก์ใช้เวลาเพียงไม่กี่นาที แต่เมื่อตรวจพบข้อผิดพลาด ขั้นตอนการแก้ไข สามารถใช้เวลา HOURS จึงจะเสร็จสมบูรณ์ ตรวจสอบให้แน่ใจว่าคุณมีเวลาพอสมควรโดยทำดังนี้
- บนแป้นพิมพ์ของคุณกด แป้นโลโก้ Windows
 และ คือ ในเวลาเดียวกันจากนั้นคลิก พีซีเครื่องนี้ .
และ คือ ในเวลาเดียวกันจากนั้นคลิก พีซีเครื่องนี้ . 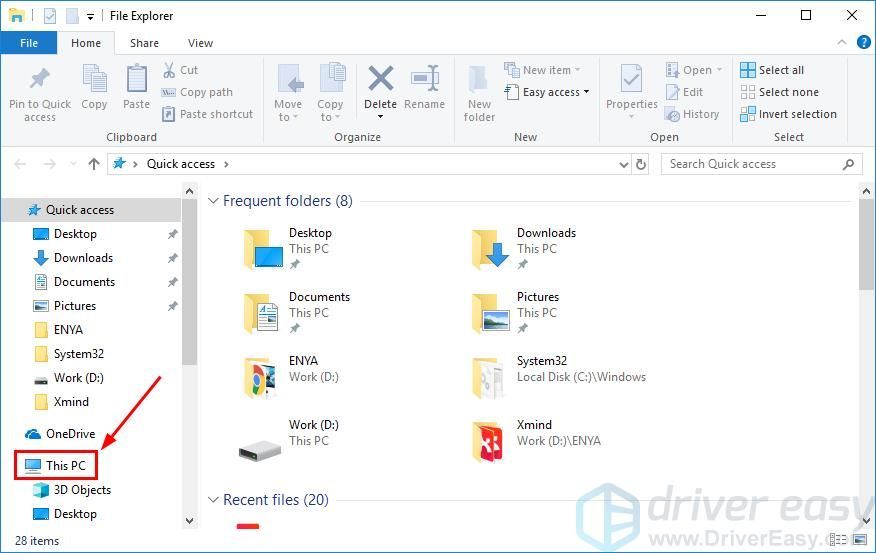
- คลิกขวาที่ ดิสก์ภายในเครื่อง แล้วคลิก คุณสมบัติ .
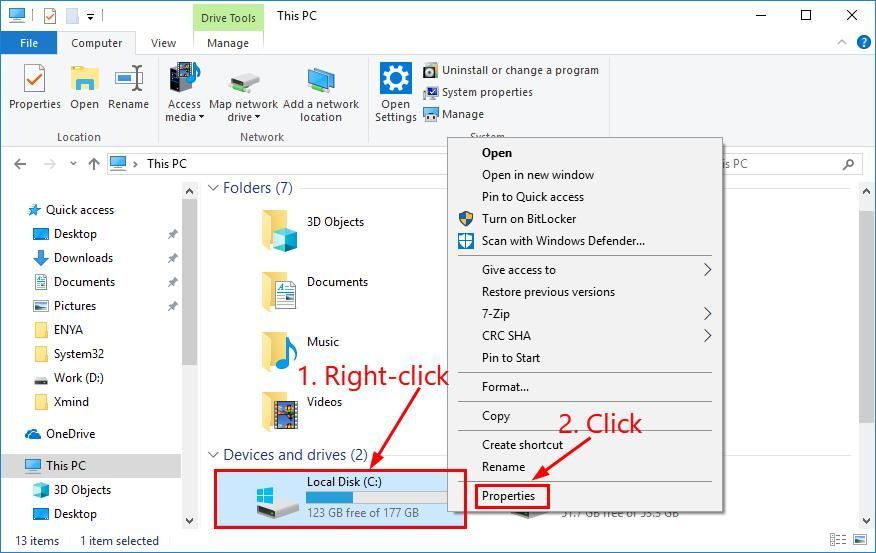
- คลิก เครื่องมือ แท็บ> ตรวจสอบ .
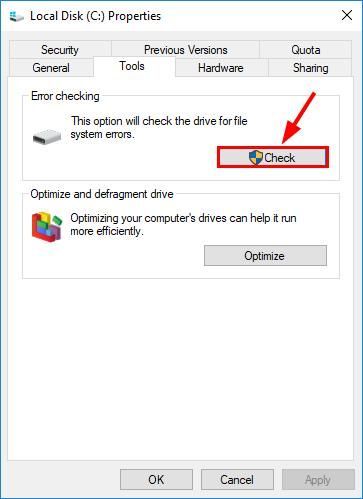
- คลิก สแกนไดรฟ์ .
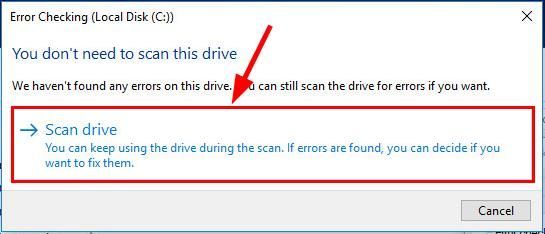
- ทำตามคำแนะนำบนหน้าจอสำหรับ Windows เพื่อตรวจหาและแก้ไขข้อผิดพลาดที่พบ
- รีสตาร์ทคอมพิวเตอร์และดูว่าสามารถแก้ไขไฟล์ 0x00000019 ( Bad_Pool_Header ) ข้อผิดพลาดหน้าจอสีน้ำเงิน
เอาล่ะ - การแก้ไข 6 อันดับแรกสำหรับไฟล์ 0x00000019 ( Bad_Pool_Header ) ปัญหาหน้าจอสีน้ำเงินแห่งความตาย หวังว่าคุณจะสามารถใช้งานเครื่องได้ในตอนนี้ อย่าลังเลที่จะส่งความคิดเห็นถึงเราหากคุณมีคำถามเพิ่มเติม!
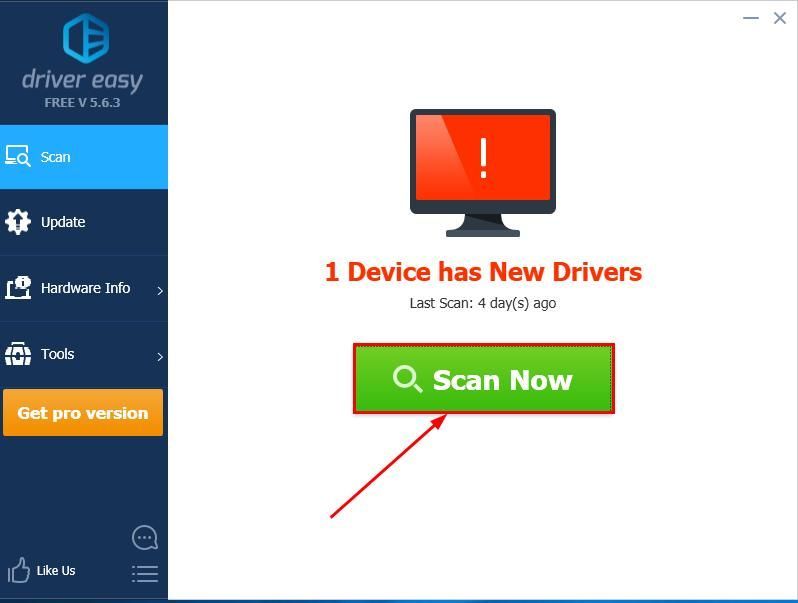
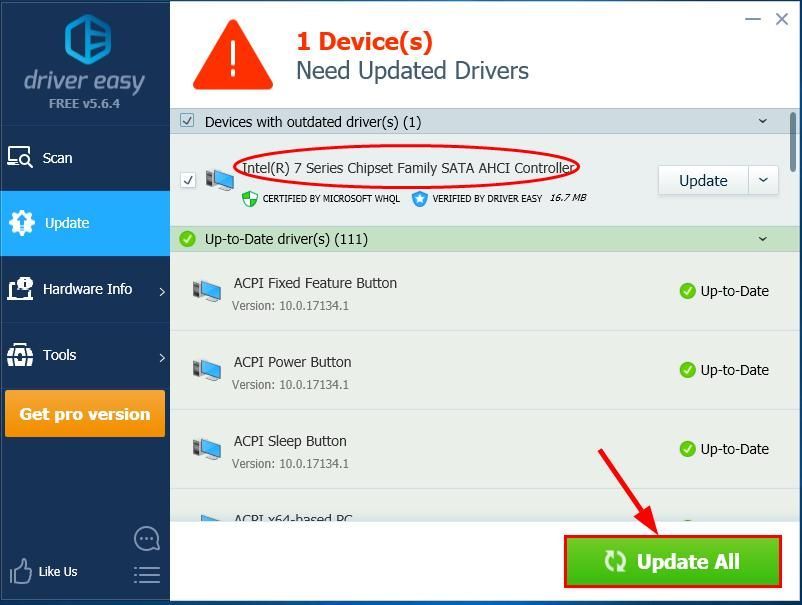
 และ ร ในเวลาเดียวกันจากนั้นคัดลอกและวาง powercfg.cpl ลงในช่องแล้วคลิก ตกลง .
และ ร ในเวลาเดียวกันจากนั้นคัดลอกและวาง powercfg.cpl ลงในช่องแล้วคลิก ตกลง . 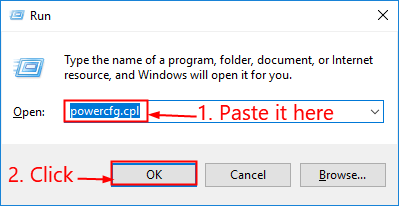
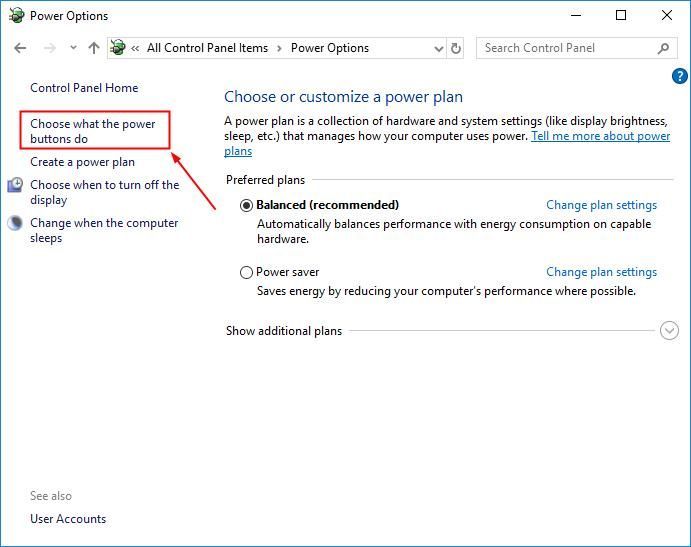
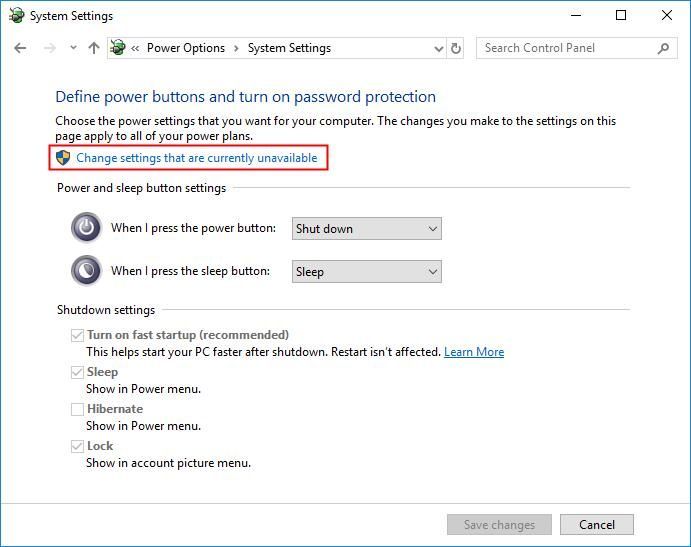
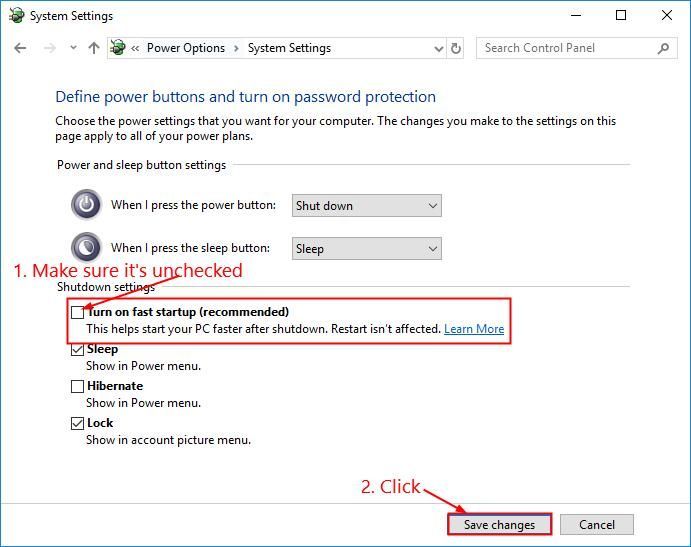
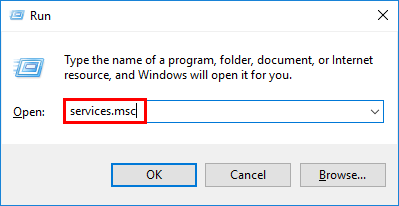
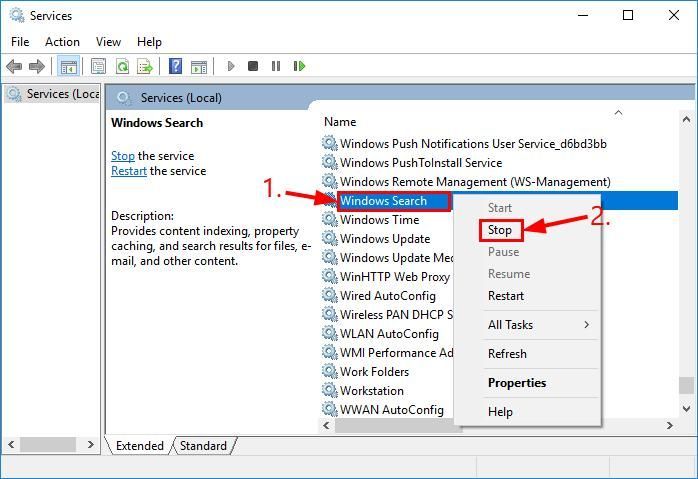
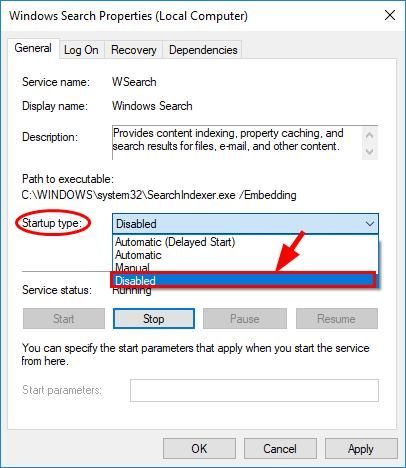
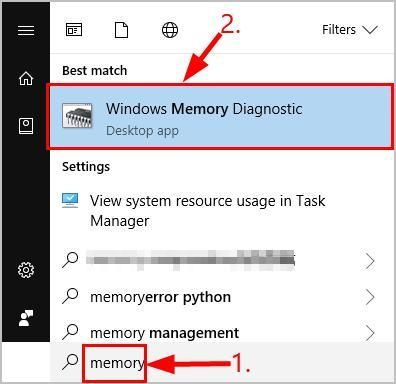
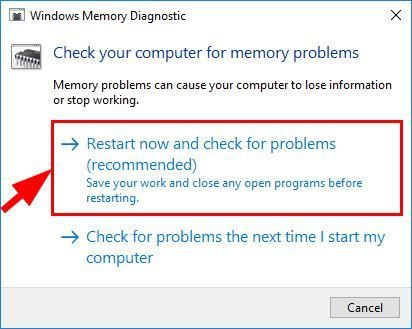
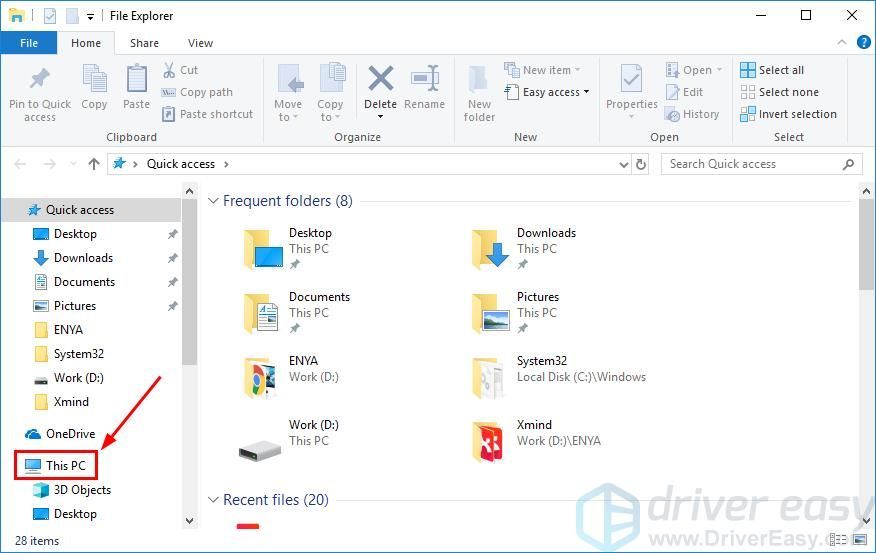
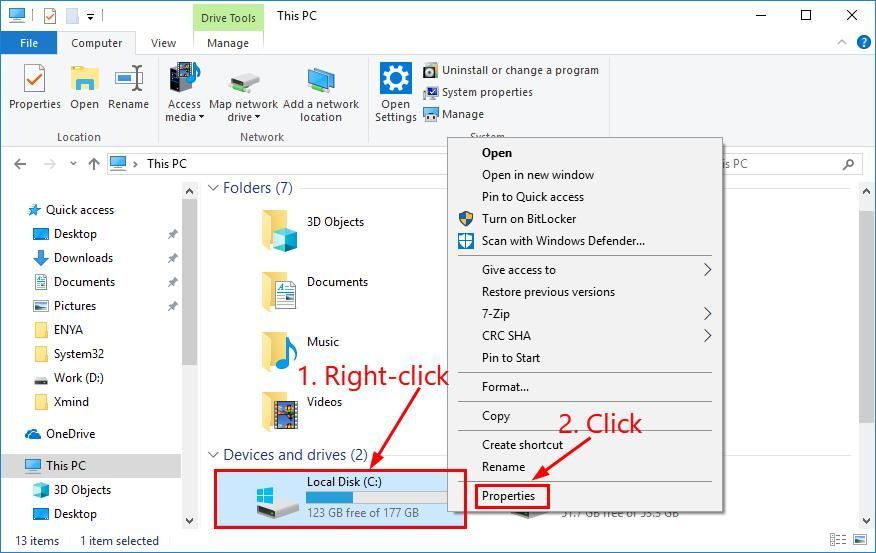
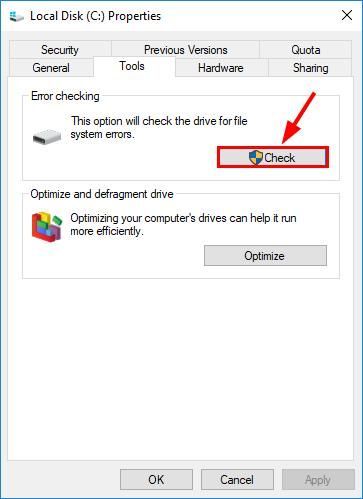
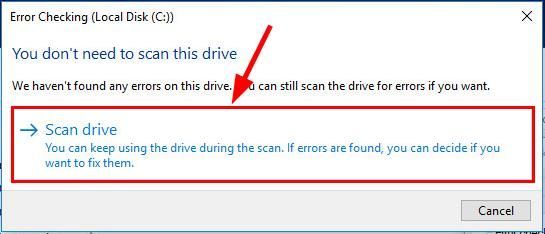






![[แก้ไขแล้ว] SnowRunner หยุดทำงานบนพีซี](https://letmeknow.ch/img/knowledge/15/snowrunner-keeps-crashing-pc.jpg)