Terraria เป็นเกมที่ยอดเยี่ยมสำหรับคุณในการสำรวจโลกที่สร้างแบบสุ่ม อย่างไรก็ตาม นักเล่นเกมหลายคนรายงานว่าพวกเขาได้รับของมากมาย Terraria สูญเสียการเชื่อมต่อ ปัญหา. หากคุณเป็นหนึ่งในนั้น ในคู่มือนี้ คุณจะได้พบกับทุกวิธีที่เป็นไปได้ในการแก้ปัญหาการเชื่อมต่ออย่างง่ายดาย
วิธีแก้ไข 'Terraria Lost Connection' บนพีซี

หากคุณใช้พีซี (Steam) และรับสิ่งนี้ Terraria สูญเสียการเชื่อมต่อ ผิดพลาดและสงสัยว่ามีวิธีแก้ไขหรือไม่ คุณมาถูกที่แล้ว คุณสามารถใช้ขั้นตอนต่อไปนี้เพื่อแก้ไขปัญหานี้ เพียงเดินไปตามทางของคุณจนกว่าคุณจะพบสิ่งที่ใช่สำหรับคุณ
- ตรวจสอบเวอร์ชั่นล่าสุดของเกม
- ตรวจสอบว่าคุณกำลังเล่นสไตล์ที่แตกต่าง
- ปิดใช้งานไฟร์วอลล์ Windows
- อัปเดตไดรเวอร์อะแดปเตอร์เครือข่ายของคุณ
- เปิดใช้งานการส่งต่อพอร์ต
- ถอนการติดตั้งและติดตั้งเกมใหม่
แก้ไข 1. ตรวจสอบเวอร์ชันล่าสุดของเกม
ปัญหาการเชื่อมต่อนี้เกิดขึ้นมากที่สุดกับผู้เล่นหลายคน หากคุณได้รับข้อผิดพลาดนี้เมื่อเข้าร่วมกับเพื่อน คุณสามารถออกจากระบบและอัปเดต Terraria ได้ ตรวจสอบให้แน่ใจว่าเพื่อนของคุณใช้ Terraria เวอร์ชันล่าสุด
ซึ่งสามารถทำได้โดยการตรวจสอบไฟล์เกมใน Steam
- ไปที่ Steam . ของคุณ ห้องสมุด .
- คลิกขวา Terraria และคลิก คุณสมบัติ .
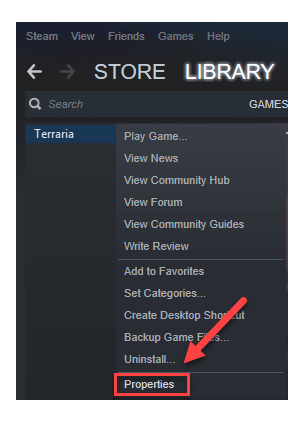
- ไปที่ ไฟล์ในเครื่อง แท็บและคลิก ตรวจสอบความสมบูรณ์ของแคชเกม .
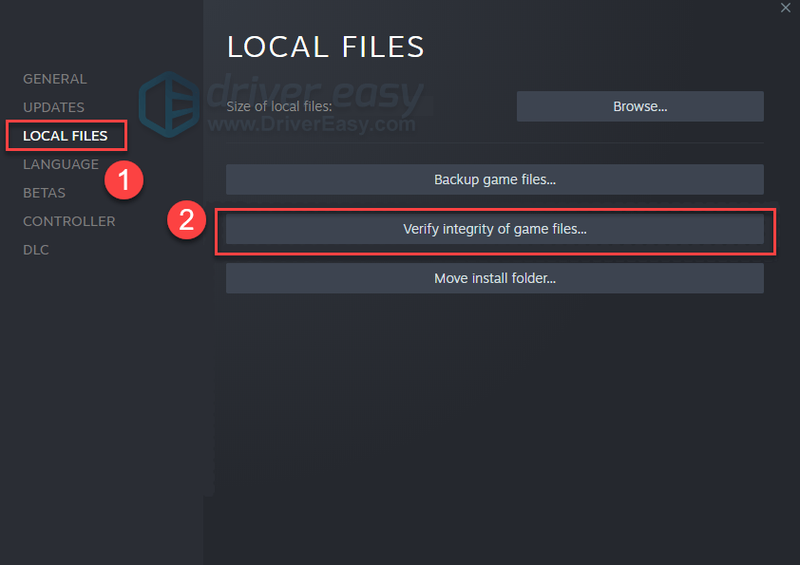
ซึ่งจะสแกนไดเร็กทอรีเกมของคุณและเปรียบเทียบกับเวอร์ชันที่อัปเดตล่าสุดเพื่อค้นหาความแตกต่างของไฟล์และดาวน์โหลดไฟล์ที่หายไป
แก้ไข 2. ตรวจสอบว่าคุณกำลังเล่นสไตล์ที่แตกต่าง
ข้อผิดพลาดนี้ Terraria สูญเสียการเชื่อมต่อ จะเกิดขึ้นหากคุณไม่มีตัวละครที่จะประสานงานกับประเภทของแผนที่
หากคุณมีแผนที่คลาสสิกหรือพยายามเข้าร่วมเกมโหมดคลาสสิกของผู้อื่น คุณควรมีตัวละครคลาสสิก ในทำนองเดียวกัน หากคุณมีแผนที่การเดินทาง / ต้องการเข้าร่วมเกมโหมดการเดินทาง คุณควรมีตัวละครการเดินทาง
อย่าลืมสร้างตัวละครตามนั้นก่อนแล้วคุณจะไม่เห็น การเชื่อมต่อสูญหาย ข้อผิดพลาดใน Terraria
แก้ไข 3. ปิดใช้งาน Windows Firewall
ตรวจสอบให้แน่ใจว่า Windows Firewall ของคุณ (รวมถึงซอฟต์แวร์ป้องกันไวรัส) ไม่ได้ปิดกั้นการเชื่อมต่อ ในการทำเช่นนั้น คุณจะต้องปิด Windows Firewall และถอนการติดตั้งซอฟต์แวร์ป้องกันไวรัสของคุณชั่วคราว นี่คือวิธี:
หากคุณรู้สึกไม่มั่นใจในการปิดไฟร์วอลล์ คุณสามารถเพิ่ม Terraria ลงในรายการข้อยกเว้นได้ พิมพ์ อนุญาตแอปผ่าน Windows Firewall ในกล่องค้นหาและทำตามคำแนะนำบนหน้าจอเพื่อดำเนินการต่อ- พิมพ์ ไฟร์วอลล์ตัวป้องกัน windows ในกล่องค้นหา แล้วเลือก ไฟร์วอลล์ Windows Defender .
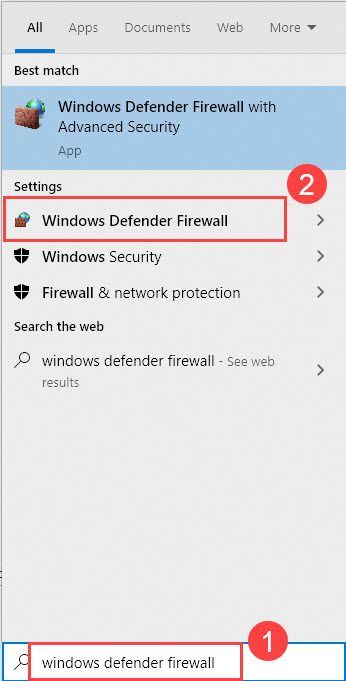
- จากเมนูด้านซ้าย ให้เลือก เปิดหรือปิดไฟร์วอลล์ Windows Defender .
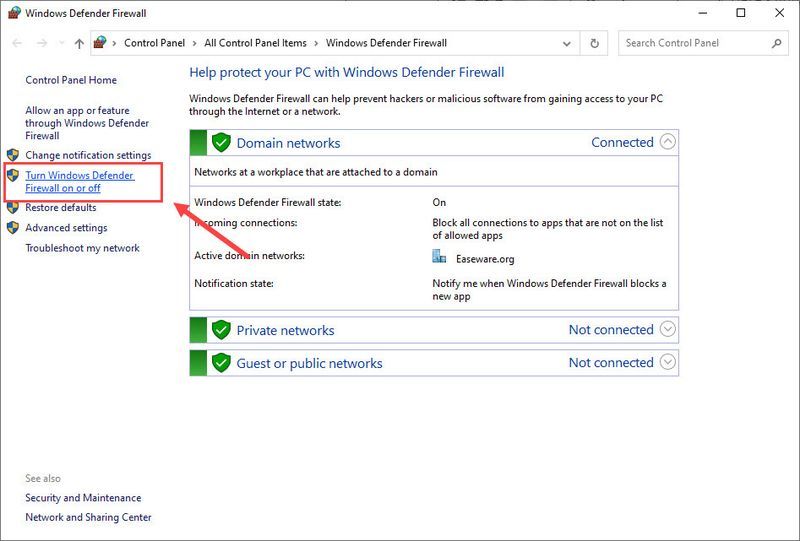
- เลือก ปิดไฟร์วอลล์ Windows Defender (ไม่แนะนำ) สำหรับเครือข่ายโดเมน เครือข่ายส่วนตัว และเครือข่ายสาธารณะ จากนั้นคลิก ตกลง .
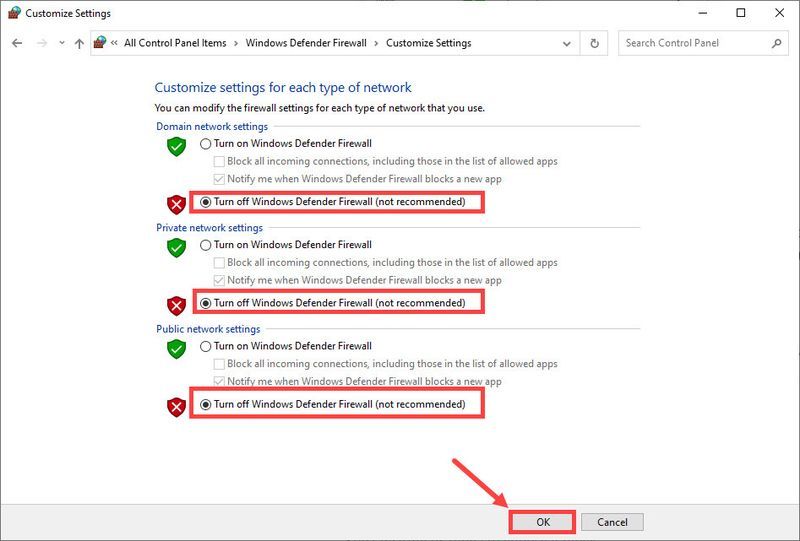
หลังจากปิดไฟร์วอลล์แล้ว ให้รีสตาร์ท Terraria เพื่อตรวจสอบว่า การเชื่อมต่อหายไปใน Terraria ได้รับการแก้ไขแล้ว
แก้ไข 4. อัปเดตไดรเวอร์อะแดปเตอร์เครือข่ายของคุณ
หากไดรเวอร์อะแดปเตอร์เครือข่ายที่คุณใช้มีข้อผิดพลาดหรือล้าสมัย คุณอาจพบข้อผิดพลาด 'Lost Connection' ใน Terraria เพื่อแก้ไขปัญหาที่อาจเกิดขึ้นและเพลิดเพลินไปกับการทำงานที่ไม่ล่าช้า คุณควรติดตั้งไดรเวอร์เครือข่ายล่าสุดบนคอมพิวเตอร์ของคุณ
ด้วยตนเอง – ในการอัปเดตไดรเวอร์อะแดปเตอร์เครือข่ายของคุณเป็นเวอร์ชันล่าสุด คุณจะต้องไปที่เว็บไซต์ของผู้ผลิต ดาวน์โหลดไดรเวอร์ที่แน่นอน แล้วติดตั้งด้วยตนเอง
โดยอัตโนมัติ – หากคุณไม่มีเวลา ความอดทน หรือทักษะการใช้คอมพิวเตอร์ในการอัปเดตไดรเวอร์ด้วยตนเอง คุณสามารถทำได้โดยอัตโนมัติด้วย ไดร์เวอร์ง่าย . Driver Easy จะจดจำระบบของคุณโดยอัตโนมัติและค้นหาไดรเวอร์ที่ถูกต้องสำหรับอะแดปเตอร์เครือข่ายของคุณ และจะดาวน์โหลดและติดตั้งอย่างถูกต้อง:
- เรียกใช้ Driver Easy แล้วคลิกปุ่ม ตรวจเดี๋ยวนี้ ปุ่ม. Driver Easy จะสแกนคอมพิวเตอร์ของคุณและตรวจหาไดรเวอร์ที่มีปัญหา
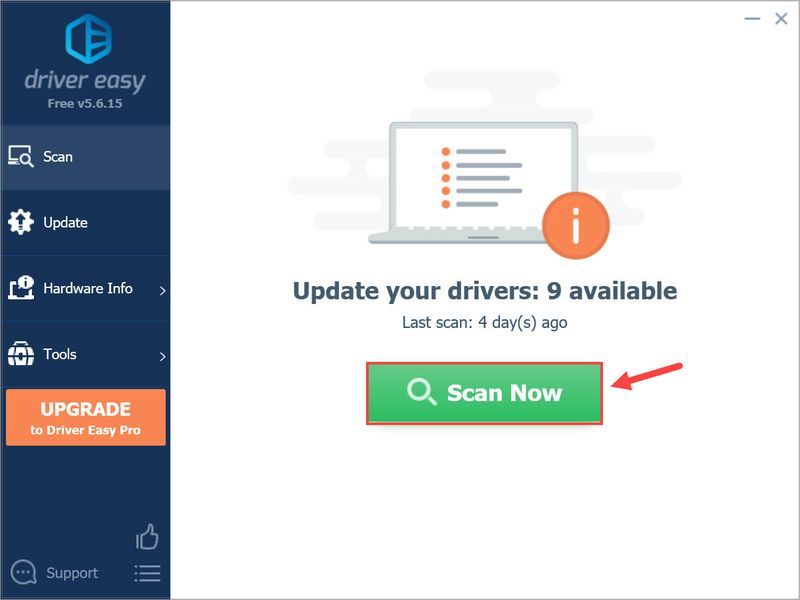
- คลิก อัปเดต ถัดจากอะแดปเตอร์เครือข่ายของคุณเพื่อดาวน์โหลดไดรเวอร์ล่าสุดและถูกต้อง จากนั้นคุณสามารถติดตั้งได้ด้วยตนเอง
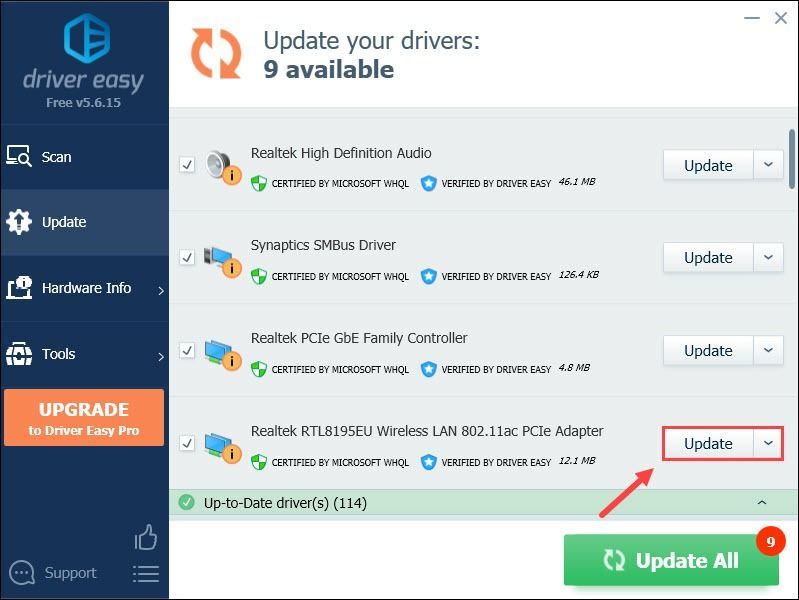
หรือคลิก อัพเดททั้งหมด ปุ่มที่ด้านล่างขวาเพื่ออัปเดตไดรเวอร์ที่ล้าสมัยหรือขาดหายไปทั้งหมดบนคอมพิวเตอร์ของคุณโดยอัตโนมัติ (สิ่งนี้ต้องการ รุ่นโปร — คุณจะได้รับการสนับสนุนทางเทคนิคเต็มรูปแบบและรับประกันคืนเงินภายใน 30 วัน) - รีสตาร์ทพีซีของคุณและลองเริ่ม Terraria เพื่อดูว่าจะช่วยกำจัดข้อผิดพลาด 'Lost Connection' ได้หรือไม่
- ล่าช้าน้อยลง
- ไอเทมไม่หายขณะออนไลน์
- การเชื่อมต่อที่ดีขึ้น
- ปรับปรุงการแชทด้วยเสียง
- เล่นกับเพื่อนได้ง่ายขึ้น
- พิมพ์ cmd ในแถบค้นหาของ Windows แล้วเลือก พร้อมรับคำสั่ง .
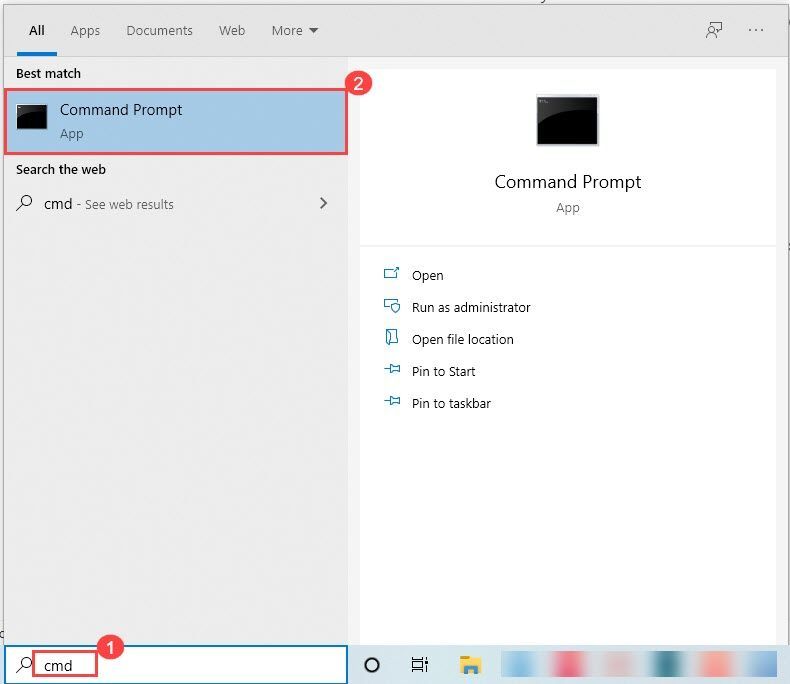
- พิมพ์ ipconfig /all แล้วกด เข้า .
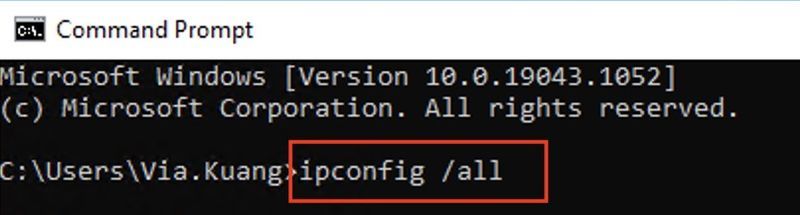
- ถือสิ่งต่อไปนี้: ที่อยู่ IPv4, ซับเน็ตมาสก์, เกตเวย์เริ่มต้น และ เซิร์ฟเวอร์ DNS .
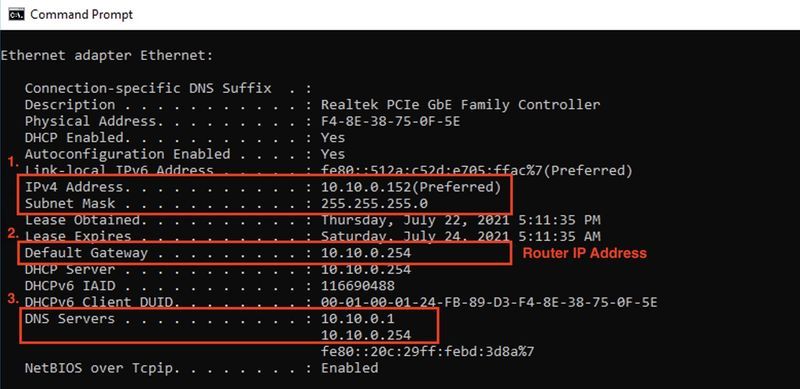
- บนแป้นพิมพ์ ให้กดแป้น Windows + R เพื่อเปิด วิ่ง กล่อง. จากนั้นป้อน ncpa.cpl และเลือก ตกลง เพื่อเปิดการเชื่อมต่อเครือข่าย
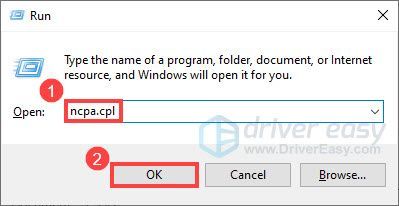
- คลิกขวาที่การเชื่อมต่อปัจจุบันของคุณแล้วเลือก คุณสมบัติ .
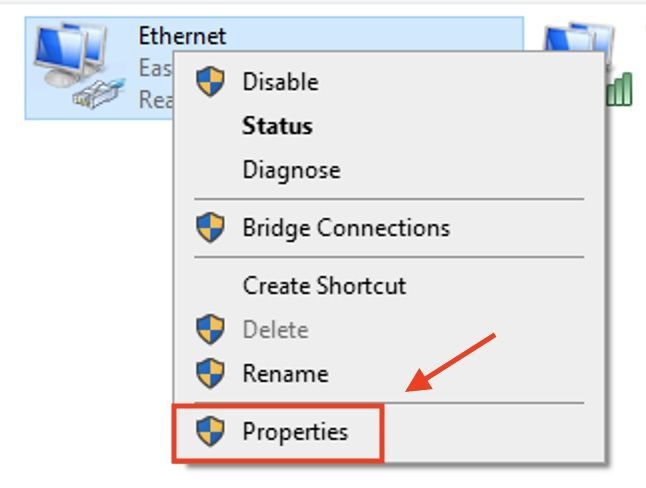
- ดับเบิลคลิก อินเทอร์เน็ตโปรโตคอลเวอร์ชัน 4 (TCP/IPv4) จากรายการ
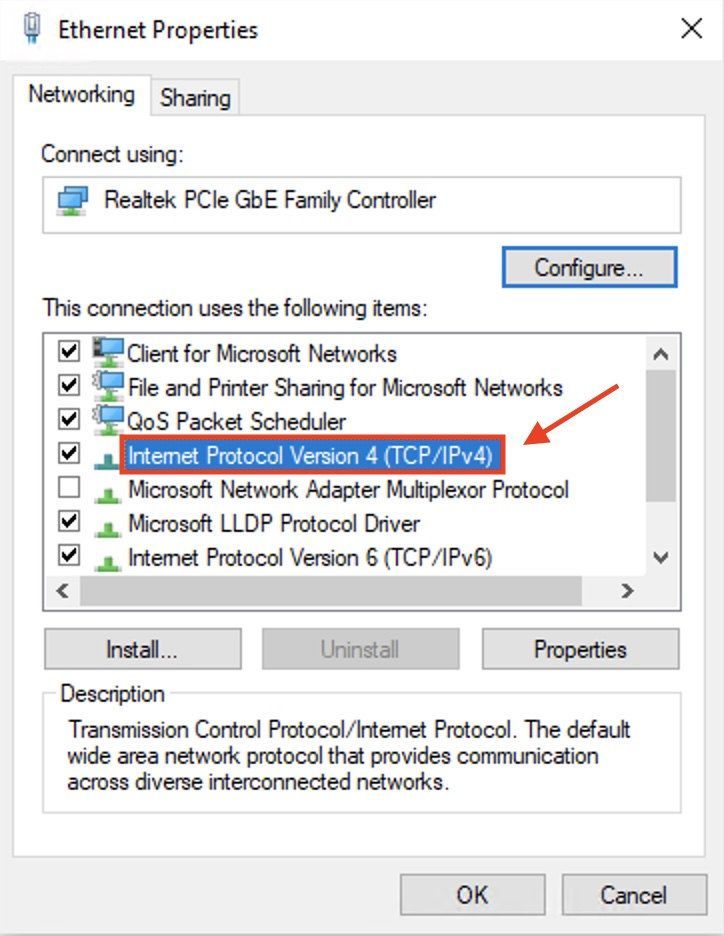
4. เลือก ใช้ที่อยู่ IP ต่อไปนี้ , และ ใช้เซิร์ฟเวอร์ DNS ต่อไปนี้โดยอัตโนมัติ และป้อนรายละเอียดที่คุณคัดลอกจากพรอมต์คำสั่ง: ที่อยู่ IP, ซับเน็ตมาสก์, เกตเวย์เริ่มต้น และเซิร์ฟเวอร์ DNS
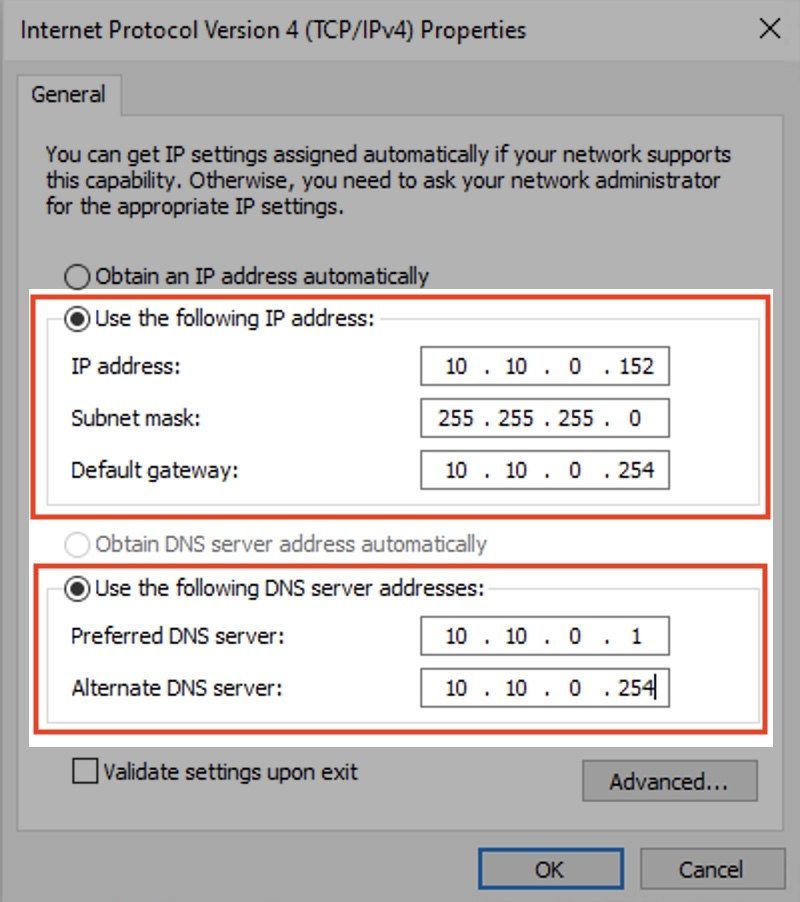
- คลิก ตกลง เพื่อนำไปใช้.
- บนเว็บเบราว์เซอร์ของคุณ ให้ป้อนที่อยู่ IP ของเราเตอร์ ( ที่อยู่เกตเวย์ ).
- ใส่ ข้อมูลประจำตัวผู้ดูแลระบบ (ชื่อผู้ใช้และรหัสผ่านอาจแตกต่างกันไปตามยี่ห้อที่คุณใช้)
- ค้นหา การส่งต่อพอร์ต หรือ ขั้นสูง หรือ เซิร์ฟเวอร์เสมือน ส่วน.
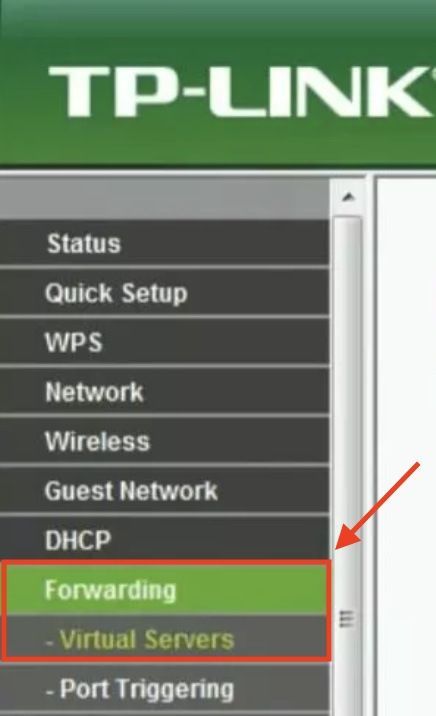
- ป้อนที่อยู่ IP ของพีซีของคุณในช่องที่เกี่ยวข้อง
- เลือกทั้งสองอย่าง TCP และ UDP พอร์ตสำหรับเกมของคุณในกล่องที่เหมาะสม (เราขอแนะนำตัวเลขที่สูงกว่า 5,000 และโดยปกติ 7777 ).
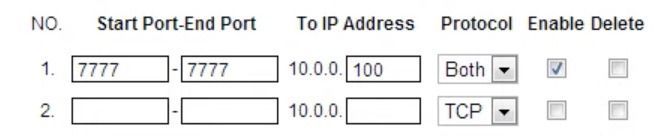
- เมื่อเสร็จแล้ว ให้เปิดใช้งานกฎการส่งต่อพอร์ตด้วย an เปิดใช้งาน หรือ บน ตัวเลือก.
- บนแป้นพิมพ์ของคุณ ให้กด Windows + R คีย์เพื่อเปิดกล่อง Run
- พิมพ์ appwiz.cpl และคลิก ตกลง .
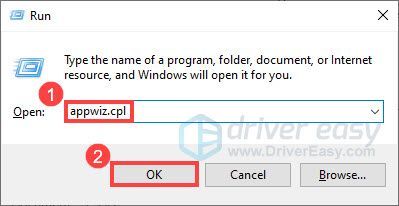
- คลิกขวาที่ Terraria แล้วเลือก ถอนการติดตั้ง .
- ดาวน์โหลดและติดตั้ง Terraria อีกครั้ง และรีสตาร์ทคอมพิวเตอร์เพื่อตรวจสอบว่าปัญหา 'Lost Connection' ได้รับการแก้ไขแล้วหรือไม่
- เกมผิดพลาด
- เกม
- ไอน้ำ
- Windows 10
แก้ไข 5. เปิดใช้งานการส่งต่อพอร์ต
การตั้งค่า พอร์ตไปข้างหน้า สำหรับ Terraria สามารถปรับปรุงประสบการณ์การเล่นเกมของคุณและช่วยเหลือเกี่ยวกับปัญหาต่างๆ มากมาย เช่น ข้อผิดพลาด 'การเชื่อมต่อขาดหาย' นอกจากนี้ยังมีประโยชน์อื่นๆ อีกหลายประการ:
ขั้นแรก คุณจะต้องตั้งค่าที่อยู่ IP แบบคงที่บนคอมพิวเตอร์ของคุณ จากนั้น หากคุณไม่ทราบขั้นตอนที่แน่นอนในการดำเนินการอย่างถูกต้อง ให้ทำดังนี้:
ขั้นตอนที่ 1. ข้อมูลที่คุณต้องการ
ขั้นตอนที่ 2 ตั้งค่าที่อยู่ IP แบบคงที่
ขั้นตอนที่ 3 ตั้งค่าการส่งต่อพอร์ต
แก้ไข 6. ถอนการติดตั้งและติดตั้งเกมใหม่
หากวิธีแก้ปัญหาข้างต้นทั้งหมดไม่สามารถแก้ไขข้อผิดพลาด 'Lost Connection' ใน Terraria ได้ คุณสามารถทำการติดตั้งเกมใหม่ทั้งหมดได้
เราหวังว่าสิ่งนี้จะช่วยแก้ปัญหาของคุณได้ หากคุณมีคำถามใด ๆ โปรดแสดงความคิดเห็นด้านล่าง
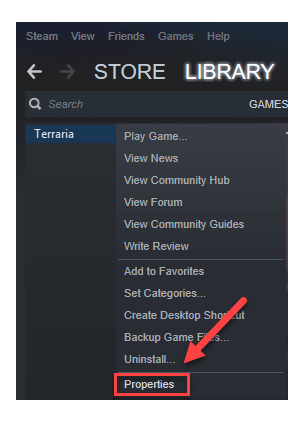
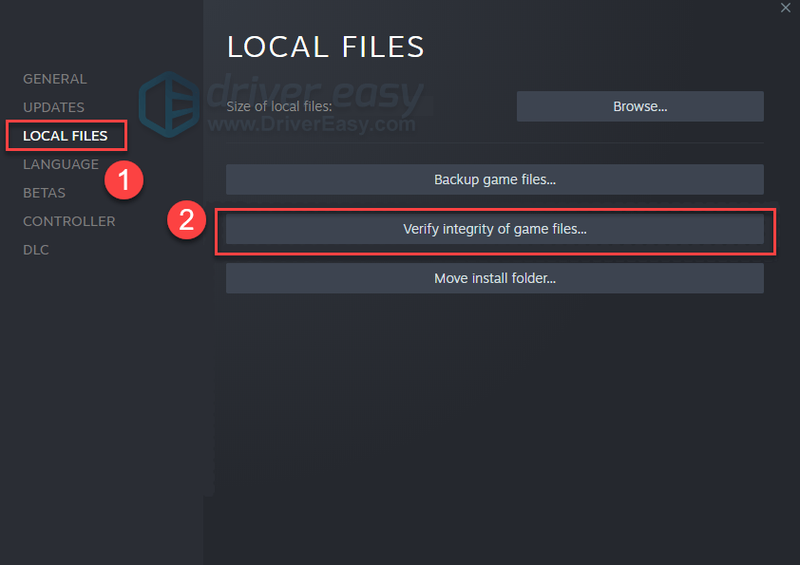
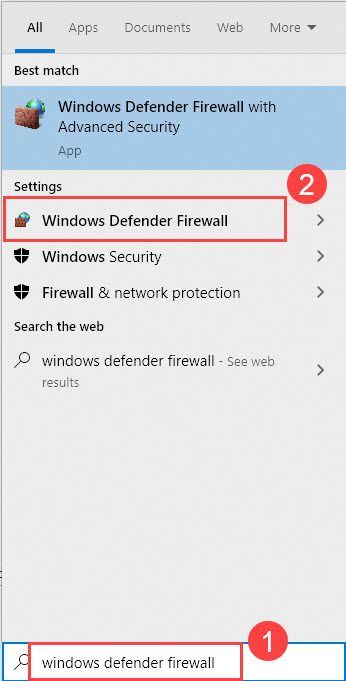
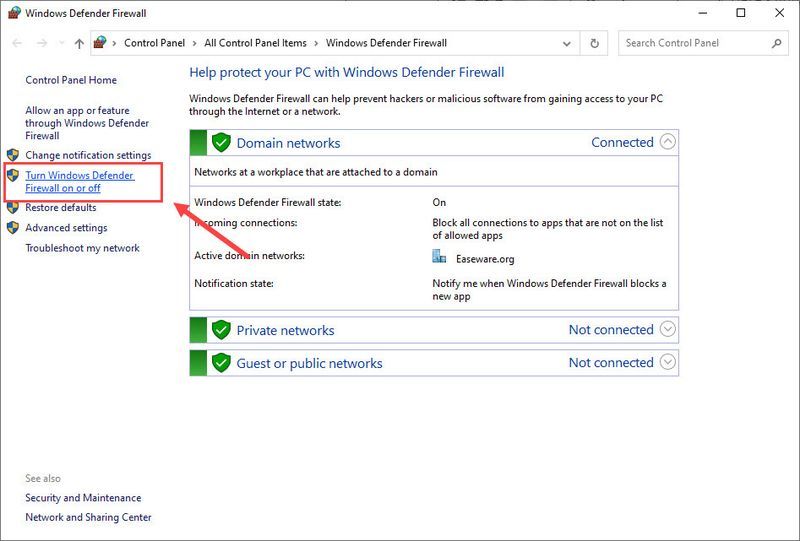
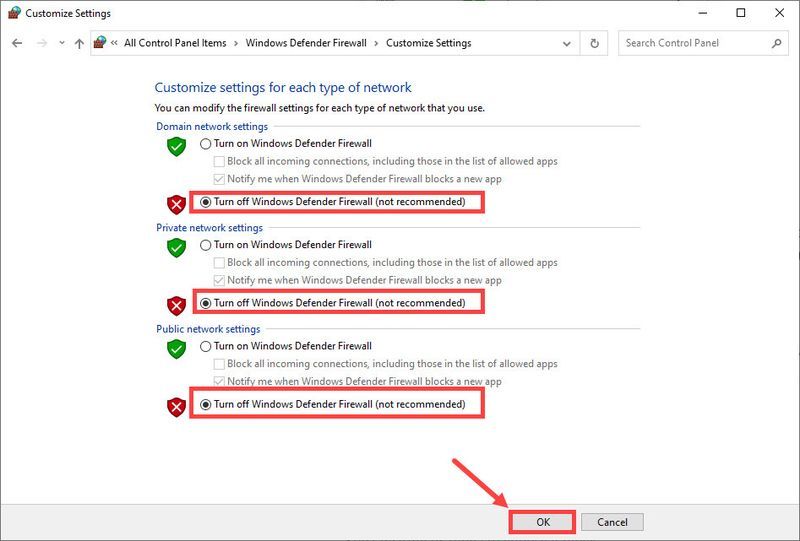
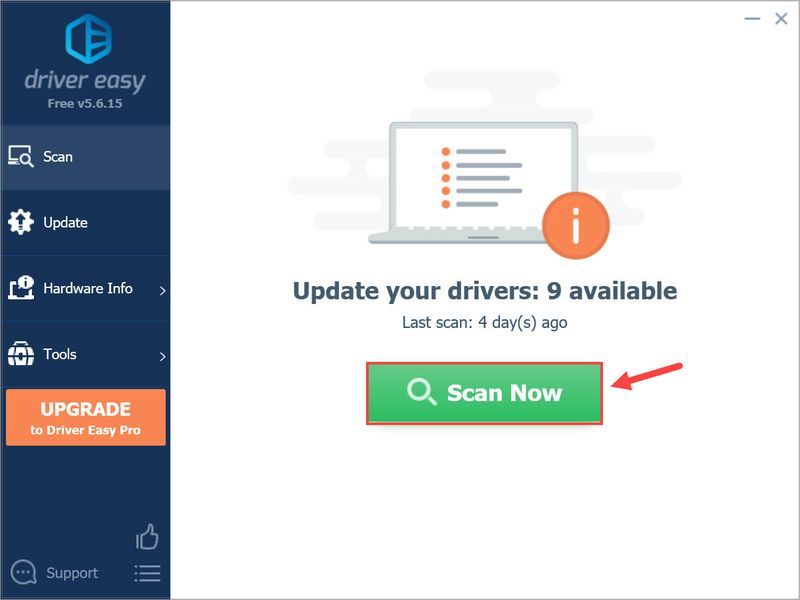
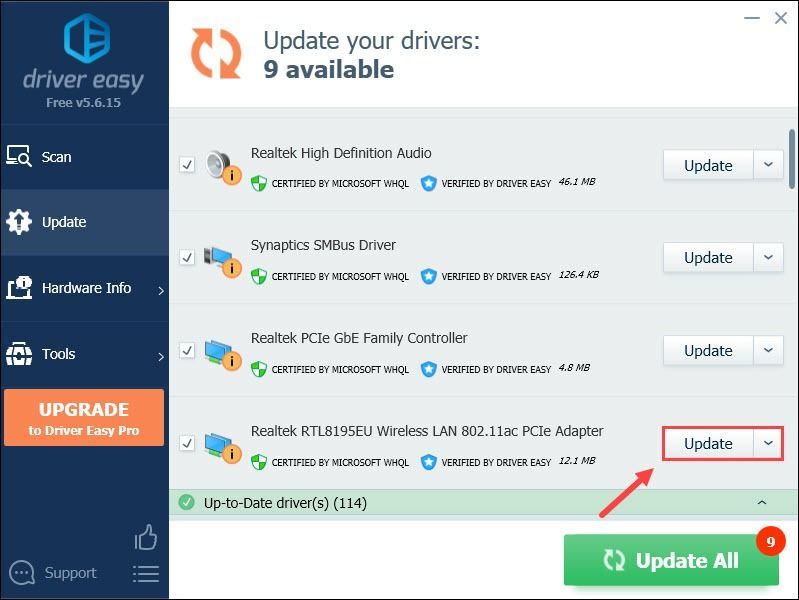
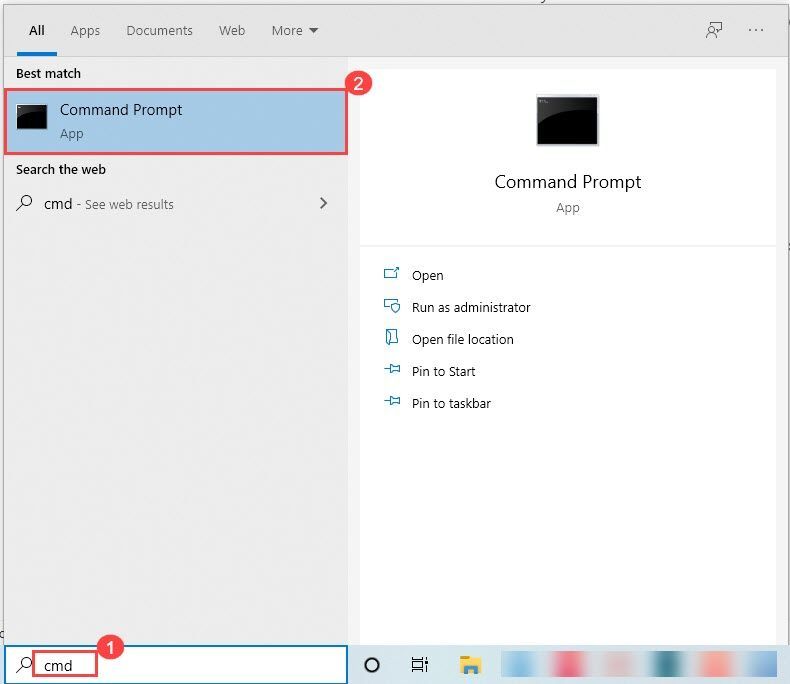
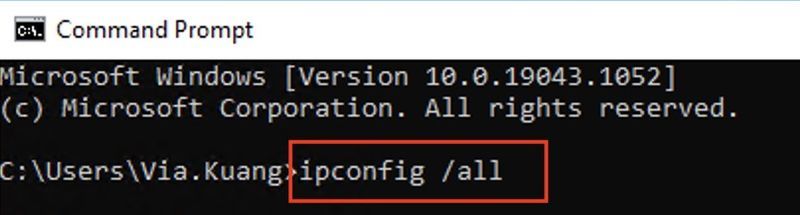
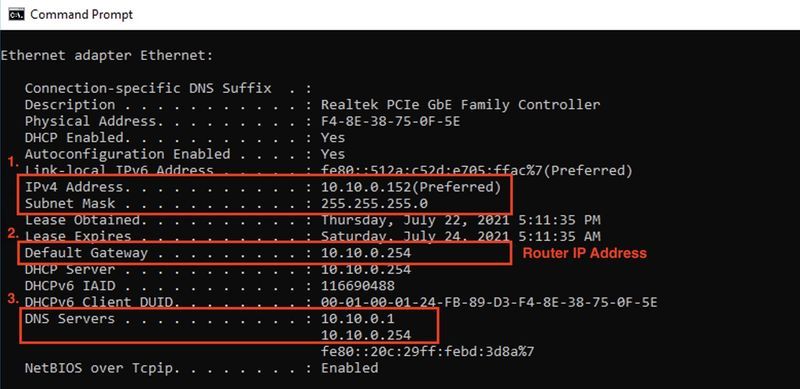
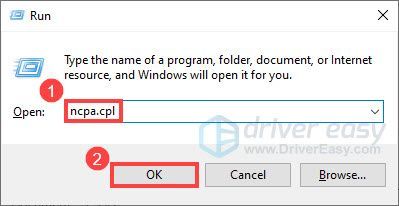
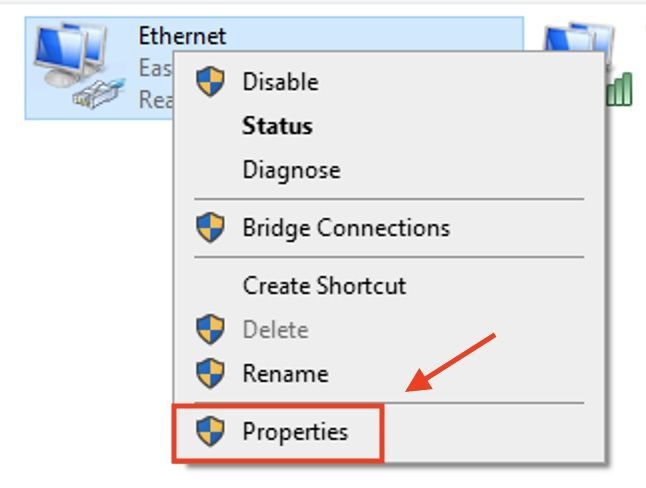
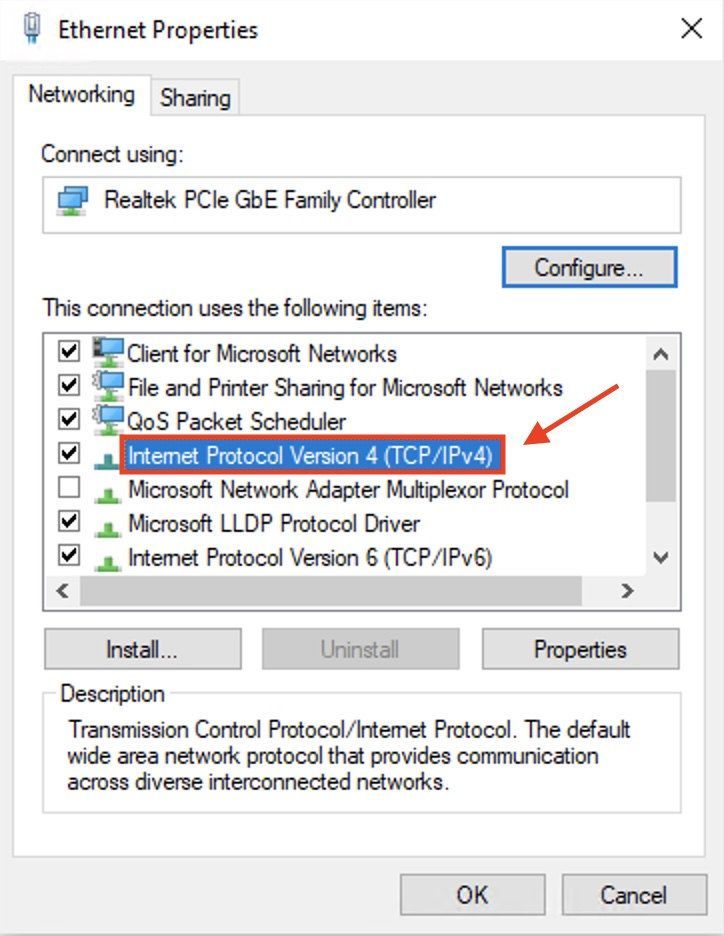
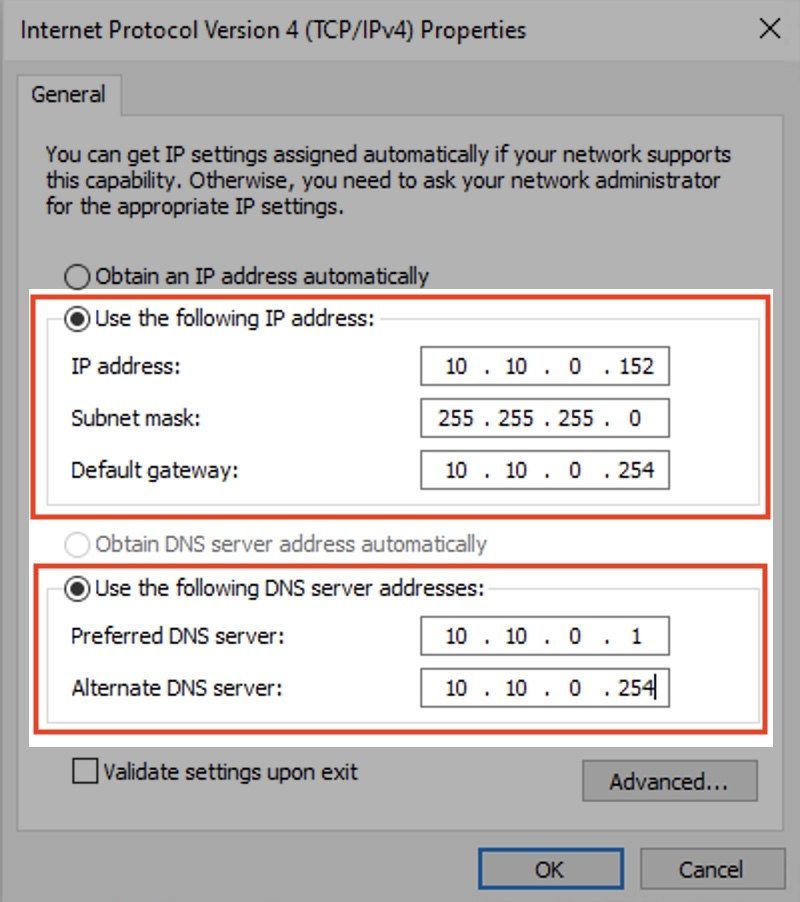
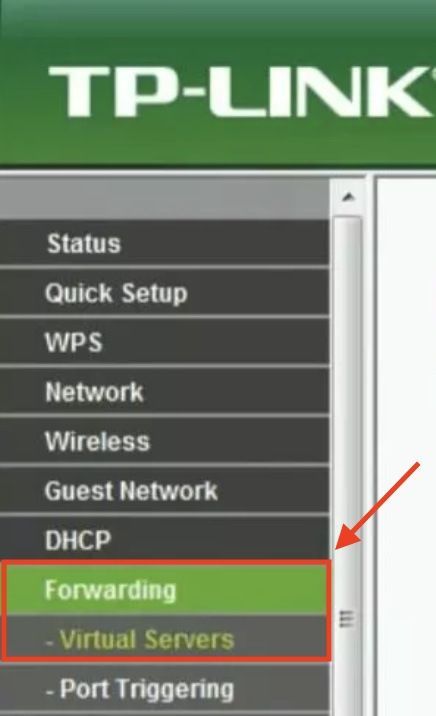
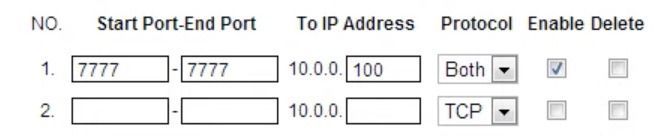
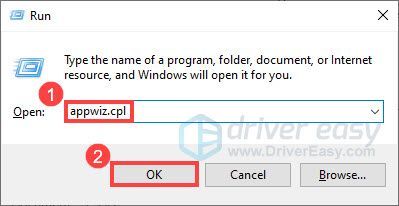
![[แก้ไขแล้ว] วิธีแก้ไข Starfield Crashing บนพีซี](https://letmeknow.ch/img/knowledge-base/6E/solved-how-to-fix-starfield-crashing-on-pc-1.png)
![ไมโครโฟน Logitech G Pro X ไม่ทำงาน [แก้ไขแล้ว]](https://letmeknow.ch/img/sound-issues/95/logitech-g-pro-x-microphone-not-working.jpg)

![[แก้ไขแล้ว] Nox Player หยุดทำงานบนพีซี](https://letmeknow.ch/img/knowledge/52/nox-player-keeps-crashing-pc.jpg)

![[แก้ปัญหา] หูฟังบลูทูธไม่เชื่อมต่อกับ PC](https://letmeknow.ch/img/knowledge/51/bluetooth-headphones-not-connecting-pc.jpg)
![[แก้ไขแล้ว] Red Dead Online Crashing บนพีซี](https://letmeknow.ch/img/program-issues/70/red-dead-online-crashing-pc.png)