'>
Just Cause 4 ของคุณขัดข้องบ่อยจนแทบเล่นไม่ได้หรือเปล่า? ถ้าคำตอบคือใช่แสดงว่าคุณมาถูกที่แล้ว แม้ว่าปัญหานี้จะค่อนข้างน่าหงุดหงิดและบางครั้งก็ยากที่จะแก้ไข แต่ก็ยังมีวิธีแก้ไขบางอย่างที่คุณสามารถลองทำได้
7 การแก้ไขสำหรับ Just Cause 4 ที่ขัดข้อง
นี่คือการแก้ไข 7 ประการที่พิสูจน์แล้วว่ามีประโยชน์กับผู้เล่นคนอื่น ๆ คุณอาจไม่จำเป็นต้องลองทั้งหมด เพียงแค่ทำตามรายการจนกว่าคุณจะพบรายการที่เหมาะกับคุณ
แก้ไข 1: ตรวจสอบรายละเอียดพีซีของคุณ
แก้ไข 3: เรียกใช้ Steam / Just Cause 4 ในฐานะผู้ดูแลระบบ
แก้ไข 4: อัปเดตไดรเวอร์การ์ดแสดงผล
แก้ไข 5: แก้ไขการตั้งค่ากราฟิก
แก้ไข 6: ตั้งค่าลำดับความสำคัญเป็นสูง
แก้ไข 7: ปิดโปรแกรมที่ไม่จำเป็น
แก้ไข 1: ตรวจสอบรายละเอียดพีซีของคุณ
ตามข้อกำหนดเบื้องต้นคุณควรตรวจสอบข้อกำหนดพีซีของคุณและดูว่าเป็นไปตามข้อกำหนดพื้นฐานของระบบ Just Cause 4 หรือไม่ในกรณีที่คุณไม่ทราบวิธีตรวจสอบสเปซคอมพิวเตอร์ของคุณขั้นตอนมีดังนี้:
1) บนแป้นพิมพ์ของคุณกดปุ่ม แป้นโลโก้ Windows และ ร ในเวลาเดียวกันเพื่อเรียกใช้กล่องโต้ตอบเรียกใช้ พิมพ์ dxdiag แล้วคลิก ตกลง .

2) ในหน้าต่าง DirectX Diagnostic Tool บน ระบบ คุณจะเห็นข้อมูลโดยละเอียดเกี่ยวกับ ระบบปฏิบัติการ , โปรเซสเซอร์ , หน่วยความจำ และ DirectX เวอร์ชัน .
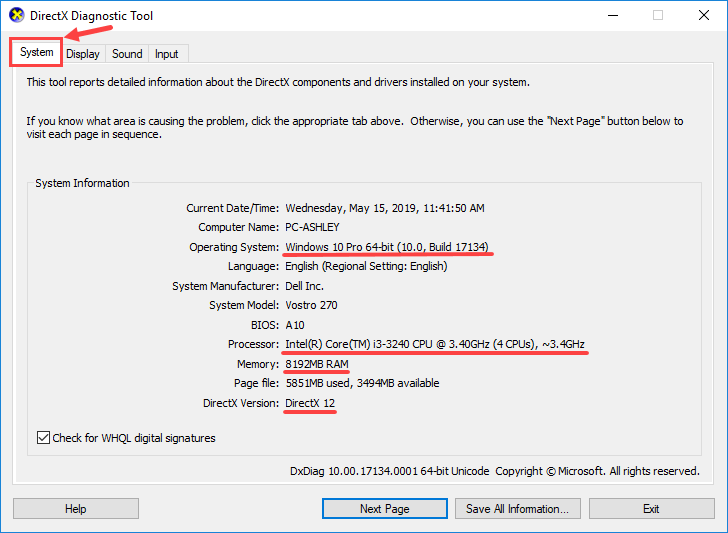
3) ไปที่ไฟล์ แสดง จากนั้นค้นหาข้อมูลเกี่ยวกับไฟล์ กราฟิกการ์ด .
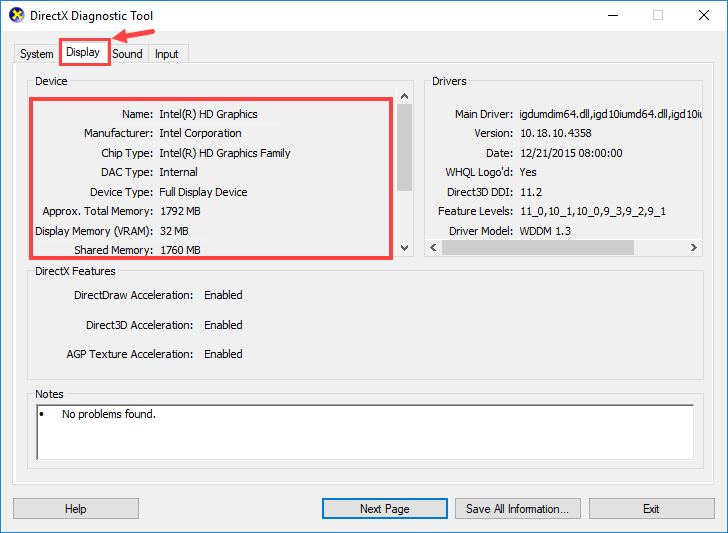
และนี่คือข้อกำหนดขั้นต่ำและข้อกำหนดของระบบที่แนะนำของ Just Cause 4:
ข้อกำหนดขั้นต่ำของระบบ
| โปรเซสเซอร์ | Intel Core i5-2400 @ 3.1 GHz | AMD FX-6300 @ 3.5 GHz หรือดีกว่า |
| หน่วยความจำ | แรม 8 GB |
| การ์ดจอ | NVIDIA GeForce GTX 760 (2GB VRAM หรือดีกว่า) | AMD R9 270 (2GB VRAM หรือดีกว่า) |
| Directx | DirectX 11 |
| ระบบปฏิบัติการ | Windows 7 SP1 พร้อมการอัปเดตแพลตฟอร์มสำหรับ Windows 7 (เวอร์ชัน 64 บิตเท่านั้น) |
| การจัดเก็บ | พื้นที่ว่าง 59 GB |
ความต้องการของระบบที่แนะนำ
| โปรเซสเซอร์ | Intel Core i7-4770 @ 3.4 GHz | AMD Ryzen 5 1600 @ 3.2 GHz หรือเทียบเท่า |
| หน่วยความจำ | แรม 16 GB |
| การ์ดจอ | NVIDIA GeForce GTX 1070 (6GB VRAM หรือดีกว่า) | AMD Vega 56 (6GB VRAM หรือดีกว่า) |
| Directx | DirectX 11 |
| ระบบปฏิบัติการ | Windows 10 (เวอร์ชัน 64 บิตเท่านั้น) |
| การจัดเก็บ | พื้นที่ว่าง 59 GB |
ตรวจสอบดูว่าพีซีของคุณตรงตามข้อกำหนดขั้นต่ำหรือข้อกำหนดระบบที่แนะนำของ Just Cause 4 หรือไม่หากเป็นเช่นนั้นคุณควรดำเนินการแก้ไขต่อไป หากไม่เป็นเช่นนั้นให้ลองอัปเกรดอุปกรณ์ฮาร์ดแวร์ของคุณเช่นเปลี่ยนการ์ดแสดงผลปัจจุบันด้วยการ์ดที่มีประสิทธิภาพมากขึ้น (แน่นอนว่าขึ้นอยู่กับสถานการณ์จริงของคุณ)
แก้ไข 2: อัปเดตเกม
โปรดจำไว้เสมอว่าต้องดาวน์โหลดและติดตั้งแพตช์เกมล่าสุดของ Just Cause 4 โดยปกติแล้วคุณจะไม่พลาดการอัปเดตหากคุณเล่น Just Cause 4 บน Steam เนื่องจากแพลตฟอร์มจะอัปเดตเกมให้คุณโดยอัตโนมัติ (เฉพาะเมื่อมีเครือข่าย การเชื่อมต่อ).
นับตั้งแต่ Just Cause 4 เปิดตัว Square Enix ได้ดำเนินการแก้ไขปัญหาทางเทคนิคใหม่ที่ผู้เล่นรายงาน เนื่องจากแพตช์เหล่านี้ยังคงเปิดตัวต่อไปจึงควรมีข้อขัดข้องน้อยลงในเกม หากคุณสนใจว่ามีการอัปเดตอะไรบ้างเมื่อเร็ว ๆ นี้สามารถค้นหาข่าวสารเพิ่มเติมเกี่ยวกับ Just Cause 4 ได้ที่ https://square-enix-games.com/en_US/news/just-cause-4-development-update-august-29-2019 .
แก้ไข 3: เรียกใช้ Steam / Just Cause 4 ในฐานะผู้ดูแลระบบ
ในการเรียกใช้ Steam / Just Cause 4 ในฐานะผู้ดูแลระบบคำแนะนำมีดังนี้:
1) คลิกขวาที่ไฟล์ อบไอน้ำ แอพและเลือก คุณสมบัติ .
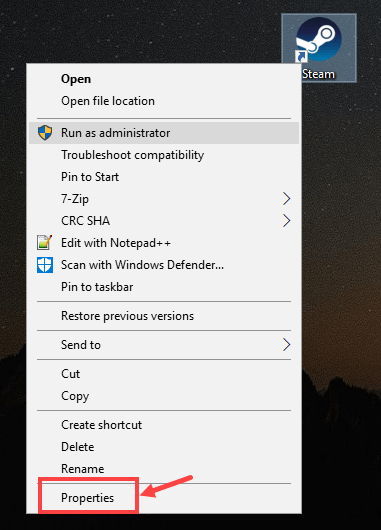
2) ไปที่ไฟล์ ความเข้ากันได้ จากนั้นตรวจสอบแท็บ เรียกใช้โปรแกรมนี้ในฐานะผู้ดูแลระบบ กล่อง. คลิก ใช้> ตกลง เพื่อบันทึกการเปลี่ยนแปลง
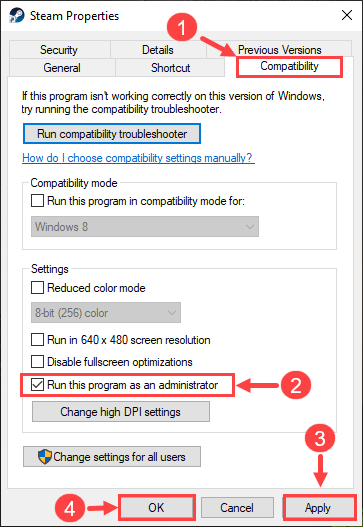
ครั้งต่อไปที่คุณเปิดใช้ Steam จะทำงานภายใต้สิทธิ์ระดับผู้ดูแลระบบ นอกจากนี้เมื่อได้รับแจ้งให้ยืนยันคลิก ใช่ .
3) ตอนนี้เปิด Steam แล้วคลิก ห้องสมุด .
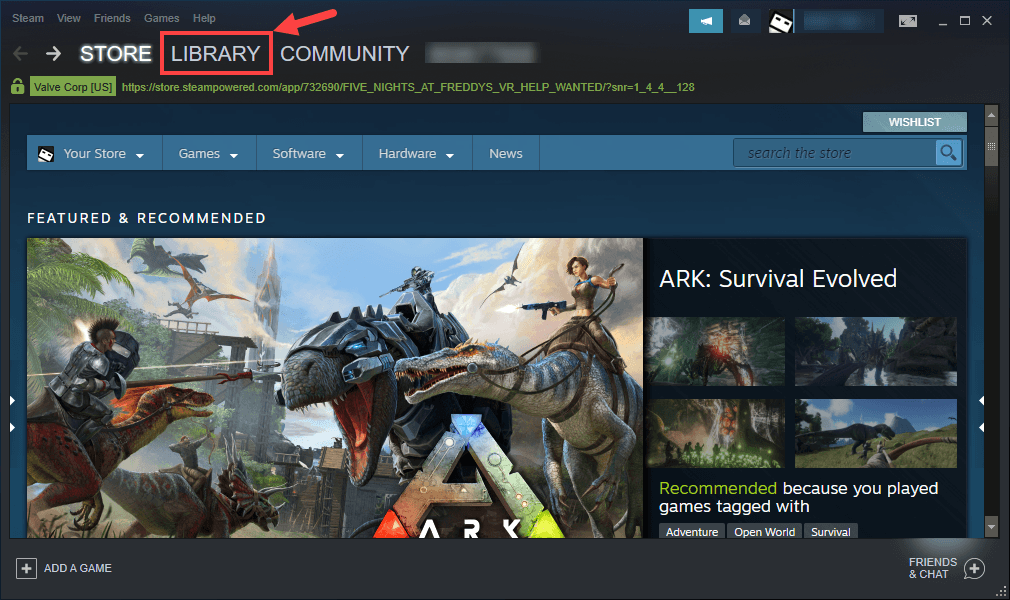
4) คลิกขวา เพียงแค่สาเหตุ 4 และเลือก คุณสมบัติ .
5) ในหน้าถัดไปไปที่ไฟล์ ไฟล์ในท้องถิ่น แท็บ จากนั้นคลิก เรียกดูไฟล์ในท้องถิ่น ... .
6) ในหน้าต่างป๊อปอัปเลื่อนลงไปจนพบ JustCause4.exe . คลิกขวาแล้วเลือก คุณสมบัติ .
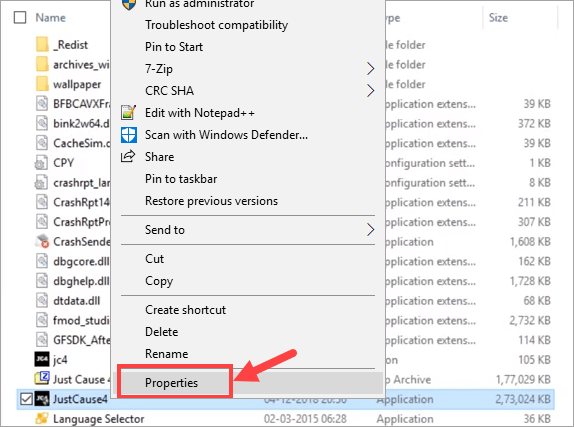
7) บน ความเข้ากันได้ เลือกแท็บ เรียกใช้โปรแกรมนี้ในฐานะผู้ดูแลระบบ กล่องกาเครื่องหมาย จากนั้นคลิก ใช้> ตกลง .
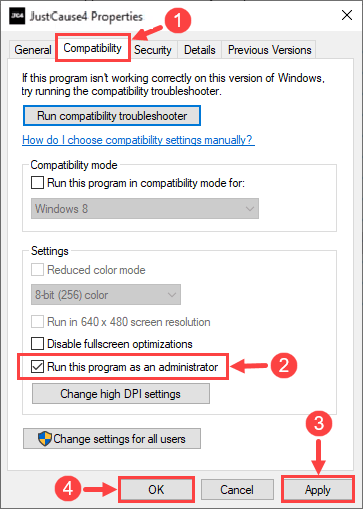
ครั้งต่อไปที่คุณเปิด Just Cause 4 จะทำงานภายใต้สิทธิ์ระดับผู้ดูแลระบบ เมื่อได้รับแจ้งให้ยืนยันคลิก ใช่ .
ตรวจสอบว่าเกมของคุณยังคงขัดข้องอยู่หรือไม่ หากเป็นเช่นนั้นโปรดไปที่การแก้ไขถัดไปด้านล่าง
แก้ไข 4: อัปเดตไดรเวอร์การ์ดแสดงผล
บางครั้งปัญหาการขัดข้องของคุณใน Just Cause 4 เกิดจากไดรเวอร์การ์ดแสดงผลที่ล้าสมัย โดยเฉพาะอย่างยิ่งเมื่อคุณได้รับข้อความแสดงข้อผิดพลาดที่อ่านว่า“ DXGI_ERROR_DEVICE_HUNG” (เรียกอีกอย่างว่า“ Direct3D Error Code: 34”) เมื่อเกมหยุดทำงาน หากคุณไม่แน่ใจว่าไดรเวอร์กราฟิกทั้งหมดของคุณเป็นรุ่นล่าสุดหรือไม่คุณควรตรวจสอบ
คุณสามารถทำได้ใน Windows Device Manager แต่ Windows ไม่ได้ให้ไดรเวอร์ล่าสุดแก่คุณเสมอไป คุณยังสามารถดาวน์โหลดไดรเวอร์ที่ถูกต้องได้จากเว็บไซต์ของผู้ผลิตและติดตั้งทีละขั้นตอน แต่กระบวนการนี้ค่อนข้างใช้เวลานานและเกิดข้อผิดพลาดได้ง่าย หากคุณไม่มีเวลาความอดทนหรือทักษะทางคอมพิวเตอร์ในการอัปเดตไดรเวอร์อุปกรณ์ด้วยตนเอง คุณสามารถทำได้โดยอัตโนมัติด้วย ไดรเวอร์ง่าย .
Driver Easy จะจดจำระบบของคุณโดยอัตโนมัติและค้นหาไดรเวอร์ที่ถูกต้อง คุณไม่จำเป็นต้องรู้ว่าคอมพิวเตอร์ของคุณใช้ระบบอะไรคุณไม่จำเป็นต้องเสี่ยงต่อการดาวน์โหลดและติดตั้งไดรเวอร์ที่ไม่ถูกต้องและไม่ต้องกังวลว่าจะทำผิดพลาดเมื่อติดตั้ง Driver Easy ดูแลทุกอย่าง
คุณสามารถอัปเดตไดรเวอร์ของคุณโดยอัตโนมัติด้วย Driver Easy เวอร์ชันฟรีหรือ Pro แต่สำหรับรุ่น Pro ใช้เวลาเพียง 2 คลิก:
1) ดาวน์โหลด และติดตั้ง Driver Easy
2) เรียกใช้ Driver Easy แล้วคลิกไฟล์ ตรวจเดี๋ยวนี้ ปุ่ม. Driver Easy จะสแกนคอมพิวเตอร์ของคุณและตรวจหาไดรเวอร์ที่มีปัญหา
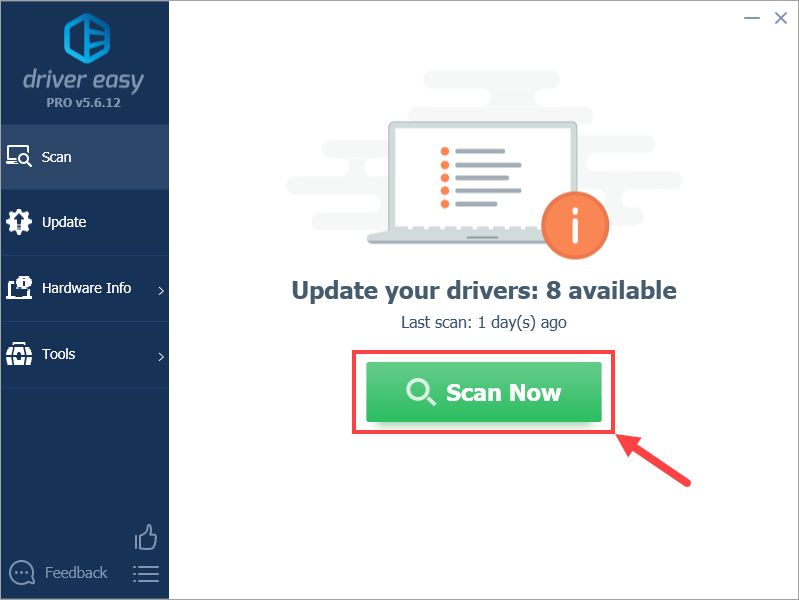
3) คลิกไฟล์ อัปเดต ปุ่มถัดจากไดรเวอร์การ์ดแสดงผลของคุณเพื่อดาวน์โหลดเวอร์ชันที่ถูกต้องโดยอัตโนมัติจากนั้นคุณสามารถติดตั้งได้ด้วยตนเอง (คุณสามารถทำได้ด้วยเวอร์ชันฟรี)
หรือคลิก อัพเดททั้งหมด เพื่อดาวน์โหลดและติดตั้งเวอร์ชันที่ถูกต้องโดยอัตโนมัติ ทั้งหมด ไดรเวอร์ที่ขาดหายไปหรือล้าสมัยในระบบของคุณ (ต้องใช้ไฟล์ รุ่น Pro ซึ่งมาพร้อมกับการสนับสนุนเต็มรูปแบบและการรับประกันคืนเงินภายใน 30 วัน คุณจะได้รับแจ้งให้อัปเกรดเมื่อคุณคลิกอัปเดตทั้งหมด)
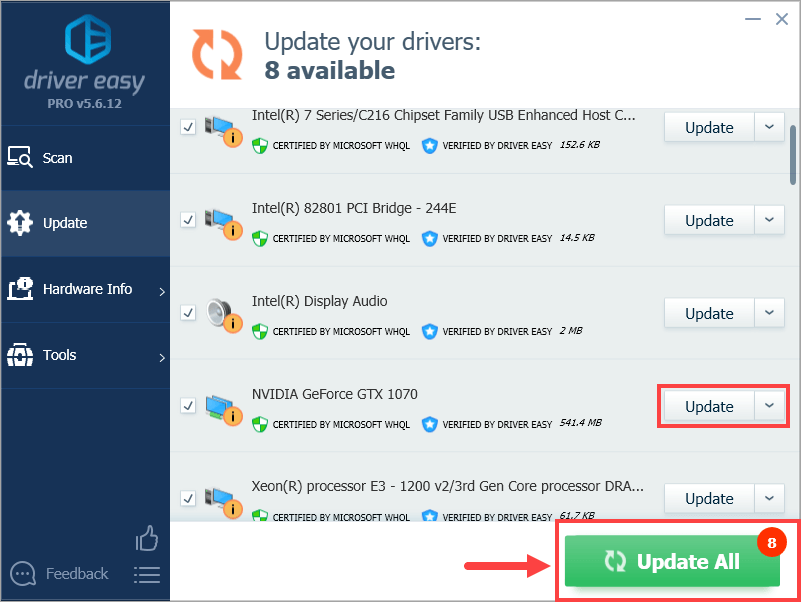 หากคุณมีปัญหาใด ๆ ในการใช้ Driver Easy เพื่ออัปเดตไดรเวอร์ของคุณโปรดส่งอีเมลถึงเราได้ที่ support@drivereasy.com . เราพร้อมให้ความช่วยเหลือเสมอ
หากคุณมีปัญหาใด ๆ ในการใช้ Driver Easy เพื่ออัปเดตไดรเวอร์ของคุณโปรดส่งอีเมลถึงเราได้ที่ support@drivereasy.com . เราพร้อมให้ความช่วยเหลือเสมอ การอัปเดตไดรเวอร์ไม่เพียง แต่ช่วยแก้ปัญหาการขัดข้องในบางกรณีเท่านั้น แต่ยังช่วยเพิ่ม fps ของคุณในเกมด้วยตัวอย่างเช่น Nvidia ยังคงเปิดตัวไดรเวอร์ใหม่ที่ออกแบบมาสำหรับวิดีโอเกมที่แตกต่างกัน (รวมถึง Just Cause 4) เพื่อเพิ่มประสิทธิภาพการเล่นเกมของกราฟิกการ์ด .
ตอนนี้คุณได้อัปเดตไดรเวอร์กราฟิกแล้วให้เปิดเกมและดูว่ามันยังคงขัดข้องหรือไม่ ถ้าเป็นเช่นนั้นตรงไปที่แก้ไข 5
แก้ไข 5: แก้ไขการตั้งค่ากราฟิก
การปรับแต่งบางอย่างในการตั้งค่ากราฟิกอาจช่วยได้ แม้ว่านี่จะเป็นวิธีแก้ปัญหามากกว่า แต่อย่างน้อยก็สามารถลดภาระการประมวลผลบนพีซีของคุณและลดความเป็นไปได้ที่ Just Cause 4 จะหยุดทำงาน วิธีการมีดังนี้
ขั้นตอนต่อไปนี้ใช้ได้กับ การ์ดแสดงผล NVIDIA . หากคุณใช้การ์ด AMD หรือ Intel คุณควรหาวิธีอื่นเพื่อทำการเปลี่ยนแปลงที่คล้ายกัน1) คลิกขวาที่พื้นที่ว่างบนเดสก์ท็อปของคุณจากนั้นเลือก แผงควบคุม NVIDIA จากเมนูบริบท
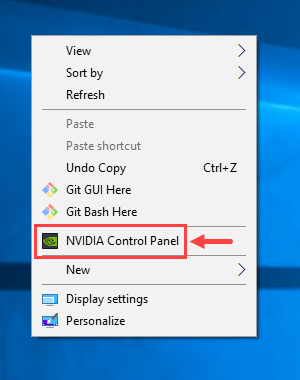
2) ในหน้าต่าง NVIDIA Control Panel ให้เลือก จัดการการตั้งค่า 3D จากบานหน้าต่างด้านซ้าย จากนั้นบนแผงด้านขวาคลิก การตั้งค่าโปรแกรม .
ใช้ปุ่มลูกศรลงเพื่อขยาย เลือกโปรแกรมเพื่อปรับแต่ง: และเลือก สาเหตุที่ 4 (justCause4.exe) . หากคุณไม่พบ Just Cause 4 ในรายการให้คลิก เพิ่ม เพื่อนำเข้าสู่เกม
หลังจากเลือก Just Cause 4 แล้วให้เลื่อนดูรายการด้านล่าง ระบุการตั้งค่าสำหรับโปรแกรมนี้: การค้นหา โหมดการจัดการพลังงาน และตั้งค่าเป็น ปรับตัวได้ .
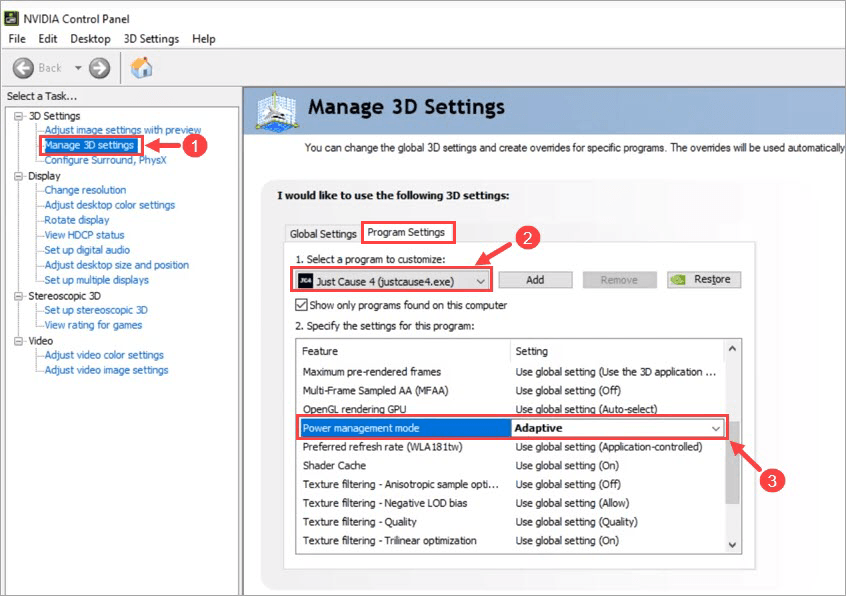
3) คลิก สมัคร เพื่อบันทึกการเปลี่ยนแปลง
เกี่ยวกับการตั้งค่ากราฟิกยังมีตัวเลือกอื่น ๆ ที่คุณควรแก้ไขเช่น:
- เปิดการซิงค์แนวตั้ง
- ปิดการบดบังพื้นที่หน้าจอ (SSAO)
- เรียกใช้เกมในโหมดหน้าต่าง / ไร้ขอบ
หากการแก้ไขนี้ไม่สามารถแก้ปัญหาของคุณได้ให้แทงที่วิธีถัดไป
แก้ไข 6: ตั้งค่าลำดับความสำคัญเป็นสูง
คุณสามารถลองตั้งค่าลำดับความสำคัญของ Just Cause 4 เป็น 'สูง' ผ่านตัวจัดการงาน ขั้นตอนมีดังนี้
1) เปิดตัว Just Cause 4.
2) บนแป้นพิมพ์ของคุณกดปุ่ม แป้นโลโก้ Windows และ ร ในเวลาเดียวกันเพื่อเรียกใช้กล่องโต้ตอบเรียกใช้ พิมพ์ งาน แล้วคลิก ตกลง .
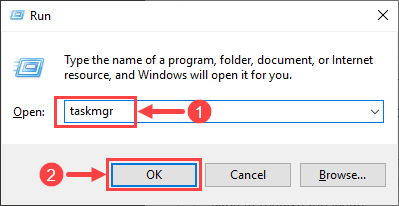
3) ในหน้าต่างตัวจัดการงานไปที่ไฟล์ รายละเอียด แท็บ

4) เลื่อนรายการลงในตัวจัดการงานจนกว่าคุณจะพบ JustCause4.exe . คลิกขวาที่แอพแล้วเลือก ตั้งค่าลำดับความสำคัญ> สูง .
5) เมื่อได้รับแจ้งเกี่ยวกับการยืนยันคลิก เปลี่ยนลำดับความสำคัญ .
6) ออกจากหน้าต่าง
ตอนนี้กลับไปที่ Just Cause 4 และดูว่ามันยังคงขัดข้องหรือไม่ หากเป็นเช่นนั้นคุณควรลองแก้ไขครั้งสุดท้าย
แก้ไข 7: ปิดโปรแกรมที่ไม่จำเป็น
Just Cause 4 ขัดแย้งกับบางโปรแกรม แม้ว่าการปะทะกันของซอฟต์แวร์ประเภทนี้จะไม่เกิดขึ้นบ่อยนัก แต่ก็ยังคุ้มค่าที่จะพยายามปิดโปรแกรมที่ไม่จำเป็นในขณะที่เกมกำลังดำเนินอยู่ นี่คือบางส่วนที่คุณอาจต้องปิดตัวลง:
- ซ้อนทับ Steam
- MSI afterburner
- ประสบการณ์ Nvidia Geforce
คุณสามารถลองปิดโปรแกรมอื่น ๆ ตรวจสอบให้แน่ใจว่าคุณไม่ได้ปิดสิ่งที่ไม่คุ้นเคยในกรณีที่คุณยุติกระบวนการสำคัญของระบบโดยไม่ได้ตั้งใจซึ่งอาจทำให้เกิดปัญหาร้ายแรงกับคอมพิวเตอร์ของคุณ
นอกจากนี้คุณควรตรวจสอบเขตกักบริเวณหรือบัญชีดำของโปรแกรมป้องกันไวรัสของคุณในกรณีที่มีการจัดประเภทเกมโดยไม่ถูกต้องว่าเป็นภัยคุกคามต่อพีซีของคุณและป้องกันไม่ให้เกมทำงานอย่างถูกต้อง หากโปรแกรมป้องกันไวรัสของคุณเป็นสาเหตุที่แท้จริง ปิดการใช้งานชั่วคราว ในขณะที่คุณกำลังเล่น Just Cause 4 อย่างไรก็ตามคุณควรระมัดระวังเป็นพิเศษเกี่ยวกับเว็บไซต์ที่คุณเข้าชมอีเมลที่คุณเปิดและไฟล์ใดที่คุณดาวน์โหลดเมื่อปิดใช้งานโปรแกรมป้องกันไวรัสเนื่องจากระบบคอมพิวเตอร์ของคุณมีความเสี่ยงต่อความปลอดภัยในขณะนั้น
หากคุณพบว่ามีโปรแกรมใดที่ขัดแย้งกับ Just Cause 4 คุณสามารถส่งต่อไปยังผู้พัฒนาเกมและขอความช่วยเหลือจากโปรแกรมเหล่านั้น หรือคุณสามารถติดต่อผู้ขายแอพที่กระทำผิดเหล่านั้น โดยปกติวิธีที่ง่ายที่สุดในการแก้ไขปัญหาของคุณคือปิดโปรแกรมที่ไม่จำเป็นทั้งหมดเมื่อคุณกำลังเล่นเกมหรือเพียงแค่ถอนการติดตั้งหากคุณต้องการ
หวังว่าบทความนี้จะช่วยคุณแก้ปัญหาการขัดข้องใน Just Cause 4 หากคุณมีคำถามหรือแนวคิดติดตามผลโปรดอย่าลังเลที่จะแสดงความคิดเห็นด้านล่าง ขอบคุณที่อ่าน!






