โดยทั่วไปแล้วเกม ในหมู่พวกเรา สามารถให้ผู้เล่นได้รับประสบการณ์การเล่นเกมที่ราบรื่นโดยไม่มีข้อผิดพลาดมากนัก แต่เมื่อการอัปเดตใหม่เปิดตัวเมื่อหลายวันก่อน ผู้เล่นบางคนพบว่าเป็นการยากที่จะเลี่ยงผ่านหน้าจอการโหลด เพื่อแก้ไขปัญหา เราได้รวบรวมวิธีการบางอย่าง
แก้ไขให้ลอง:
- ตรวจสอบความสมบูรณ์ของไฟล์เกม
- อัปเดตไดรเวอร์กราฟิกของคุณ
- ลบไฟล์ชั่วคราว
- ปิดใช้งานไฟร์วอลล์และซอฟต์แวร์ป้องกันไวรัส
1. ตรวจสอบความสมบูรณ์ของไฟล์เกม
เมื่อคุณมีปัญหาในการเปิดเกมอย่างถูกต้อง คุณต้องตรวจสอบว่าไฟล์เกมของคุณเสียหายหรือสูญหายหรือไม่ ในการดำเนินการนี้ คุณสามารถใช้เครื่องมือตรวจสอบความสมบูรณ์ของไฟล์เกมได้โดยทำตามขั้นตอนด้านล่าง:
1) เปิดไคลเอนต์ Steam ของคุณ ภายใต้ LIBRARY ให้คลิกขวาที่ชื่อเกมของคุณแล้วเลือก คุณสมบัติ… .

2) เลือก ไฟล์ในเครื่อง แท็บและคลิกที่ ตรวจสอบความสมบูรณ์ของไฟล์เกม... ปุ่ม. และ Steam จะเริ่มตรวจสอบไฟล์เกมของคุณ

การดำเนินการนี้จะใช้เวลาหลายนาที เพียงรอให้กระบวนการเสร็จสมบูรณ์ เมื่อเสร็จแล้ว ให้คลิกที่ปุ่ม Play และตรวจสอบว่าคุณสามารถข้ามหน้าจอการโหลดได้หรือไม่
2. อัปเดตไดรเวอร์กราฟิกของคุณ
การ์ดแสดงผลของคุณเป็นหนึ่งในองค์ประกอบหลักของคอมพิวเตอร์ของคุณ และไดรเวอร์กราฟิกของคุณเป็นสิ่งจำเป็นสำหรับการรับประสิทธิภาพสูงสุดจาก GPU ของคุณ หากไดรเวอร์ล้าสมัยหรือเสียหาย คุณมักจะประสบปัญหา เช่น ใช้เวลานานมากในการโหลดเข้าสู่หน้าจอเมนูหลัก เพื่อระบุสาเหตุที่แท้จริง คุณควรอัปเดตไดรเวอร์กราฟิกของคุณ
มีสองวิธีหลักในการอัปเดตไดรเวอร์กราฟิกของคุณ: ด้วยตนเอง และ โดยอัตโนมัติ .
ตัวเลือกที่ 1: อัปเดตไดรเวอร์กราฟิกของคุณด้วยตนเอง
หากต้องการอัปเดตไดรเวอร์กราฟิกด้วยตนเอง คุณสามารถไปที่เว็บไซต์ทางการ:
จากนั้นค้นหาไดรเวอร์ที่ตรงกับเวอร์ชัน Windows ของคุณและดาวน์โหลดด้วยตนเอง เมื่อคุณดาวน์โหลดไดรเวอร์ที่ถูกต้องสำหรับระบบของคุณแล้ว ให้ดับเบิลคลิกที่ไฟล์ที่ดาวน์โหลดมาและทำตามคำแนะนำบนหน้าจอเพื่อติดตั้ง
ตัวเลือกที่ 2: อัปเดตไดรเวอร์กราฟิกของคุณโดยอัตโนมัติ (แนะนำ)
หากคุณไม่มีเวลา ความอดทน และทักษะการใช้คอมพิวเตอร์ในการอัปเดตไดรเวอร์กราฟิกด้วยตนเอง คุณสามารถทำได้โดยอัตโนมัติด้วย ไดร์เวอร์ง่าย . เป็นเครื่องมือที่มีประโยชน์ที่จะจดจำระบบของคุณโดยอัตโนมัติและค้นหาไดรเวอร์ที่ถูกต้อง คุณไม่จำเป็นต้องรู้แน่ชัดว่าคอมพิวเตอร์ของคุณใช้ระบบใดอยู่ หรือเสี่ยงต่อการดาวน์โหลดและติดตั้งไดรเวอร์ที่ไม่ถูกต้อง
ต่อไปนี้เป็นวิธีอัปเดตไดรเวอร์ด้วย Driver Easy:
1) ดาวน์โหลด และติดตั้ง Driver Easy
2) เรียกใช้ Driver Easy แล้วคลิก ตรวจเดี๋ยวนี้ ปุ่ม. จากนั้น Driver Easy จะสแกนคอมพิวเตอร์ของคุณและตรวจหาอุปกรณ์ใดๆ ที่มีไดรเวอร์หายไปหรือล้าสมัย
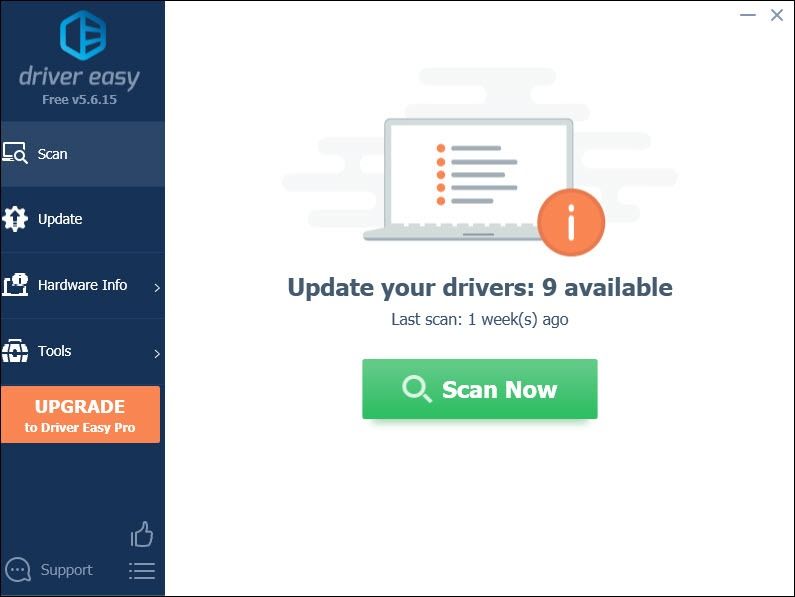
3) คลิก อัพเดททั้งหมด . จากนั้น Driver Easy จะดาวน์โหลดและอัปเดตไดรเวอร์อุปกรณ์ที่ล้าสมัยและขาดหายไปทั้งหมด ให้คุณเป็นเวอร์ชันล่าสุดจากผู้ผลิตอุปกรณ์โดยตรง
(สิ่งนี้ต้องการ รุ่นโปร ที่มาพร้อมกับ สนับสนุนอย่างเต็มที่ และ คืนเงินภายใน 30 วัน รับประกัน. คุณจะได้รับแจ้งให้อัปเกรดเมื่อคุณคลิกอัปเดตทั้งหมด หากคุณไม่ต้องการอัปเกรดเป็นเวอร์ชัน Pro คุณสามารถอัปเดตไดรเวอร์ด้วยเวอร์ชันฟรีได้ สิ่งที่คุณต้องทำคือดาวน์โหลดทีละรายการและติดตั้งด้วยตนเอง)
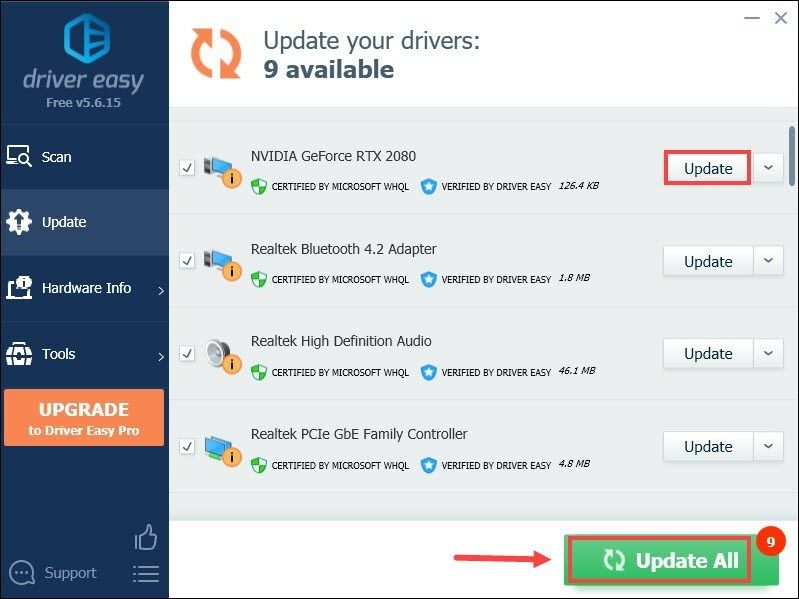 เวอร์ชัน Pro ของ Driver Easy มากับ การสนับสนุนทางเทคนิคเต็มรูปแบบ . หากต้องการความช่วยเหลือ โปรดติดต่อ please ทีมสนับสนุนของ Driver Easy ที่ support@letmeknow.ch .
เวอร์ชัน Pro ของ Driver Easy มากับ การสนับสนุนทางเทคนิคเต็มรูปแบบ . หากต้องการความช่วยเหลือ โปรดติดต่อ please ทีมสนับสนุนของ Driver Easy ที่ support@letmeknow.ch . หลังจากอัปเดตไดรเวอร์แล้ว ให้รีสตาร์ทคอมพิวเตอร์และเปิดใช้ Among Us เพื่อตรวจสอบว่าปัญหาได้รับการแก้ไขแล้วหรือไม่ ถ้าไม่เช่นนั้น ให้ดำเนินการแก้ไขถัดไปด้านล่าง
3. ลบไฟล์ชั่วคราว
ตามชื่อที่แนะนำ ไฟล์ชั่วคราวคือประเภทของไฟล์ที่เก็บข้อมูลชั่วคราวที่ Windows สร้างขึ้นเองหรือโปรแกรมที่ผู้ใช้ใช้ สามารถใช้พื้นที่จำนวนมากและทำให้พีซีของคุณช้าลง นอกจากนี้ยังอาจส่งผลต่อการตอบสนองของโปรแกรมของคุณ เพื่อให้แน่ใจว่าคุณสามารถเรียกใช้ระบบของคุณได้อย่างราบรื่น คุณควรลบไฟล์ชั่วคราวเหล่านั้นและจะไม่ทำให้เกิดปัญหาใดๆ
1) บนแป้นพิมพ์ ให้กด แป้นโลโก้ Windows และ NS ในเวลาเดียวกันเพื่อเรียกใช้กล่องเรียกใช้
2) ประเภท %อุณหภูมิ% แล้วกด Enter บนแป้นพิมพ์ของคุณ

3) ลบไฟล์ทั้งหมดในไฟล์ อุณหภูมิ โฟลเดอร์ (กด Ctrl และ ถึง ในเวลาเดียวกันเพื่อเลือกไฟล์ทั้งหมด จากนั้นคลิกขวาและเลือก ลบ .)

4) หากหน้าต่างปรากฏขึ้นว่า ไม่สามารถดำเนินการให้เสร็จสิ้นได้ เพียงทำเครื่องหมายที่ช่อง ทำเช่นนี้กับรายการปัจจุบันทั้งหมด และคลิก ข้าม .
5) ตอนนี้ไปที่ของคุณ ถังขยะรีไซเคิล จากเดสก์ท็อปของคุณ คลิกขวาที่มันแล้วเลือก ถังรีไซเคิลเปล่า .
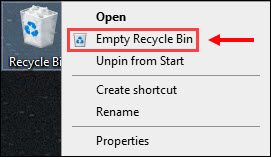
หลังจากลบไฟล์ temp แล้ว ให้คลิกที่ปุ่ม Play และคุณจะสามารถเข้าสู่หน้าจอหลักได้ทันที
4. ปิดใช้งานไฟร์วอลล์และซอฟต์แวร์ป้องกันไวรัส
ไฟร์วอลล์ Windows หรือซอฟต์แวร์ป้องกันไวรัสสามารถช่วยปกป้องคอมพิวเตอร์ของคุณจากการโจมตีของมัลแวร์ แต่บางครั้งพวกเขาจะบล็อกเกมของคุณไม่ให้เปิดหรือเข้าถึงอินเทอร์เน็ต ดังนั้น เราขอแนะนำให้คุณปิดการใช้งานซอฟต์แวร์ป้องกันไวรัสและไฟร์วอลล์ Windows เหล่านั้นชั่วคราวก่อนเปิดตัวท่ามกลางพวกเรา:
1) บนแป้นพิมพ์ ให้กด ปุ่ม Windows + R พร้อมกันเพื่อเรียกใช้กล่องเรียกใช้
2) พิมพ์หรือวาง ควบคุม firewall.cpl และคลิก ตกลง .

3) จากเมนูด้านซ้าย คลิก เปิดหรือปิดไฟร์วอลล์ Windows Defender .

4) เลือก ปิดไฟร์วอลล์ Windows Defender (ไม่แนะนำ) สำหรับเครือข่ายโดเมน เครือข่ายส่วนตัว และเครือข่ายสาธารณะ จากนั้นคลิก ตกลง .

นอกจากนี้ หากคุณมีซอฟต์แวร์ป้องกันไวรัสใดๆ ติดตั้งอยู่ในระบบ อย่าลืมคลิกที่ ไอคอนลูกศรขึ้น ใกล้กับซิสเต็มเทรย์ คลิกขวาที่โปรแกรม แล้วเลือกตัวเลือกเพื่อปิดใช้งานหรือออกจากโปรแกรม
เมื่อคุณทำสิ่งเหล่านี้เสร็จแล้ว ให้เล่น Among Us และคุณควรจะสามารถเริ่มเกมได้
หวังว่าโพสต์นี้จะช่วยได้และคุณสามารถเพลิดเพลินกับความเรียบง่ายของเกมต่อไป สำหรับข้อเสนอแนะหรือแนวคิดใด ๆ โปรดแสดงความคิดเห็นด้านล่าง
![[แก้ปัญหา] Razer Barracuda X Mic ไม่ทำงาน](https://letmeknow.ch/img/knowledge/13/razer-barracuda-x-mic-not-working.jpg)



![[แก้ไขแล้ว] Blender หยุดทำงานบนพีซี](https://letmeknow.ch/img/knowledge/73/blender-keeps-crashing-pc.jpg)

![[แก้ไขแล้ว] Disco Elysium Crashing บนพีซี](https://letmeknow.ch/img/knowledge/15/disco-elysium-crashing-pc.jpg)