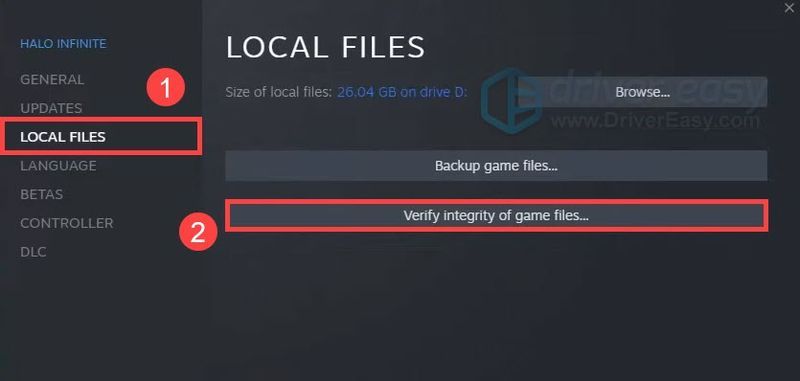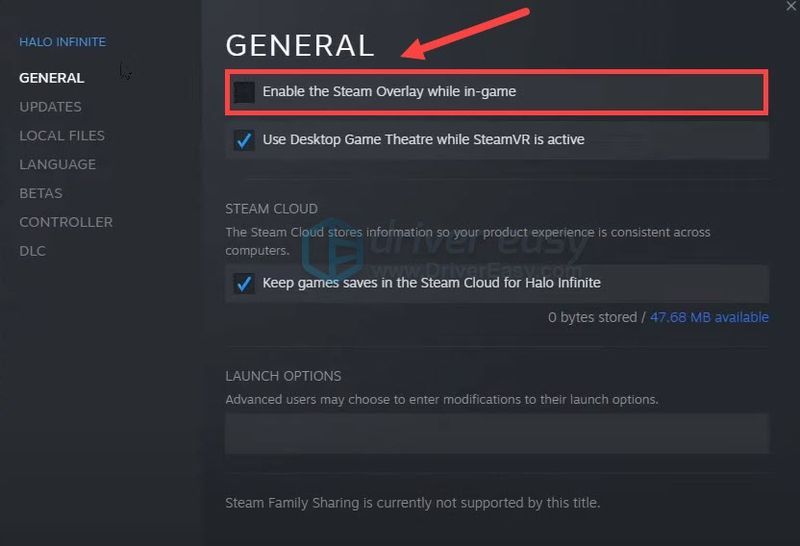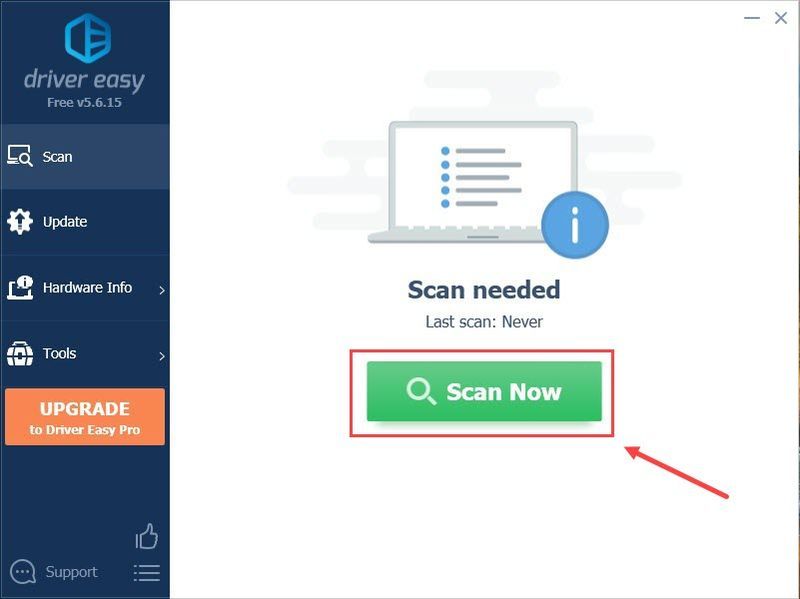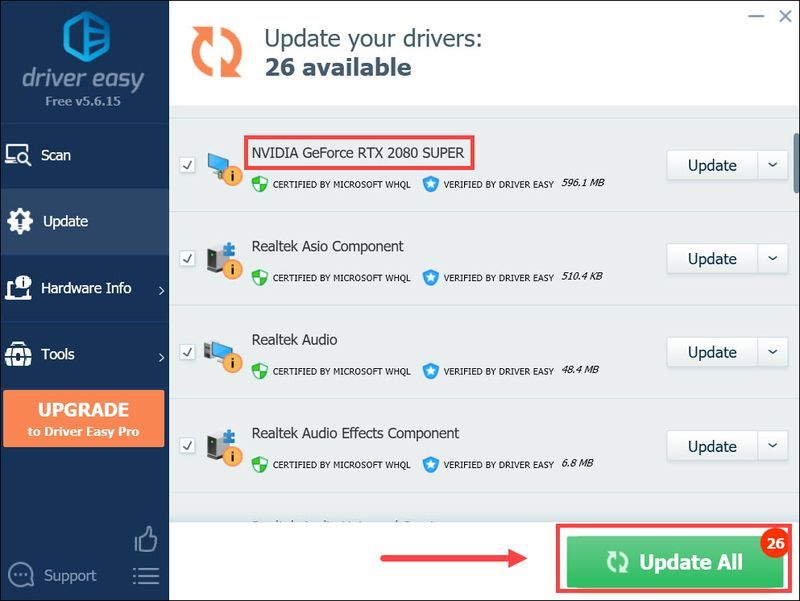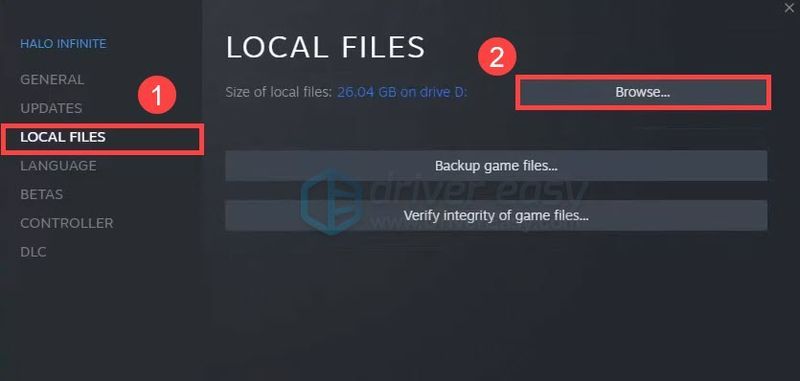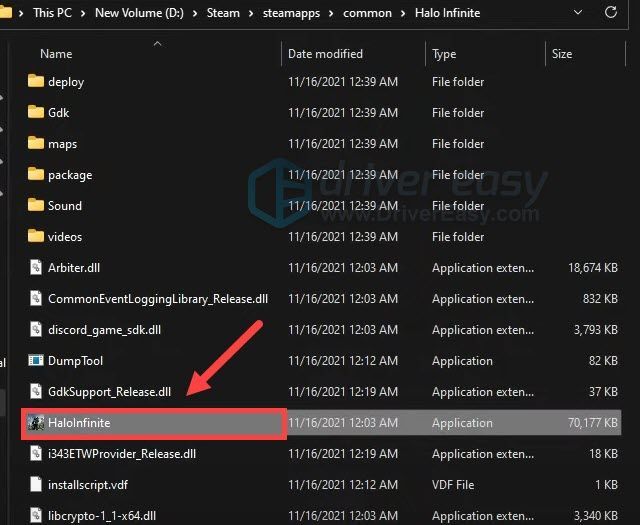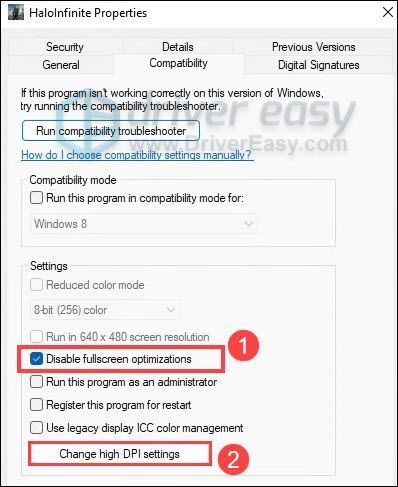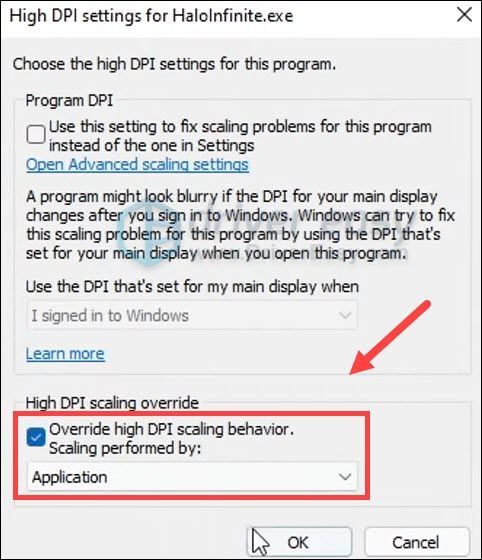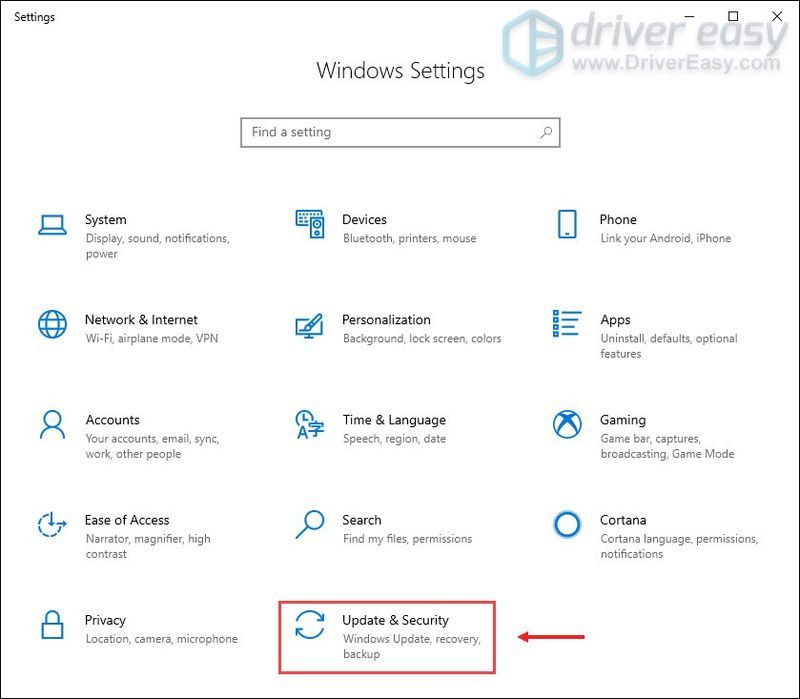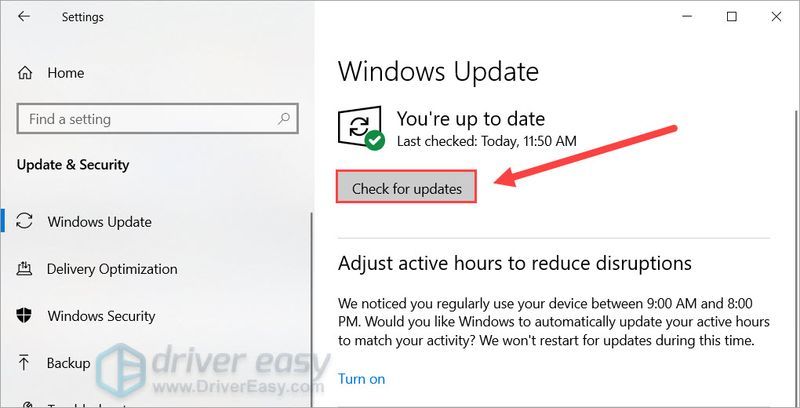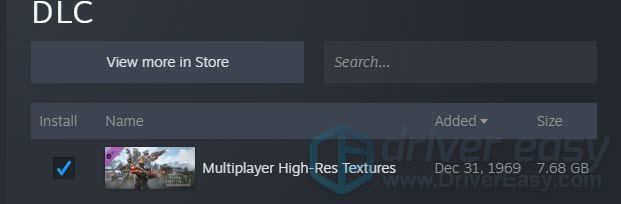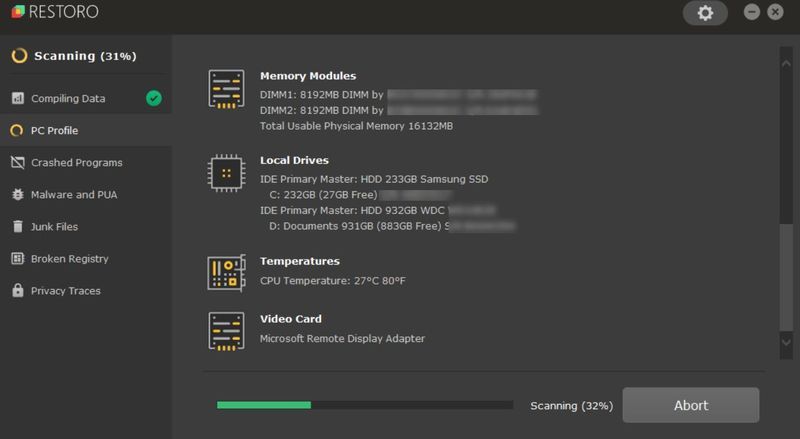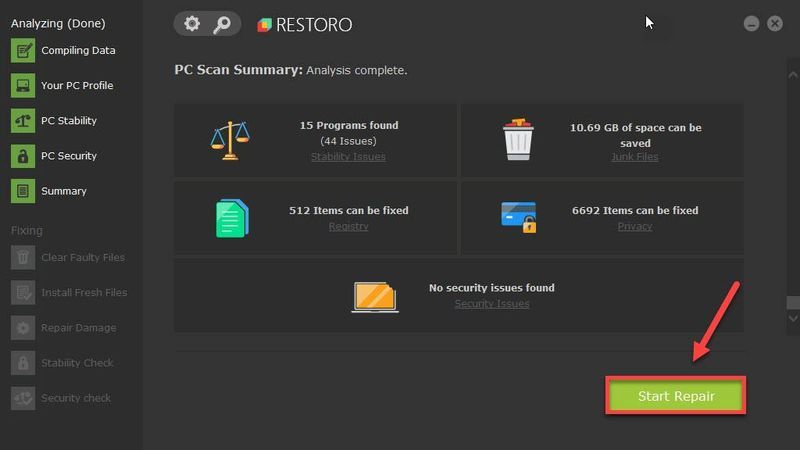ในที่สุด Halo ใหม่ก็มาถึงแล้ว และในขณะที่อินเทอร์เน็ตกำลังฉลองการกลับมาของ Master Chief ผู้เล่นบางคนกำลังรายงานอยู่ ปัญหาการแครชที่ร้ายแรงบนพีซี . แต่อย่ากังวลหากคุณอยู่บนเรือลำเดียวกัน เราได้รวบรวมรายการการแก้ไขการทำงานทั้งหมดไว้ด้านล่างแล้ว เพียงลองใช้แล้วกลับไปที่สนาม
ลองแก้ไขเหล่านี้:
คุณอาจไม่จำเป็นต้องลองทั้งหมด เพียงแค่ทำงานลงไปจนกว่าคุณจะตีคนที่ทำเคล็ดลับ
- ตรวจสอบความสมบูรณ์ของไฟล์เกม
- ปิดการใช้งานโอเวอร์เลย์ในเกม
- อัพเกรดไดรเวอร์กราฟิกของคุณ
- ปิดใช้งานการเพิ่มประสิทธิภาพแบบเต็มหน้าจอ
- ตรวจสอบการอัปเดตระบบ
- เปิดไคลเอนต์ Steam ของคุณและไปที่ ห้องสมุด .
- คลิกขวา Halo Infinite และเลือก คุณสมบัติ.. .

- ทางด้านซ้าย ให้เลือก ไฟล์ในเครื่อง . จากนั้นคลิก ตรวจสอบความสมบูรณ์ของไฟล์เกม ..และรอจนกว่ากระบวนการจะเสร็จสิ้น
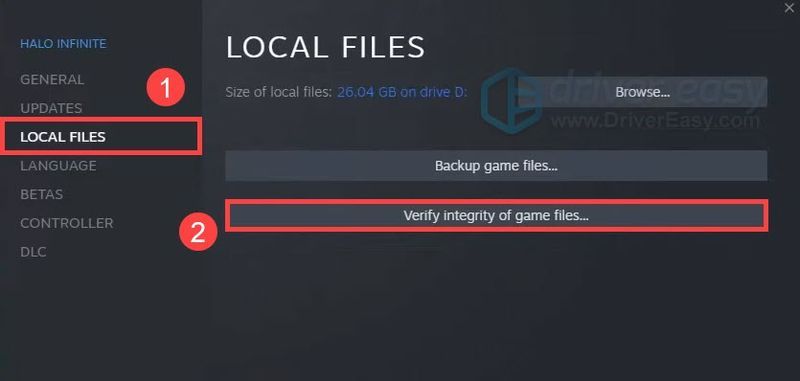
- เปิด Steam แล้วไปที่ ห้องสมุด .
- คลิกขวา Halo Infinite และเลือก คุณสมบัติ.. .

- ยกเลิกการทำเครื่องหมายที่ช่องก่อน เปิดใช้งาน Steam Overlay ขณะอยู่ในเกม .
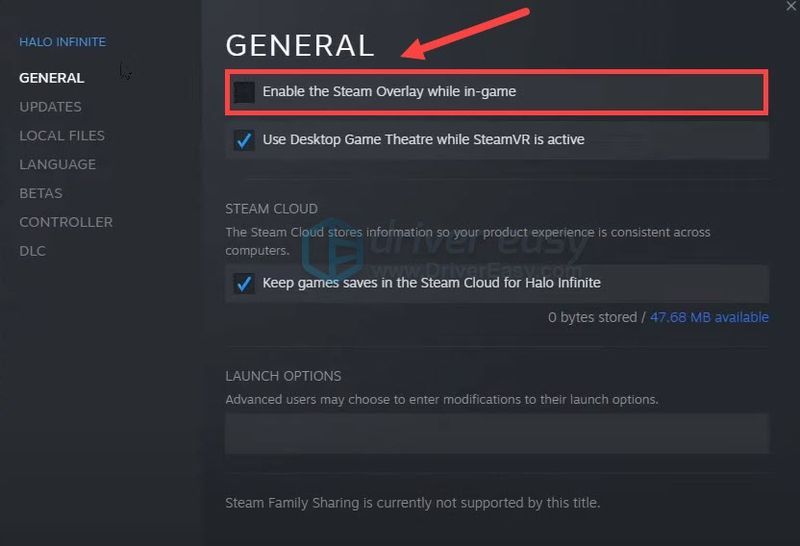
- เรียกใช้ Driver Easy แล้วคลิกปุ่ม ตรวจเดี๋ยวนี้ ปุ่ม. Driver Easy จะสแกนคอมพิวเตอร์ของคุณและตรวจหาไดรเวอร์ที่มีปัญหา
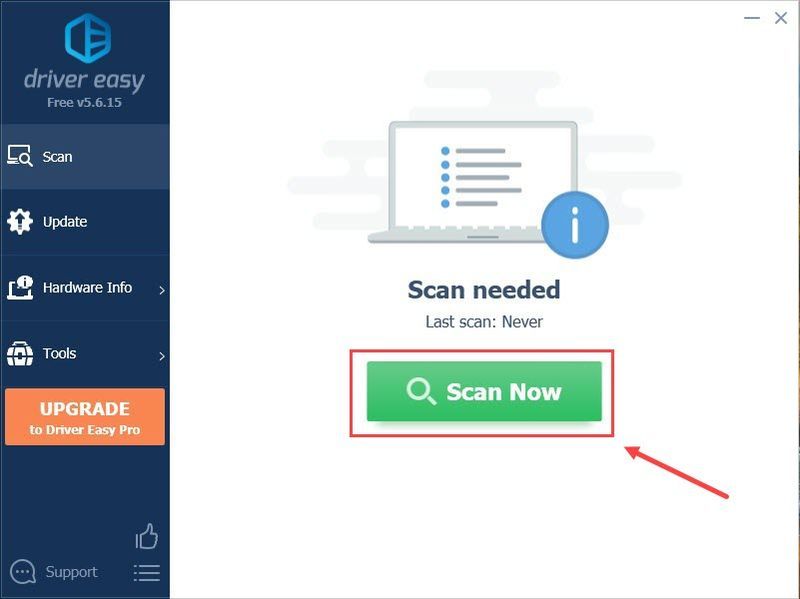
- คลิก อัพเดททั้งหมด เพื่อดาวน์โหลดและติดตั้ง . เวอร์ชันที่ถูกต้องโดยอัตโนมัติ ทั้งหมด ไดรเวอร์ที่หายไปหรือล้าสมัยในระบบของคุณ
(สิ่งนี้ต้องการ รุ่นโปร – คุณจะได้รับแจ้งให้อัปเกรดเมื่อคุณคลิก อัปเดตทั้งหมด หากคุณไม่ต้องการจ่ายเงินสำหรับรุ่น Pro คุณยังสามารถดาวน์โหลดและติดตั้งไดรเวอร์ทั้งหมดที่คุณต้องการด้วยเวอร์ชันฟรี คุณเพียงแค่ต้องดาวน์โหลดทีละรายการ และติดตั้งด้วยตนเอง ซึ่งเป็นวิธีปกติของ Windows)
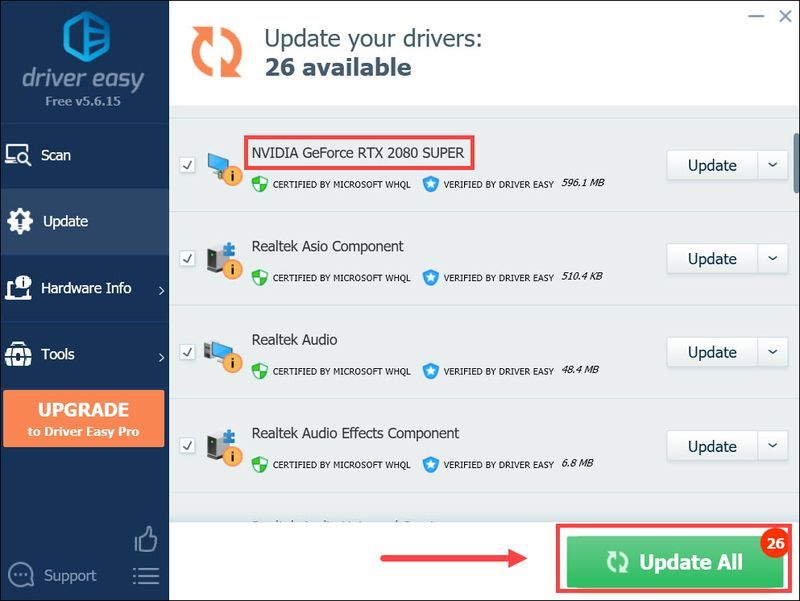 ดิ รุ่นโปร ของ Driver Easy มาพร้อมกับ การสนับสนุนทางเทคนิคเต็มรูปแบบ . หากคุณต้องการความช่วยเหลือ โปรดติดต่อทีมสนับสนุนของ Driver Easy ที่
ดิ รุ่นโปร ของ Driver Easy มาพร้อมกับ การสนับสนุนทางเทคนิคเต็มรูปแบบ . หากคุณต้องการความช่วยเหลือ โปรดติดต่อทีมสนับสนุนของ Driver Easy ที่ - เปิดไคลเอนต์ Steam ของคุณและไปที่ ห้องสมุด . คลิกขวา Halo Infinite และเลือก คุณสมบัติ.. .
- ทางด้านซ้าย ให้เลือก ไฟล์ในเครื่อง . จากนั้นคลิก เรียกดู… .
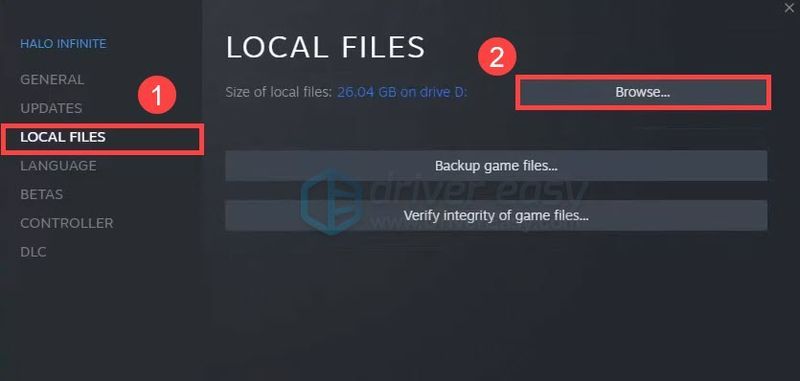
- คลิกขวาที่ HaloInfinite ตัวเรียกใช้และเลือก คุณสมบัติ .
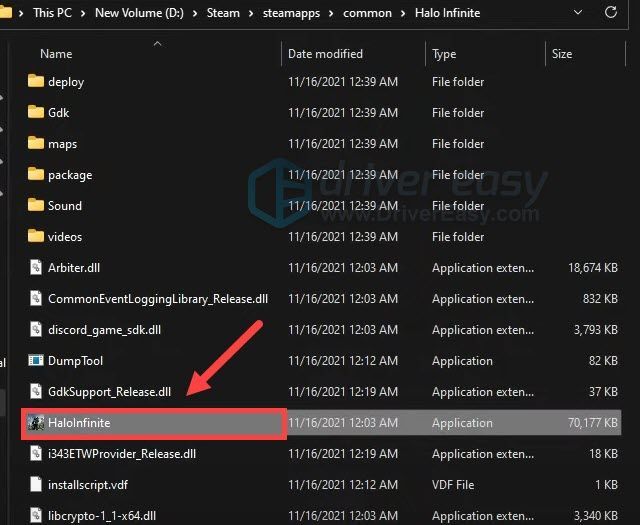
- ในหน้าต่างป๊อปอัป ให้เลือกช่องทำเครื่องหมายก่อน ปิดใช้งานการเพิ่มประสิทธิภาพแบบเต็มหน้าจอ . คลิกถัดไป เปลี่ยนการตั้งค่า DPI สูง .
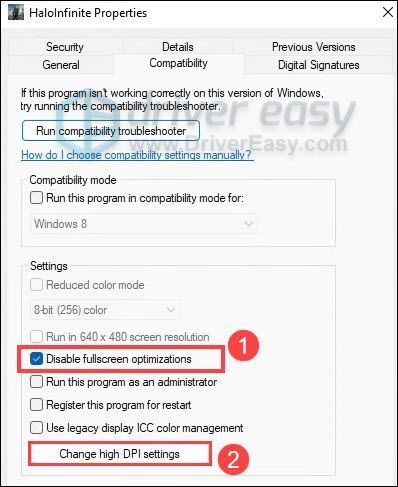
- ภายใต้ การแทนที่มาตราส่วน DPI สูง ทำเครื่องหมายที่ช่องถัดจาก แทนที่พฤติกรรมการปรับขนาด DPI สูง . จากนั้นคลิก ตกลง เพื่อบันทึกการเปลี่ยนแปลง
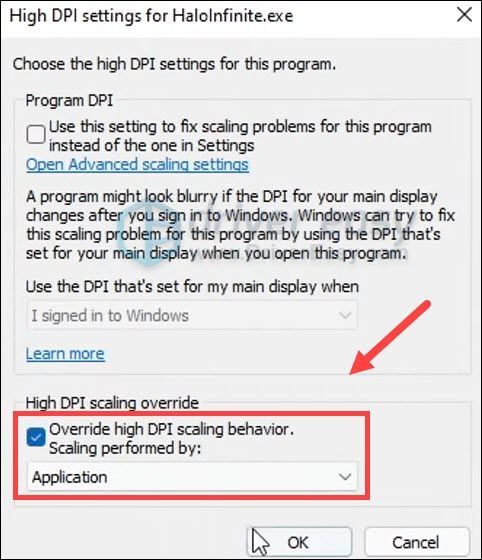
- บนแป้นพิมพ์ ให้กด ชนะ+ฉัน (แป้นโลโก้ Windows และแป้น i) เพื่อเปิดแอปการตั้งค่า Windows คลิก อัปเดต & ความปลอดภัย .
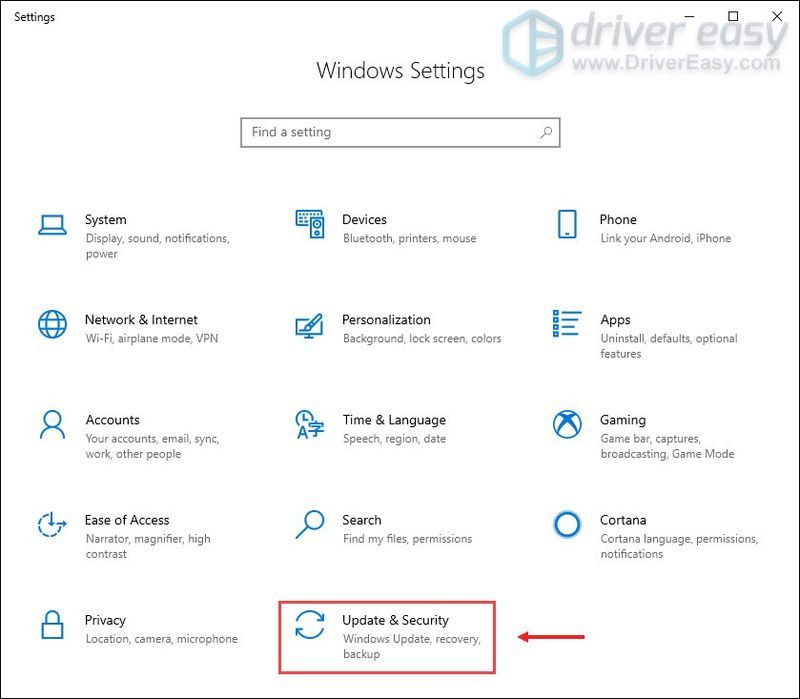
- คลิก ตรวจสอบสำหรับการอัพเดต . Windows จะดาวน์โหลดและติดตั้งแพตช์ที่พร้อมใช้งาน อาจใช้เวลาสักครู่ (สูงสุด 30 นาที)
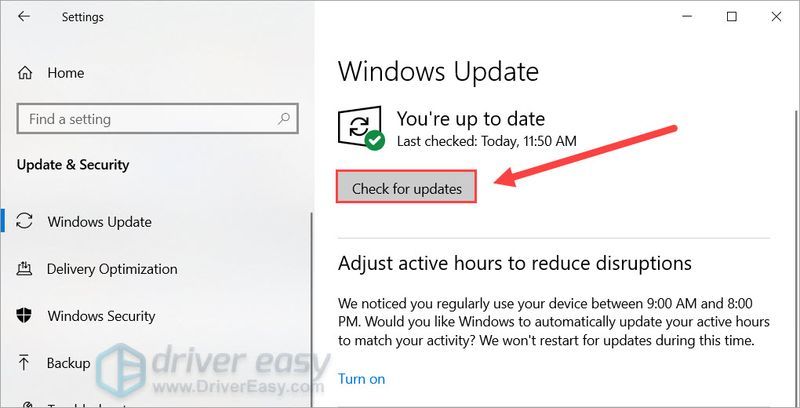
- เปิดไคลเอนต์ Steam ของคุณและไปที่ ห้องสมุด . คลิกขวา Halo Infinite และเลือก คุณสมบัติ.. .
- ในบานหน้าต่างด้านซ้าย เลือก DLC . ยกเลิกการทำเครื่องหมายที่ช่องก่อน พื้นผิวความละเอียดสูงสำหรับผู้เล่นหลายคน . จากนั้นรีสตาร์ทเกมของคุณ
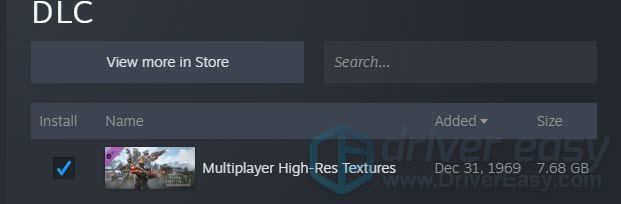
- ดาวน์โหลด และติดตั้ง Restoro
- เปิด Restoro มันจะเรียกใช้การสแกนพีซีของคุณฟรีและให้คุณ รายงานโดยละเอียดเกี่ยวกับสถานะพีซีของคุณ .
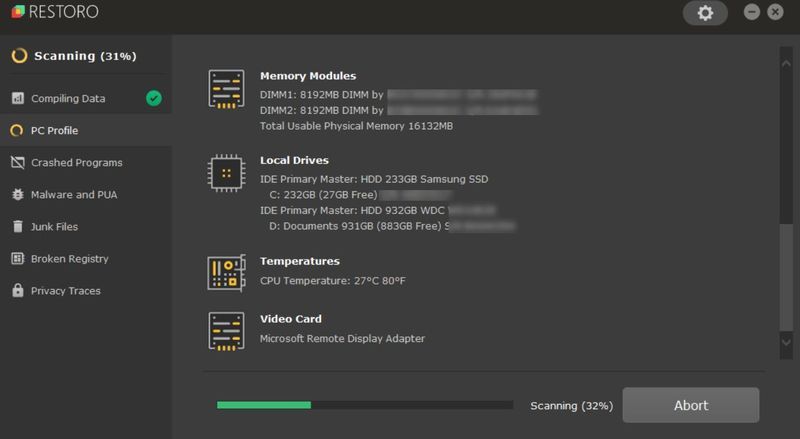
- เมื่อเสร็จแล้ว คุณจะเห็นรายงานแสดงปัญหาทั้งหมด หากต้องการแก้ไขปัญหาทั้งหมดโดยอัตโนมัติ ให้คลิก เริ่มซ่อม (คุณจะต้องซื้อเวอร์ชันเต็ม ซึ่งมาพร้อมกับการรับประกันคืนเงินภายใน 60 วัน ดังนั้นคุณจึงสามารถคืนเงินได้ทุกเมื่อหาก Restoro ไม่สามารถแก้ไขปัญหาของคุณได้)
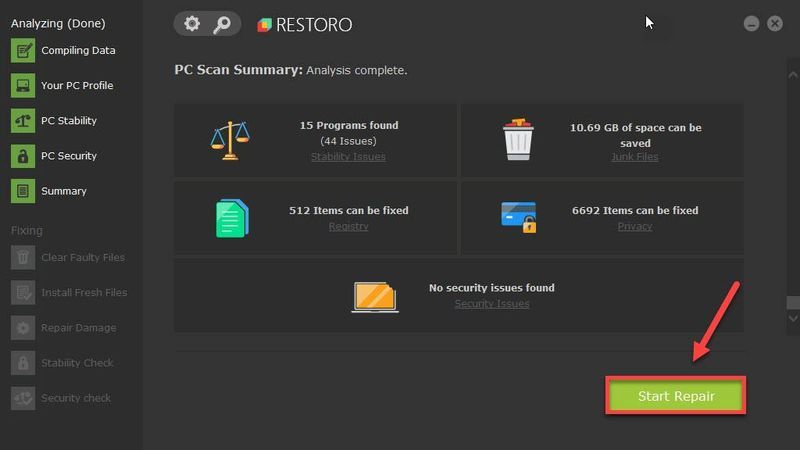
- รัศมีไม่มีที่สิ้นสุด
แก้ไข 1: ตรวจสอบความสมบูรณ์ของเกมของคุณ
เมื่อแก้ไขปัญหาของเกมก่อนอื่น ตรวจสอบว่าไฟล์เกมของคุณไม่เสียหาย . นี่เป็นเรื่องจริงโดยเฉพาะอย่างยิ่งสำหรับเกมใหม่ ๆ ที่มีการเปิดตัวแพตช์แทบทุกวัน การตรวจสอบเกมของคุณจะตรวจหาการอัปเดตล่าสุดด้วย
นี่คือวิธี:
เมื่อเสร็จแล้วให้รีสตาร์ท Halo Infinite และตรวจสอบว่าปัญหายังคงมีอยู่หรือไม่
หากสิ่งนี้ไม่หยุดการหยุดทำงาน ให้ดูที่การแก้ไขถัดไป
แก้ไข 2: ปิดการใช้งานโอเวอร์เลย์ในเกม
โอเวอร์เลย์ในเกมเช่นใน Discord และ Steam อนุญาตให้แอปหรือแพลตฟอร์มติดตามความสำเร็จและการซื้อของคุณ เป็นคุณสมบัติที่มีประโยชน์ แต่ก็มีรายงานบอกว่าอาจทำให้ Halo Infinite พังได้ เพื่อให้คุณสามารถลอง ปิดการใช้งานคุณสมบัตินี้ และดูว่าสิ่งต่าง ๆ เป็นอย่างไร
ต่อไปนี้เป็นวิธีปิดใช้งาน Steam Overlay:
ตอนนี้ตรวจสอบว่าคุณสามารถเล่น Halo Infinite ได้ตามปกติหรือไม่
หากการปิดใช้งานการวางซ้อนไม่ได้ผลสำหรับคุณ ให้ตรวจสอบการแก้ไขถัดไป
แก้ไข 3: อัพเกรดไดรเวอร์กราฟิกของคุณ
เกมล่มมักจะเกี่ยวข้องกับกราฟิก กล่าวอีกนัยหนึ่ง คุณสามารถใช้ ไดรเวอร์ GPU ที่เสียหรือล้าสมัย . นักเล่นเกมดูเหมือนจะเป็นกลุ่มเดียวที่ประหลาดใจกับการเปิดตัวเบต้า—ผู้ผลิต GPU ทั้งสองรายได้เปิดตัว .แล้ว ไดรเวอร์ Halo-ready ล่าสุด . ดังนั้นหากคุณไม่ทราบว่าคุณมีไดรเวอร์กราฟิกล่าสุดหรือไม่ ให้ตรวจสอบทันที
คุณสามารถอัปเดตไดรเวอร์กราฟิกด้วยตนเองโดยไปที่เว็บไซต์ของผู้ผลิต ( NVIDIA / AMD ) ดาวน์โหลดตัวติดตั้งที่ถูกต้องล่าสุดและติดตั้งทีละขั้นตอน แต่ถ้าคุณไม่มีเวลาหรือความอดทนในการทำด้วยตนเอง คุณสามารถใช้ ไดร์เวอร์ง่าย เพื่ออัปเดตโดยอัตโนมัติ:
หลังจากอัปเดตไดรเวอร์แล้ว ให้รีสตาร์ทพีซีและตรวจสอบว่า Halo Infinite ขัดข้องอีกหรือไม่
หากไดรเวอร์ GPU ล่าสุดไม่สามารถแก้ไขปัญหาของคุณได้ ให้ไปยังแนวทางแก้ไขปัญหาถัดไป
แก้ไข 4: ตรวจสอบโปรแกรมที่ขัดแย้งกัน
ผู้เล่นบางคนกล่าวว่า Halo Infinite ใช้งานไม่ได้กับเครื่องมือตรวจสอบฮาร์ดแวร์บางตัว เพื่อให้คุณสามารถตรวจสอบได้ว่าพีซีของคุณใช้โปรแกรมต่างๆ เช่น MSI Afterburner และ Razer Synapse . หากคุณทำเช่นนั้น ให้ปิดและตรวจสอบว่าสามารถแก้ไขปัญหาได้หรือไม่ ตรวจสอบว่าเกมทำงานได้ดีขึ้นโดยไม่มีตัวควบคุมหรือไม่

MSI Afterburner
หากคุณแน่ใจว่าไม่ใช่สาเหตุ ให้ดำเนินการแก้ไขต่อไป
แก้ไข 5: ปิดใช้งานการเพิ่มประสิทธิภาพแบบเต็มหน้าจอ
Windows 10 มาพร้อมกับคุณสมบัติในตัวที่เรียกว่าการปรับให้เหมาะสมแบบเต็มหน้าจอ ซึ่งควรปรับปรุงประสิทธิภาพของแอพแบบเต็มหน้าจอในทางทฤษฎี แต่ผู้เล่นบางคนรายงานว่าบางครั้งอาจทำให้เกมพังได้ ดังนั้นคุณสามารถลองปิดและดูว่านี่เป็นปัญหาหรือไม่
ตอนนี้เริ่มเกมใหม่และตรวจสอบการเล่นเกม
หากเคล็ดลับนี้ไม่ได้ทำให้คุณมีโชค ให้ลองใช้วิธีถัดไป
แก้ไข 6: ตรวจสอบการอัปเดตระบบ
Windows 10/11 มีการอัปเดตระบบเป็นประจำ ซึ่งมักจะปรับปรุงความเสถียรของระบบและบางครั้งประสิทธิภาพในเกม โดยปกติมันเป็นกระบวนการอัตโนมัติ แต่คุณสามารถตรวจสอบเพื่อให้แน่ใจว่าคุณมีโปรแกรมแก้ไขทั้งหมด:
เมื่อคุณติดตั้งการอัปเดตระบบทั้งหมดแล้ว ให้รีสตาร์ทคอมพิวเตอร์และทดสอบการเล่นเกม
หากการอัปเดตล่าสุดไม่ได้ผล ให้ลองวิธีถัดไป
แก้ไข 7: ตรวจสอบ DLC . ของคุณ
Halo Infinite เป็นชื่อใหญ่ที่มาพร้อมกับ DLC หลายตัว แต่บางตัวอาจทำงานได้ไม่ดีในรุ่นเบต้า แฟน ๆ ของ Halo ได้ค้นพบวิธีแก้ไขที่อาจเกิดขึ้นกับเกมดังกล่าว ซึ่งก็คือการปิดใช้งาน DLC เฉพาะชื่อ พื้นผิวความละเอียดสูงสำหรับผู้เล่นหลายคน . ผู้เล่นบางคนรายงานว่าแพ็กนี้ทำให้เกิดปัญหาด้านประสิทธิภาพ ดังนั้นคุณสามารถลองเปิด/ปิดและดูว่าเกิดอะไรขึ้น
นี่คือวิธี:
แก้ไข 8: สแกนและซ่อมแซม Windows
หากการแก้ไขข้างต้นไม่เหมาะกับคุณ แสดงว่าคุณกำลังดูa ปัญหาของระบบ . เราทุกคนใช้คอมพิวเตอร์ต่างกัน มักจะเป็นเรื่องยากที่จะบอกได้ว่าเกิดอะไรขึ้นกันแน่ ดังนั้น ก่อนที่คุณจะติดตั้ง Windows ใหม่สำหรับเกม นี้ คุณสามารถลองสแกนระบบของคุณด้วยเครื่องมือซ่อมแซมแบบมืออาชีพ
และสำหรับงานนั้นเราขอแนะนำ การฟื้นฟู . เป็นเครื่องมือเพิ่มประสิทธิภาพระบบที่สแกนและแก้ไขปัญหาของระบบโดยไม่ทำลายข้อมูลส่วนบุคคล
แก้ไข 9: ติดต่อผู้เชี่ยวชาญด้านไอที
เนื่องจากเราทุกคนมีการตั้งค่าคอมพิวเตอร์ที่แตกต่างกัน บางครั้งก็ยากที่จะระบุปัญหา โดยเฉพาะอย่างยิ่งเมื่อคุณไม่ใช่เกมเมอร์ที่เชี่ยวชาญด้านเทคโนโลยี หากคุณคิดว่าสิ่งต่าง ๆ อยู่ในมือคุณ คุณสามารถลองถามผู้เชี่ยวชาญ หากคุณรู้สึกว่าการออกไปและถามในร้านนั้นยุ่งยากเกินไป คุณสามารถลองเริ่มแชทสดกับผู้เชี่ยวชาญที่ได้รับการยืนยันบน แค่ตอบ .
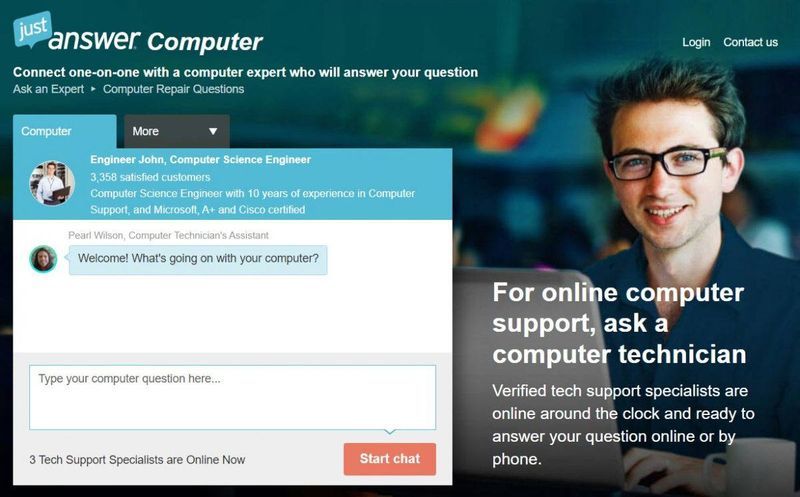
JustAnswer มีแพลตฟอร์มสนับสนุนสดทุกวันตลอด 24 ชั่วโมงเพื่อให้คุณถามคำถาม หากคุณมีสติสัมปชัญญะ คุณสามารถ ถามผู้เชี่ยวชาญ เพื่อช่วยคุณแก้ปัญหา
หวังว่าโพสต์นี้จะช่วยให้คุณหยุดการแครชและทำให้เกมทำงานได้อย่างไม่มีที่ติ หากคุณมีคำถามหรือแนวคิดใด ๆ อย่าลังเลที่จะพูดคุยกับเราในความคิดเห็นด้านล่าง