Back 4 Blood ไม่ได้เปิดตัวด้วยเหตุผลบางประการซึ่งทำให้ผู้เล่นรำคาญเมื่อพวกเขาพยายามจะมีช่วงเวลาที่ดี หากคุณอยู่ในเรือลำเดียวกัน ไม่ต้องกังวล โพสต์นี้ได้รวบรวมวิธีแก้ไขที่ใช้งานได้ให้คุณลองก่อนรับเงินคืน
ลองแก้ไขเหล่านี้:
คุณไม่จำเป็นต้องลองทั้งหมด เพียงแค่หาทางลงรายการจนกว่าคุณจะพบสิ่งที่เหมาะกับคุณ
- ลงชื่อเข้าใช้ Microsoft store
- อัปเดตไดรเวอร์กราฟิกของคุณ
- ปิดใช้งานซอฟต์แวร์ป้องกันไวรัส
- ตรวจสอบความสมบูรณ์ของไฟล์เกม
- ย้อนกลับ Windows 11 เป็น Windows 10
- xinput1_4.dll ไม่มีข้อผิดพลาดสำหรับผู้ใช้ Win7
แก้ไข 1: ลงชื่อเข้าใช้ Microsoft store
นักเล่นเกมบางคนได้รายงานเมื่อลงชื่อเข้าใช้ Microsoft Store จากนั้นเปิดเกมผ่าน Microsoft Store Back 4 Blood ทำงานอย่างถูกต้อง
คุณสามารถลองใช้เคล็ดลับเล็กๆ น้อยๆ นี้ก่อนที่จะแก้ไขที่ซับซ้อนใดๆ
แก้ไข 2: อัปเดตไดรเวอร์กราฟิกของคุณ
Back 4 ปัญหาการไม่เปิด Blood มักจะเกี่ยวข้องกับไดรเวอร์กราฟิกของคุณ หากคุณกำลังใช้ไดรเวอร์ที่ล้าสมัยหรือเสียหาย คุณจะพบปัญหานี้ การอัปเดตไดรเวอร์กราฟิกของคุณเป็นเวอร์ชันล่าสุดก็สามารถแก้ไขได้
ทั้ง NVIDIA และ AMD ได้เปิดตัวชุดไดรเวอร์กราฟิกที่อัปเดตใหม่สำหรับ Back 4 Blood คุณสามารถอัปเดตไดรเวอร์กราฟิกด้วยตนเองโดยไปที่เว็บไซต์ของผู้ผลิต ค้นหา GPU ของคุณ และดาวน์โหลดโปรแกรมติดตั้งที่ถูกต้องล่าสุด
แต่ถ้าคุณไม่มีเวลาหรือความอดทนในการอัปเดตด้วยตนเอง คุณสามารถทำได้โดยอัตโนมัติด้วย ไดร์เวอร์ง่าย . Driver Easy จะจดจำระบบของคุณโดยอัตโนมัติและค้นหาไดรเวอร์ที่ถูกต้อง คุณไม่จำเป็นต้องรู้แน่ชัดว่าคอมพิวเตอร์ของคุณใช้ระบบใด คุณไม่จำเป็นต้องเสี่ยงกับการดาวน์โหลดและติดตั้งไดรเวอร์ที่ไม่ถูกต้อง และคุณไม่จำเป็นต้องกังวลเกี่ยวกับการทำผิดพลาดเมื่อติดตั้ง
คุณสามารถอัปเดตไดรเวอร์ของคุณโดยอัตโนมัติด้วย ฟรี หรือ สำหรับ เวอร์ชั่นของ Driver Easy แต่สำหรับรุ่น Pro ใช้เวลาเพียง 2 คลิก (และคุณจะได้รับการสนับสนุนอย่างเต็มที่และ รับประกันคืนเงินภายใน 30 วัน ):
- เรียกใช้ Driver Easy แล้วคลิกปุ่ม ตรวจเดี๋ยวนี้ ปุ่ม. Driver Easy จะสแกนคอมพิวเตอร์ของคุณและตรวจหาไดรเวอร์ที่มีปัญหา
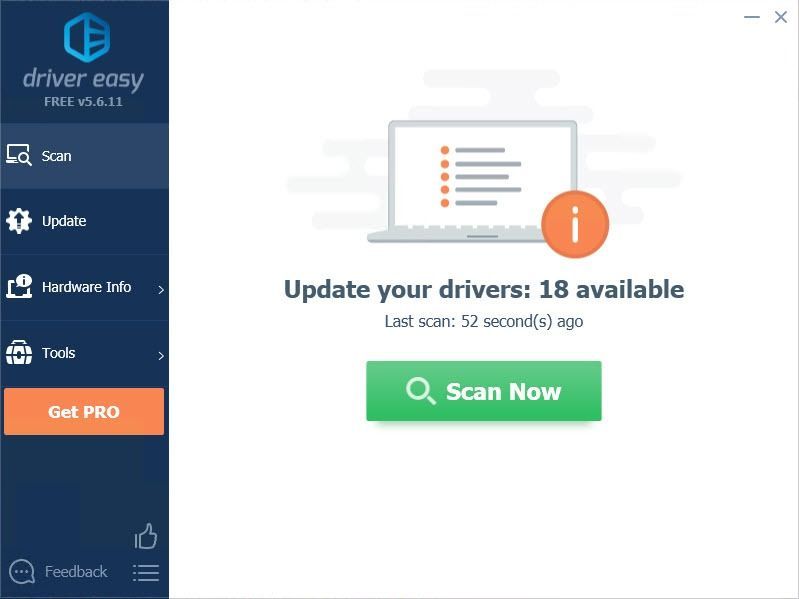
- คลิก อัปเดต ถัดจากไดรเวอร์ที่ตั้งค่าสถานะเพื่อดาวน์โหลดเวอร์ชันที่ถูกต้องของไดรเวอร์นั้นโดยอัตโนมัติ จากนั้นคุณสามารถติดตั้งได้ด้วยตนเอง (คุณสามารถทำได้ด้วยเวอร์ชันฟรี)
หรือคลิก อัพเดททั้งหมด เพื่อดาวน์โหลดและติดตั้ง . เวอร์ชันที่ถูกต้องโดยอัตโนมัติ ทั้งหมด ไดรเวอร์ที่หายไปหรือล้าสมัยในระบบของคุณ (สิ่งนี้ต้องการ รุ่นโปร ซึ่งมาพร้อมกับการสนับสนุนอย่างเต็มที่และรับประกันคืนเงินภายใน 30 วัน คุณจะได้รับแจ้งให้อัปเกรดเมื่อคุณคลิกอัปเดตทั้งหมด)
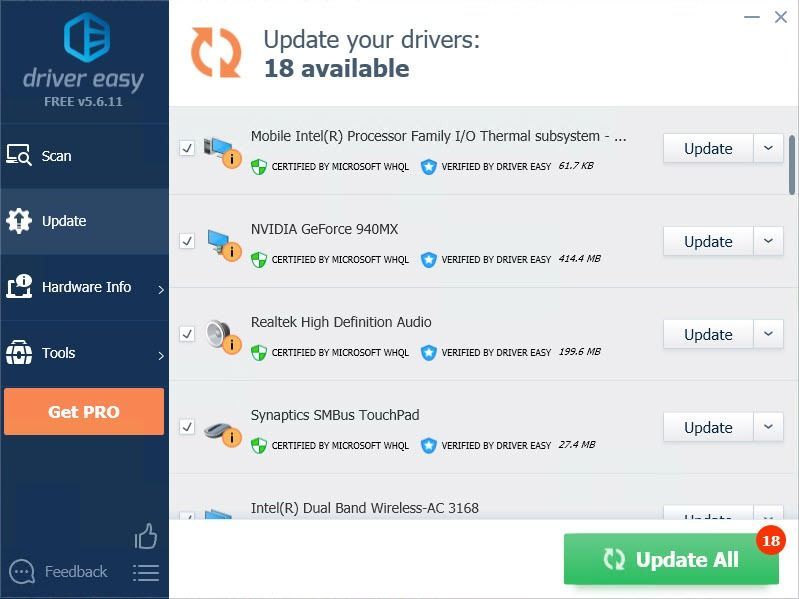 บันทึก : หากคุณมีปัญหาใดๆ ขณะใช้ Driver Easy โปรดติดต่อทีมสนับสนุนของเราที่
บันทึก : หากคุณมีปัญหาใดๆ ขณะใช้ Driver Easy โปรดติดต่อทีมสนับสนุนของเราที่ - พิมพ์ แผงควบคุม บนแถบค้นหาแล้วเปิดขึ้น
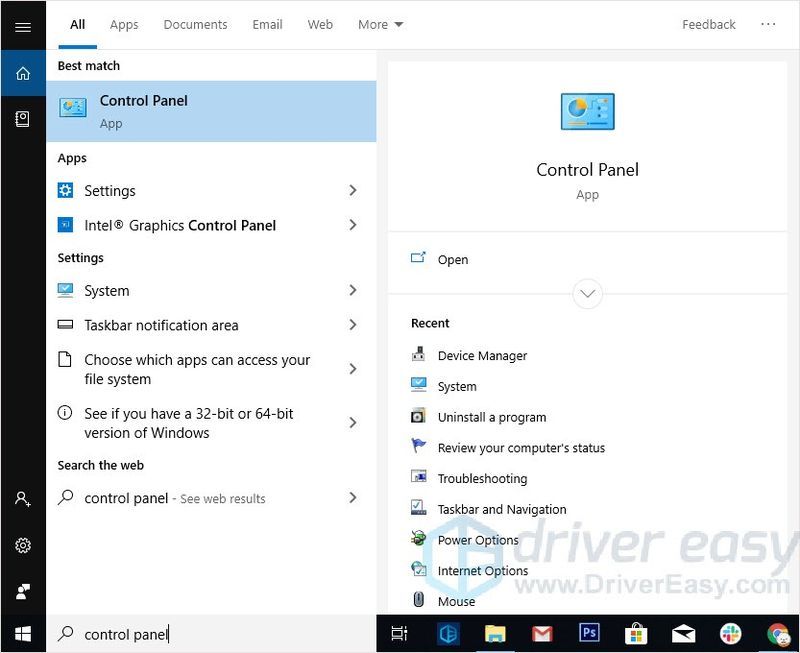
- ตั้งค่าแผงควบคุม ดูตามหมวดหมู่ และไปที่ ถอนการติดตั้งโปรแกรม .
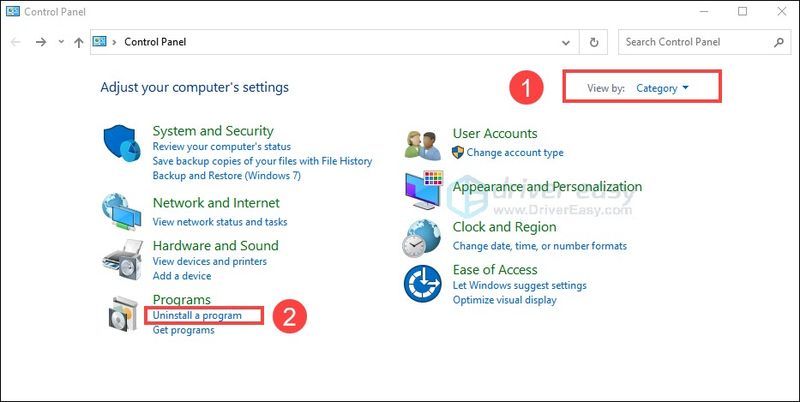
- หา Webroot Antivirus และคลิกขวาที่มัน เลือก ถอนการติดตั้ง .
- เปิด Back 4 Blood อีกครั้งหลังจากดำเนินการเพื่อตรวจสอบว่าปัญหายังคงมีอยู่หรือไม่
- เข้าสู่ระบบไคลเอนต์ Steam และไปที่ ห้องสมุด .
- คลิกขวา หลัง 4 เลือด และเลือก คุณสมบัติ.. .
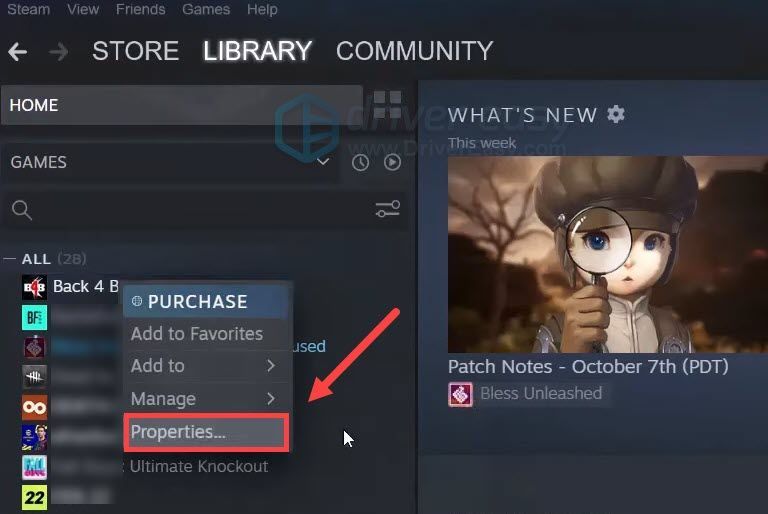
- เลือก ไฟล์ในเครื่อง บนแผงด้านซ้าย จากนั้นคลิก ตรวจสอบความสมบูรณ์ของไฟล์เกม ..และรอจนกว่ากระบวนการจะเสร็จสิ้น
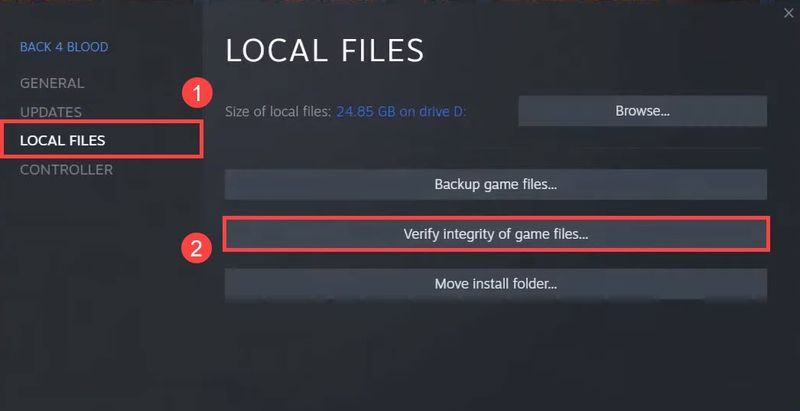
- ในระหว่างกระบวนการตรวจสอบ ไฟล์เกมของคุณจะได้รับการอัปเดตด้วย
- รีสตาร์ท Back 4 Blood เพื่อดูว่ามันเปิดตัวหรือไม่
อย่าลืมแนบ URL ของบทความนี้หากต้องการคำแนะนำที่สะดวกและมีประสิทธิภาพยิ่งขึ้น
หลังจากกระบวนการ รีบูตพีซีของคุณ จากนั้นเปิด Back 4 Blood อีกครั้งเพื่อตรวจสอบว่าปัญหายังคงมีอยู่หรือไม่
แก้ไข 3: ปิดใช้งานซอฟต์แวร์ป้องกันไวรัสหรือแอปของบุคคลที่สาม
สาเหตุที่พบบ่อยที่สุดประการหนึ่งที่ทำให้ Back 4 Blood ไม่เริ่มทำงานคือความขัดแย้งกับซอฟต์แวร์ป้องกันไวรัสหรือแอปของบริษัทอื่นบนพีซีของคุณ โดยเฉพาะอย่างยิ่งเมื่อคุณมีซอฟต์แวร์ Webroot Antivirus ติดตั้งอยู่บนพีซีของคุณ แอนตี้ไวรัสนี้ทำงานได้ไม่ดีกับ Back 4 Blood มันเข้ากันไม่ได้กับระบบป้องกันการโกงของเกม ดังนั้นจึงไม่สามารถปิดได้ง่ายๆ ต้องถอนการติดตั้งจากพีซีของคุณโดยสมบูรณ์
หากคุณไม่มีซอฟต์แวร์ Webroot Antivirus เราแนะนำให้ปิดใช้งานซอฟต์แวร์ป้องกันไวรัสของคุณเพื่อดูว่าทำให้เกิดข้อขัดแย้งหรือไม่ นอกจากนี้ยังมีนักเล่นเกมที่ระบุถึงการปิดใช้งาน MSI Afterburner เพื่อแก้ไขปัญหา
หากโปรแกรมป้องกันไวรัสเป็นตัวการ เราขอแนะนำให้คุณค้นหาซอฟต์แวร์ป้องกันไวรัสตัวอื่นเพื่อปกป้องพีซีของคุณหลังจากถอนการติดตั้งซอฟต์แวร์ Webroot Antivirus หรือปิดใช้งานโปรแกรมป้องกันไวรัสอื่นๆ ของคุณ
แก้ไข 4: ตรวจสอบความสมบูรณ์ของไฟล์เกม
เมื่อคุณจัดการกับปัญหาการเปิดเกมไม่ได้ คุณต้องตรวจสอบให้แน่ใจว่าไฟล์เกมของคุณไม่เสียหาย เมื่อคุณตรวจสอบความสมบูรณ์ของไฟล์เกม Steam จะตรวจสอบไฟล์เกมของคุณ จากนั้นซ่อมแซมหรือเปลี่ยนไฟล์ที่สูญหายและเสียหายบนพีซีของคุณ
นี่คือวิธีการตรวจสอบความสมบูรณ์ของไฟล์บน Steam:
หาก Steam ไม่พบไฟล์เกมที่ผิดพลาด ให้ดูที่การแก้ไขถัดไป
แก้ไข 5: ย้อนกลับ Windows 11 เป็น Windows 10
หากคุณได้อัพเกรดพีซีของคุณเป็น Windows 11 และพบปัญหาการไม่เปิด Back 4 Blood คุณสามารถลองย้อนกลับ Windows 11 เป็น Windows 10 นักเล่นเกมระบุว่าเกมใช้งานได้อย่างมีเสน่ห์ในภายหลัง
แก้ไข 6: xinput1_4.dll ไม่มีข้อผิดพลาดสำหรับผู้ใช้ Win7
หากคุณเป็นผู้ใช้ Windows 7 ที่ไม่สามารถเปิดใช้ Back 4 Blood ได้ คุณควรลองแก้ไขปัญหานี้ xinput1_4.dll ไม่มีข้อความแสดงข้อผิดพลาดซึ่งมักจะปรากฏบน Windows 7 และคุณสามารถทำให้เกมทำงานได้อย่างถูกต้องโดยทำตามขั้นตอนด้านล่าง:
1) เปิด File Explorer คัดลอกและวาง C:WindowsSystem32 ไปที่แถบที่อยู่
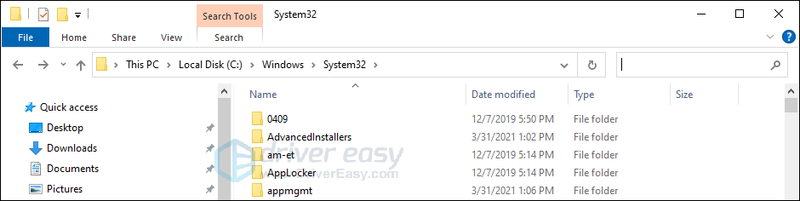
2) คัดลอกและวาง xinput1_3.dll ในช่องค้นหาที่มุมขวาบน
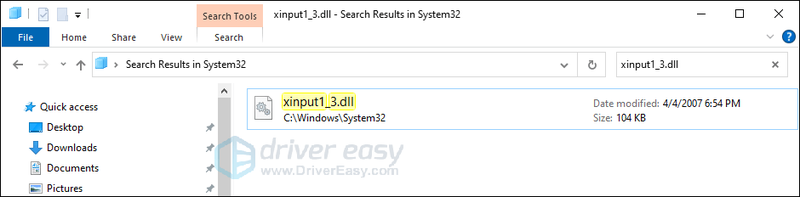
3) คลิกขวาที่ไฟล์และเลือก เปิดตำแหน่งไฟล์
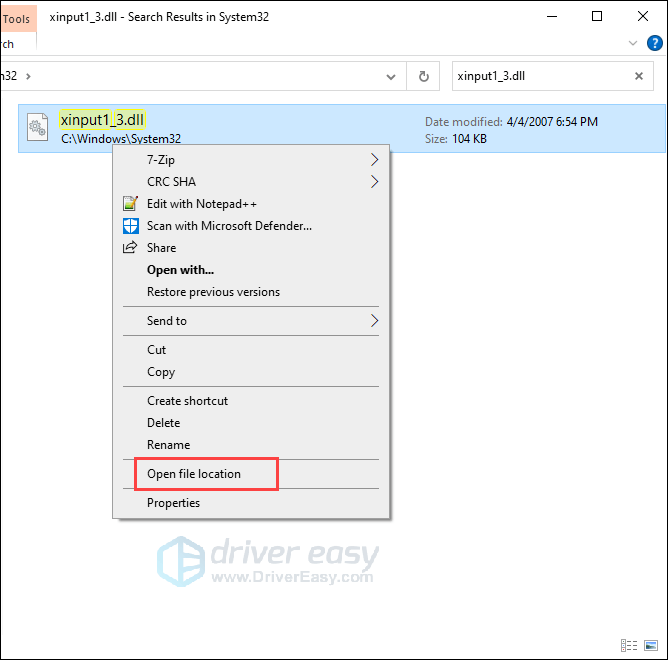
4) สร้างโฟลเดอร์บนพีซีของคุณ จากนั้นคัดลอก xinput1_3.dll ไฟล์ไปยังโฟลเดอร์
5) เปลี่ยนชื่อ xinput1_3.dll ไฟล์ไปยัง xinput1_4.dll ในโฟลเดอร์
6) คัดลอก xinput1_4.dll ย้อนกลับไปที่โฟลเดอร์ System32
7) เปิดเกมขึ้นมาใหม่และตรวจสอบว่าเกมทำงานอย่างถูกต้องหรือไม่
หากคุณพบว่ากระบวนการทั้งหมดค่อนข้างซับซ้อน คุณสามารถใช้ Reimage เพื่อซ่อมแซมและแทนที่ไฟล์ระบบที่สูญหายหรือเสียหายในพีซีของคุณ
หนึ่ง) ดาวน์โหลด และติดตั้ง Reimage
2) เปิด Reimage และเรียกใช้การสแกนฟรี นี้อาจใช้เวลาไม่กี่นาที.
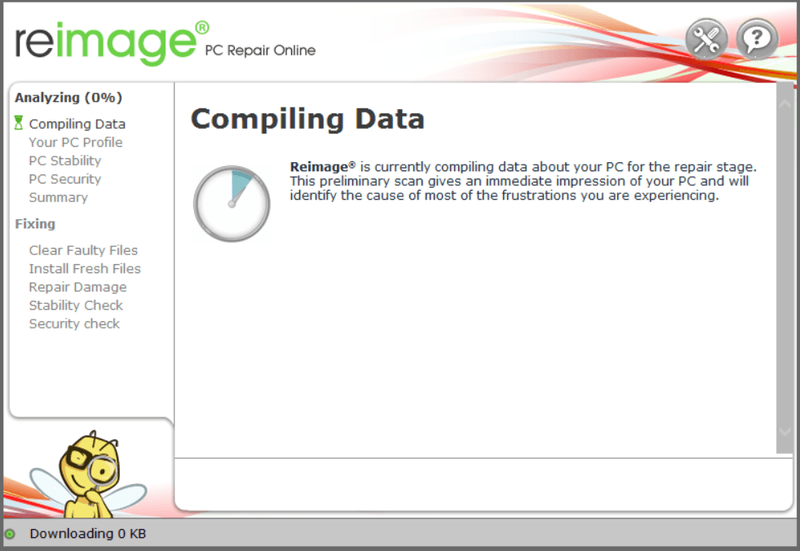
3) คุณจะเห็นสรุปปัญหาที่ตรวจพบในพีซีของคุณ คลิก เริ่มซ่อม และปัญหาทั้งหมดจะได้รับการแก้ไขโดยอัตโนมัติ (คุณจะต้องซื้อเวอร์ชันเต็ม ซึ่งมาพร้อมกับการรับประกันคืนเงินภายใน 60 วัน คุณจึงสามารถคืนเงินได้ทุกเมื่อหาก Reimage ไม่สามารถแก้ไขปัญหาของคุณได้)
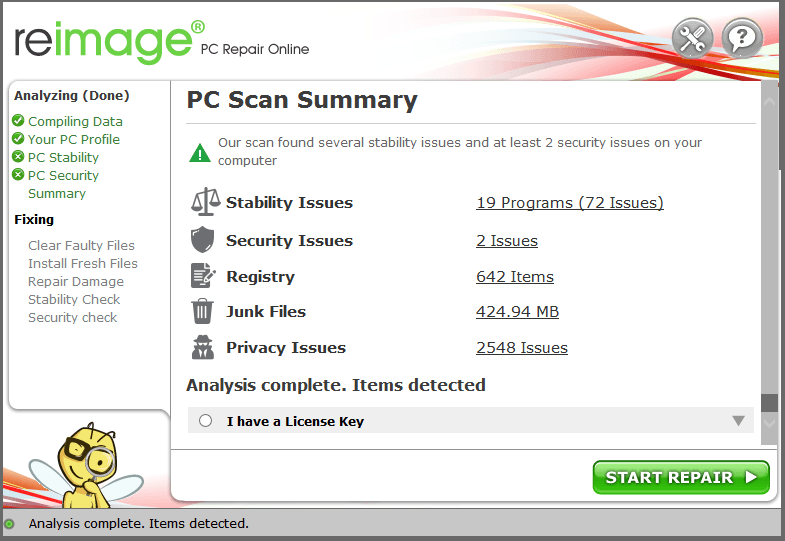 บันทึก: หากคุณต้องการความช่วยเหลือ ให้คลิกเครื่องหมายคำถามที่มุมบนขวาของซอฟต์แวร์
บันทึก: หากคุณต้องการความช่วยเหลือ ให้คลิกเครื่องหมายคำถามที่มุมบนขวาของซอฟต์แวร์ สิ่งเหล่านี้ล้วนเป็นการแก้ไขข้อผิดพลาดที่ทำให้ Back 4 Blood ไม่เปิดบนพีซี นอกเหนือจากโซลูชันทั้งหมดเหล่านี้แล้ว คุณยังสามารถคาดหวังให้นักพัฒนาซอฟต์แวร์ได้รับการอัปเดตซึ่งหวังว่าจะสามารถแก้ปัญหาได้ ซึ่งจะทำให้ชีวิตของคุณง่ายขึ้นมาก
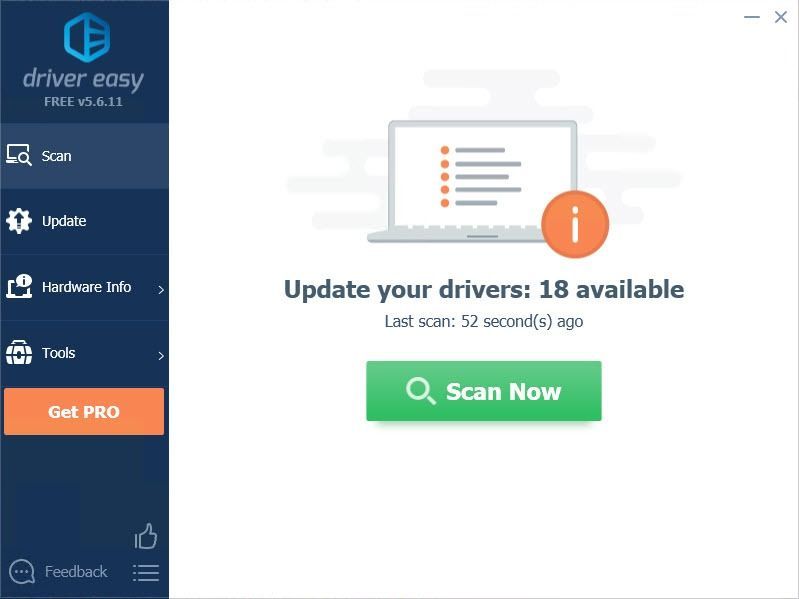
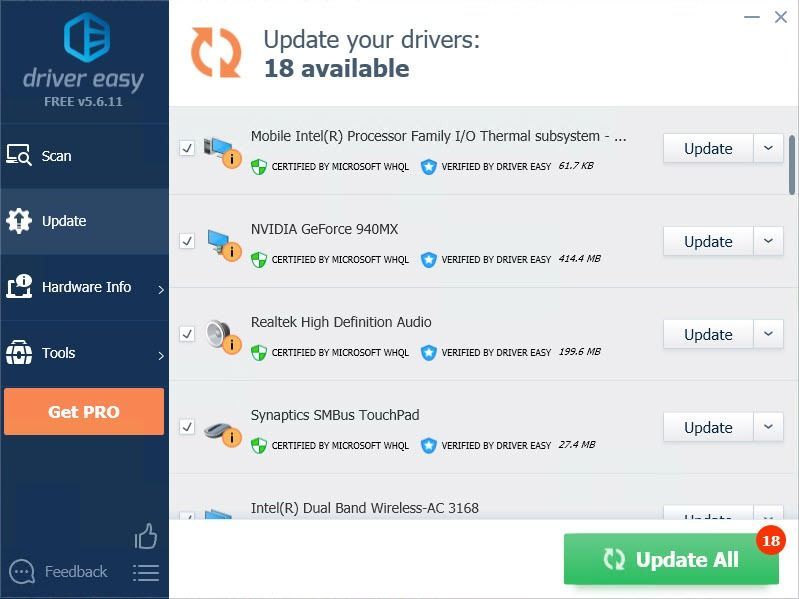
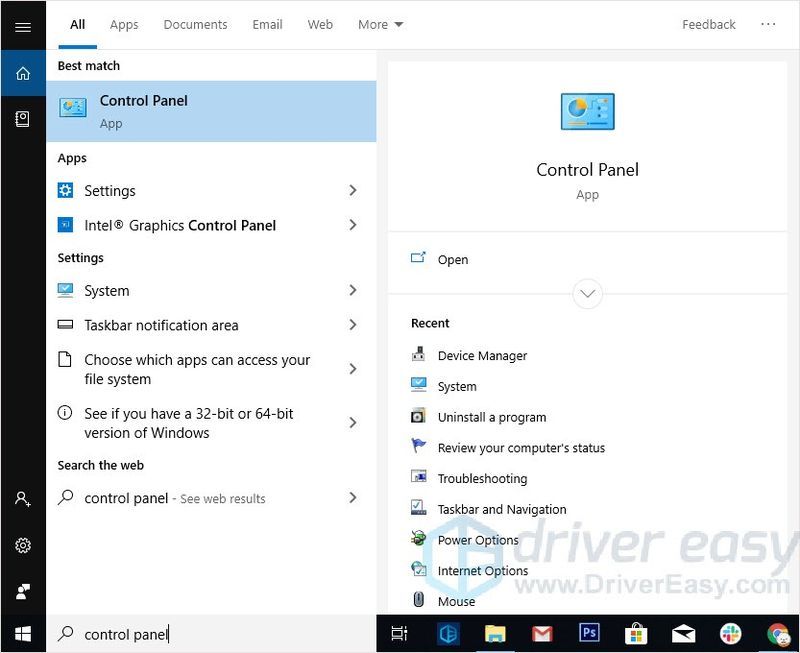
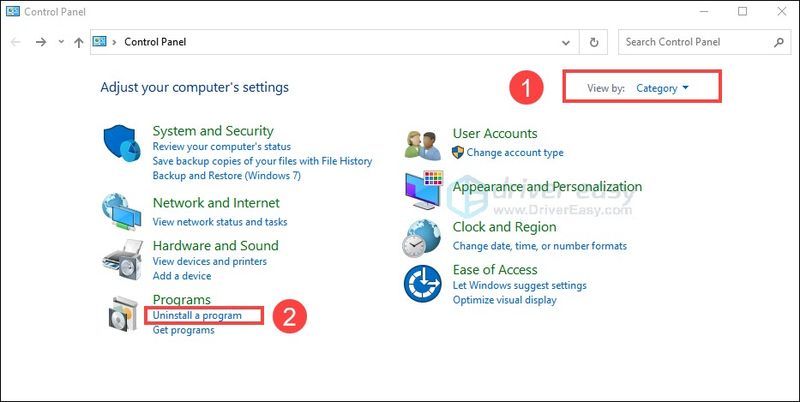
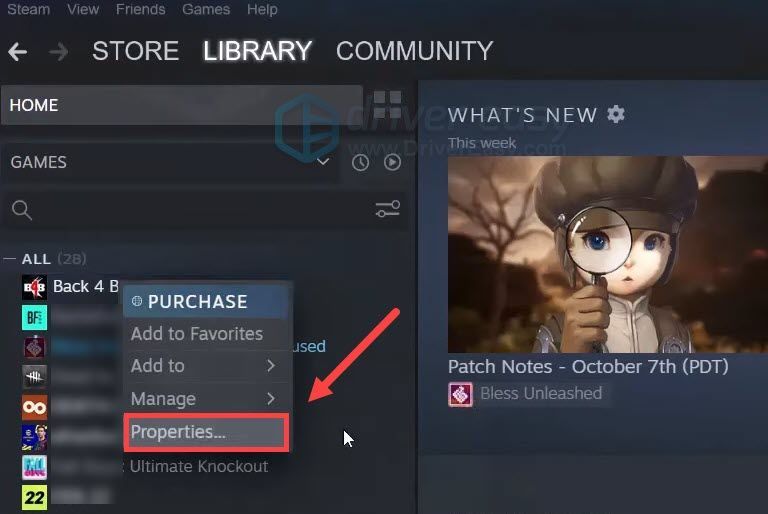
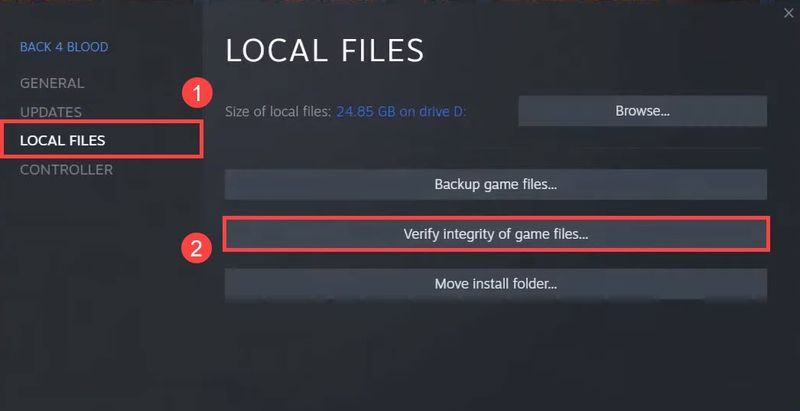



![[แก้ไขแล้ว] Roblox ไม่ทำงานบนพีซี (2022 เคล็ดลับ)](https://letmeknow.ch/img/knowledge/77/roblox-not-working-pc.jpg)

![[แก้ไขแล้ว] Skyrim ไม่เปิด | 2022 เคล็ดลับ](https://letmeknow.ch/img/knowledge/06/skyrim-won-t-launch-2022-tips.png)
