STAR WARS Battlefront II เป็นเกมที่มีฐานผู้เล่นที่แข็งแกร่ง แต่แฟน ๆ มักประสบปัญหาการเชื่อมต่อกับเซิร์ฟเวอร์ พร้อมด้วยรหัสข้อผิดพลาดต่างๆ เช่น รหัสข้อผิดพลาด 721 ซึ่งไม่สามารถให้คุณเล่นออนไลน์และเชื่อมต่อได้ หากคุณไม่รู้ว่าเกิดอะไรขึ้น ให้ทำตามคำแนะนำในบทความนี้เพื่อแก้ไขปัญหา และคุณควรจะสามารถออนไลน์ได้
ก่อนเริ่มงาน
ก่อนที่จะเข้าสู่การแก้ไขที่ซับซ้อน คุณสามารถแยกปัญหาออกได้โดยตรวจสอบว่าปัญหาอยู่ที่จุดสิ้นสุดของเกมหรือไม่ อาจเป็นไปได้ว่าเซิร์ฟเวอร์หยุดทำงานและอยู่ระหว่างการบำรุงรักษา
เกม EA ต่างๆ ทำงานบนเซิร์ฟเวอร์ที่ต่างกัน โดยทั่วไป คุณสามารถตรวจสอบสถานะเซิร์ฟเวอร์ของเกมได้โดยไปที่ by EA Help หน้าและเลือกเกมของคุณจากรายการ จากหน้าเกมของคุณมี สถานะเซิร์ฟเวอร์ ไอคอน. แต่สำหรับ STAR WARS Battlefront II ไม่มีไอคอนดังกล่าว คุณสามารถตรวจสอบ @EAHelp บน Twitter เพื่อดูว่าเกิดอะไรขึ้นและรับการอัปเดตตามเวลาจริง
หากไม่มีรายงานทางฝั่งเซิร์ฟเวอร์ ให้ลองแก้ไขปัญหาเหล่านี้:
- รีสตาร์ทเราเตอร์ของคุณ
- อัปเดตไดรเวอร์อะแดปเตอร์เครือข่ายของคุณ
- ล้างแคช DNS ของคุณ
- เปลี่ยนไปใช้ DNS อื่น
- ใช้การเชื่อมต่อแบบมีสาย
แก้ไข 1: รีสตาร์ทเราเตอร์ของคุณ
บางครั้งการเชื่อมต่ออินเทอร์เน็ตของคุณอาจหลุด หากเป็นเช่นนั้น การรีสตาร์ทเราเตอร์จะทำให้เชื่อมต่อใหม่ได้เร็วขึ้น
ปิดเราเตอร์ของคุณแล้วถอดปลั๊ก รอประมาณหนึ่งนาทีแล้วเสียบกลับเข้าไปใหม่ เปิดเครื่องใหม่ แล้วลองเชื่อมต่ออีกครั้ง
แก้ไข 2: อัปเดตไดรเวอร์อะแดปเตอร์เครือข่ายของคุณ
ปัญหานี้เกี่ยวข้องกับการเชื่อมต่อเครือข่ายหรือเซิร์ฟเวอร์ ดังนั้นไดรเวอร์อะแดปเตอร์เครือข่ายที่ล้าสมัยของคุณอาจเป็นตัวการและทำให้เกมของคุณไม่สามารถเล่นได้ ในการแก้ไขปัญหานี้ คุณควรอัปเดตไดรเวอร์อะแดปเตอร์เครือข่ายของคุณ โดยเฉพาะอย่างยิ่งหากคุณจำไม่ได้ว่าอัปเดตครั้งล่าสุดเมื่อใด
ในการอัปเดตไดรเวอร์อะแดปเตอร์เครือข่าย คุณสามารถทำได้ด้วยตนเองผ่าน Device Manager หรือไปที่หน้าดาวน์โหลดไดรเวอร์ของผู้ผลิตเพื่อดาวน์โหลดและติดตั้งไดรเวอร์ที่แน่นอนสำหรับระบบของคุณ สิ่งนี้ต้องใช้ความรู้คอมพิวเตอร์ในระดับหนึ่งและอาจทำให้ปวดหัวได้หากคุณไม่เชี่ยวชาญด้านเทคโนโลยี ดังนั้น เราขอแนะนำให้คุณใช้ตัวอัปเดตไดรเวอร์อัตโนมัติ เช่น ไดร์เวอร์ง่าย . ด้วย Driver Easy คุณไม่จำเป็นต้องเสียเวลาไปกับการค้นหาการอัปเดตไดรเวอร์ เนื่องจากจะช่วยดูแลงานยุ่งให้กับคุณ
ต่อไปนี้เป็นวิธีอัปเดตไดรเวอร์ด้วย Driver Easy:
1) ดาวน์โหลด และติดตั้ง Driver Easy
2) เรียกใช้ Driver Easy แล้วคลิก ตรวจเดี๋ยวนี้ ปุ่ม. จากนั้น Driver Easy จะสแกนคอมพิวเตอร์ของคุณและตรวจหาอุปกรณ์ใดๆ ที่มีไดรเวอร์หายไปหรือล้าสมัย
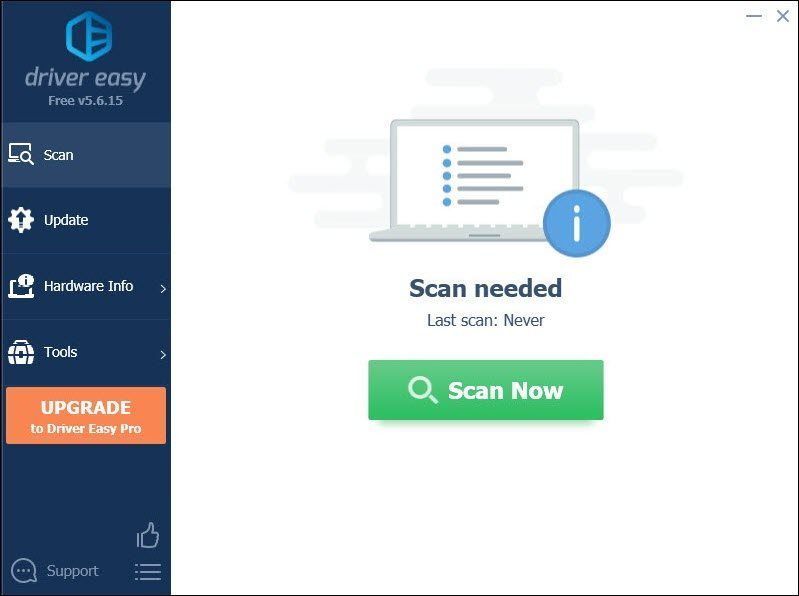
3) คลิก อัพเดททั้งหมด . จากนั้น Driver Easy จะดาวน์โหลดและอัปเดตไดรเวอร์อุปกรณ์ที่ล้าสมัยและขาดหายไปทั้งหมดของคุณ ซึ่งจะทำให้คุณได้รับเวอร์ชันล่าสุดจากผู้ผลิตอุปกรณ์โดยตรง
(สิ่งนี้ต้องการ รุ่นโปร ที่มาพร้อมกับ สนับสนุนอย่างเต็มที่ และ คืนเงินภายใน 30 วัน รับประกัน. คุณจะได้รับแจ้งให้อัปเกรดเมื่อคุณคลิกอัปเดตทั้งหมด หากคุณไม่ต้องการอัปเกรดเป็นเวอร์ชัน Pro คุณสามารถอัปเดตไดรเวอร์ด้วยเวอร์ชันฟรีได้ สิ่งที่คุณต้องทำคือดาวน์โหลดทีละรายการและติดตั้งด้วยตนเอง)
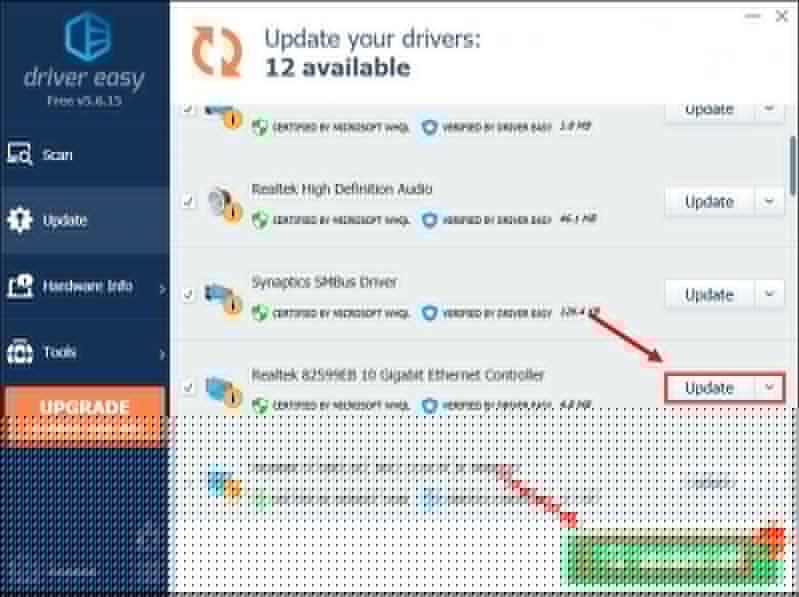 เวอร์ชัน Pro ของ Driver Easy มาพร้อมกับการสนับสนุนด้านเทคนิคอย่างเต็มรูปแบบ หากต้องการความช่วยเหลือ โปรดติดต่อ please ทีมสนับสนุนของ Driver Easy ที่ support@letmeknow.ch .
เวอร์ชัน Pro ของ Driver Easy มาพร้อมกับการสนับสนุนด้านเทคนิคอย่างเต็มรูปแบบ หากต้องการความช่วยเหลือ โปรดติดต่อ please ทีมสนับสนุนของ Driver Easy ที่ support@letmeknow.ch . หลังจากอัปเดตไดรเวอร์แล้ว ให้รีสตาร์ทคอมพิวเตอร์เพื่อให้มีผล
แก้ไข 3: ล้างแคช DNS ของคุณ
การไม่สามารถเชื่อมต่อกับเซิร์ฟเวอร์ได้อาจบ่งชี้ว่ามีบางอย่างผิดปกติกับการเชื่อมต่ออินเทอร์เน็ต ในการแก้ไขปัญหา คุณต้องล้างแคช DNS นี่คือขั้นตอนที่คุณสามารถปฏิบัติตามได้:
1) กด แป้นโลโก้ Windows เพื่อเปิดเมนูเริ่ม พิมพ์ cmd . คลิกขวา พร้อมรับคำสั่ง จากผลลัพธ์และเลือก เรียกใช้ในฐานะผู้ดูแลระบบ .
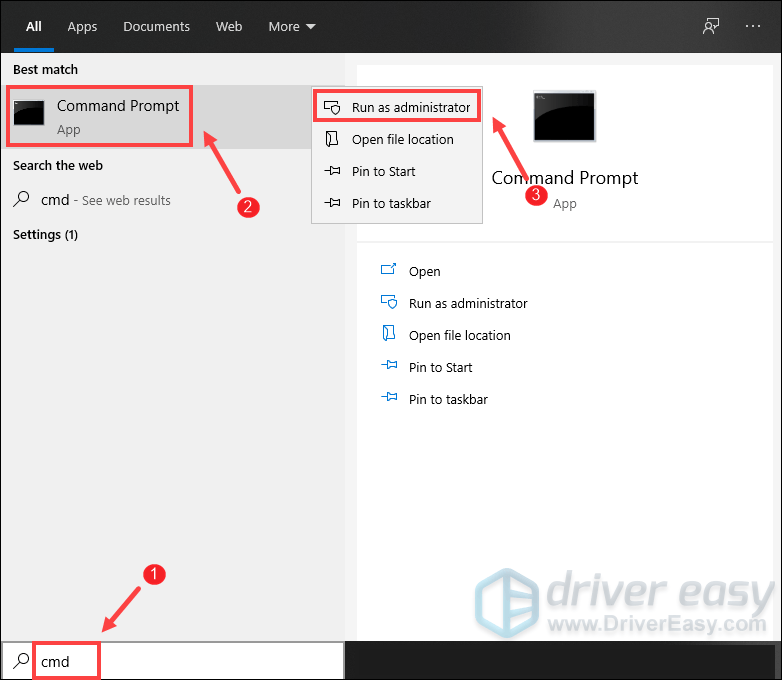
2) ในหน้าต่างพร้อมรับคำสั่งที่ปรากฏขึ้น ให้พิมพ์คำสั่งต่อไปนี้แล้วกด เข้า .
ipconfig /flushdns
หากสำเร็จ Command Prompt จะรายงานกลับด้วย Successfully flushed the DNS Resolver Cache
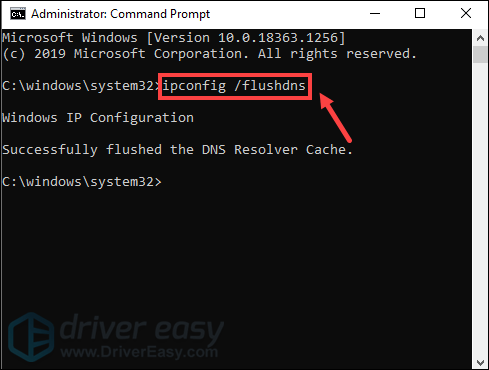
เมื่อเสร็จแล้วให้รีสตาร์ทคอมพิวเตอร์และลองเปิดเกมเพื่อตรวจสอบว่าใช้งานได้หรือไม่
แก้ไข 4: เปลี่ยนไปใช้ DNS อื่น
ผู้ให้บริการอินเทอร์เน็ต (ISP) ของคุณแปลที่อยู่อินเทอร์เน็ตจากที่อยู่ที่มนุษย์อ่านได้ (เช่น help.ea.com) เป็นที่อยู่คอมพิวเตอร์อ่านได้ (ชุดตัวเลข) โดยใช้สมุดโทรศัพท์แบบย้อนกลับที่เรียกว่าระบบชื่อโดเมน .
หากมีสิ่งผิดปกติเกิดขึ้นกับ DNS ที่คุณใช้ คุณอาจมีช่วงเวลาที่เลวร้ายในการพยายามเชื่อมต่ออินเทอร์เน็ต การเปลี่ยนไปใช้ DNS อื่นเป็นเคล็ดลับทางเทคนิคที่สามารถช่วยคุณได้ ที่นี่เราขอแนะนำ Google DNS ซึ่งเป็นหนึ่งในตัวเลือกฟรีที่มีให้
1) ที่มุมล่างขวาของเดสก์ท็อป คลิกขวาที่ไอคอนเครือข่าย แล้วเลือก เปิดการตั้งค่าเครือข่ายและอินเทอร์เน็ต .
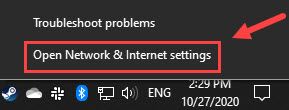
2) ใน สถานะ เลื่อนลงมาและคลิก เปลี่ยนตัวเลือกอะแดปเตอร์ .
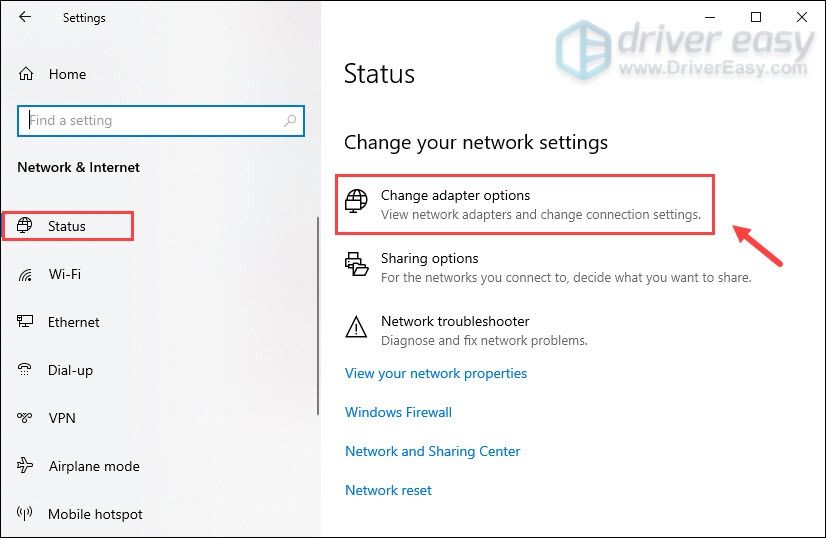
3) คลิกขวาที่ .ของคุณ Wi-Fi และเลือก คุณสมบัติ .
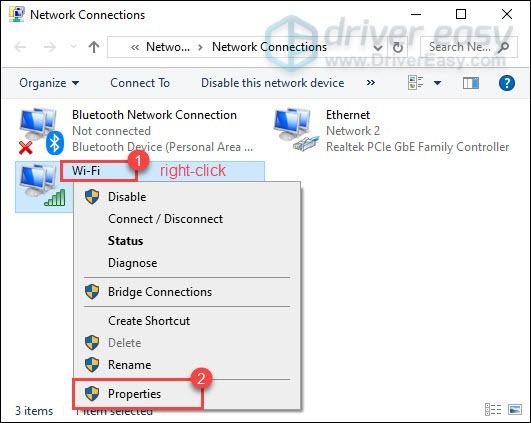
4) ต่ำกว่า การเชื่อมต่อนี้ใช้รายการต่อไปนี้ , เลือก อินเทอร์เน็ตโปรโตคอลเวอร์ชัน 4 (TCP/IPv4) . จากนั้นคลิก คุณสมบัติ .
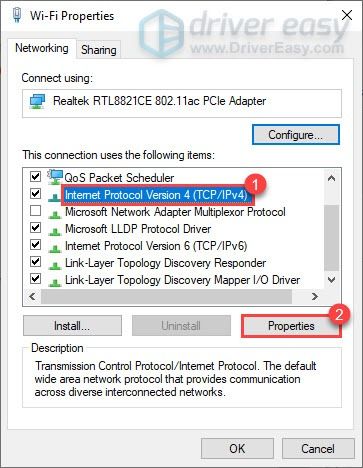
5) เลือก ใช้ที่อยู่เซิร์ฟเวอร์ DNS ต่อไปนี้: . หากมีที่อยู่ IP ใด ๆ อยู่ในรายการ เซิร์ฟเวอร์ DNS ที่ต้องการ หรือ เซิร์ฟเวอร์ DNS สำรอง จดไว้เพื่อใช้อ้างอิงในอนาคต
แทนที่ที่อยู่เหล่านั้นด้วยที่อยู่ IP ของเซิร์ฟเวอร์ Google DNS:
เซิร์ฟเวอร์ DNS ที่ต้องการ: 8.8.8.8
เซิร์ฟเวอร์ DNS สำรอง: 8.8.4.4
จากนั้นคลิก ตกลง เพื่อบันทึกการเปลี่ยนแปลง
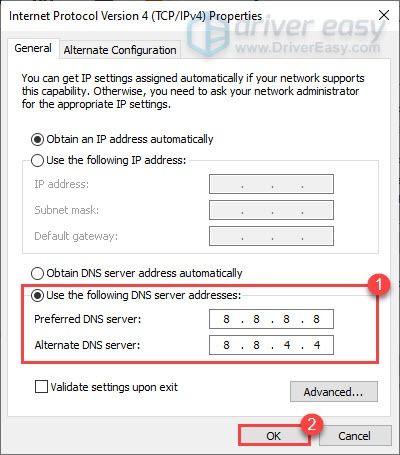
หลังจากที่คุณใช้การเปลี่ยนแปลงแล้ว ให้เปิดเกมของคุณและปัญหาการเชื่อมต่อเซิร์ฟเวอร์ควรได้รับการแก้ไข
แก้ไข 5: ใช้การเชื่อมต่อแบบมีสาย
หากคุณกำลังใช้การเชื่อมต่อ Wi-Fi หรือไร้สายบนพีซี ถึงเวลาที่คุณต้องดูว่าการเชื่อมต่อแบบมีสายจะช่วยปรับปรุงสถานการณ์ได้หรือไม่ ในการทำเช่นนั้น ใช้ a สายแลน เพื่อเชื่อมต่ออุปกรณ์ของคุณกับเราเตอร์และรีสตาร์ทเกมเพื่อตรวจสอบว่าสามารถแก้ไขปัญหาของคุณได้หรือไม่
อย่างไรก็ตาม หากวิธีแก้ไขไม่ได้ผลสำหรับคุณ ให้ลองใช้ VPN การเชื่อมต่อกับเซิร์ฟเวอร์อื่น คุณอาจไม่พบปัญหานี้ แต่โปรดทราบว่า: ปัญหามากมายอาจเกิดขึ้นได้หากคุณใช้ VPN ฟรี ดังนั้น เพื่อรักษาความปลอดภัยเครือข่ายของคุณ เราขอแนะนำให้คุณใช้ VPN แบบชำระเงิน
ด้านล่างนี้คือแอป VPN ที่เราแนะนำ การคลิกลิงก์ด้านล่างอาจทำให้คุณประหยัดค่าสมัครใช้บริการได้มาก
- NordVPN (มากถึง 70%)
- CyberGhost
- Surfshark
นี่คือการแก้ไขปัญหาการเชื่อมต่อเซิร์ฟเวอร์ STAR WARS Battlefront II หวังว่าพวกเขาจะสามารถช่วยให้คุณนำเกมของคุณกลับสู่สถานะที่เล่นได้ สำหรับข้อเสนอแนะหรือคำถามเพิ่มเติมโปรดแจ้งให้เราทราบในส่วนความคิดเห็นด้านล่าง และเราจะติดต่อกลับโดยเร็วที่สุด




![[แก้ไข] Cyberpunk 2077 กระตุกและกระตุก](https://letmeknow.ch/img/program-issues/64/cyberpunk-2077-lag.jpg)
![วิธีติดตามหมายเลขโทรศัพท์มือถือ [อย่างอิสระและถูกกฎหมาย]](https://letmeknow.ch/img/knowledge-base/03/how-track-cell-phone-number-freely.jpg)
