COD: Black Ops Cold War ออกมาระยะหนึ่งแล้ว และเกมเมอร์จำนวนมากยังคงรายงานปัญหาการล่มพร้อมกับรหัสข้อผิดพลาด 0xc0000005 . แต่ไม่ต้องกังวลหากคุณติดอยู่กับข้อผิดพลาดนี้ ที่นี่เราจะแนะนำคุณเกี่ยวกับการแก้ไขบางอย่างและช่วยให้คุณกลับสู่สนามโดยเร็วที่สุด
ลองวิธีแก้ไขเหล่านี้
คุณอาจไม่จำเป็นต้องลองทั้งหมด เพียงทำงานลงรายการจนกว่าคุณจะพบรายการที่ช่วย
- สแกนและซ่อมแซมระบบและไฟล์เกม
- อัปเดตไดรเวอร์กราฟิกของคุณ
- ติดตั้งการอัปเดต Windows ทั้งหมด
- ทำการคลีนบูต
- เปลี่ยน RAM ของคุณ
แก้ไข 1: สแกนและซ่อมแซมระบบและไฟล์เกม
ตามที่ผู้เชี่ยวชาญของ Microsoft ระบุข้อผิดพลาด 0xc0000005 อาจเกิดจาก ไฟล์ระบบที่สูญหายหรือเสียหาย . ดังนั้น ก่อนที่คุณจะดำดิ่งลงไปในอะไรที่ล้ำหน้ากว่านี้ก่อน ตรวจสอบความสมบูรณ์ของเกมและระบบของคุณ . โดยทำตามขั้นตอนด้านล่าง
สแกนและซ่อมแซม Black Ops Cold War
- เปิดของคุณ Blizzard Battle.net ลูกค้า. จากเมนูด้านซ้าย ให้เลือก Call of Duty: BOCW .

- คลิก ตัวเลือก และเลือก สแกนและซ่อมแซม จากเมนูแบบเลื่อนลง รอจนกว่าการตรวจสอบจะเสร็จสิ้น
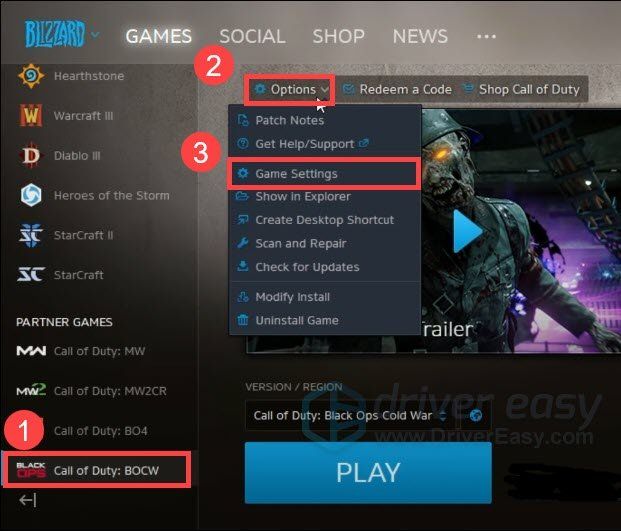
- ถัดไป คุณต้องตรวจสอบความสมบูรณ์ของไฟล์ระบบของคุณ
สแกนและซ่อมแซมระบบของคุณ
- บนแป้นพิมพ์ ให้กด แป้นโลโก้ Windows และพิมพ์ cmd . เลือก เรียกใช้ในฐานะผู้ดูแลระบบ .
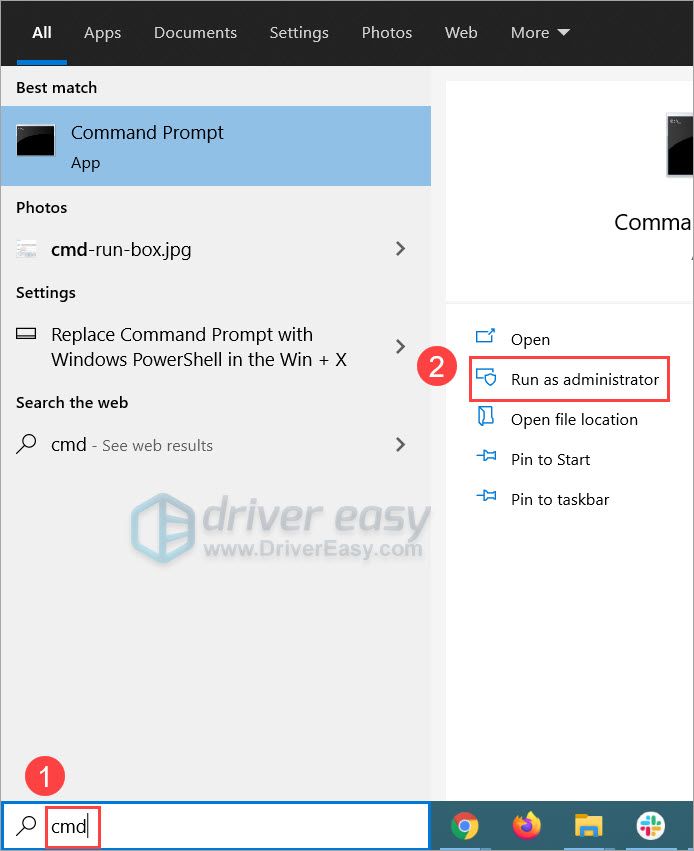
- ในพรอมต์คำสั่ง ให้พิมพ์หรือวาง sfc /scannow (สังเกตช่องว่างระหว่าง sfc และเครื่องหมายทับ) และกด เข้า .
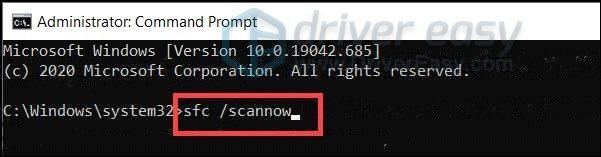
- เมื่อเสร็จแล้ว ให้รีสตาร์ทพีซีของคุณและตรวจสอบว่าข้อผิดพลาดยังคงอยู่ใน Black Ops Cold War หรือไม่
หากวิธีนี้ใช้ไม่ได้ผล ให้ลองดูวิธีถัดไปด้านล่าง
แก้ไข 2: อัปเดตไดรเวอร์กราฟิกของคุณ
ข้อผิดพลาดอาจหมายความว่าคุณกำลังใช้ an ไดรเวอร์กราฟิกที่ล้าสมัยหรือผิดพลาด . นักเล่นเกมบางคนรายงานว่าข้อผิดพลาดดูเหมือนจะหายไปหลังจากอัปเดตไดรเวอร์กราฟิก ดังนั้น หากคุณยังไม่ได้อัปเดตไดรเวอร์ GPU ของคุณก่อนที่จะเล่น Black Ops Cold War ให้ดำเนินการทันทีเพราะอาจเป็นตัวเปลี่ยนเกม
NVIDIA และ AMD ได้เปิดตัวไดรเวอร์ที่ปรับให้เหมาะกับ Black Ops Cold War แล้ว ดูคำแนะนำในการอัปเดตด้านล่างคุณสามารถอัปเดตไดรเวอร์กราฟิกได้ 2 วิธีหลักๆ คือ ด้วยตนเองหรือโดยอัตโนมัติ
ตัวเลือกที่ 1: อัปเดตไดรเวอร์กราฟิกด้วยตนเอง
ซึ่งอาจต้องใช้ความรู้คอมพิวเตอร์ในระดับหนึ่ง หากคุณคุ้นเคยกับฮาร์ดแวร์ของพีซี คุณสามารถเลือกอัปเดตไดรเวอร์กราฟิกด้วยตนเองได้
โดยไปที่เว็บไซต์ของผู้ผลิต GPU ก่อน:
- NVIDIA
- AMD
จากนั้นค้นหารุ่น GPU ที่คุณต้องการ อย่าลืมดาวน์โหลดตัวติดตั้งไดรเวอร์ที่ถูกต้องล่าสุดที่เข้ากันได้กับระบบปฏิบัติการของคุณ
ตัวเลือกที่ 2: อัปเดตไดรเวอร์กราฟิกของคุณโดยอัตโนมัติ (แนะนำ)
หากคุณไม่มีเวลา ความอดทน หรือทักษะการใช้คอมพิวเตอร์ในการอัปเดตไดรเวอร์วิดีโอด้วยตนเอง คุณสามารถทำได้โดยอัตโนมัติด้วย ไดร์เวอร์ง่าย . Driver Easy จะจดจำระบบของคุณโดยอัตโนมัติและค้นหาไดรเวอร์ที่ถูกต้องสำหรับการ์ดกราฟิกและเวอร์ชัน Windows ของคุณ และจะดาวน์โหลดและติดตั้งอย่างถูกต้อง:
- ดาวน์โหลด และติดตั้ง Driver Easy
- เรียกใช้ Driver Easy แล้วคลิกปุ่ม ตรวจเดี๋ยวนี้ ปุ่ม. Driver Easy จะสแกนคอมพิวเตอร์ของคุณและตรวจหาไดรเวอร์ที่มีปัญหา
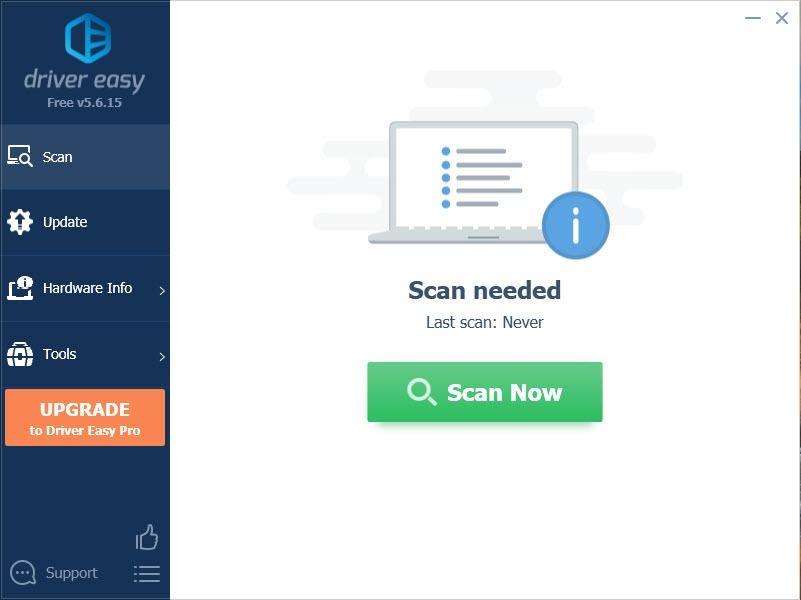
- คลิก อัพเดททั้งหมด เพื่อดาวน์โหลดและติดตั้ง . เวอร์ชันที่ถูกต้องโดยอัตโนมัติ ทั้งหมด ไดรเวอร์ที่หายไปหรือล้าสมัยในระบบของคุณ
(สิ่งนี้ต้องการ รุ่นโปร – คุณจะได้รับแจ้งให้อัปเกรดเมื่อคุณคลิก อัปเดตทั้งหมด หากคุณไม่ต้องการจ่ายเงินสำหรับรุ่น Pro คุณยังสามารถดาวน์โหลดและติดตั้งไดรเวอร์ทั้งหมดที่คุณต้องการด้วยเวอร์ชันฟรี คุณเพียงแค่ต้องดาวน์โหลดทีละรายการ และติดตั้งด้วยตนเอง ซึ่งเป็นวิธีปกติของ Windows)

เมื่อคุณอัปเดตไดรเวอร์กราฟิกแล้ว ให้รีสตาร์ทพีซีและตรวจสอบว่ารหัสข้อผิดพลาดหายไปหรือไม่
หากการอัปเดตไดรเวอร์กราฟิกไม่ได้ทำให้คุณโชคดี คุณสามารถไปยังแนวทางแก้ไขปัญหาถัดไป
แก้ไข 3: ติดตั้งการอัปเดต Windows ทั้งหมด
Microsoft ให้บริการอัปเดตระบบสำหรับ Windows 10 อย่างต่อเนื่อง แก้ไขปัญหาด้านความปลอดภัยและเพิ่มประสิทธิภาพโดยรวม หากคุณไม่เคยรำคาญที่จะตรวจสอบการอัปเดตระบบ คุณควรดำเนินการทันที
การอัปเดตค่อนข้างง่าย:
- บนแป้นพิมพ์ ให้กด ชนะ+ฉัน (แป้นโลโก้ Windows และแป้น i) พร้อมกันเพื่อเปิดแอปการตั้งค่า Windows คลิก อัปเดต & ความปลอดภัย .
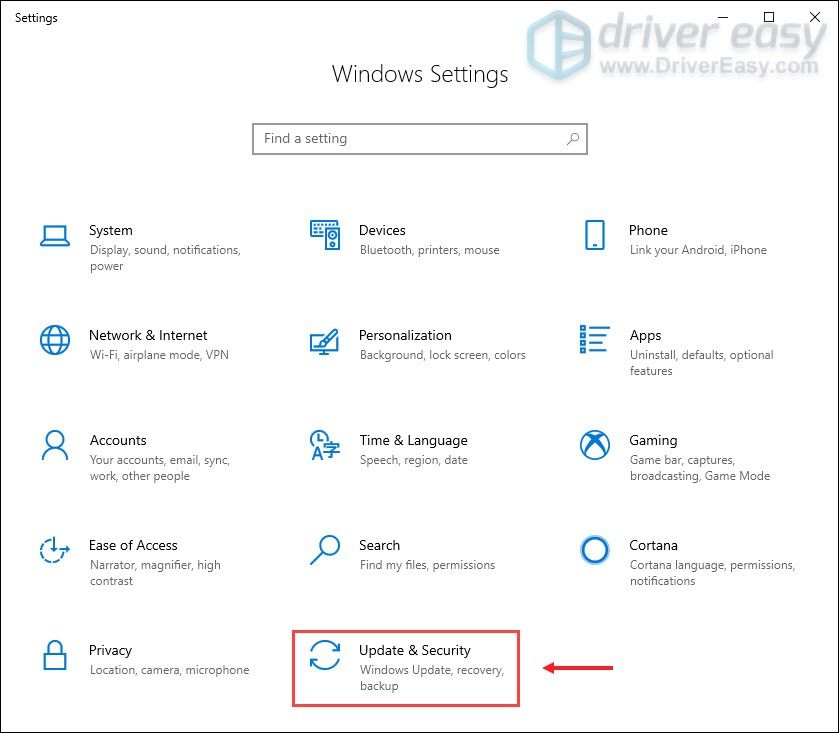
- คลิก ตรวจสอบสำหรับการอัพเดต . จากนั้นรอให้ Windows ดาวน์โหลดและติดตั้งการอัปเดตที่มีอยู่ทั้งหมด

เมื่อคุณติดตั้งการอัปเดตระบบทั้งหมดแล้ว ให้รีสตาร์ทพีซีของคุณและตรวจสอบว่า Black Ops Cold War ขัดข้องอีกหรือไม่
หากเกมล่มอีกครั้ง ให้ดูที่การแก้ไขถัดไป
แก้ไข 4: ทำการคลีนบูต
คลีนบูตหมายถึงการเริ่มต้นพีซีของคุณด้วยบริการและซอฟต์แวร์ที่จำเป็นเท่านั้น เนื่องจากรหัสข้อผิดพลาดระบุถึงปัญหาความเข้ากันได้ คุณจึงสามารถคลีนบูตเพื่อดูว่ามีโปรแกรมที่ละเมิดหรือไม่
โดยทำตามขั้นตอนด้านล่าง:
- บนแป้นพิมพ์ ให้กด ชนะ+รับ (แป้นโลโก้ Windows และแป้น r) พร้อมกันเพื่อเรียกใช้กล่องเรียกใช้ พิมพ์หรือวาง msconfig และคลิก ตกลง .

- ในหน้าต่างป๊อปอัป ให้ไปที่ บริการ แท็บและทำเครื่องหมายที่ช่องถัดจาก ซ่อนบริการของ Microsoft ทั้งหมด .

- ยกเลิกการเลือก บริการทั้งหมด ยกเว้นที่เป็นของผู้ผลิตการ์ดวิดีโอหรือการ์ดเสียงของคุณ เช่น Realtek , AMD , NVIDIA และ อินเทล . จากนั้นคลิก ตกลง เพื่อบันทึกการเปลี่ยนแปลง
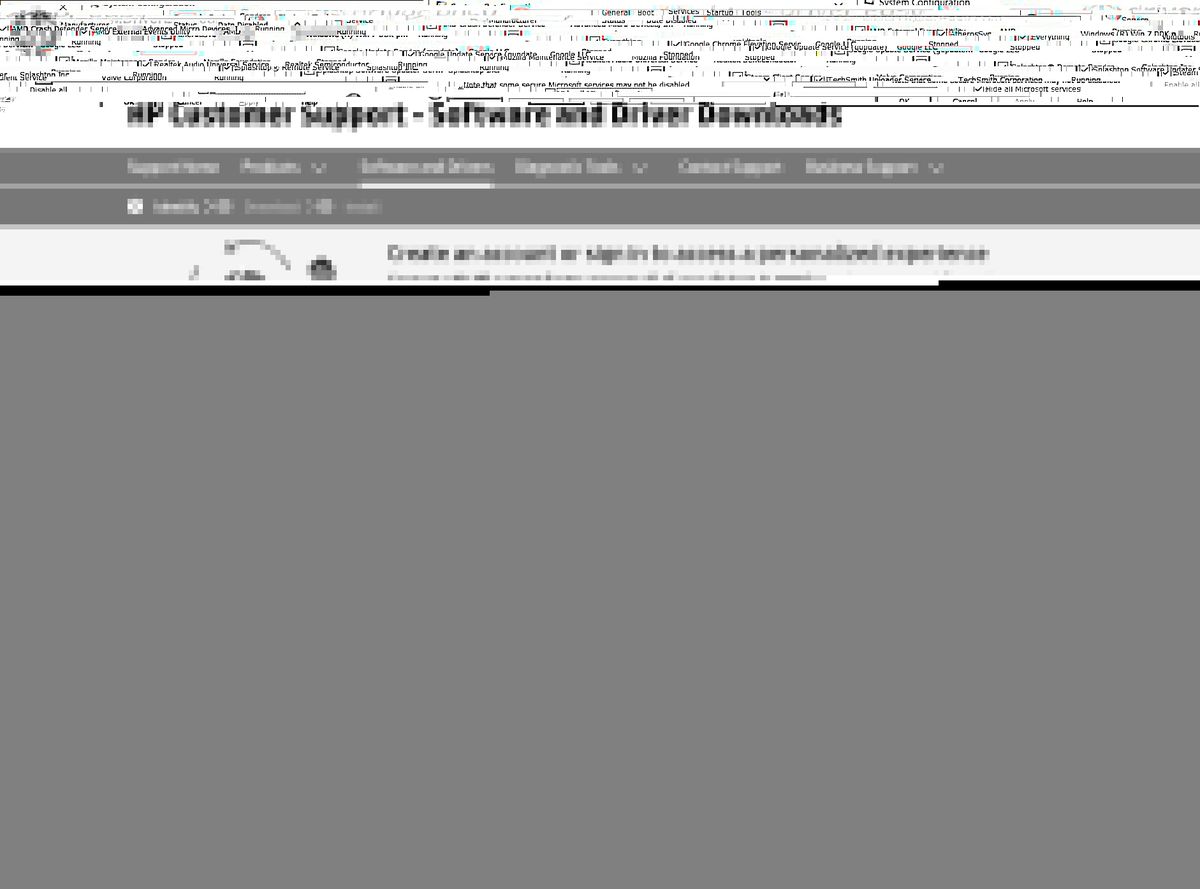
- ถัดไปคุณต้องปิดการใช้งานโปรแกรมเริ่มต้นที่ไม่จำเป็น บนแป้นพิมพ์ ให้กด Ctrl , กะ และ NS พร้อมกันเพื่อเปิดตัวจัดการงาน จากนั้นไปที่ สตาร์ทอัพ แท็บ
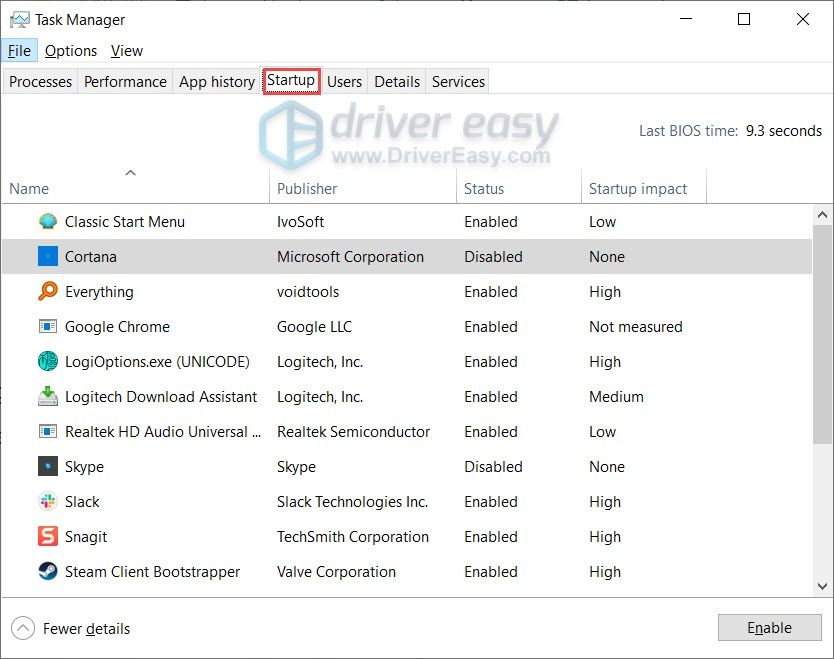
- ทีละรายการ เลือกโปรแกรมที่คุณสงสัยว่าอาจรบกวน แล้วคลิก ปิดการใช้งาน .
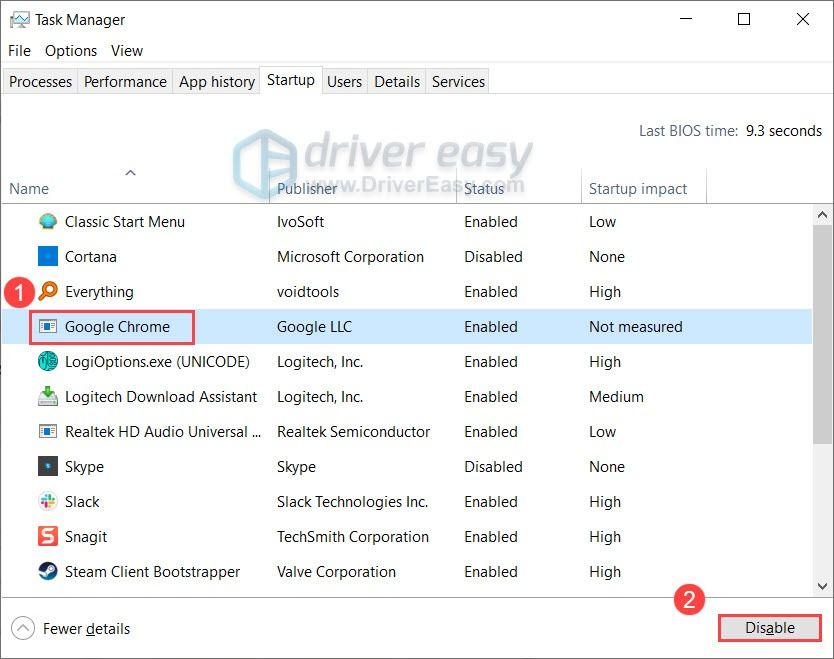
- รีสตาร์ทคอมพิวเตอร์และทดสอบความเสถียรของ Black Ops Cold War
หากเคล็ดลับนี้ไม่ช่วยคุณ ให้ลองดูวิธีถัดไป
แก้ไข 5: เปลี่ยน RAM . ของคุณ
สาเหตุที่เป็นไปได้ประการหนึ่งของข้อผิดพลาด 0xc0000005 คือคุณกำลังใช้ฮาร์ดแวร์ที่ผิดพลาด และโดยส่วนใหญ่มักเกี่ยวข้องกับ RAM หากต้องการตรวจสอบว่า RAM ของคุณเสียหายหรือไม่ คุณสามารถทำได้ง่ายๆ แทนที่ด้วยอันใหม่ . แต่อย่าลืมเลือกผู้ผลิตที่มีชื่อเสียงและเป็นที่รู้จัก หากคุณไม่สะดวกกับฮาร์ดแวร์คอมพิวเตอร์ โปรดติดต่อซัพพลายเออร์ของคุณหรือปรึกษาบริการซ่อมในบริเวณใกล้เคียง

แกะ
การแก้ไขเหล่านี้ไม่สามารถช่วยคุณได้? ดูบทช่วยสอนนี้สำหรับการแก้ไขปัญหาขั้นสูงเพิ่มเติมนี่คือการแก้ไขข้อผิดพลาด 0xc0000005 ของคุณใน Black Ops Cold War ชอบโพสต์นี้ถ้ามันช่วยคุณได้หรือจดความคิดของคุณในส่วนความคิดเห็น

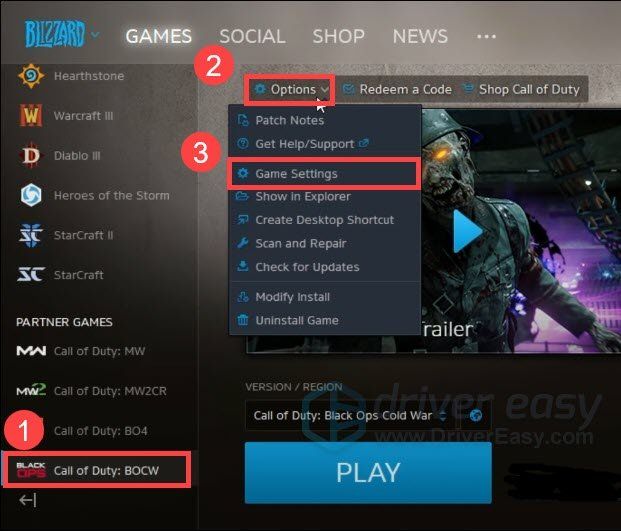
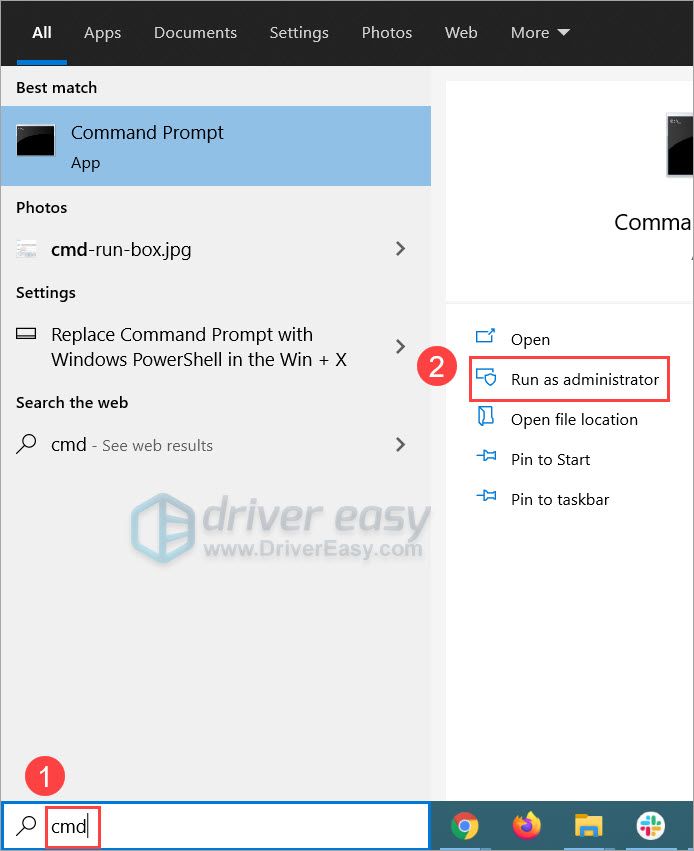
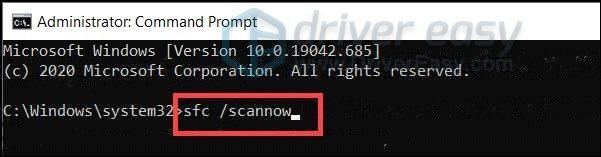
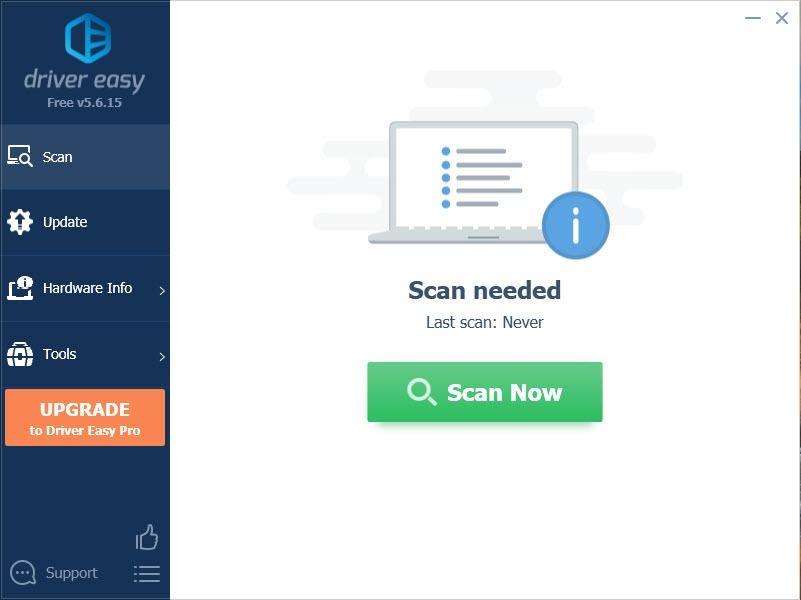

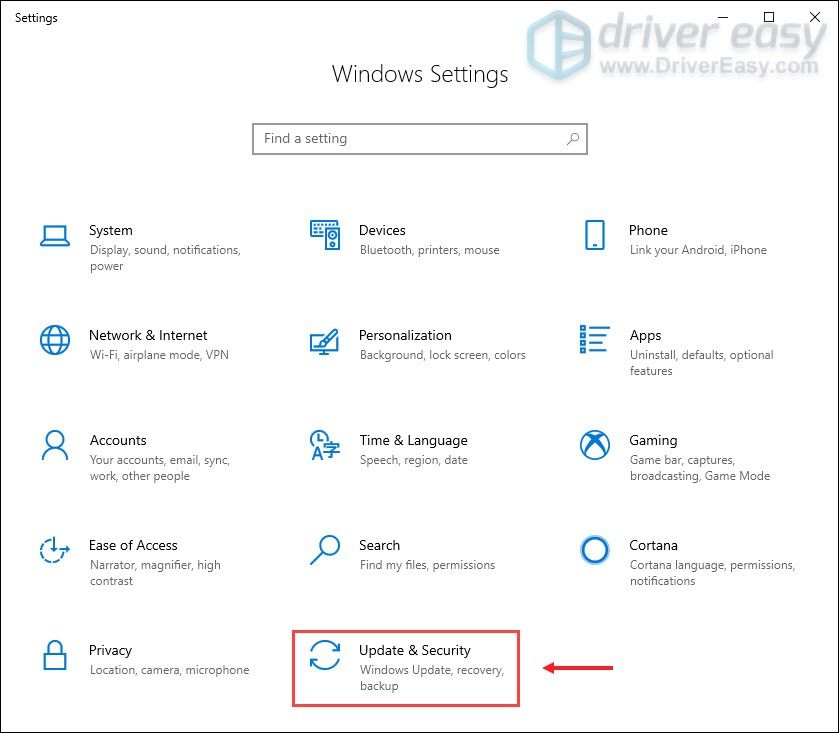



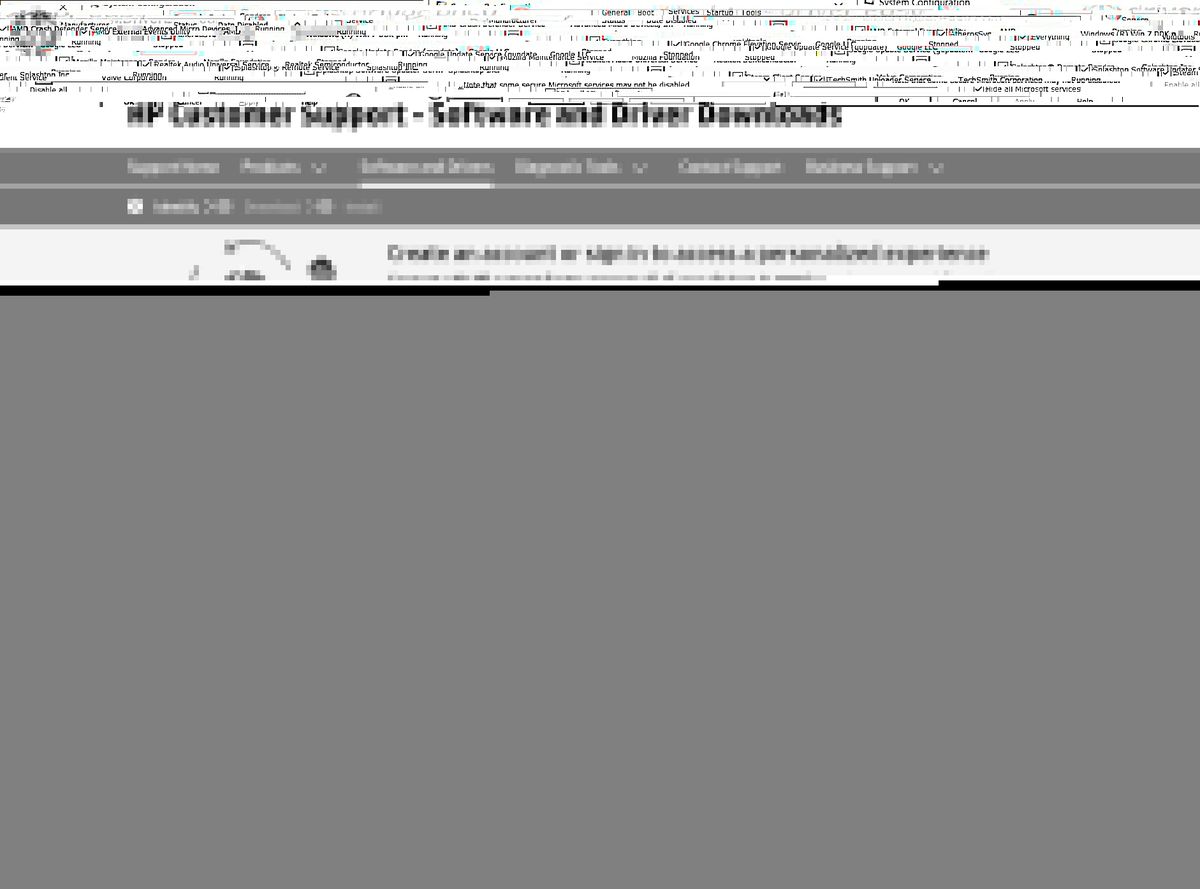
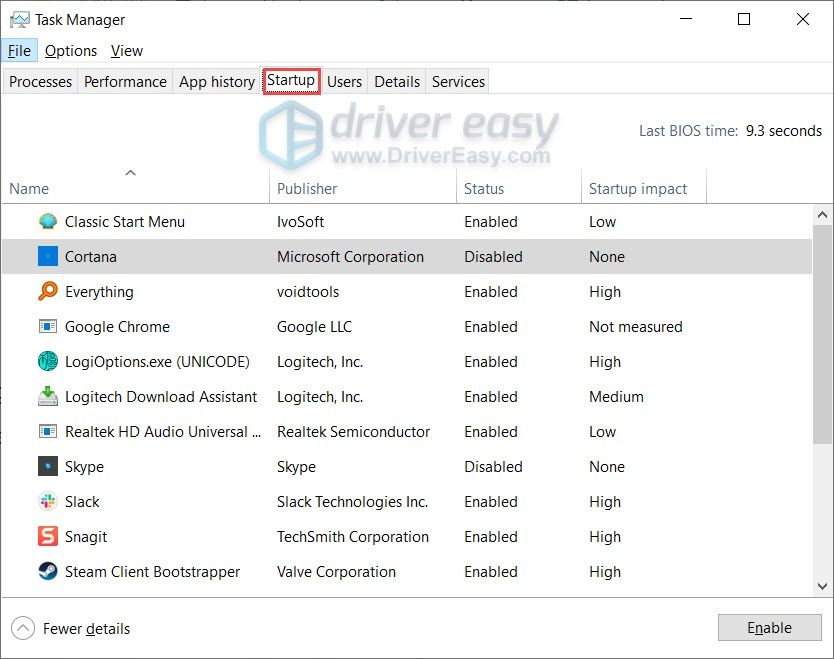
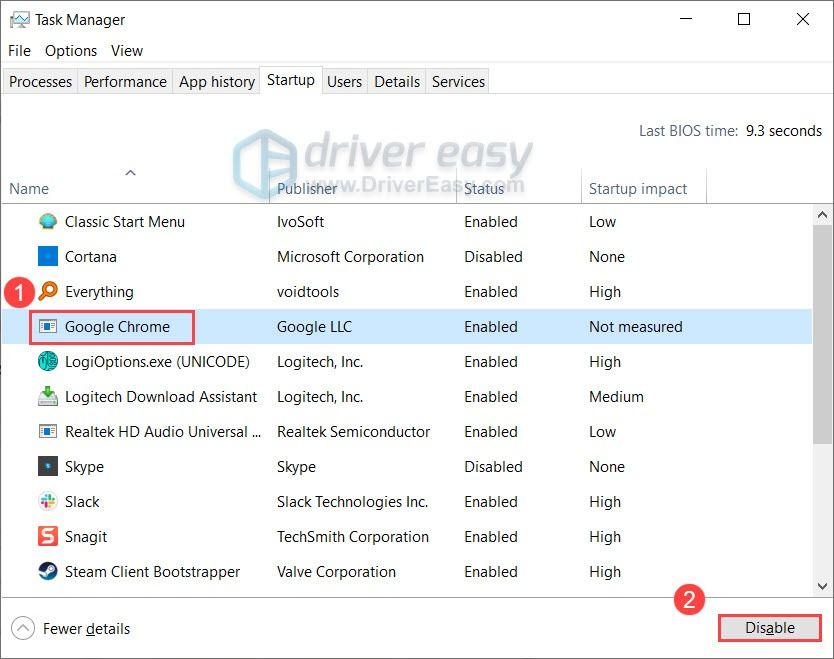

![[แก้ไขแล้ว] แถบงาน Windows 11 ไม่ทำงาน](https://letmeknow.ch/img/knowledge/29/windows-11-taskbar-not-working.jpg)




![วิธีซ่อมแซม Windows 11/10 [คู่มือปี 2022]](https://letmeknow.ch/img/knowledge/37/how-repair-windows-11-10.jpg)