Last Epoch ซึ่งเป็นคู่แข่งโดยตรงกับ Diablo 4 ที่คาดหวังไว้สูงและเปิดตัวเมื่อสองสามวันก่อน แต่ตั้งแต่นั้นมาก็ประสบปัญหาต่างๆ มากมาย ในหมู่พวกเขา Last Epoch การล่มบนพีซีเป็นหนึ่งในสิ่งที่ชุมชนเกมกล่าวถึงมากที่สุด
ในขณะที่ผู้พัฒนากำลังแก้ไขปัญหาการแครชของ Last Epoch บนพีซีให้ได้รับการแก้ไขในคราวเดียว ต่อไปนี้เป็นวิธีแก้ไขปัญหาที่ผ่านการทดสอบและใช้งานได้จริงซึ่งได้ช่วยเหลือเกมเมอร์คนอื่นๆ จำนวนมากที่ประสบปัญหาเกมแครช ดังนั้นหากคุณประสบปัญหา Last Epoch ขัดข้องบนคอมพิวเตอร์ของคุณตลอดเวลา ให้ลองทำตามคำแนะนำต่อไปนี้และพาคุณกลับสู่เส้นทางเดิม

ลองแก้ไขเหล่านี้สำหรับปัญหา Last Epoch ที่ขัดข้องบนพีซี
คุณไม่จำเป็นต้องลองแก้ไขทั้งหมดต่อไปนี้: เพียงแค่พยายามหาทางในรายการจนกว่าคุณจะพบสิ่งที่ใช้กลอุบายในการแก้ไขปัญหา Last Epoch ที่ขัดข้องบนพีซีสำหรับคุณ
- ตรวจสอบความสมบูรณ์ของไฟล์เกม
- ลองใช้ตัวเลือกการเปิดตัวอื่น
- ปิดการใช้งานโอเวอร์เลย์ในเกม
- แก้ไขการตั้งค่าความเข้ากันได้
- เรียกใช้ Last Epoch บนการ์ดกราฟิกเฉพาะ
- จำกัด FPS สูงสุด
- อัพเดตติดตั้งไดรเวอร์การ์ดแสดงผล
- ปิดการใช้งาน XMP ใน BIOS
- ซ่อมแซมไฟล์ระบบที่เสียหายหรือเสียหาย
- ตรวจสอบบันทึกข้อขัดข้อง
1. ตรวจสอบความสมบูรณ์ของไฟล์เกม
ตามที่นักเล่นเกมบางคน ไฟล์เกมใน Steam มีแนวโน้มที่จะอุดตันด้วยสิ่งต่าง ๆ ทุกประเภทและอาจเสียหายได้ ดังนั้นจึงมีปัญหาเช่นเกมหยุดทำงานหรือไม่เปิดขึ้นมา หากต้องการดูว่านี่เป็นสาเหตุของปัญหา Last Epoch ของคุณที่ขัดข้องบนพีซีหรือไม่ คุณสามารถตรวจสอบไฟล์เกมได้ด้วยวิธีนี้:
- เปิดตัว Steam
- ใน ห้องสมุด คลิกขวาที่ Last Epoch แล้วเลือก คุณสมบัติ จากเมนูแบบเลื่อนลง

- เลือก ไฟล์ที่ติดตั้ง แท็บและคลิกที่ ตรวจสอบความสมบูรณ์ของไฟล์เกมแล้ว ปุ่ม.
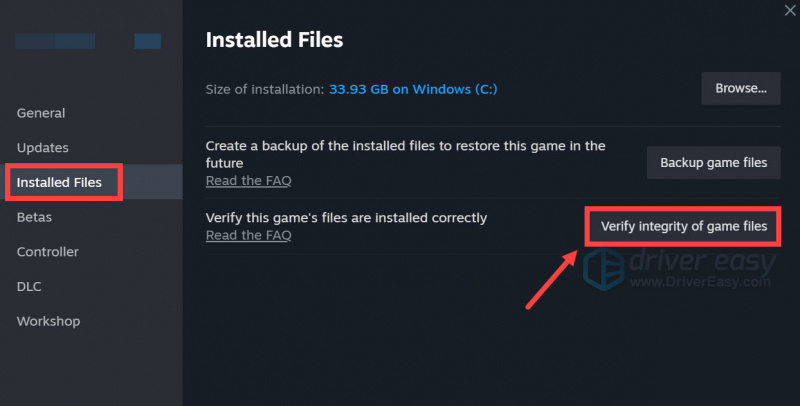
- Steam จะตรวจสอบไฟล์ของเกม - กระบวนการนี้อาจใช้เวลาหลายนาที
เมื่อการตรวจสอบเสร็จสิ้น แต่ Last Epoch ยังคงขัดข้อง โปรดไปยังการแก้ไขอื่นๆ ด้านล่าง
2. ลองใช้ตัวเลือกการเปิดตัวอื่น
ตามที่นักเล่นเกมบางคนกล่าวว่าการพยายามเปิดตัว Last Epoch ด้วยตัวเลือกการเปิดตัวที่แตกต่างกันจะช่วยหยุดเกมไม่ให้หยุดทำงาน หากต้องการดูว่าสิ่งนี้ได้ผลสำหรับคุณเช่นกันหรือไม่:
- เปิดตัว Steam
- ใน ห้องสมุด คลิกขวาที่ Last Epoch แล้วเลือก คุณสมบัติ จากเมนูแบบเลื่อนลง

- ภายใต้ตัวเลือกการเปิดตัว ให้เพิ่ม -dx11 . จากนั้นบันทึกและลองเปิด Last Epoch เพื่อดูว่ายังล่มอยู่หรือไม่
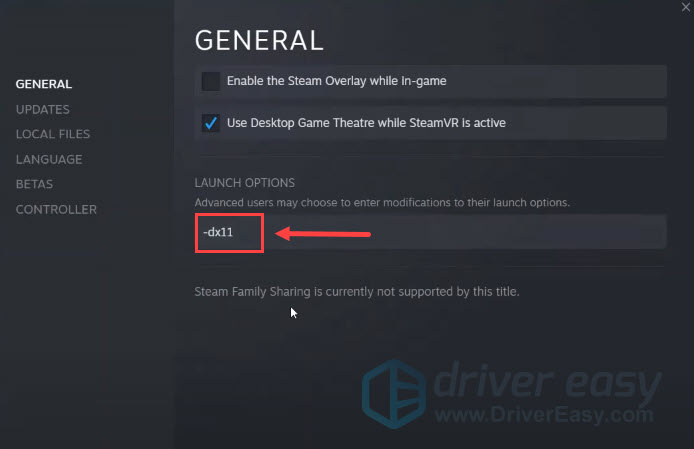
- หาก Last Epoch ยังคงขัดข้อง ให้ลองเปลี่ยนคำสั่งเป็น -dx12 และดูว่ามันช่วยได้หรือไม่
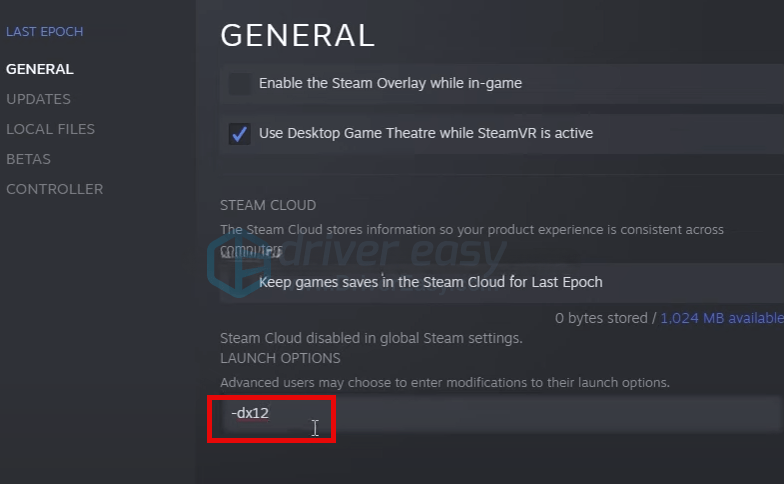
- บ้างก็แนะนำเช่นกัน -มีหน้าต่าง ซึ่งเปิดตัว Last Epoch ในโหมดหน้าต่าง หากไม่มี DirectX 11 หรือ DirectX 12 ที่ช่วยหยุด Last Epoch ไม่ให้ขัดข้อง คุณสามารถลองใช้วิธีนี้แทนได้
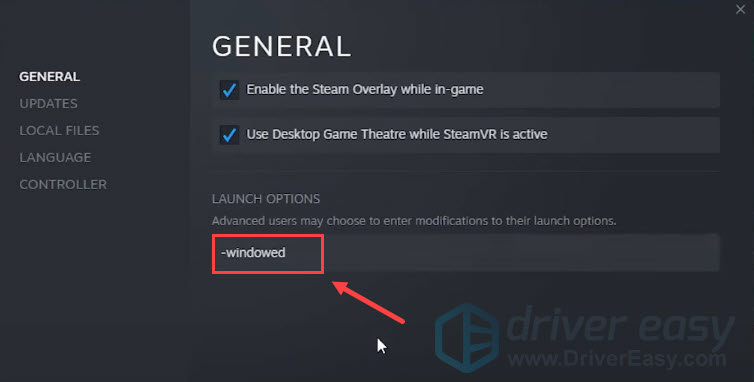
หากไม่มีตัวเลือกการเปิดตัวข้างต้นที่ช่วยแก้ไขปัญหา Last Epoch ขัดข้องบนพีซีได้ โปรดไปยังวิธีถัดไปด้านล่าง
3. ปิดการใช้งานโอเวอร์เลย์ในเกม
โอเวอร์เลย์ในเกมทำให้คุณสามารถโต้ตอบกับเพื่อนและสั่งซื้อได้ในขณะที่อยู่ในเกม แต่ฟีเจอร์นี้อาจทำให้เกิดการใช้ทรัพยากรมากเกินไป ซึ่งอาจทำให้เกิดปัญหา เช่น เกมล่มกับ Last Epoch หากคุณใช้ Steam Overlay โปรดลองปิดการใช้งานเพื่อดูว่าจะช่วยให้ Last Epoch หยุดแครชได้หรือไม่
โดยทำดังนี้:
- เปิดไคลเอนต์ Steam ของคุณและไปที่ ห้องสมุด แท็บ
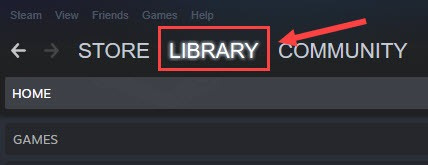
- คลิกขวา ยุคสุดท้าย จากรายการเกมแล้วคลิก คุณสมบัติ .
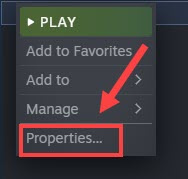
- ยกเลิกการเลือก เปิดใช้งาน Steam Overlay ในขณะที่อยู่ในเกม .
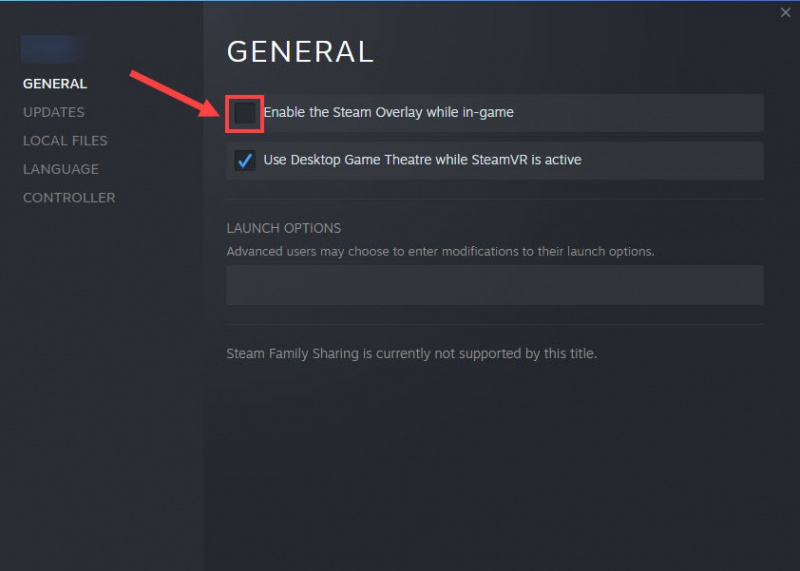
ต่อไปนี้เป็นโปรแกรมอื่นๆ ที่มาพร้อมกับฟีเจอร์โอเวอร์เลย์: ตรวจสอบเพื่อดูว่าคุณจำเป็นต้องปิดการใช้งานโอเวอร์เลย์ในโปรแกรมเหล่านั้นด้วยหรือไม่:
- MD Radeon ReLive
- ASUS GPU ปรับแต่งครั้งที่สอง
- ความไม่ลงรอยกัน
- EVGA PrecisionX
- MSI อาฟเตอร์เบิร์นเนอร์
- พึมพำ
- NVIDIA ShadowPlay
- NZXT สีส้ม
- โอเวอร์วูล์ฟ
- เรเซอร์ คอร์เท็กซ์
- เรเซอร์ ไซแนปส์
- เอ็กซ์ไฟร์
หากการปิดใช้งาน Steam Overlay (และในโปรแกรมที่แสดงไว้ด้านบน) ไม่ได้ช่วยให้ Last Epoch ขัดข้องอีกต่อไป โปรดไปยังวิธีถัดไป
4. แก้ไขการตั้งค่าความเข้ากันได้
การขัดข้องของ Last Epoch บนพีซีอาจเกี่ยวข้องกับการขาดสิทธิ์หรือสิทธิพิเศษบางอย่างของคอมพิวเตอร์ ซึ่งสามารถแก้ไขได้ด้วยการเรียกใช้เกมในฐานะผู้ดูแลระบบ หมายเหตุด้านข้าง การปิดใช้งานการเพิ่มประสิทธิภาพแบบเต็มหน้าจอและการเรียกใช้ในโหมดความเข้ากันได้ใน Windows 7 นั้นยังกล่าวถึงว่าเป็นการแก้ไขตามผู้เล่นบางคน การตั้งค่าเหล่านี้ทั้งหมดจัดเป็นการตั้งค่าความเข้ากันได้
หากต้องการดูว่าการตั้งค่าความเข้ากันได้เหล่านี้ช่วยหยุด Last Epoch ไม่ให้ขัดข้องบนคอมพิวเตอร์ของคุณหรือไม่:
- คลิกขวาที่ของคุณ ไอน้ำ ไอคอนแล้วเลือก คุณสมบัติ .
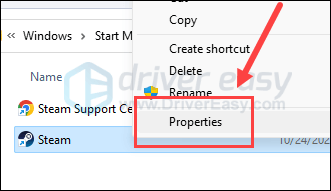
- เลือก ความเข้ากันได้ แท็บ ทำเครื่องหมายที่ช่องสำหรับ รันโปรแกรมนี้ในโหมดความเข้ากันได้สำหรับ: จากนั้นเลือก วินโดว 7 จากรายการแบบเลื่อนลง จากนั้นทำเครื่องหมายที่ช่องสำหรับ ปิดใช้งานการเพิ่มประสิทธิภาพแบบเต็มหน้าจอ และ เรียกใช้โปรแกรมนี้ในฐานะผู้ดูแลระบบ . คลิก นำมาใช้ และ ตกลง เพื่อบันทึกการเปลี่ยนแปลง
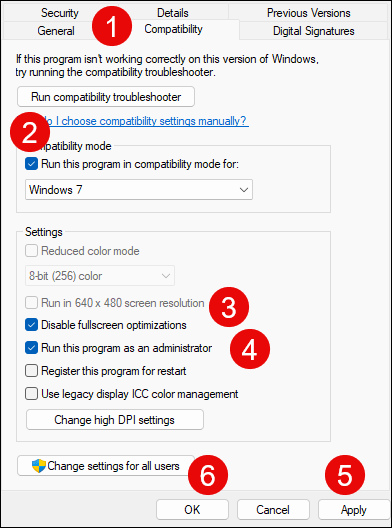
- ไปที่ C:\Program Files (x86)\Steam\steamapps\common\LastEpoch และทำซ้ำข้างต้นกับ ยุคสุดท้าย ไฟล์การดำเนินการที่นั่น
ตอนนี้ให้เปิด Last Epoch อีกครั้งเพื่อดูว่ายังคงล่มอยู่หรือไม่ หากปัญหายังคงอยู่ โปรดดำเนินการแก้ไขปัญหาถัดไป
5. เรียกใช้ Last Epoch บนการ์ดกราฟิกเฉพาะ
เมื่อ Last Epoch ยังคงขัดข้องในคอมพิวเตอร์ของคุณ คุณอาจต้องการตรวจสอบการตั้งค่ากราฟิกของ Windows เพื่อให้แน่ใจว่าตั้งค่าไว้อย่างถูกต้อง ซึ่งรวมถึงการเรียกใช้ Last Epoch ด้วยการ์ดกราฟิกเฉพาะและในโหมดประสิทธิภาพสูง โดยทำดังนี้:
- บนแป้นพิมพ์ของคุณ ให้กดปุ่ม หน้าต่าง ที่สำคัญและ ฉัน ที่สำคัญในเวลาเดียวกันเพื่อเปิด การตั้งค่า.
- เลือก การเล่นเกม และตรวจสอบให้แน่ใจว่าได้สลับเป็น โหมดเกม ถูกตั้งค่าเป็น บน . จากนั้นคลิกที่ กราฟิก แท็บ
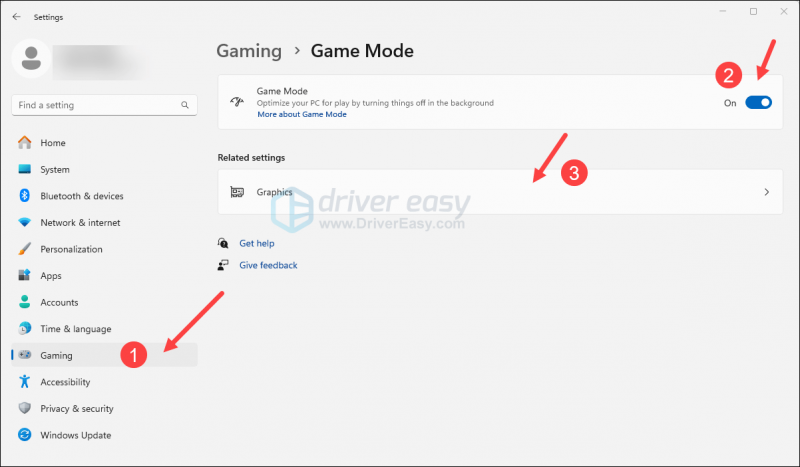
- เลือก ยุคสุดท้าย หรือ ไอน้ำ จากรายการแอพ และเลือก ประสิทธิภาพสูง .
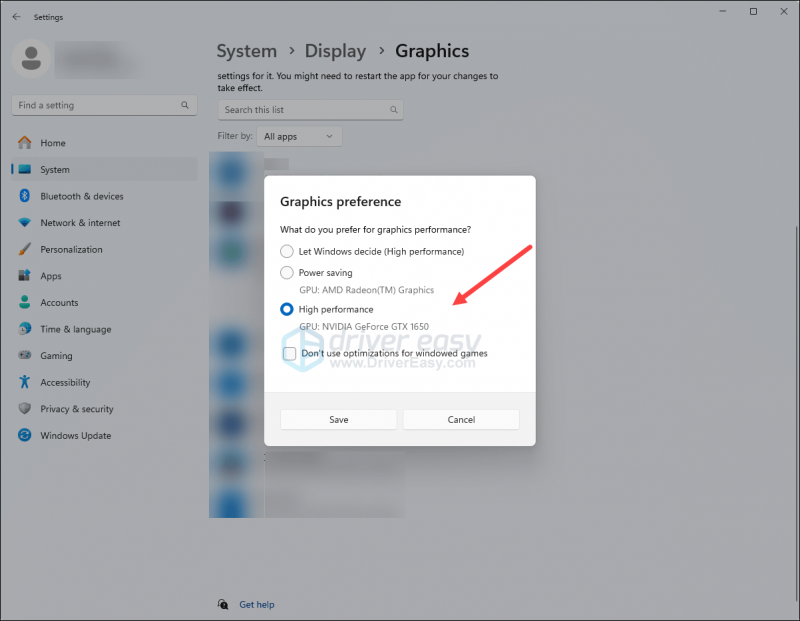
- จากนั้นคลิก เปลี่ยนการตั้งค่ากราฟิกเริ่มต้น .
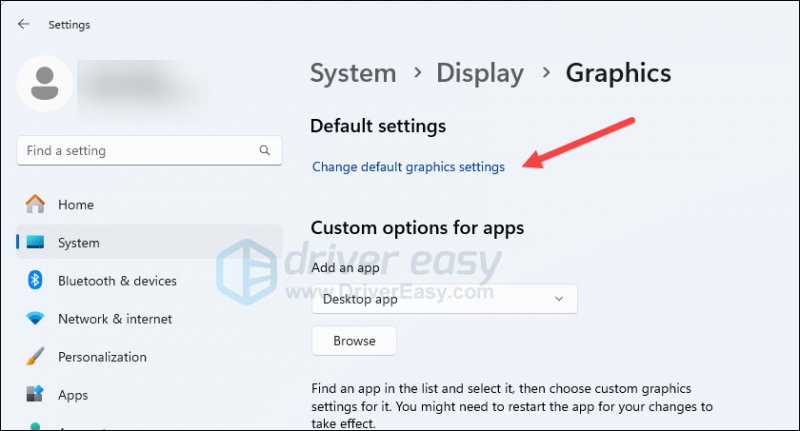
- ตรวจสอบให้แน่ใจว่ามีการสลับสำหรับ การตั้งเวลา GPU ที่เร่งด้วยฮาร์ดแวร์ และ การเพิ่มประสิทธิภาพสำหรับเกมที่มีหน้าต่าง ทั้งสองตั้งค่าเป็น บน .
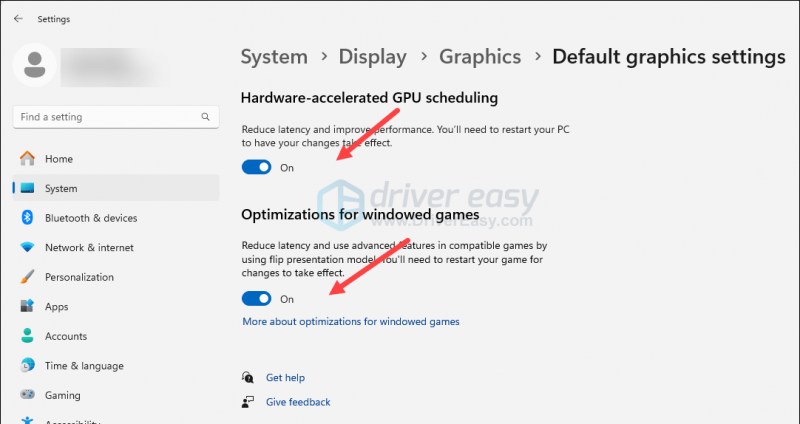
ลองรัน Last Epoch อีกครั้งเพื่อดูว่ายังล่มอยู่หรือไม่ หากปัญหายังคงอยู่ โปรดดำเนินการแก้ไขถัดไปด้านล่าง
6. จำกัด FPS สูงสุด
นักเล่นเกมในชุมชนบางคนกล่าวว่าการกำหนด FPS สูงสุดจะช่วยหยุด Last Epoch ไม่ให้เกิดปัญหาบนคอมพิวเตอร์ของตน หากต้องการดูว่าสิ่งนี้ช่วยแก้ไขปัญหาเกมขัดข้องสำหรับคุณหรือไม่:
วิธีตั้งค่าขีดจำกัด FPS ในแผงควบคุม NVIDIA:
- บนเดสก์ท็อปของคุณ คลิกขวาในพื้นที่ว่างแล้วเลือก แผงควบคุม NVIDIA .
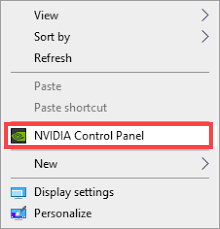
- ในบานหน้าต่างด้านซ้าย ให้เลือก จัดการการตั้งค่า 3D และเลือก การตั้งค่าโปรแกรม . ยกเลิกการเลือกช่องสำหรับ แสดงเฉพาะโปรแกรมที่พบในคอมพิวเตอร์เครื่องนี้ .
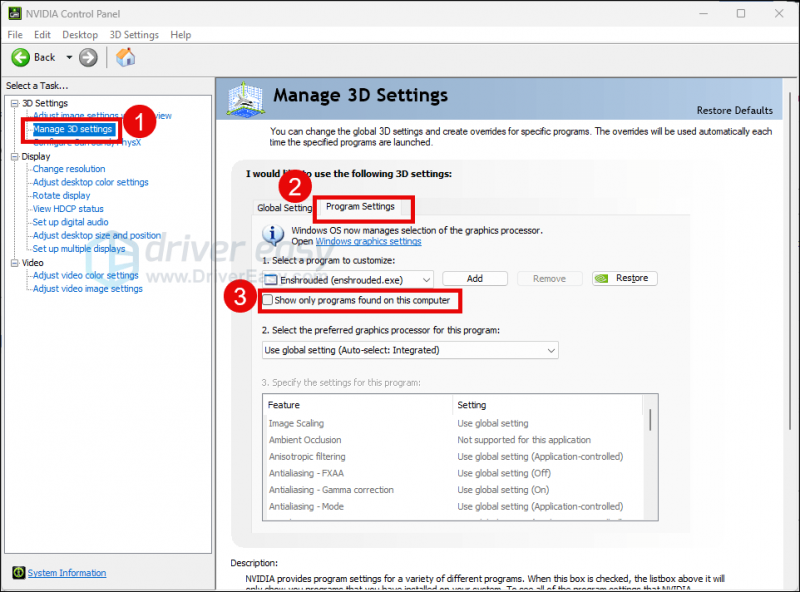
- คลิก เลือกโปรแกรมที่จะปรับแต่ง จากนั้นเลื่อนรายการลงเพื่อเลือก LastEpoch.exe .
- เลือก โปรเซสเซอร์ NVIDIA ประสิทธิภาพสูง จากนั้นเลื่อนลงเพื่อตั้งค่า อัตราเฟรมสูงสุด เป็นตัวเลขที่ต่ำกว่าอัตรารีเฟรชจอภาพของคุณ (ซึ่งโดยปกติคือ 60 FPS) เช่น 58 FPS
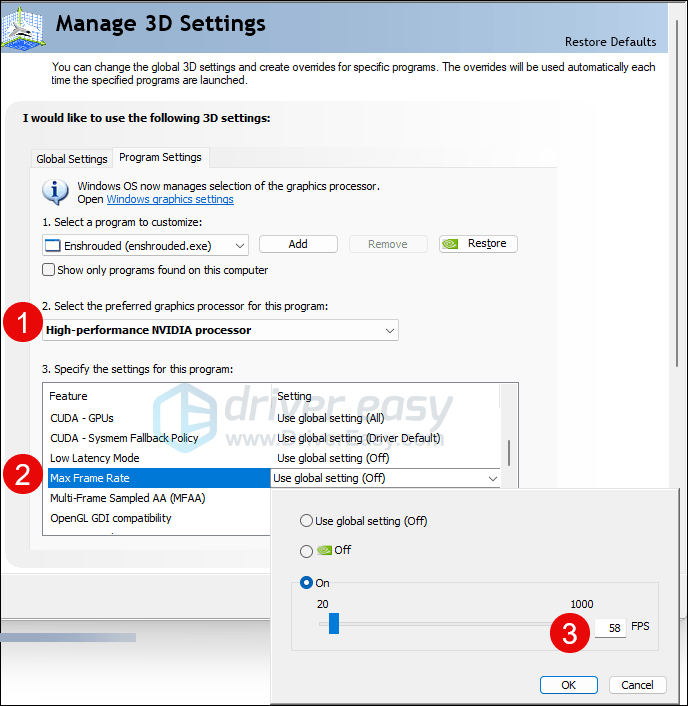
ยกเว้นกรณีที่คุณใช้การ์ดแสดงผล AMD FreeSync และ Nvidia G-Sync Max Frame Limit ของคุณควรเป็น 1/2, 1/3 หรือ 1/4 ของอัตราการรีเฟรชจอภาพของคุณ
วิธีตั้งค่าขีดจำกัด FPS ในซอฟต์แวร์ AMD Radeon:
- บนคีย์บอร์ดของคุณ ให้กดปุ่ม หน้าต่าง คีย์และประเภท เอเอ็มดี . จากนั้นคลิก ซอฟต์แวร์เอเอ็มดี Radeon .
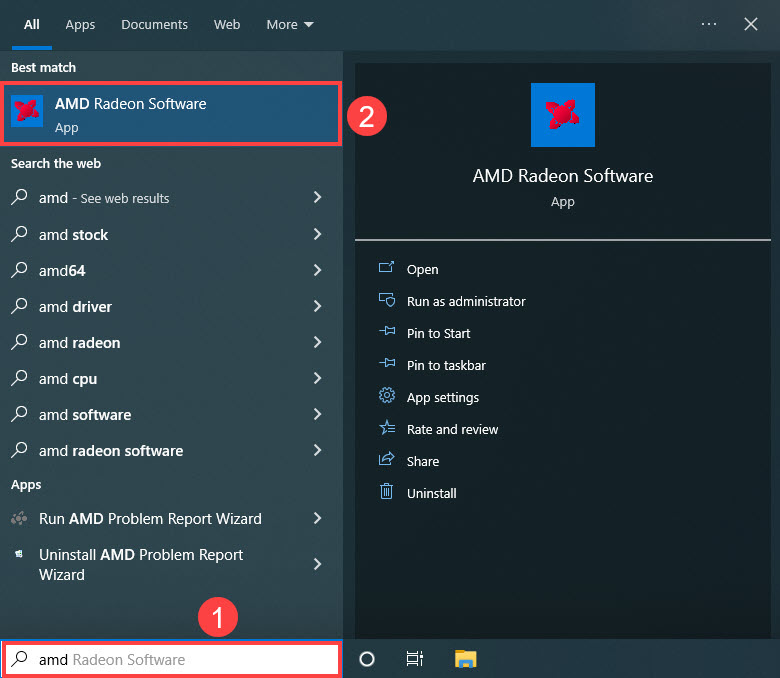
- คลิก การตั้งค่าส่วนกลาง จากนั้นไปที่ การควบคุมเป้าหมายอัตราเฟรม และตั้งค่าอัตราเฟรมเป็นตัวเลขที่ต่ำกว่าอัตรารีเฟรชจอภาพของคุณ
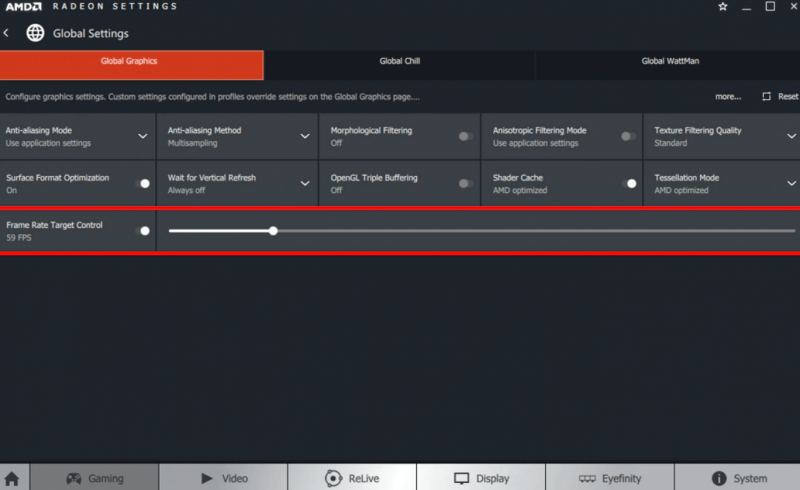
ยกเว้นกรณีที่คุณใช้การ์ดแสดงผล AMD FreeSync และ Nvidia G-Sync Max Frame Limit ของคุณควรเป็น 1/2, 1/3 หรือ 1/4 ของอัตราการรีเฟรชจอภาพของคุณ
เมื่อตั้งค่าอัตรา FPS แล้ว ให้ลองเปิด Last Epoch อีกครั้งเพื่อดูว่ายังคงหยุดทำงานอยู่หรือไม่ ถ้าเป็นเช่นนั้นโปรดเดินหน้าต่อไป
7. อัพเดตไดรเวอร์การ์ดแสดงผล
ไดรเวอร์การ์ดแสดงผลที่ล้าสมัยหรือไม่ถูกต้องอาจเป็นสาเหตุของการล่มของ Last Epoch บนพีซี ดังนั้นหากวิธีการข้างต้นไม่ช่วยแก้ไขข้อขัดข้องด้วย Last Epoch อาจเป็นไปได้ว่าคุณมีไดรเวอร์กราฟิกที่เสียหายหรือล้าสมัย ดังนั้นคุณควรอัปเดตไดรเวอร์ของคุณเพื่อดูว่าช่วยได้หรือไม่
โดยส่วนใหญ่แล้ว คุณสามารถอัปเดตไดรเวอร์กราฟิกได้ 2 วิธี: ด้วยตนเองหรือโดยอัตโนมัติ
ตัวเลือกที่ 1: อัปเดตไดรเวอร์กราฟิกของคุณด้วยตนเอง
หากคุณเป็นเกมเมอร์ที่เชี่ยวชาญด้านเทคโนโลยี คุณสามารถใช้เวลาอัปเดตไดรเวอร์ GPU ด้วยตนเองได้
โดยไปที่เว็บไซต์ของผู้ผลิต GPU ของคุณก่อน:
จากนั้นค้นหารุ่น GPU ของคุณ โปรดทราบว่าคุณควรดาวน์โหลดเฉพาะตัวติดตั้งไดรเวอร์ล่าสุดที่เข้ากันได้กับระบบปฏิบัติการของคุณเท่านั้น เมื่อดาวน์โหลดแล้ว ให้เปิดตัวติดตั้งและปฏิบัติตามคำแนะนำบนหน้าจอเพื่ออัปเดต
ตัวเลือกที่ 2: อัปเดตไดรเวอร์กราฟิกของคุณโดยอัตโนมัติ (แนะนำ)
หากคุณไม่มีเวลา ความอดทน หรือทักษะในการอัปเดตไดรเวอร์ด้วยตนเอง คุณสามารถทำได้โดยอัตโนมัติ ไดร์เวอร์ง่าย . Driver Easy จะจดจำระบบของคุณโดยอัตโนมัติและค้นหาไดรเวอร์ที่ถูกต้อง คุณไม่จำเป็นต้องรู้แน่ชัดว่าคอมพิวเตอร์ของคุณใช้ระบบใด ไม่ต้องกังวลกับไดรเวอร์ที่คุณกำลังดาวน์โหลดผิด และคุณไม่จำเป็นต้องกังวลว่าจะทำผิดพลาดเมื่อทำการติดตั้ง Driver Easy จัดการได้ทั้งหมด
คุณสามารถอัปเดตไดรเวอร์ของคุณโดยอัตโนมัติด้วย ฟรี หรือ รุ่นโปร ของไดร์เวอร์อีซี่ แต่สำหรับเวอร์ชัน Pro นั้นใช้เวลาเพียง 2 ขั้นตอน (และคุณจะได้รับการสนับสนุนอย่างเต็มที่และรับประกันคืนเงินภายใน 30 วัน):
- ดาวน์โหลด และติดตั้ง Driver Easy
- เรียกใช้ Driver Easy แล้วคลิกปุ่ม ตรวจเดี๋ยวนี้ ปุ่ม. Driver Easy จะสแกนคอมพิวเตอร์ของคุณและตรวจจับไดรเวอร์ที่มีปัญหา
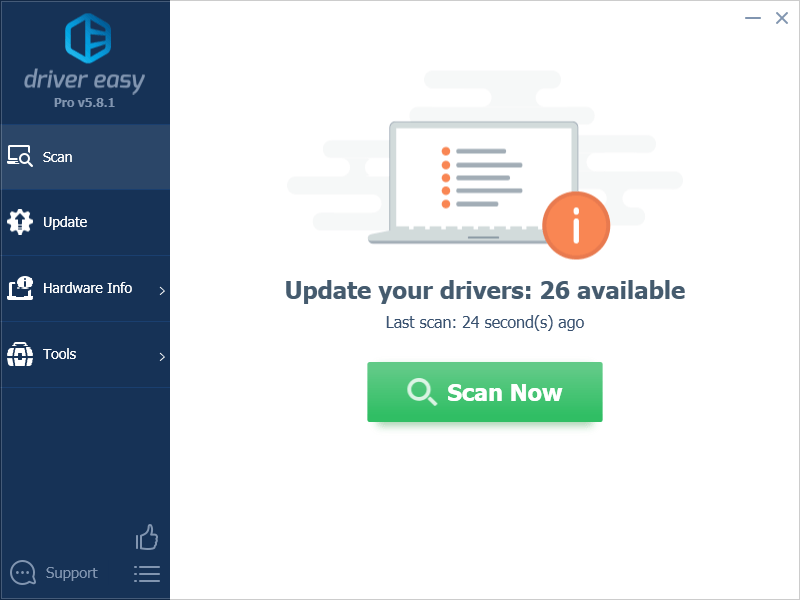
- คลิก อัพเดททั้งหมด เพื่อดาวน์โหลดและติดตั้งเวอร์ชันที่ถูกต้องโดยอัตโนมัติ ทั้งหมด ไดรเวอร์ที่หายไปหรือล้าสมัยในระบบของคุณ (สิ่งนี้ต้องใช้ รุ่นโปร – คุณจะได้รับแจ้งให้อัปเกรดเมื่อคุณคลิกอัปเดตทั้งหมด)
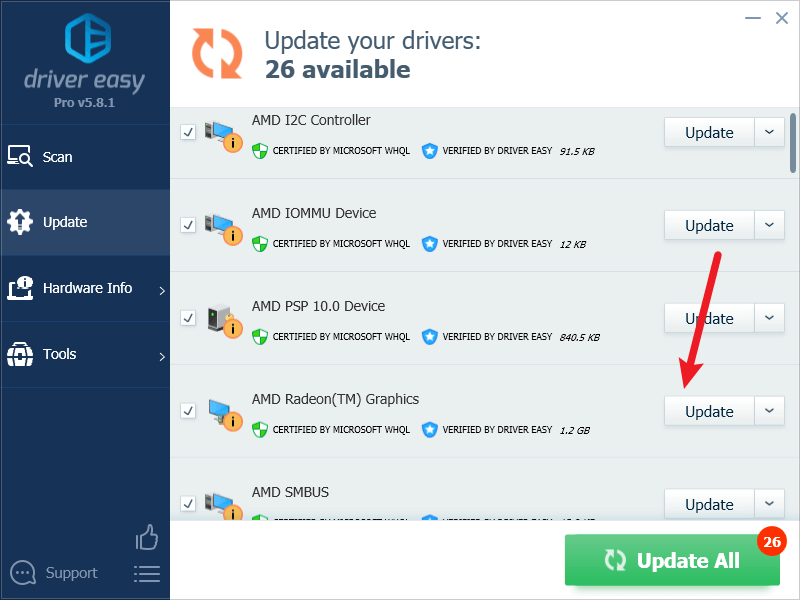
บันทึก : คุณสามารถทำได้ฟรีหากต้องการ แต่บางส่วนเป็นการดำเนินการด้วยตนเอง - รีสตาร์ทพีซีของคุณเพื่อให้การเปลี่ยนแปลงมีผล
เรียกใช้ Last Epoch อีกครั้งและดูว่าไดรเวอร์กราฟิกล่าสุดช่วยหยุดไม่ให้เกิดปัญหาเพิ่มเติมหรือไม่ หากการแก้ไขนี้ไม่ได้ผลสำหรับคุณ ให้ลองวิธีแก้ไขถัดไปด้านล่าง
8. ปิดการใช้งาน XMP ใน BIOS
เมื่อเปิดใช้งาน XMP (Extreme Memory Profile) หน่วยความจำของคุณจะถูกโอเวอร์คล็อก ซึ่งช่วยให้ทำงานได้เร็วขึ้น เกินกว่าอัตราที่โปรเซสเซอร์บางตัวรองรับอย่างเป็นทางการด้วยซ้ำ นี่อาจเป็นสาเหตุที่ผู้ใช้บางคนพบว่าการปิด XMP ช่วยแก้ไขปัญหาการขัดข้องของ Last Epoch
หากต้องการดูว่าการปิด XMP ช่วยแก้ไขปัญหาการหยุดทำงานใน Last Epoch ให้กับคุณหรือไม่ คุณจะต้องไปที่ BIOS ของคอมพิวเตอร์ โดยทำดังนี้:
- บูตเข้าสู่ BIOS ของคอมพิวเตอร์หรือ UEFI หากคุณไม่แน่ใจว่าต้องทำอย่างไร โปรดตรวจสอบคู่มือคอมพิวเตอร์ของคุณหรือเว็บไซต์ของผู้ผลิต
- หากคุณเห็นการสลับ XMP เยี่ยมมาก ให้สลับเป็น ปิด . จากนั้นบันทึกการเปลี่ยนแปลงและออกจาก BIOS หรือ UEFI
- หากคุณไม่พบการสลับโปรไฟล์ XMP ลองดูว่าคุณพบหรือไม่ AI Tuner, AI Tweaker, ประสิทธิภาพ, Extreme Tweaker, การตั้งค่าการโอเวอร์คล็อก หรือคำศัพท์อื่นๆ ที่มีจูนเนอร์ ปรับแต่ง หรือข้อความโอเวอร์คล็อก
- เมื่อคุณเห็นพวกเขา ดูว่าคุณจะพบการสลับโปรไฟล์ XMP ที่นั่นหรือไม่ หากคุณทำเช่นนั้นให้สลับไปที่ ปิด . จากนั้นบันทึกการเปลี่ยนแปลงและออกจาก BIOS หรือ UEFI
จากนั้นลองเปิด Last Epoch เพื่อดูว่ายังล่มอยู่หรือไม่ ถ้าเป็นเช่นนั้นโปรดเดินหน้าต่อไป
9. ซ่อมแซมไฟล์ระบบที่เสียหายหรือเสียหาย
หากคุณกำลังประสบปัญหาอย่างต่อเนื่องและไม่มีวิธีแก้ไขปัญหาก่อนหน้านี้ที่ได้รับการพิสูจน์แล้วว่ามีประสิทธิภาพ อาจเป็นไปได้ว่าไฟล์ระบบที่เสียหายของคุณอาจถูกตำหนิ เพื่อแก้ไขปัญหานี้ การซ่อมแซมไฟล์ระบบจึงมีความสำคัญ เครื่องมือ System File Checker (SFC) สามารถช่วยเหลือคุณในกระบวนการนี้ได้ ด้วยการรันคำสั่ง “sfc /scannow” คุณสามารถเริ่มต้นการสแกนที่ระบุปัญหาและซ่อมแซมไฟล์ระบบที่สูญหายหรือเสียหายได้ อย่างไรก็ตาม สิ่งสำคัญคือต้องทราบว่า เครื่องมือ SFC มุ่งเน้นไปที่การสแกนไฟล์หลักเป็นหลักและอาจมองข้ามปัญหาเล็กน้อย .
ในกรณีที่เครื่องมือ SFC ใช้งานไม่ได้ ขอแนะนำให้ใช้เครื่องมือซ่อมแซม Windows ที่มีประสิทธิภาพและเชี่ยวชาญเป็นพิเศษ ป้อมปราการ เป็นเครื่องมือซ่อมแซม Windows อัตโนมัติที่มีความเป็นเลิศในการระบุไฟล์ที่มีปัญหาและแทนที่ไฟล์ที่ชำรุด ด้วยการสแกนพีซีของคุณอย่างครอบคลุม Fortec สามารถมอบโซลูชันที่ครอบคลุมและมีประสิทธิภาพมากขึ้นสำหรับการซ่อมแซมระบบ Windows ของคุณ
- ดาวน์โหลด และติดตั้ง Fortec
- เปิดฟอร์เทค มันจะทำการสแกนพีซีของคุณฟรีและให้คุณ รายงานโดยละเอียดเกี่ยวกับสถานะพีซีของคุณ .
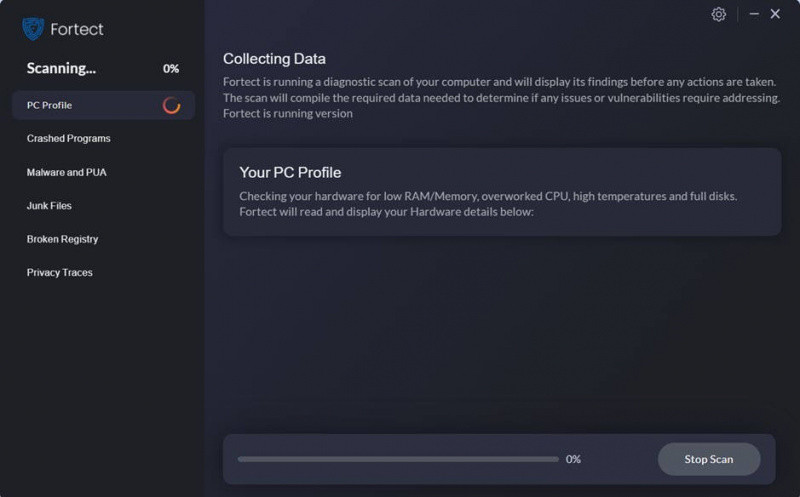
- เมื่อเสร็จแล้ว คุณจะเห็นรายงานที่แสดงปัญหาทั้งหมด หากต้องการแก้ไขปัญหาทั้งหมดโดยอัตโนมัติ คลิก เริ่มการซ่อมแซม (คุณจะต้องซื้อเวอร์ชันเต็ม โดยมาพร้อมกับ a รับประกันคืนเงินภายใน 60 วัน เพื่อให้คุณสามารถคืนเงินได้ตลอดเวลาหาก Fortec ไม่สามารถแก้ไขปัญหาของคุณได้)
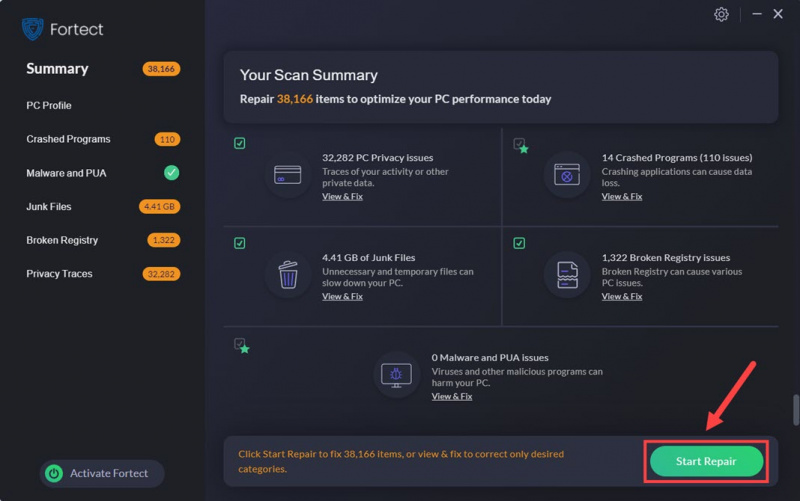
10. ตรวจสอบบันทึกข้อขัดข้อง
ณ จุดนี้ หากคุณยังคงต้องการแก้ไขปัญหาการหยุดทำงานของ Last Epoch คุณอาจต้องอ้างอิงถึงไฟล์บันทึก ข้อมูลเพิ่มเติมเกี่ยวกับไฟล์บันทึกของ Last Epoch จากฝ่ายสนับสนุนมีดังนี้ ไฟล์บันทึกของเกม
หากคุณไม่แน่ใจว่าจะตีความไฟล์บันทึกอย่างไร คุณอาจต้องส่งไฟล์ไปยังฝ่ายสนับสนุน Last Epoch เพื่อให้พวกเขาสามารถจัดการกับปัญหานี้ให้คุณได้
ขอบคุณที่อ่านโพสต์ข้างต้น หวังว่าวิธีใดวิธีหนึ่งข้างต้นจะช่วยแก้ไขปัญหา Last Epoch ที่ขัดข้องบนพีซีสำหรับคุณ หากคุณมีข้อเสนอแนะหรือคำถามอื่น ๆ โปรดอย่าลังเลที่จะแสดงความคิดเห็น
![[แก้ไขแล้ว] Vanguard ไม่ได้เตรียมใช้งานใน Valorant](https://letmeknow.ch/img/knowledge/87/vanguard-not-initialized-valorant.png)

![[แก้ไขแล้ว] อาจมีปัญหากับไดรเวอร์สำหรับอแด็ปเตอร์ WiFi](https://letmeknow.ch/img/knowledge/19/there-might-be-problem-with-driver.jpg)



![[แก้ไขแล้ว] วิธีแก้ไขการสูญเสียแพ็คเก็ตใน Fortnite – เคล็ดลับ 2021](https://letmeknow.ch/img/network-issues/12/how-fix-packet-loss-fortnite-2021-tips.jpg)