'>

หากคุณอยู่ในพื้นที่ที่ไม่มี WiFi และต้องการเชื่อมต่ออินเทอร์เน็ตบนพีซีของคุณคุณสามารถเปลี่ยนโทรศัพท์มือถือของคุณให้เป็นประโยชน์ได้ - ใช้ การเชื่อมต่ออินเทอร์เน็ตผ่านบลูทู ธ . การเชื่อมต่ออินเทอร์เน็ตผ่านบลูทู ธ ช่วยให้คุณสามารถแชร์เครือข่ายโทรศัพท์ของคุณกับคอมพิวเตอร์โดยใช้พลังงานแบตเตอรี่ในโทรศัพท์เพียงเล็กน้อย
ตอนนี้คุณต้องสงสัยว่าจะใช้อย่างไร การเชื่อมต่ออินเทอร์เน็ตผ่านบลูทู ธ บนอุปกรณ์ Android ของคุณ เพียงแค่อ่านต่อไปและคุณจะได้เรียนรู้มากกว่านั้น
สิ่งที่คุณอาจสนใจมีดังนี้
- บลูทู ธ tethering คืออะไร?
- ฉันจะเชื่อมต่อโทรศัพท์กับคอมพิวเตอร์ผ่านบลูทู ธ ได้อย่างไร
- วิธีแก้ไขการปล่อยสัญญาณบลูทู ธ ไม่ทำงานบนพีซี
บลูทู ธ tethering คืออะไร?
การเชื่อมต่ออินเทอร์เน็ตผ่านบลูทู ธ เป็นวิธีการแบ่งปันการเชื่อมต่ออินเทอร์เน็ตของโทรศัพท์กับคอมพิวเตอร์ผ่านบลูทู ธ
วิธีอื่น ๆ ในการเชื่อมต่ออินเทอร์เน็ตผ่าน USB ได้แก่ การเชื่อมต่ออินเทอร์เน็ตผ่าน USB และการเชื่อมต่ออินเทอร์เน็ตผ่าน WiFi จากสามวิธีนี้การเชื่อมต่ออินเทอร์เน็ตผ่านบลูทู ธ มีความเร็วที่ช้าที่สุด แต่ใช้พลังงานแบตเตอรี่น้อยกว่าการเชื่อมต่ออินเทอร์เน็ตผ่าน WiFi และไม่ต้องใช้สาย USB
หากโทรศัพท์และคอมพิวเตอร์ของคุณรองรับบลูทู ธ และผู้ให้บริการมือถือหรือผู้ให้บริการมือถือของคุณอนุญาตการเชื่อมต่ออินเทอร์เน็ตผ่านบลูทู ธ (ผู้ให้บริการบางรายอาจเรียกเก็บเงินสำหรับการเชื่อมต่ออินเทอร์เน็ตผ่านมือถือ) มาเริ่มกันเลย
ฉันจะเชื่อมต่อโทรศัพท์กับคอมพิวเตอร์ผ่านบลูทู ธ ได้อย่างไร
หากต้องการใช้อินเทอร์เน็ตของโทรศัพท์บนพีซีผ่านบลูทู ธ คุณสามารถทำตามขั้นตอนเหล่านี้:
- ตรวจสอบให้แน่ใจว่าโทรศัพท์มือถือของคุณเชื่อมต่อกับอินเทอร์เน็ต (คุณอาจใช้เครือข่ายไร้สายหรือการเชื่อมต่อข้อมูล)
- เปิด บลูทู ธ บนโทรศัพท์ของคุณ
- เปิดใช้งานโทรศัพท์ของคุณเป็น ค้นพบได้ ผ่านบลูทู ธ โดยค่าเริ่มต้นจะไม่เปิดใช้งาน
- ในโทรศัพท์ของคุณไปที่ การตั้งค่า > เครือข่ายเพิ่มเติม > การเชื่อมต่ออินเทอร์เน็ตผ่านมือถือและฮอตสปอตแบบพกพา .
บันทึก: ในโทรศัพท์เครื่องอื่นคุณอาจพบตัวเลือกการเชื่อมต่ออินเทอร์เน็ตผ่านมือถือภายใต้ ข้อมูลมือถือ หรือ ฮอตสปอตส่วนบุคคล มาตรา.
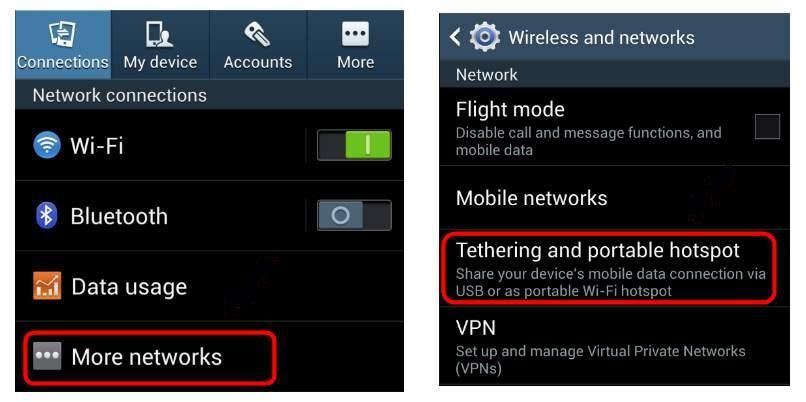
- เปิดใช้งานไฟล์ การเชื่อมต่ออินเทอร์เน็ตผ่านบลูทู ธ ตัวเลือก
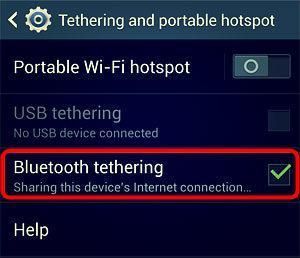
- บนพีซีของคุณ เปิด บลูทู ธ และ จับคู่กับ โทรศัพท์ของคุณ.
- ตัวอย่างเช่นบนพีซี Windows 10 ให้คลิกไฟล์ เริ่ม ปุ่ม> การตั้งค่า ไอคอน.
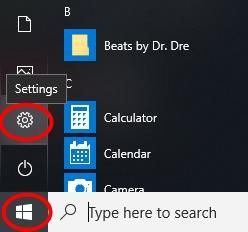
- คลิก อุปกรณ์ .
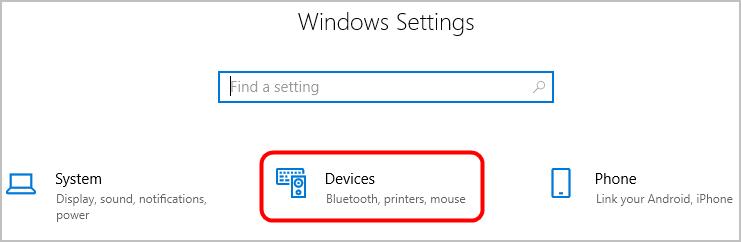
- ตรวจสอบให้แน่ใจว่าบลูทู ธ เปิดอยู่
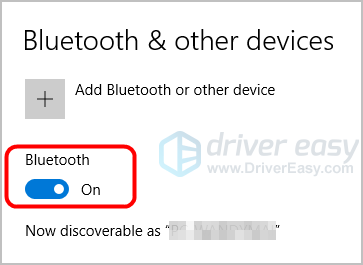
- คลิก เพิ่มบลูทู ธ หรืออุปกรณ์อื่น ๆ .
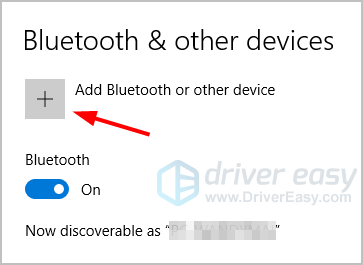
-
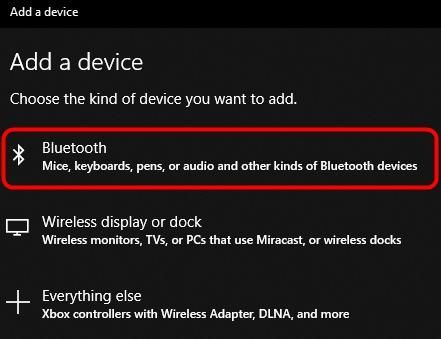
คลิก บลูทู ธ จากนั้นเลือกโทรศัพท์ของคุณ
-
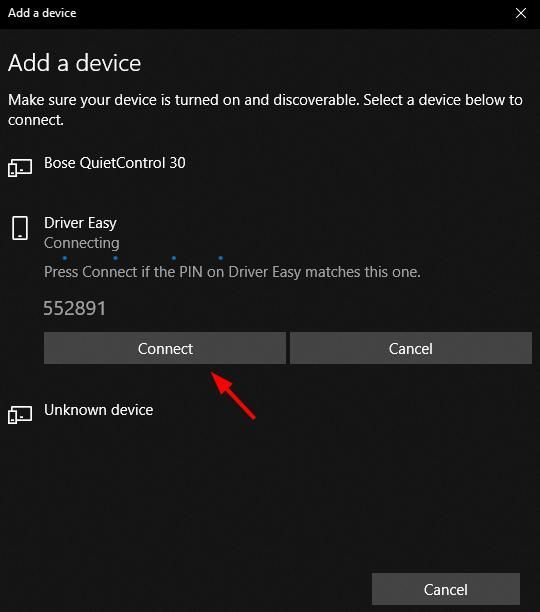
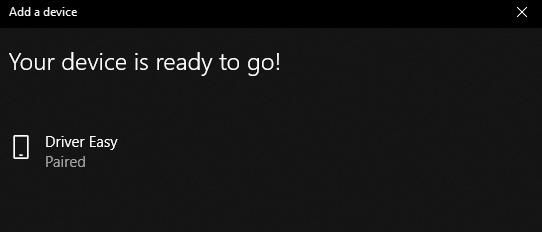
คลิก เชื่อมต่อ . และหากคุณได้รับแจ้งให้จับคู่กับพีซีบนโทรศัพท์ของคุณให้แตะ คู่ หรือ ใช่ .
และโทรศัพท์ของคุณจะแสดงเป็น จับคู่ บนคอมพิวเตอร์ของคุณ
- ตัวอย่างเช่นบนพีซี Windows 10 ให้คลิกไฟล์ เริ่ม ปุ่ม> การตั้งค่า ไอคอน.
- บนพีซีของคุณให้เลือกคลาสของการจับคู่บลูทู ธ เป็น LAN หรือ จุดเชื่อมต่อเครือข่าย .
- ตัวอย่างเช่นบนพีซี Windows 10 คุณสามารถทำได้ คลิกขวา ที่ ไอคอนบลูทู ธ ในถาดระบบจากนั้นเลือก เข้าร่วมเครือข่ายพื้นที่ส่วนบุคคล .
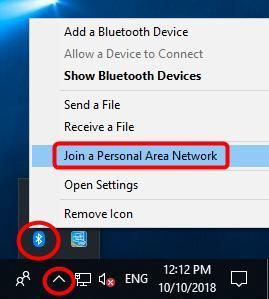
- ในหน้าต่างป๊อปอัป คลิกขวา โทรศัพท์ของคุณจากนั้นคลิก เชื่อมต่อโดยใช้ > จุดเชื่อมต่อ และคุณจะสามารถเข้าถึงอินเทอร์เน็ตบนพีซีของคุณ
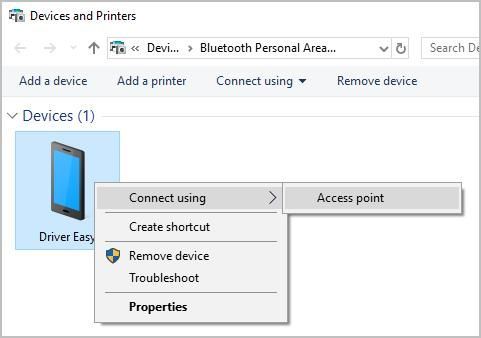
- ตัวอย่างเช่นบนพีซี Windows 10 คุณสามารถทำได้ คลิกขวา ที่ ไอคอนบลูทู ธ ในถาดระบบจากนั้นเลือก เข้าร่วมเครือข่ายพื้นที่ส่วนบุคคล .
วิธีแก้ไขการปล่อยสัญญาณบลูทู ธ ไม่ทำงานบนพีซี
หากคุณไม่สามารถเชื่อมต่อโทรศัพท์กับคอมพิวเตอร์ผ่านบลูทู ธ คุณสามารถตรวจสอบได้ว่าไดรเวอร์บลูทู ธ บนพีซีก่อให้เกิดปัญหาหรือไม่
มีสองวิธีในการอัปเดตไดรเวอร์บลูทู ธ ของคุณ - ด้วยตนเอง และ โดยอัตโนมัติ .
การอัปเดตไดรเวอร์ด้วยตนเอง - คุณสามารถอัปเดตไดรเวอร์บลูทู ธ ด้วยตนเองได้โดยไปที่เว็บไซต์ของผู้ผลิตอุปกรณ์บลูทู ธ และค้นหาไดรเวอร์ล่าสุดที่ถูกต้อง อย่าลืมเลือกไดรเวอร์ที่เข้ากันได้กับรุ่นอุปกรณ์บลูทู ธ และ Windows เวอร์ชันของคุณ
อัปเดตไดรเวอร์อัตโนมัติ - หากคุณไม่มีเวลาความอดทนหรือทักษะทางคอมพิวเตอร์ในการอัปเดตไดรเวอร์บลูทู ธ ด้วยตนเองคุณสามารถทำได้โดยอัตโนมัติแทน ไดรเวอร์ง่าย .
Driver Easy จะจดจำระบบของคุณโดยอัตโนมัติและค้นหาไดรเวอร์ที่ถูกต้อง คุณไม่จำเป็นต้องรู้ว่าคอมพิวเตอร์ของคุณใช้ระบบอะไรคุณไม่จำเป็นต้องเสี่ยงต่อการดาวน์โหลดและติดตั้งไดรเวอร์ที่ไม่ถูกต้องและคุณไม่จำเป็นต้องกังวลว่าจะทำผิดพลาดเมื่อติดตั้ง Driver Easy จัดการทุกอย่าง
- ดาวน์โหลด และติดตั้ง Driver Easy
- เรียกใช้ Driver Easy แล้วคลิก ตรวจเดี๋ยวนี้ . Driver Easy จะสแกนคอมพิวเตอร์ของคุณและตรวจหาไดรเวอร์ที่มีปัญหา
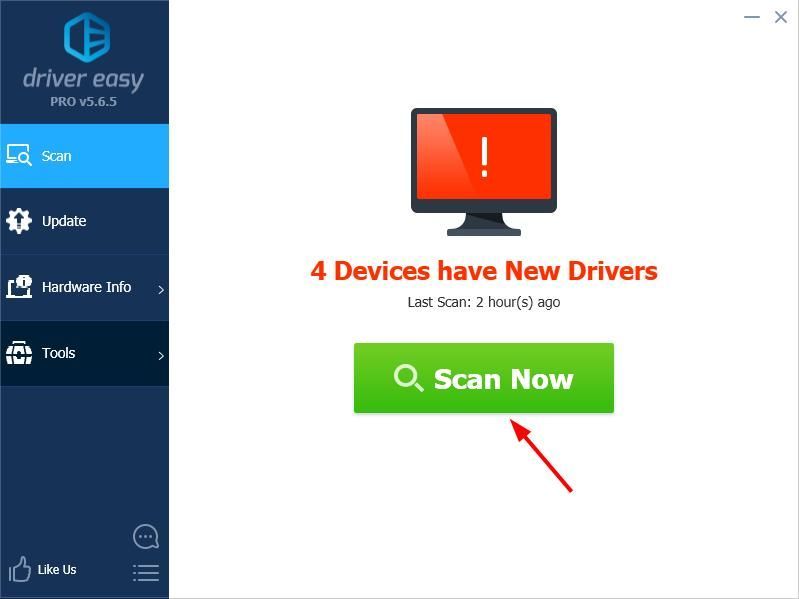
- คลิก อัปเดต ปุ่มถัดจากอุปกรณ์บลูทู ธ ของคุณเพื่อดาวน์โหลดและติดตั้งไดรเวอร์เวอร์ชันที่ถูกต้องโดยอัตโนมัติ (คุณสามารถทำได้ด้วยไฟล์ ฟรี รุ่น).
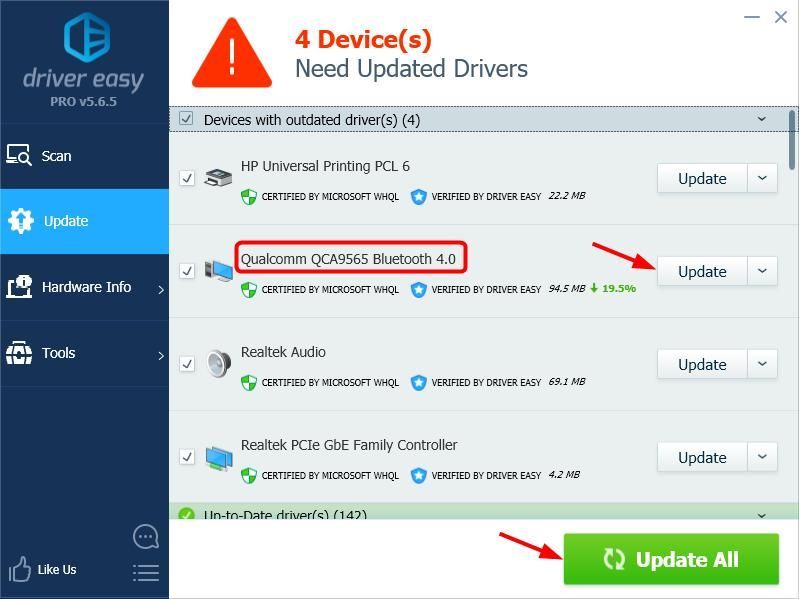
หรือคลิก อัพเดททั้งหมด เพื่อดาวน์โหลดและติดตั้งเวอร์ชันที่ถูกต้องโดยอัตโนมัติ ทั้งหมด ไดรเวอร์ที่ขาดหายไปหรือล้าสมัยในระบบของคุณ (ต้องใช้ไฟล์ รุ่น Pro ซึ่งมาพร้อมกับการสนับสนุนเต็มรูปแบบและการรับประกันคืนเงินภายใน 30 วัน คุณจะได้รับแจ้งให้อัปเกรดเมื่อคุณคลิกอัปเดตทั้งหมด)
หากคุณต้องการความช่วยเหลือโปรดติดต่อ ทีมสนับสนุนของ Driver Easy ที่ support@drivereasy.com .
คุณสามารถแสดงความคิดเห็นด้านล่างเพื่อแบ่งปันผลลัพธ์ของคุณหรือข้อเสนอแนะอื่น ๆ
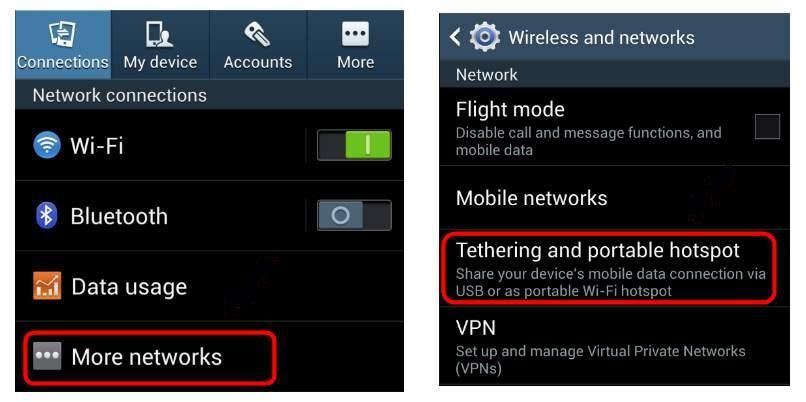
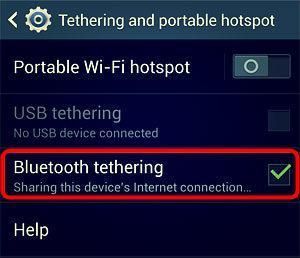
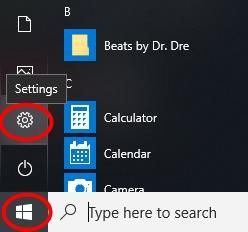
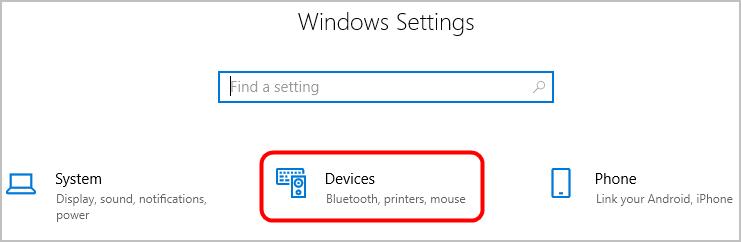
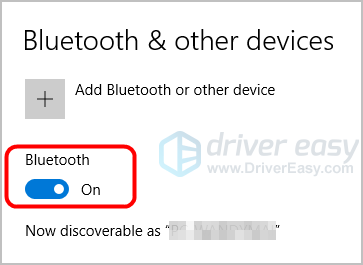
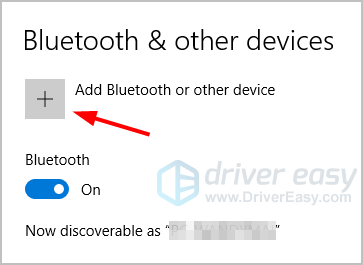
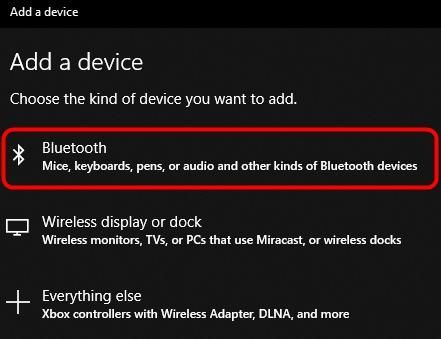
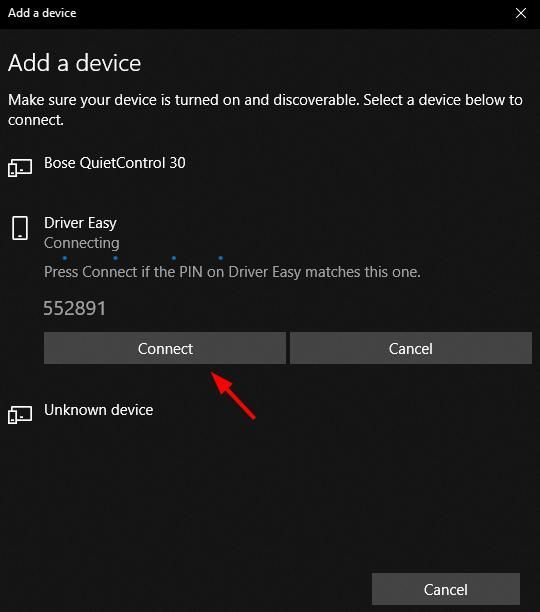
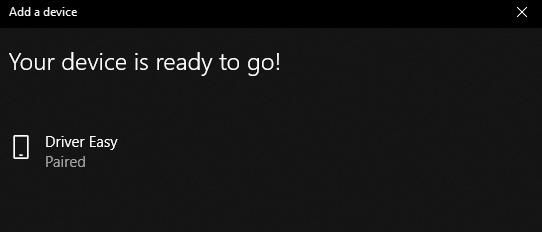
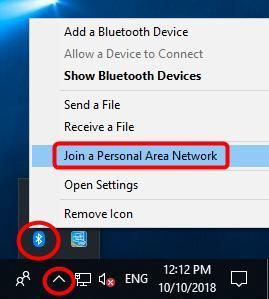
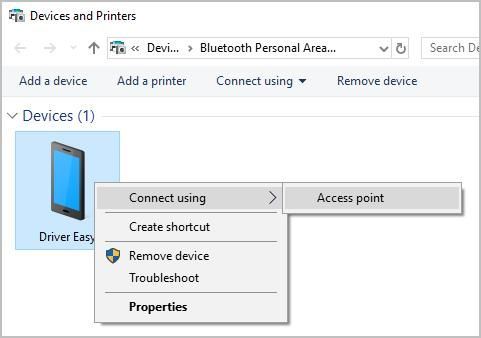
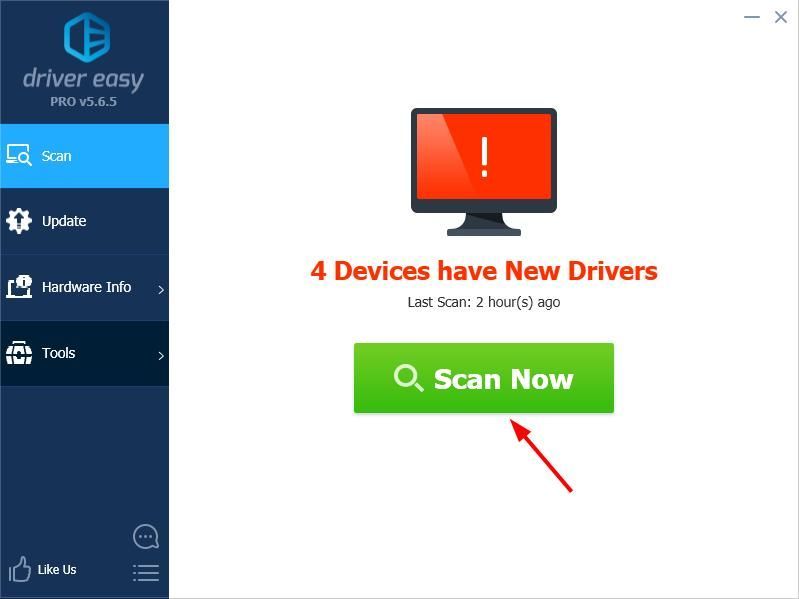
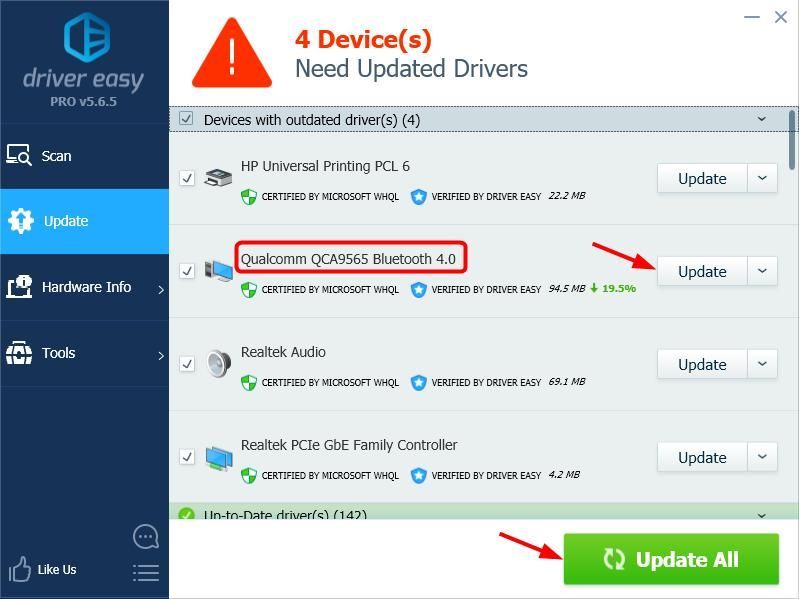


![วิธีเปิด Bluetooth ใน Windows 11/10 [แก้ไขแล้ว]](https://letmeknow.ch/img/knowledge/35/how-turn-bluetooth-windows-11-10.jpg)
![Monster Hunter Rise ไม่เปิดตัว [แก้ไข]](https://letmeknow.ch/img/knowledge/18/monster-hunter-rise-not-launching.jpg)
![[แก้ไข] ปัญหา Hearthstone ไม่มีเสียง (2022)](https://letmeknow.ch/img/knowledge/06/hearthstone-no-sound-issue.jpg)
![[แก้ไขแล้ว] ปัญหาการแครชของ PUBG บนพีซี รวดเร็วและง่ายดาย](https://letmeknow.ch/img/knowledge/11/pubg-crash-issues-pc.png)
