Call of Duty: Black Ops Cold War เป็นตัวเลือกที่ยอดเยี่ยมสำหรับนักเล่นเกม แต่สำหรับผู้เล่นหลายๆ คน มันพังแม้กระทั่งในปี 2021 สำหรับบางคน มัน ขัดข้องเมื่อเริ่มต้น , สำหรับคนอื่นมัน เกิดปัญหาแบบสุ่มระหว่างการเล่นเกม . ในเวลานี้ ความผิดพลาดเกิดขึ้นอีกครั้ง หลังการอัพเดท . หากคุณอยู่บนเรือลำเดียวกัน ไม่ต้องกังวล มันแก้ไขได้
ลองวิธีแก้ไขเหล่านี้
คุณอาจไม่จำเป็นต้องลองทั้งหมด เพียงแค่ทำงานจากบนลงล่างจนกว่าคุณจะพบสิ่งที่ใช้งานได้
- เปิด Reimage และมันจะเรียกใช้การสแกนพีซีของคุณฟรี เมื่อการสแกนเสร็จสิ้น ซอฟต์แวร์จะทำการวินิจฉัยและแสดงสรุปปัญหาของระบบ การดำเนินการนี้จะใช้เวลาสักครู่
- เสร็จแล้วคลิก เริ่มซ่อม เพื่อเริ่มกระบวนการซ่อมแซม
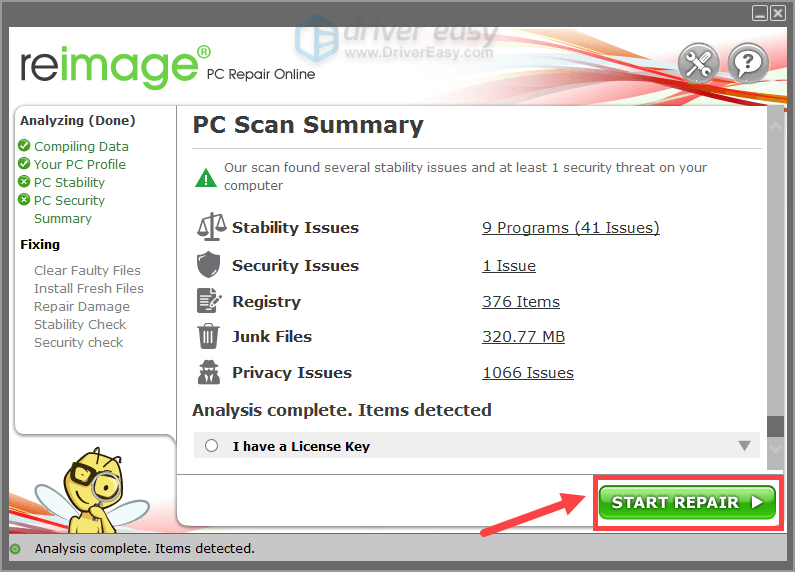
- เกมพัง
แก้ไข 1: ตรวจสอบว่าพีซีของคุณมีความสามารถ
ในการเล่น COD Black Ops Cold War คุณต้องมีพีซีที่มีข้อกำหนดขั้นต่ำดังต่อไปนี้:
| คุณ | Windows 7 64-Bit (SP1) หรือ Windows 10 64-Bit (1803 หรือใหม่กว่า) |
| ซีพียู | Intel Core i5 2500k หรือเทียบเท่า AMD |
| วีดีโอการ์ด | Nvidia GeForce GTX 670 2GB / GTX 1650 4GB หรือ AMD Radeon HD 7950 |
| แกะ | แรม 8GB |
| ฮาร์ดดิสก์ไดรฟ์ | พื้นที่ HD 45GB |
ความต้องการของระบบขั้นต่ำ
แต่เพื่อให้ได้ประสบการณ์การเล่นเกมที่ดีที่สุด คอมพิวเตอร์ของคุณต้องมีข้อกำหนดอย่างน้อยดังต่อไปนี้:
| คุณ | Windows 10 64 บิต (Service Pack ล่าสุด) |
| ซีพียู | Intel Core i7 4770k หรือ AMD เทียบเท่า |
| วีดีโอการ์ด | Nvidia GeForce GTX 970 4GB / GTX 1660 Super 6GB หรือ AMD Radeon R9 390 / AMD RX 580 |
| แกะ | แรม 16GB |
| ฮาร์ดดิสก์ไดรฟ์ | พื้นที่ HD 45GB |
ความต้องการของระบบที่แนะนำ
หากคอมพิวเตอร์ของคุณมีข้อกำหนดขั้นต่ำอย่างน้อย และ COD Black Ops Cold War ยังคงขัดข้อง ให้ลองแก้ไขด้านล่าง
แก้ไข 2: เรียกใช้เกมของคุณในโหมด DirectX 11
การเรียกใช้ COD Black Ops Cold War ในโหมด DirectX 11 สามารถให้การปรับปรุงประสิทธิภาพและเปิดใช้งานเอฟเฟกต์ขั้นสูงที่หลากหลาย คุณสามารถทำตามขั้นตอนด้านล่างเพื่อทำสิ่งนี้:
1) เปิดตัวเรียกใช้งาน Battle.net ใน เกม ส่วนคลิก Call of Duty: BOCW .
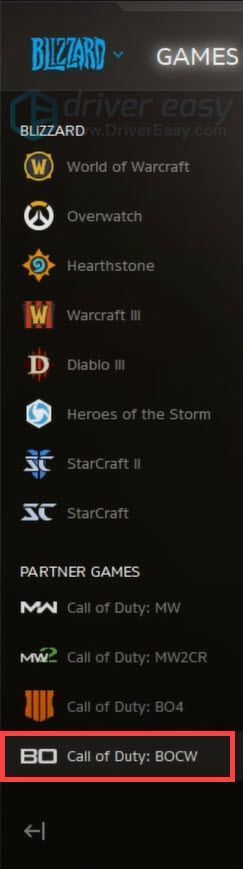
2) คลิก ตัวเลือก และเลือก ตั้งค่าเกม .
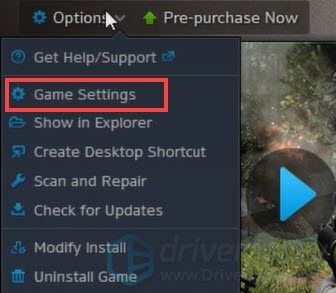
3) ใน Black Ops สงครามเย็น ให้ทำเครื่องหมายที่ช่องถัดจาก อาร์กิวเมนต์บรรทัดคำสั่งเพิ่มเติม . แล้วพิมพ์ -d3d11 เพื่อบังคับให้เกมทำงานในโหมด DirectX 11 วิธีนี้จะช่วยให้ CPU หรือ GPU ของคุณตามทันและทำให้เกมทำงานได้อย่างราบรื่น
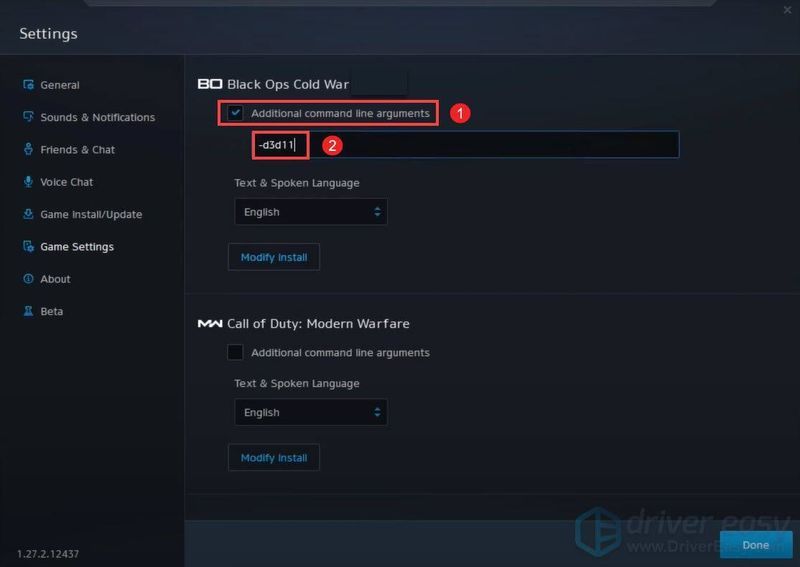
หลังจากใช้การเปลี่ยนแปลงแล้ว ให้เล่นเกมของคุณเพื่อตรวจสอบว่ายังคงมีปัญหาอยู่หรือไม่ ถ้าเป็นเช่นนั้นก็อย่ากังวล เรามีวิธีแก้ไขการทำงานอื่นๆ สำหรับคุณ...
แก้ไข 3: อัปเดตไดรเวอร์กราฟิกของคุณ
การใช้ไดรเวอร์ที่ล้าสมัยอาจส่งผลต่อประสิทธิภาพการเล่นเกมของคุณ ดังนั้นคุณควรตรวจสอบการอัปเดตไดรเวอร์เป็นประจำ โดยเฉพาะไดรเวอร์กราฟิกของคุณ หากล้าสมัยหรือไม่ได้รับการปรับให้เหมาะสม คุณอาจพบประสิทธิภาพต่ำหรือหยุดทำงานเมื่อเล่น COD Black Ops Cold War
คุณสามารถอัปเดตไดรเวอร์กราฟิกได้สองวิธี: ด้วยตนเอง และ โดยอัตโนมัติ .
ตัวเลือกที่ 1: อัปเดตไดรเวอร์กราฟิกของคุณด้วยตนเอง
หากต้องการอัปเดตไดรเวอร์กราฟิกด้วยตนเอง คุณสามารถไปที่เว็บไซต์ทางการ:
NVIDIA
AMD
จากนั้นค้นหาไดรเวอร์ที่ตรงกับเวอร์ชัน Windows ของคุณ แล้วดาวน์โหลดและติดตั้งด้วยตนเองโดยทำตามคำแนะนำบนหน้าจอ
ตัวเลือกที่ 2: อัปเดตไดรเวอร์กราฟิกของคุณโดยอัตโนมัติ (แนะนำ)
หากคุณไม่คุ้นเคยกับฮาร์ดแวร์คอมพิวเตอร์ และหากคุณไม่มีเวลาอัปเดตไดรเวอร์กราฟิกด้วยตนเอง คุณสามารถทำได้โดยอัตโนมัติด้วย ไดร์เวอร์ง่าย . เป็นเครื่องมือที่มีประโยชน์ที่จะจดจำระบบของคุณโดยอัตโนมัติและค้นหาไดรเวอร์ที่ถูกต้อง ด้วย Driver Easy คุณไม่จำเป็นต้องเสียเวลาไปกับการค้นหาการอัปเดตไดรเวอร์
หนึ่ง) ดาวน์โหลด และติดตั้ง Driver Easy
2) เรียกใช้ Driver Easy แล้วคลิก ตรวจเดี๋ยวนี้ ปุ่ม. Driver Easy จะสแกนคอมพิวเตอร์ของคุณและ ตรวจจับไดรเวอร์ที่ล้าสมัย .
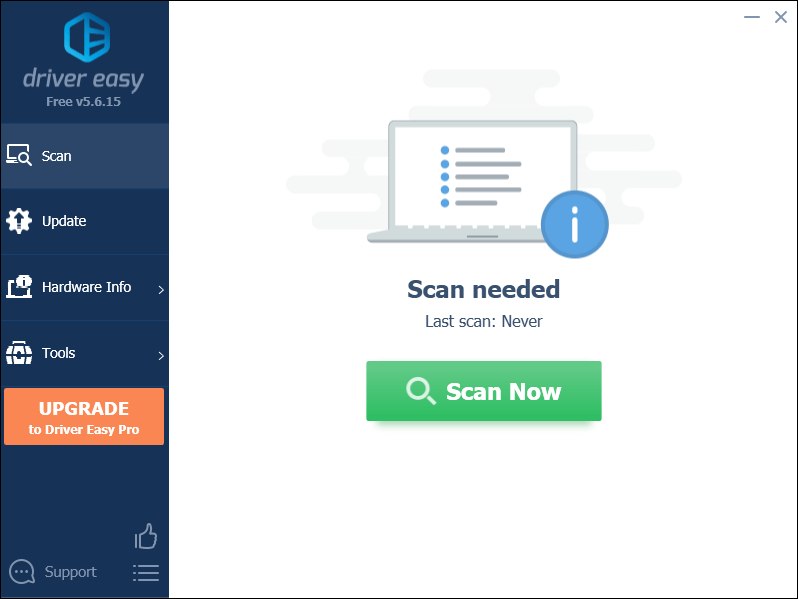
3) คลิก อัพเดททั้งหมด . จากนั้น Driver Easy จะดาวน์โหลดและอัปเดตไดรเวอร์อุปกรณ์ที่ล้าสมัยและขาดหายไปทั้งหมดของคุณ ซึ่งจะทำให้คุณได้รับเวอร์ชันล่าสุดจากผู้ผลิตอุปกรณ์โดยตรง
ต้องใช้เวอร์ชัน Pro ซึ่งมาพร้อมกับการสนับสนุนอย่างเต็มที่และรับประกันคืนเงินภายใน 30 วัน คุณจะได้รับแจ้งให้อัปเกรดเมื่อคุณคลิกอัปเดตทั้งหมด หากคุณไม่ต้องการอัปเกรดเป็นเวอร์ชัน Pro คุณสามารถอัปเดตไดรเวอร์ด้วยเวอร์ชันฟรีได้ สิ่งที่คุณต้องทำคือดาวน์โหลดทีละรายการและติดตั้งด้วยตนเอง
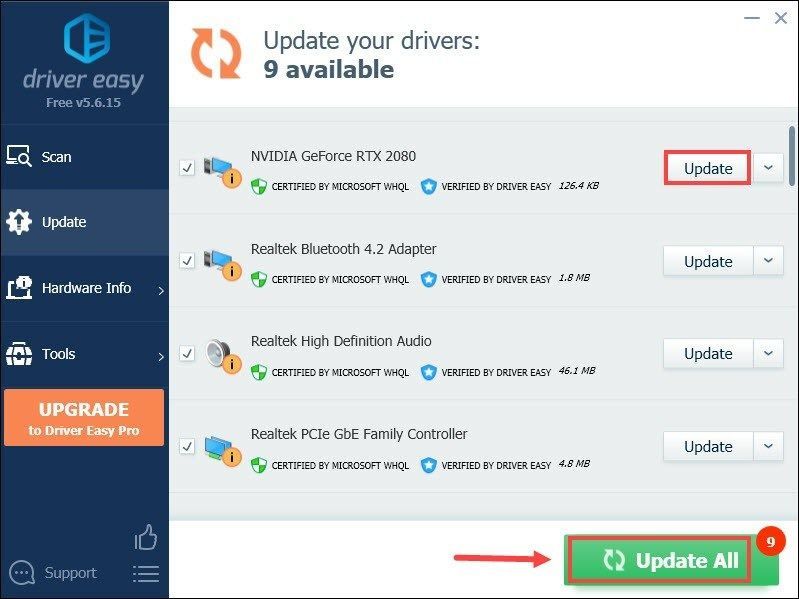 เวอร์ชัน Pro ของ Driver Easy มาพร้อมกับการสนับสนุนด้านเทคนิคอย่างเต็มรูปแบบ หากต้องการความช่วยเหลือ โปรดติดต่อ ทีมสนับสนุนของ Driver Easy ที่ .
เวอร์ชัน Pro ของ Driver Easy มาพร้อมกับการสนับสนุนด้านเทคนิคอย่างเต็มรูปแบบ หากต้องการความช่วยเหลือ โปรดติดต่อ ทีมสนับสนุนของ Driver Easy ที่ . หลังจากอัปเดตไดรเวอร์แล้ว ให้รีสตาร์ทคอมพิวเตอร์และเปิดเกมเพื่อตรวจสอบว่าปัญหาได้รับการแก้ไขแล้วหรือไม่ หากไม่เป็นเช่นนั้น ให้ลองแก้ไขปัญหาด้านล่างต่อไป
แก้ไข 4: ตรวจหา Windows Updates
คุณควรอัปเดต Windows ให้ดีที่สุดเท่าที่จะทำได้ เนื่องจากการอัปเดตแต่ละครั้งจะนำเสนอคุณลักษณะใหม่ๆ และการแก้ไขข้อบกพร่อง
1) ที่มุมล่างซ้ายของคอมพิวเตอร์ ให้คลิกที่ เริ่ม ปุ่ม. ในกล่องค้นหา พิมพ์ ตรวจสอบสำหรับการอัพเดต . จากนั้นคลิก ตรวจสอบสำหรับการอัพเดต จากผลลัพธ์
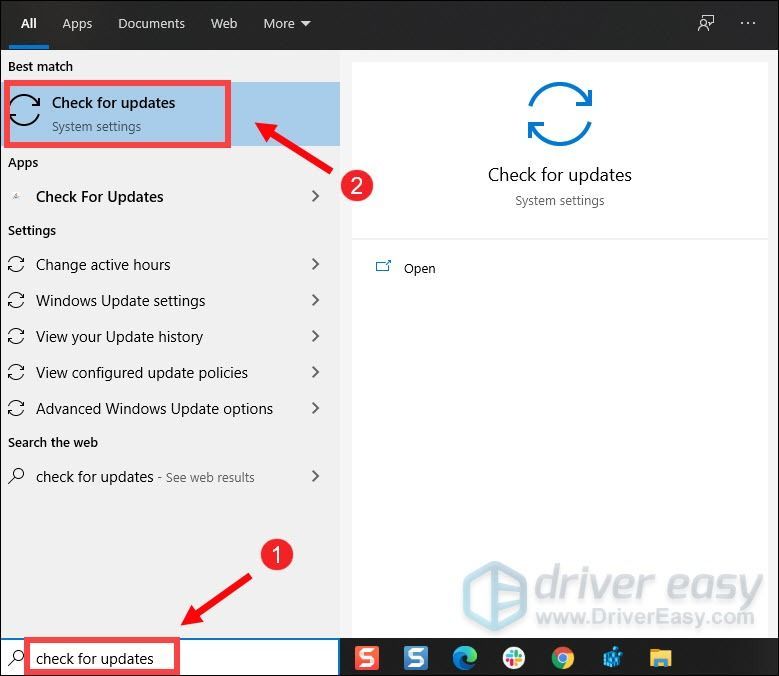
2) คลิกที่ ตรวจสอบสำหรับการอัพเดต เพื่อดูว่าคอมพิวเตอร์ของคุณเป็นเวอร์ชันล่าสุดหรือไม่ หรือมีการอัพเดตที่พร้อมใช้งาน
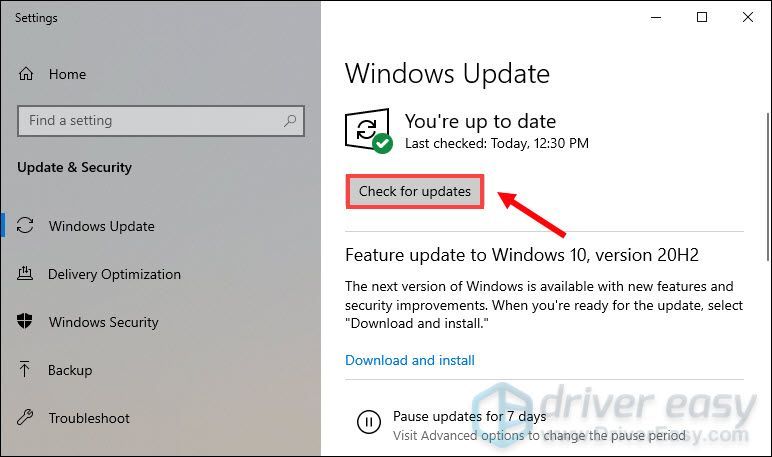
3) หากมีการอัปเดต พวกเขาจะดาวน์โหลดและติดตั้งโดยอัตโนมัติ
หาก Call of Duty Black Ops Cold War ยังคงหยุดทำงานหลังจากทำ Windows Update ให้ลองแก้ไขด้านล่าง
แก้ไข 5: ซ่อมแซมไฟล์เกมของคุณ
เมื่อใดก็ตามที่คุณพบข้อบกพร่องหรือข้อขัดข้องในเกม คุณควรลองซ่อมแซมไฟล์เกมของคุณ วิธีนี้จะกู้คืนไฟล์ที่สูญหายหรือเสียหาย นี่คือวิธีการ:
1) เปิดตัวเรียกใช้งาน Battle.net ใน เกม ส่วนคลิก Call of Duty: BOCW .
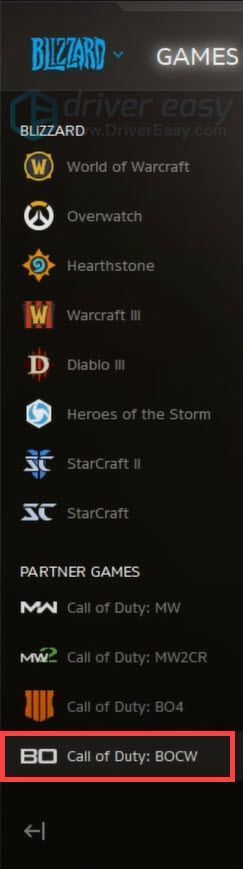
2) คลิก ตัวเลือก > สแกนและซ่อมแซม . เมื่อดำเนินการเสร็จสิ้น คลิก ตรวจสอบสำหรับการอัพเดต .
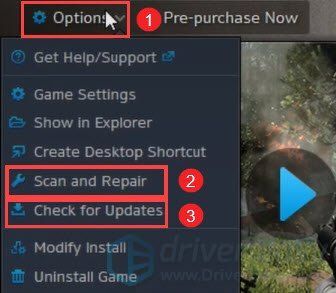
หลังจากนั้น ให้เปิดเกมของคุณขึ้นมาใหม่เพื่อตรวจสอบว่าใช้งานได้หรือไม่
แก้ไข 6: ปิดใช้งาน V-Sync
V-Sync ย่อมาจาก Short สำหรับการซิงค์แนวตั้ง เป็นเทคโนโลยีกราฟิกที่ซิงโครไนซ์อัตราเฟรมของเกมของคุณกับอัตราการรีเฟรชของจอภาพ
ขออภัย บางครั้ง V-sync จะลดการตอบสนองอินพุตของระบบของคุณขณะเล่นเกม ซึ่งอาจทำให้คอมพิวเตอร์ของคุณพังได้
หากต้องการดูว่านี่เป็นสาเหตุให้ Call of Duty Black Ops Cold War ขัดข้องสำหรับคุณหรือไม่ คุณควรปิดใช้งาน V-sync:
1) ที่มุมขวาล่างของ Call of Duty Black Ops Cold War คลิก การตั้งค่า .
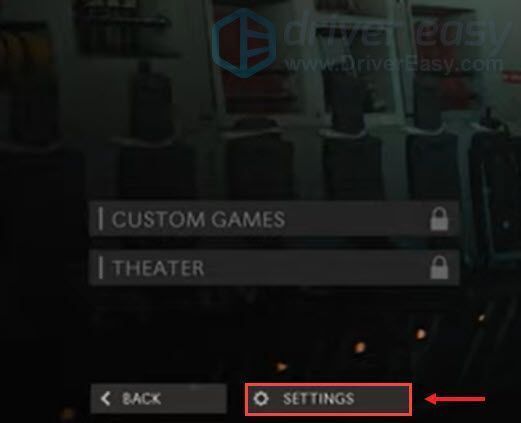
2) เลือก กราฟิก และให้แน่ใจว่า การเล่นเกม V-Sync และ เมนู V-Sync เป็น พิการ .
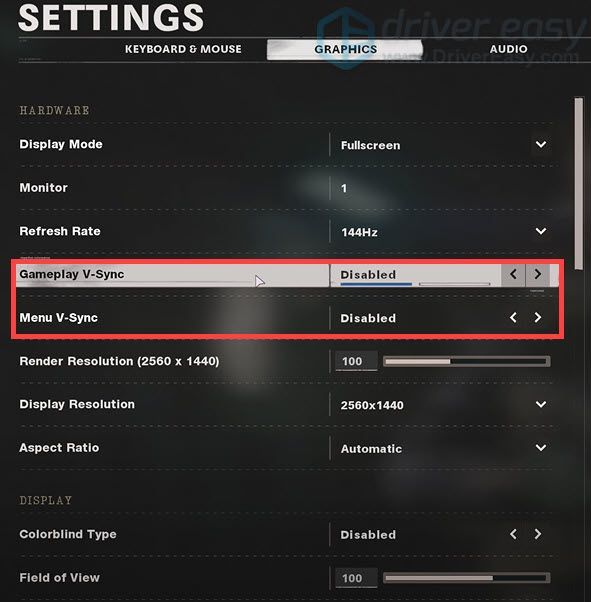
หลังจากปิดการใช้งานแล้ว ให้ลองเปิดเกมของคุณเพื่อดูว่ายังมีปัญหาอยู่หรือไม่ หากเป็นเช่นนั้น ให้ลองแก้ไขดังต่อไปนี้
แก้ไข 7: ปิดการใช้งานโปรแกรมที่ไม่จำเป็น
บางครั้ง โปรแกรมที่ทำงานอยู่เบื้องหลังอาจรบกวนเกมของคุณ หากต้องการดูว่านี่เป็นสาเหตุที่ทำให้ Call of Duty Black Ops Cold War ขัดข้องสำหรับคุณหรือไม่ คุณควรยุติงานเหล่านั้น
1) บนแป้นพิมพ์ ให้กด แป้นโลโก้ Windows  และ R ในเวลาเดียวกันเพื่อเรียกใช้กล่องเรียกใช้
และ R ในเวลาเดียวกันเพื่อเรียกใช้กล่องเรียกใช้
2) ประเภท taskmgr , จากนั้นกด เข้า บนแป้นพิมพ์ของคุณ
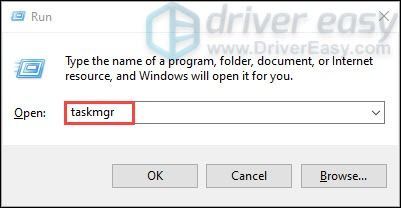
3) ภายใต้ กระบวนการ ให้คลิกขวาที่โปรแกรมที่ไม่จำเป็นซึ่งทำงานในพื้นหลังแล้วเลือก งานสิ้นสุด .
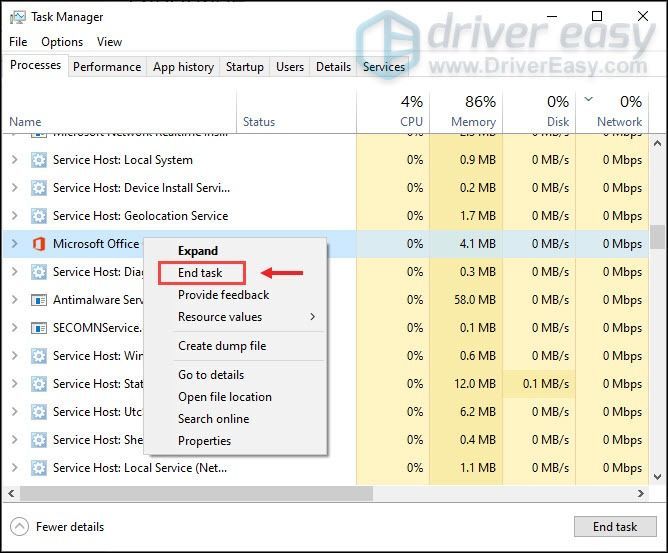
หลังจากที่คุณทำเสร็จแล้ว ให้เปิดเกมเพื่อตรวจสอบว่าปัญหายังคงมีอยู่หรือไม่ หากเป็นเช่นนั้น ให้ดำเนินการแก้ไขถัดไปด้านล่าง
แก้ไข 8: เปลี่ยนภูมิภาคการเล่น
สาเหตุทั่วไปอีกประการหนึ่งของการขัดข้องใน Call of Duty Black Ops Cold War คือการใช้งานเซิร์ฟเวอร์เกมอย่างเข้มข้น ในการแยกแยะสิ่งนี้ว่าเป็นสาเหตุของการแครชของคุณ คุณควรเปลี่ยนภูมิภาคของคุณภายในเกม:
1) เปิดตัวเรียกใช้งาน Battle.net ใน เกม ส่วนคลิก Call of Duty: BOCW .
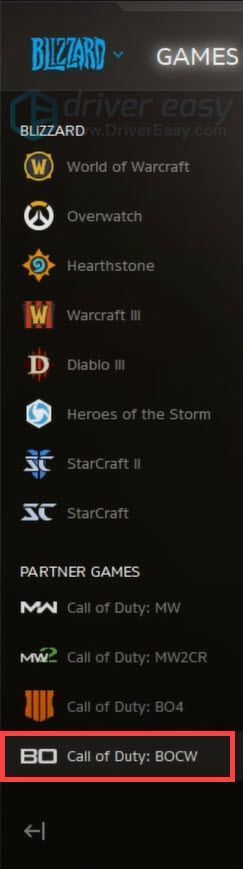
2) ภายใต้ รุ่น / ภูมิภาค ส่วนให้คลิกที่ โลก ไอคอนและเลือกภูมิภาคอื่น
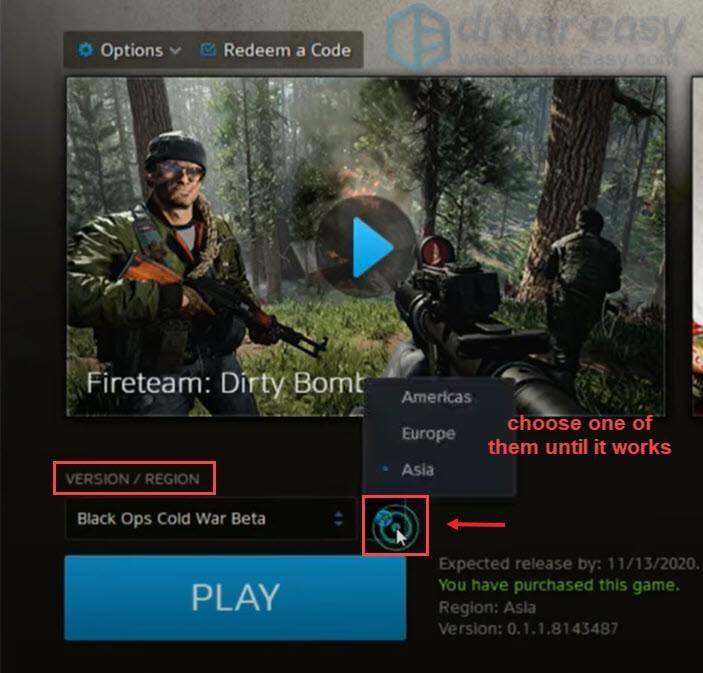
3) ทดสอบเกมของคุณเพื่อดูว่ายังมีปัญหาอยู่หรือไม่ หากเป็นเช่นนั้น ให้เปลี่ยนภูมิภาคอีกครั้งจนกว่าเกมของคุณจะหยุดแครชหรือพื้นที่เหลือให้ลอง
หากคุณได้ลองทุกภูมิภาคแล้วแต่เกมของคุณยังขัดข้อง คุณควรลองวิธีแก้ไขถัดไปด้านล่าง
แก้ไข 9: ตรวจสอบให้แน่ใจว่าภาษาอังกฤษเป็นภาษาที่ใช้แสดง Windows ของคุณ
การตั้งค่าภาษาที่แสดงของ Windows เป็น ภาษาอังกฤษ ค่อนข้างสำคัญเมื่อคุณเล่น Black Ops Cold War – โดยเฉพาะอย่างยิ่งหากคุณใช้ภาษานอร์ดิกเพราะอาจทำให้เกมล่มได้
ต่อไปนี้เป็นวิธีตรวจสอบภาษาที่แสดงของคุณ:
1) ใน ค้นหา กล่อง พิมพ์ ภาษา และเลือก ตั้งค่าภาษา จากรายการผลลัพธ์ที่ปรากฏ
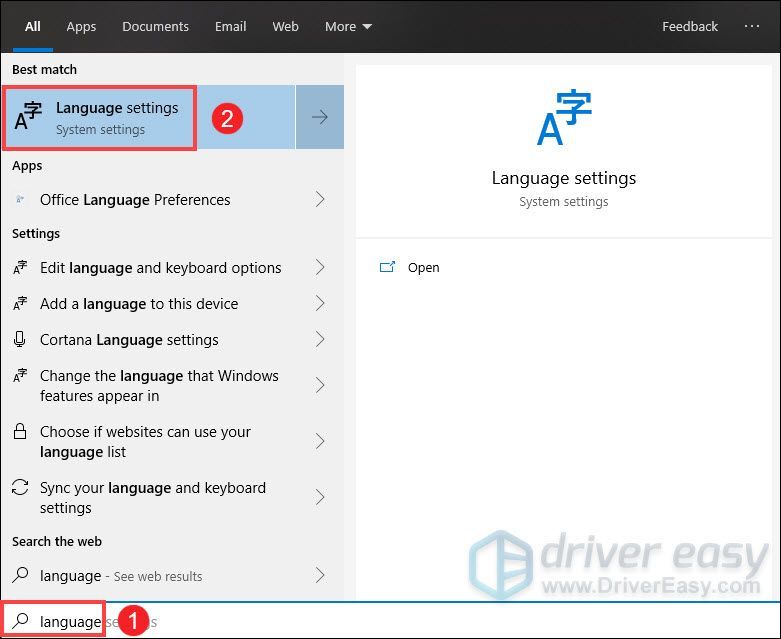
2) ภายใต้ ภาษาที่แสดงของ Windows ตรวจสอบให้แน่ใจว่าได้ตั้งค่าภาษาที่ใช้แสดงผลของ Windows ให้เป็นหนึ่งในตัวเลือกภาษาอังกฤษ เช่น. อังกฤษ (สหรัฐอเมริกา) , อังกฤษ (สหราชอาณาจักร) .
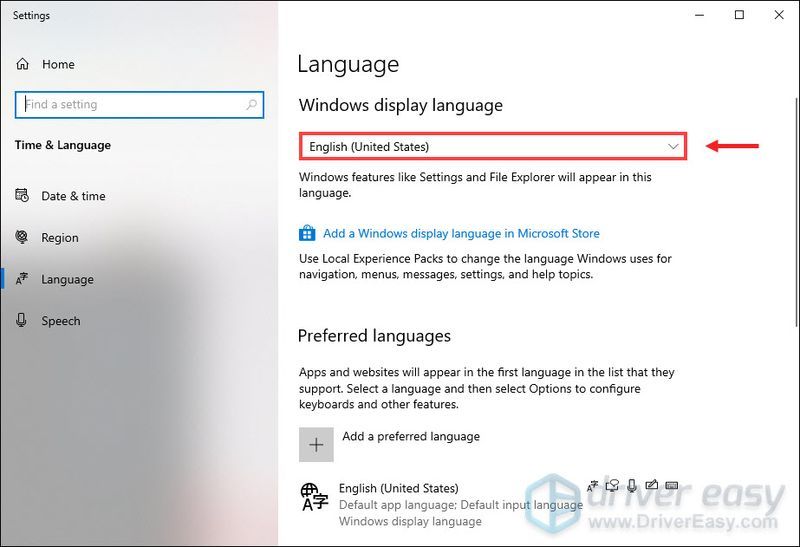
หากคุณไม่เห็นภาษาอังกฤษเป็นตัวเลือก ให้คลิก เพิ่มภาษาที่ต้องการ . เลื่อนดูรายการภาษาที่ปรากฏขึ้นจนกว่าคุณจะพบภาษาอังกฤษ
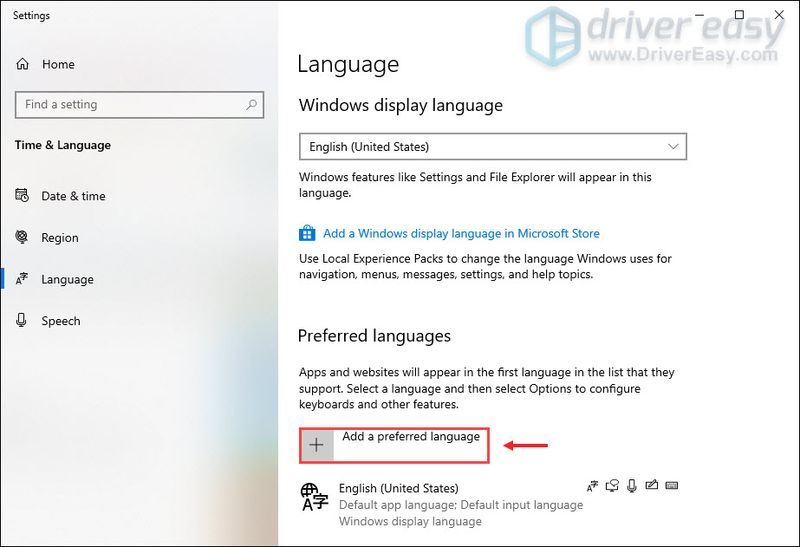
หลังจากที่คุณตั้งค่าภาษาอังกฤษเป็นภาษาที่ใช้แสดงผลของ Windows แล้ว คุณต้องรีสตาร์ทคอมพิวเตอร์เพื่อให้การเปลี่ยนแปลงมีผล
หาก COD Black Ops Cold War ยังคงขัดข้อง ให้ลองแก้ไขปัญหาถัดไปด้านล่าง
แก้ไข 10: เปลี่ยนเป็นโหมดหน้าต่าง
โดยทั่วไป เกมจะมีโหมดการแสดงผล 'แบบมีหน้าต่าง' 'เต็มหน้าจอ' และ 'แบบไม่มีขอบ'
การเปลี่ยนไปใช้โหมดหน้าต่างช่วยให้ผู้เล่น COD บางคนขจัดข้อขัดข้องใน Black Ops Cold War อาจไม่ได้ผลสำหรับคุณ แต่ทำได้ง่ายจึงคุ้มค่าที่จะลอง!
หากต้องการเปลี่ยนเป็นโหมดหน้าต่าง ให้กด Alt + Enter ในเวลาเดียวกันบนแป้นพิมพ์ของคุณ
แก้ไข 11: เชื่อมโยงบัญชี Activision และ Blizzard ของคุณ
ผู้เล่น Call of Duty Black Ops Cold War พบว่าการเชื่อมโยงบัญชี Activision กับ Blizzard ทำให้เกมหยุดทำงาน
นี่คือวิธี:
1) ไปที่ Activision เว็บไซต์และการเข้าสู่ระบบ เมื่อคุณลงชื่อเข้าใช้บัญชีของคุณแล้ว ให้คลิก ข้อมูลส่วนตัว อยู่ที่มุมบนขวา

2) ใน การเชื่อมโยงบัญชี ค้นหาโปรไฟล์ของคุณและเชื่อมโยงกับบัญชี Battle.net ของคุณ
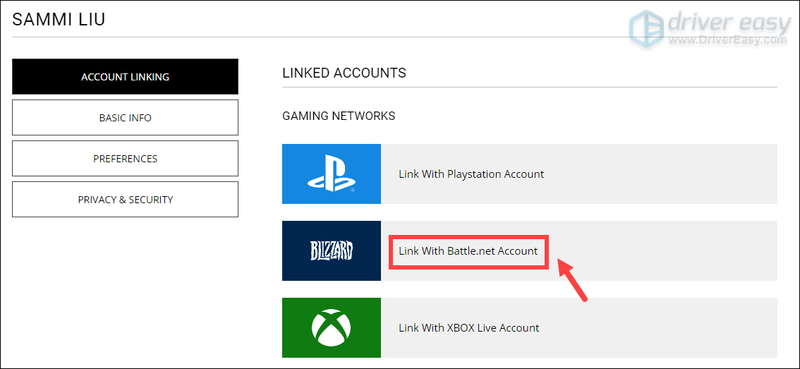
3) เลือก ดำเนินต่อ . และคุณจะถูกนำกลับไปที่เว็บไซต์ Blizzard เพื่อทำกระบวนการเชื่อมโยงบัญชีให้เสร็จสิ้น
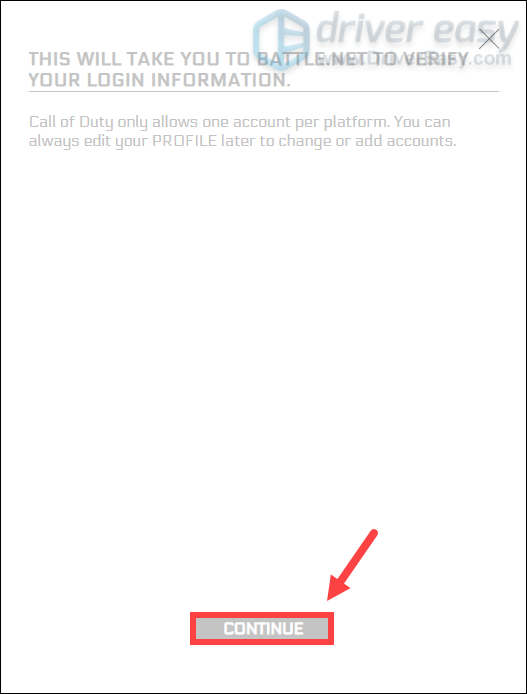
หากการกระทำนี้ไม่หยุดเกมของคุณไม่ให้หยุดทำงาน ให้ลองแก้ไขปัญหาถัดไปด้านล่าง
แก้ไข 12: ปิดใช้งานการตั้งเวลา GPU ที่เร่งด้วยฮาร์ดแวร์
ใน Windows 10 เวอร์ชัน 2004 ตัว การตั้งเวลา GPU ที่เร่งด้วยฮาร์ดแวร์ มีการเปิดตัวคุณลักษณะเพื่อปรับปรุงประสิทธิภาพของแอปพลิเคชัน แต่ตามที่ผู้เล่นบางคนบอก HAG อาจทำให้ COD Black Ops Cold War ล่ม หากต้องการแยกแยะสิ่งนี้ว่าเป็นสาเหตุของการขัดข้อง คุณควรปิดการใช้งาน:
1) ในพื้นที่ว่างของเดสก์ท็อป ให้คลิกขวาและเลือก การตั้งค่าการแสดงผล .
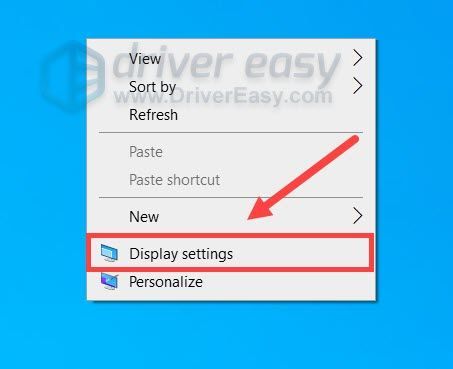
2) ภายใต้ จอแสดงผลหลายจอ ส่วนคลิก การตั้งค่ากราฟิก .
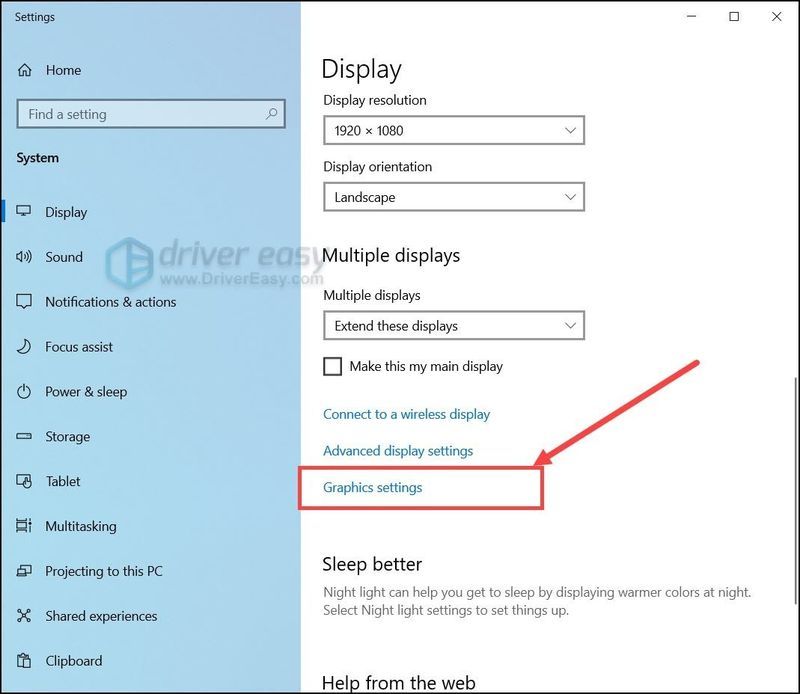
3) ภายใต้ การตั้งค่าเริ่มต้น ส่วนคลิก เปลี่ยนการตั้งค่ากราฟิกเริ่มต้น
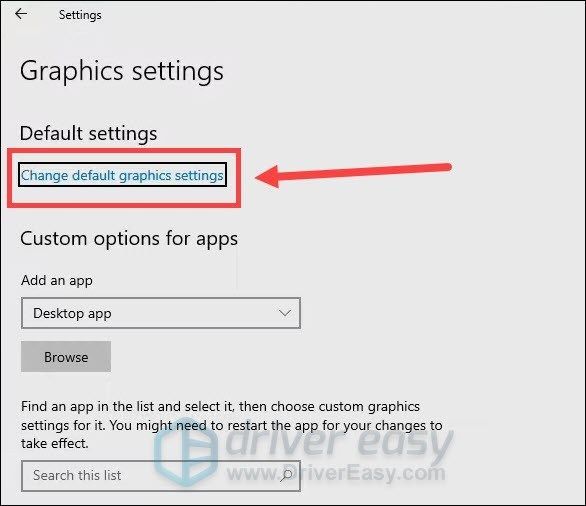
4) ปิด การตั้งเวลา GPU ที่เร่งด้วยฮาร์ดแวร์ .
หากการกระทำนี้ไม่หยุดเกมของคุณไม่ให้หยุดทำงาน ให้ลองแก้ไขปัญหาถัดไปด้านล่าง
แก้ไข 13: ปิดใช้งานการติดตามเรย์ในเกม
COD Black Ops Cold War ยังคงเป็นเกมใหม่ ซึ่งหมายความว่ายังมีที่ว่างสำหรับการปรับปรุง การติดตามด้วยรังสีอาจฟังดูแปลก ๆ แต่ตามที่นักเล่นเกมบางคนอาจไม่เสถียรในเกมนี้
หากต้องการดูว่านี่เป็นสาเหตุให้ Call of Duty Black Ops Cold War ขัดข้องสำหรับคุณหรือไม่ คุณควรปิดใช้งานการติดตามรังสี:
1) เปิดตัว Black Ops Cold War และเปิด การตั้งค่า .
2) ไปที่ กราฟิก แท็บ ภายใต้ การติดตามเรย์ ส่วนปิดการใช้งานทั้งสามตัวเลือก
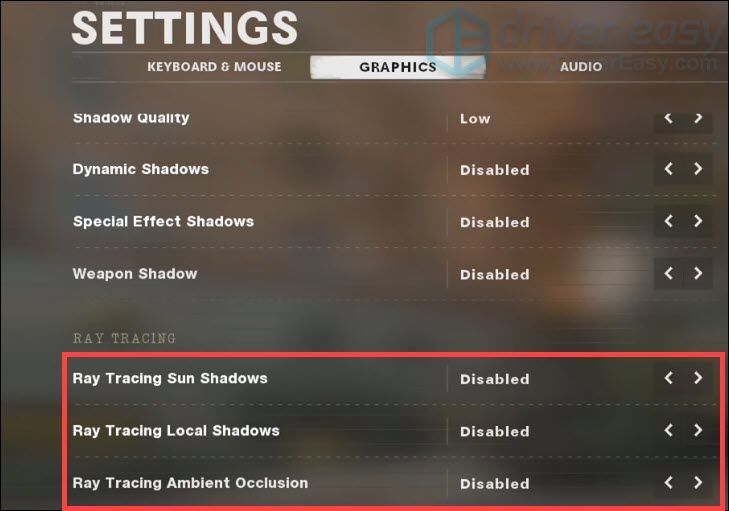
3) เริ่มเกมใหม่และทดสอบการเล่นเกม
เคล็ดลับ: นี่เป็นวิธีแก้ปัญหาหาก COD Black Ops Cold War หยุดทำงานบน Xbox Series X ของคุณ
หากปัญหาของคุณยังคงมีอยู่...
อย่างไรก็ตาม หากคุณได้ลองวิธีทั้งหมดแล้วไม่ได้ผล ให้ การซ่อมแซมไฟล์ระบบที่เสียหาย ยิง หากคุณได้รับความเสียหาย ทำงานผิดพลาด และไม่มีไฟล์ซอฟต์แวร์ Windows คุณจะประสบปัญหาด้านประสิทธิภาพ โปรแกรมอาจขัดข้อง ในการแก้ไขปัญหาการหยุดทำงาน คุณต้องซ่อมแซมไฟล์ที่เสียหายเหล่านั้น
ในการดำเนินการนี้ ให้ลองใช้ Reimage ซึ่งเชี่ยวชาญด้านการซ่อมวินโดว์ เมื่อคุณรัน Reimage มันจะค้นหาและแก้ไขปัญหาซอฟต์แวร์ระบบโดยอัตโนมัติ นอกจากนี้ยังเพิ่มประสิทธิภาพ หยุดการหยุดทำงานของระบบ ตลอดจนปรับปรุงความเสถียรของพีซีโดยรวม ด้วยการใช้งานเป็นประจำ Reimage จะรีเฟรชระบบปฏิบัติการของคุณอย่างต่อเนื่อง ซึ่งจะทำให้คอมพิวเตอร์ของคุณทำงานได้ดีที่สุด
หวังว่าหนึ่งในการแก้ไขเหล่านี้จะหยุด Call of Duty Black Ops Cold War ไม่ให้หยุดทำงานสำหรับคุณ หากคุณมีคำถามหรือแนวคิดใด ๆ อย่าลังเลที่จะติดต่อเราในส่วนความคิดเห็นด้านล่าง
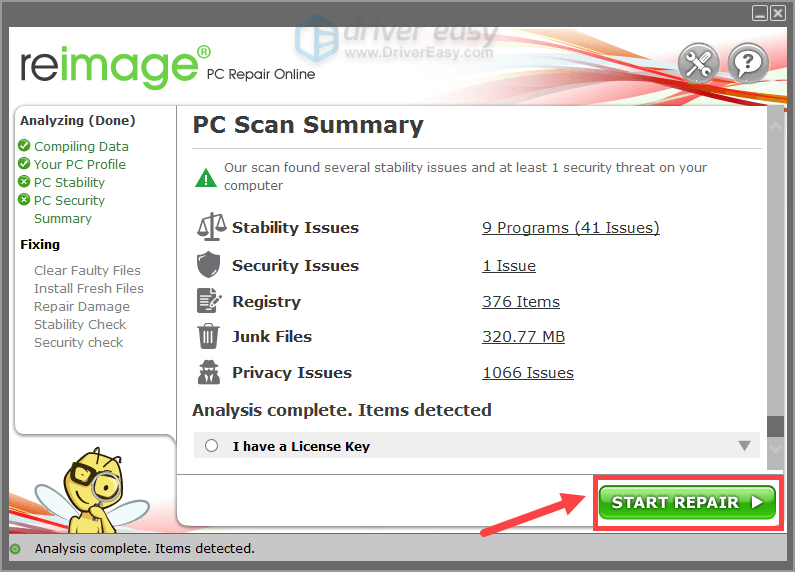
![วิธีเปิด Bluetooth ใน Windows 11/10 [แก้ไขแล้ว]](https://letmeknow.ch/img/knowledge/35/how-turn-bluetooth-windows-11-10.jpg)





![[แก้ไขแล้ว] SnowRunner หยุดทำงานบนพีซี](https://letmeknow.ch/img/knowledge/15/snowrunner-keeps-crashing-pc.jpg)