มันน่าผิดหวังมากที่ต้องเผชิญกับการล่มแบบสุ่มเมื่อคุณเพลิดเพลินกับการต่อสู้ที่ดุเดือดใน Call of Duty: Warzone แม้ว่าจะเป็นการยากที่จะระบุสาเหตุที่แท้จริงของปัญหานี้ แต่คุณสามารถใช้เคล็ดลับง่ายๆ ในการแก้ไขได้
ลองแก้ไขเหล่านี้:
นี่คือรายการแก้ไขล่าสุดที่ช่วยผู้เล่นคนอื่นแก้ปัญหา CoD Warzone หยุดทำงานบนพีซี . คุณไม่สามารถลองได้ทั้งหมด เพียงแค่หาทางลงรายการจนกว่าคุณจะพบสิ่งที่เหมาะกับคุณ
- เปิด Reimage แล้วคลิก ใช่ เพื่อเรียกใช้การสแกนพีซีของคุณฟรี

- Reimage จะสแกนคอมพิวเตอร์ของคุณ ซึ่งอาจใช้เวลาสักครู่

- เมื่อเสร็จแล้ว คุณจะเห็นรายงานโดยละเอียดเกี่ยวกับปัญหาทั้งหมดบนพีซีของคุณ หากต้องการแก้ไขโดยอัตโนมัติ ให้คลิก เริ่มซ่อม . นี้ต้องซื้อเวอร์ชันเต็ม และยังมีการรับประกันคืนเงินภายใน 60 วัน เพื่อให้คุณสามารถคืนเงินได้ทุกเมื่อหาก Reimage ไม่สามารถแก้ปัญหาได้

- เกมพัง
แก้ไข 1 – ติดตั้งแพตช์เกมล่าสุด
เกมใหม่มักมาพร้อมกับจุดบกพร่องหรือปัญหามากมาย แต่โชคดีที่ผู้พัฒนาจะออกแพตช์ใหม่เพื่อแก้ไข ดังนั้น เมื่อ Warzone หยุดทำงานบนพีซีของคุณอย่างต่อเนื่อง สิ่งแรกสุดคือ ตรวจสอบการอัปเดตที่มีอยู่และติดตั้ง .
หากไม่ได้ผล คุณสามารถเจาะลึกสาเหตุที่เป็นไปได้อื่นๆ เช่น ไดรเวอร์กราฟิก โปรแกรมที่ทำงานอยู่ ไฟล์เกม หรือการตั้งค่าหน่วยความจำเสมือน
แก้ไข 2 – อัปเดตไดรเวอร์กราฟิก
ปัญหาการเล่นเกมหลายอย่าง เช่น การหยุดทำงานและการค้างเกิดจากไดรเวอร์กราฟิกที่ไม่ถูกต้อง ผิดพลาด หรือล้าสมัย Call of Duty Warzone ก็ไม่มีข้อยกเว้น เพื่อให้เพลิดเพลินกับการเล่นเกมที่ราบรื่น คุณควรอัปเดตไดรเวอร์กราฟิกอยู่เสมอ
คุณสามารถค้นหาไดรเวอร์กราฟิกล่าสุดได้จากผู้ผลิตการ์ดกราฟิกของคุณ เช่น AMD หรือ NVIDIA แล้วติดตั้งด้วยตนเอง แต่ถ้าคุณไม่มีเวลา ความอดทน หรือทักษะในการอัปเดตไดรเวอร์ด้วยตนเอง คุณสามารถทำได้โดยอัตโนมัติด้วย ไดร์เวอร์ง่าย .
Driver Easy จะจดจำระบบของคุณโดยอัตโนมัติและค้นหาไดรเวอร์ที่ถูกต้อง คุณไม่จำเป็นต้องรู้แน่ชัดว่าคอมพิวเตอร์ของคุณใช้ระบบใด คุณไม่จำเป็นต้องกังวลเกี่ยวกับไดรเวอร์ที่ไม่ถูกต้องที่คุณจะดาวน์โหลด และคุณไม่จำเป็นต้องกังวลเกี่ยวกับการทำผิดพลาดเมื่อติดตั้ง
คุณสามารถอัปเดตไดรเวอร์ของคุณโดยอัตโนมัติด้วย Driver Easy เวอร์ชันฟรีหรือ Pro แต่ด้วย รุ่นโปร ใช้เวลาเพียง 2 ขั้นตอน:
หนึ่ง) ดาวน์โหลด และติดตั้ง Driver Easy
สอง) เรียกใช้ Driver Easy แล้วคลิกปุ่ม ตรวจเดี๋ยวนี้ ปุ่ม. Driver Easy จะสแกนคอมพิวเตอร์ของคุณและตรวจหาไดรเวอร์ที่มีปัญหา
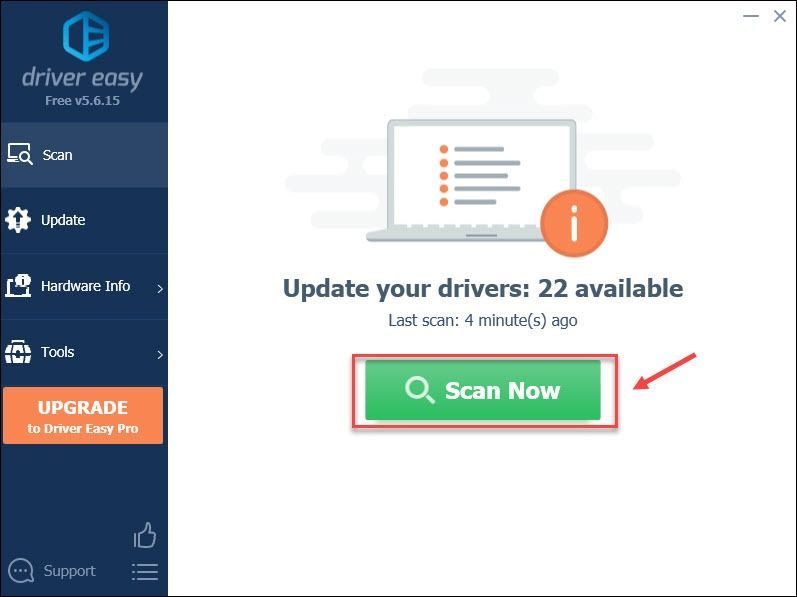
3) คลิก อัปเดต ปุ่มถัดจากไดรเวอร์การ์ดแสดงผลที่ตั้งค่าสถานะเพื่อดาวน์โหลดเวอร์ชันที่ถูกต้องของไดรเวอร์นั้นโดยอัตโนมัติ จากนั้นคุณสามารถติดตั้งได้ด้วยตนเอง (คุณสามารถทำได้ด้วยเวอร์ชันฟรี)
หรือคลิก อัพเดททั้งหมด เพื่อดาวน์โหลดและติดตั้ง . เวอร์ชันที่ถูกต้องโดยอัตโนมัติ ทั้งหมด ไดรเวอร์ที่หายไปหรือล้าสมัยในระบบของคุณ (สิ่งนี้ต้องการ รุ่นโปร ซึ่งมาพร้อมกับการสนับสนุนอย่างเต็มที่และรับประกันคืนเงินภายใน 30 วัน คุณจะได้รับแจ้งให้อัปเกรดเมื่อคุณคลิก อัพเดททั้งหมด .)
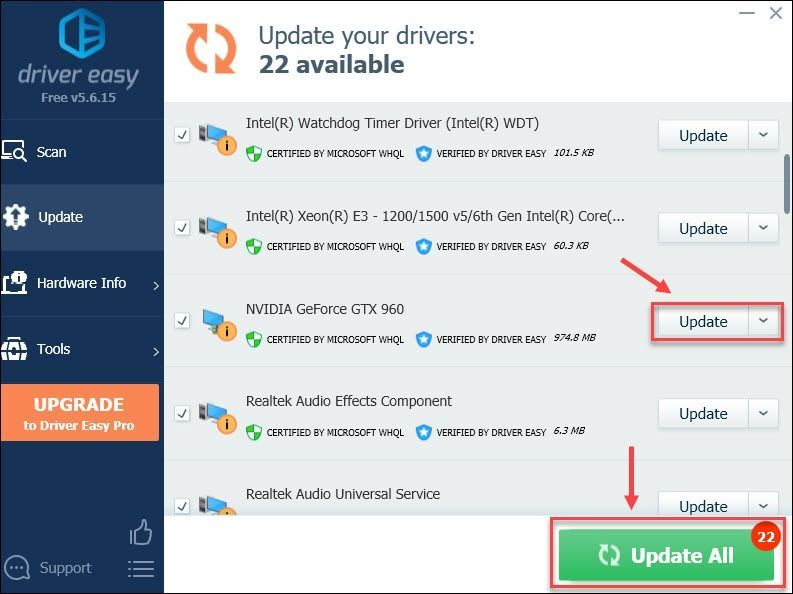
คุณสามารถทำได้ฟรีหากต้องการ แต่เป็นคู่มือบางส่วน
เวอร์ชั่น Pro ของ Driver Easy มาพร้อมเทคนิคจัดเต็มสนับสนุน.
หากต้องการความช่วยเหลือ โปรดติดต่อ ทีมสนับสนุนของ Driver Easy ที่ support@drivereasy.com .
ตอนนี้ ทดสอบว่าไดรเวอร์กราฟิกใหม่ทำให้ Warzone มีประสิทธิภาพที่เสถียรและดีขึ้นหรือไม่ หากการขัดข้องยังไม่หยุด มีวิธีแก้ไขเพิ่มเติมให้ลอง
แก้ไข 3 – ตรวจสอบความสมบูรณ์ของไฟล์เกมของคุณ
ไฟล์เกมที่สูญหายหรือเสียหายเป็นอีกสาเหตุหนึ่งของ Warzone ที่หยุดทำงานบนพีซี แต่อย่ากังวล การแก้ไขปัญหานี้ทำได้ง่ายเพียงแค่คลิกไม่กี่ครั้ง
หนึ่ง) เรียกใช้ไคลเอนต์ Blizzard Battle.net ของคุณ
สอง) คลิก Call of Duty: MW ในบานหน้าต่างด้านซ้าย จากนั้นคลิก ตัวเลือก และเลือก สแกนและซ่อมแซม จากเมนูแบบเลื่อนลง
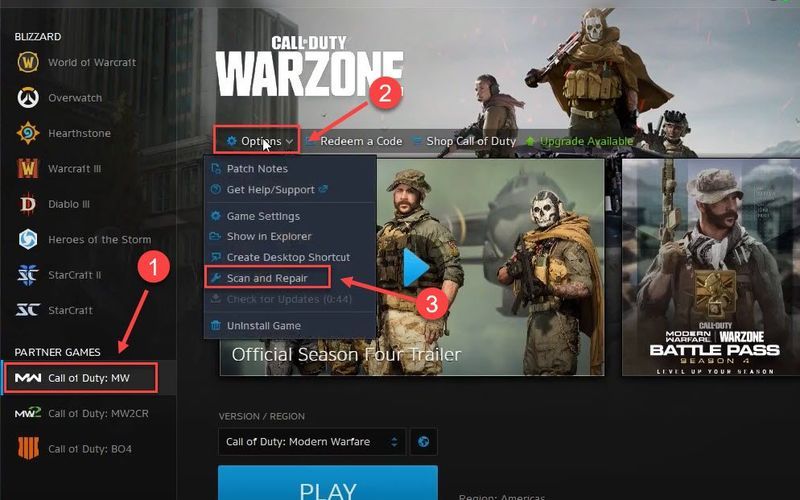
3) คลิก เริ่มการสแกน .
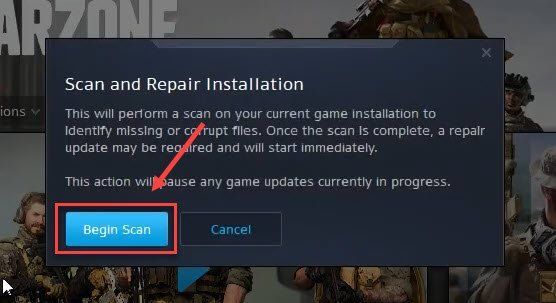
เปิดเกมขึ้นมาใหม่หลังจากกระบวนการเสร็จสิ้น และดูว่าทุกอย่างกลับสู่ปกติหรือไม่ หาก Warzone หยุดทำงาน ให้ไปที่การแก้ไขถัดไปด้านล่าง
แก้ไข 4 – ซ่อมแซมไฟล์ระบบของคุณ
นอกเหนือจากไฟล์เกมแล้ว ไฟล์ระบบที่สูญหายหรือเสียหายยังสามารถนำไปสู่ปัญหาต่าง ๆ ของพีซีรวมถึงเกมล่ม ในการตรวจสอบว่ามีปัญหาระบบที่สำคัญที่ทำให้ Warzone ขัดข้องหรือไม่ คุณควรเรียกใช้การสแกนอย่างรวดเร็วและทั่วถึงด้วย Reimage
Reimage เป็นโซลูชันการซ่อมแซม Windows ที่ทรงพลังพร้อมฟังก์ชันหลากหลาย มันไม่เพียงแต่สามารถจัดการกับปัญหาที่เกี่ยวข้องกับฮาร์ดแวร์เท่านั้น แต่ยังตรวจจับภัยคุกคามความปลอดภัยใดๆ เช่น ไวรัสหรือมัลแวร์ และปรับปรุงความเสถียรของพีซีของคุณ สิ่งสำคัญที่สุดคือไม่เป็นอันตรายต่อการตั้งค่าและข้อมูลที่กำหนดเองของคุณ
รีสตาร์ทโปรแกรมเพื่อทดสอบ หากปัญหาไม่หายไป ให้ทำตามแนวทางแก้ไขปัญหาถัดไป
แก้ไข 5 - ปิดแอปพลิเคชันพื้นหลังที่ไม่จำเป็น
แอปพลิเคชันพื้นหลังของคุณอาจขัดแย้งกับ CoD Warzone หรือใช้ทรัพยากรระบบจำนวนมาก และทำให้เกิดปัญหาการหยุดทำงาน หากต้องการปิดแอปพลิเคชันที่ไม่จำเป็นทั้งหมด คุณสามารถทำตามขั้นตอนด้านล่าง:
หนึ่ง) คลิกขวาที่ที่ว่างในแถบงานแล้วคลิก ผู้จัดการงาน .
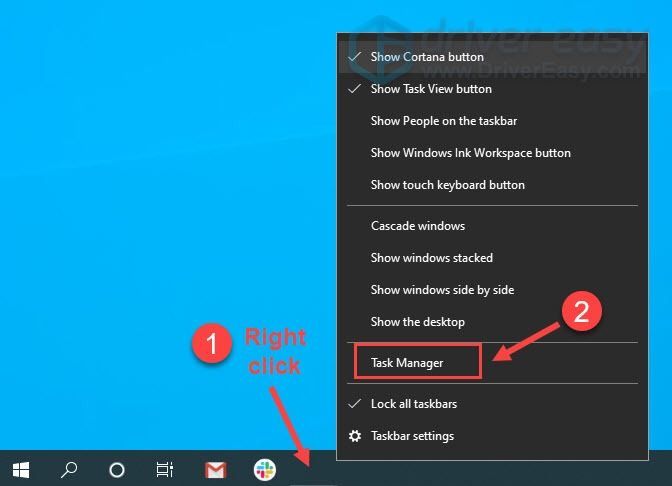
สอง) คลิกขวาที่แอปพลิเคชั่นที่คุณต้องการปิดแล้วคลิก งานสิ้นสุด .
อย่าปิดโปรแกรมใดๆ ที่คุณไม่คุ้นเคย เนื่องจากโปรแกรมเหล่านั้นอาจมีความสำคัญต่อการทำงานของคอมพิวเตอร์ของคุณ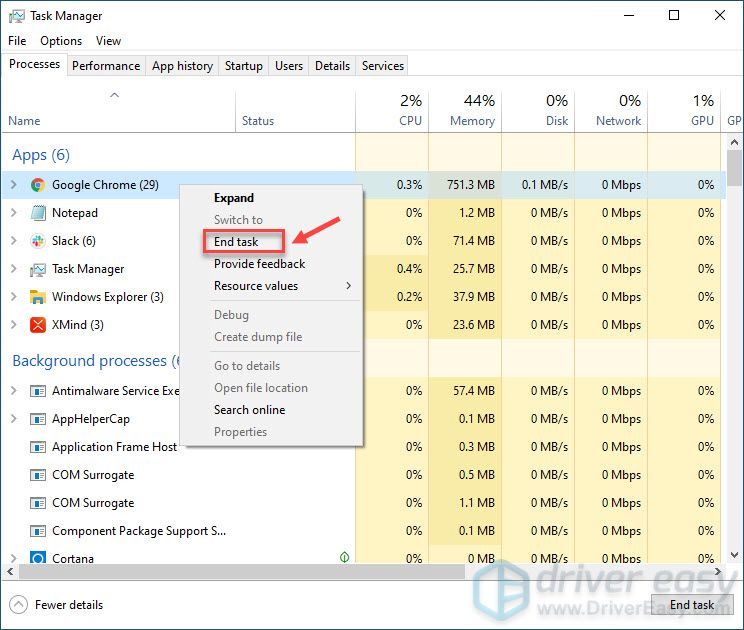
ตามที่ผู้เล่นบางคนฆ่า Kite.exe และ กระบวนการที่เกี่ยวข้อง แก้ปัญหาได้เฉพาะเจาะจง ดังนั้นคุณจึงสามารถทดลองใช้งานได้
หลังจากปิดทุกอย่างในเบื้องหลัง คุณควรพบว่า CoD Warzone ทำงานตามปกติ หากข้อขัดข้องยังคงอยู่ ให้ตรวจสอบ Fix 5
แก้ไข 6 – ปรับการตั้งค่ากราฟิก
ผู้เล่นหลายคนรายงานว่าการสตรีมเท็กซ์เจอร์ ซึ่งเป็นคุณสมบัติใหม่ที่เพิ่มเข้ามาในการอัพเดท CoD Warzone ล่าสุด จะทำให้ Warzone หยุดทำงาน
ดังนั้นจึงแนะนำให้คุณ ปิดใช้งานการสตรีมพื้นผิว เช่นกัน V-Sync และนอกจากนี้ยังมี ลดตัวเลือกกราฟิกอื่น ๆ เพื่อปรับปรุงความราบรื่นของเกม หากวิธีนี้ไม่ได้ผล ให้ดำเนินการแก้ไขเพิ่มเติมด้านล่าง
แก้ไข 7 – เปลี่ยนเป็น DirectX 11
สำหรับผู้เล่นที่พบปัญหาข้อผิดพลาด DirectX การเปลี่ยนไปใช้ DirectX 11 อาจทำให้เกมทำงานได้อย่างเสถียร นี่คือวิธี:
หนึ่ง) เปิดไคลเอนต์ Battle.net ของ Blizzard
สอง) เลือก Call of Duty: MW จากบานหน้าต่างด้านซ้ายและคลิก ตัวเลือก > ตั้งค่าเกม .
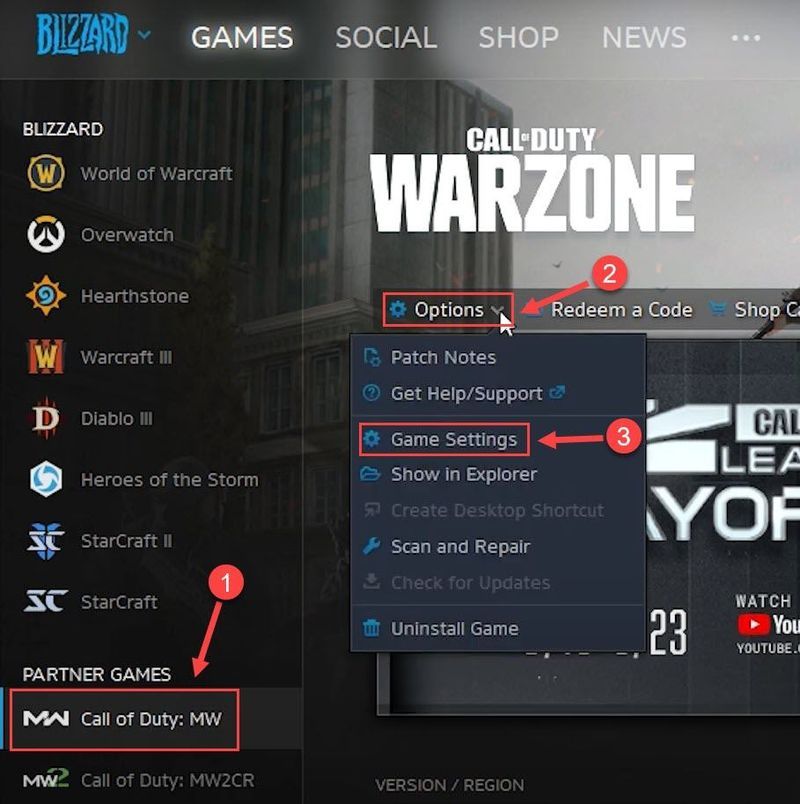
3) เลือก ตั้งค่าเกม . จากนั้นติ๊ก อาร์กิวเมนต์บรรทัดคำสั่งเพิ่มเติม และป้อน -D3D11 ในช่องข้อความ
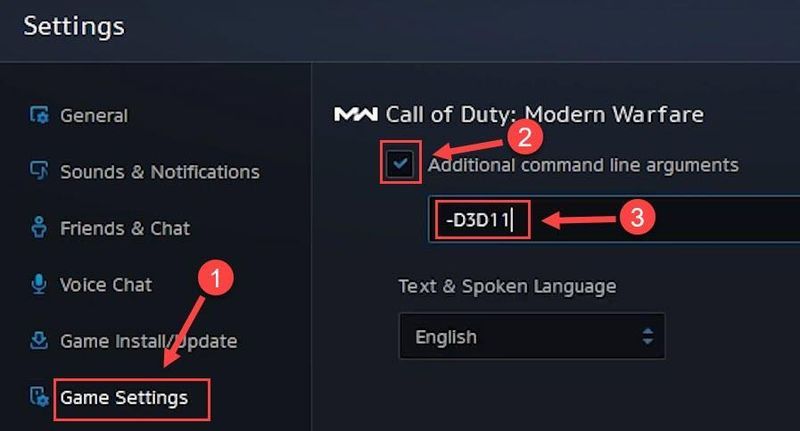
4) คลิก เสร็จแล้ว เพื่อใช้การเปลี่ยนแปลง
เริ่มเกมใหม่เพื่อดูว่าเกิดอะไรขึ้น หากปัญหายังคงอยู่ ให้ดำเนินการแก้ไขต่อไป
แก้ไข 8 – เพิ่มหน่วยความจำเสมือน
เมื่อคอมพิวเตอร์ของคุณมีหน่วยความจำเหลือน้อย หน่วยความจำเสมือนจะทำหน้าที่เป็น RAM เพิ่มเติม แต่ถ้ายังไม่เพียงพอที่จะจัดการกับแอปพลิเคชั่นที่เรียกร้องทรัพยากรบางตัวที่คุณใช้งานอยู่ เช่น CoD Warzone ปัญหาการหยุดทำงานจะเกิดขึ้น หากต้องการดูว่าเป็นกรณีนี้หรือไม่ ให้ลองขยายหน่วยความจำเสมือนดังนี้
หนึ่ง) คลิก เริ่ม ปุ่มและพิมพ์ การตั้งค่าระบบขั้นสูง ในแถบค้นหา จากนั้นคลิก ดูการตั้งค่าระบบขั้นสูง .
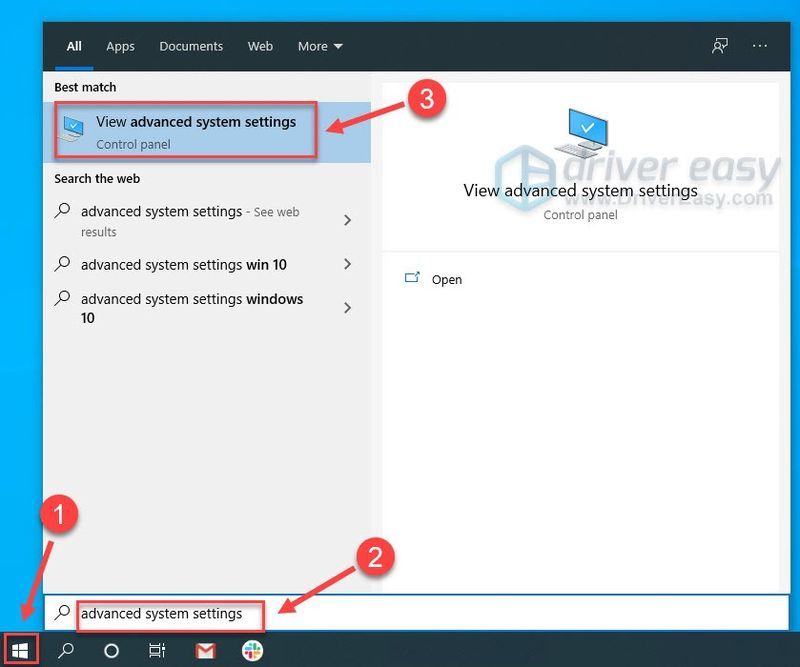
สอง) คลิก การตั้งค่า ภายใต้ส่วนประสิทธิภาพ
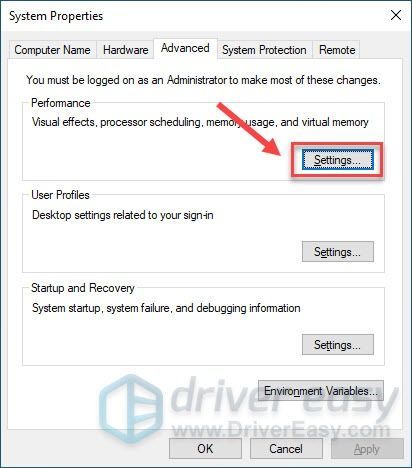
3) เลือก ขั้นสูง แท็บ จากนั้นคลิก เปลี่ยน .
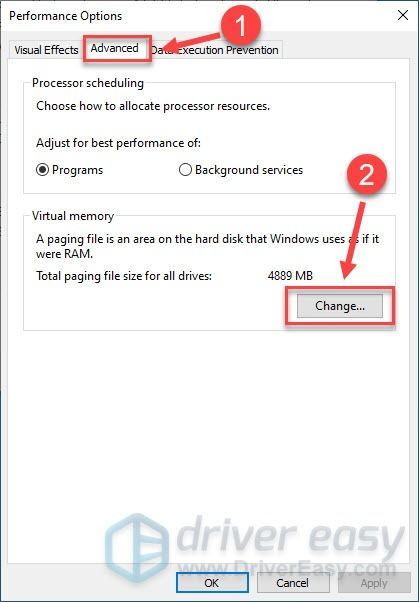
4) ยกเลิกการเลือก จัดการขนาดไฟล์การเพจโดยอัตโนมัติสำหรับไดรฟ์ทั้งหมด .
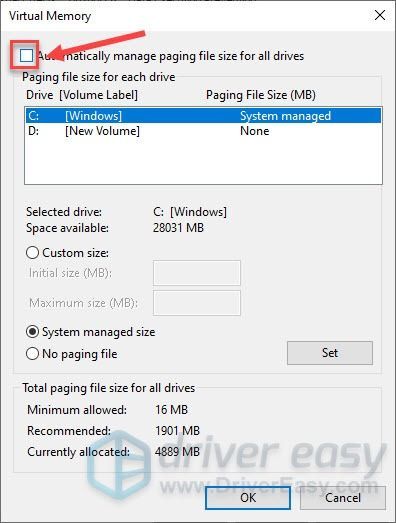
5) เลือกไดรฟ์ C แล้วคลิกช่องถัดจาก ขนาดที่กำหนดเอง .
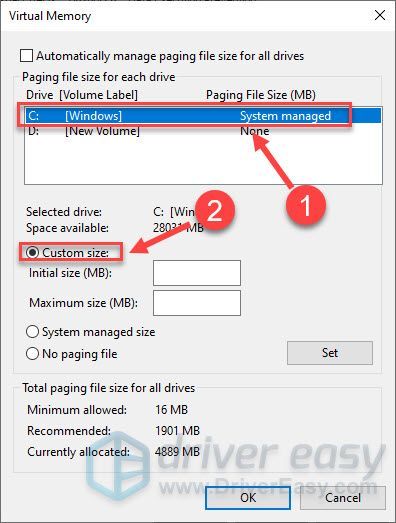
6) ใส่ ขนาดเริ่มต้น และ ขนาดสูงสุด ขึ้นอยู่กับจำนวน RAM ที่พีซีของคุณมี จากนั้นคลิก ตกลง .
ตามที่ Microsoft กล่าว หน่วยความจำเสมือนไม่ควรต่ำกว่า 1.5 ครั้ง และไม่เกิน 3 ครั้ง จำนวน RAM บนคอมพิวเตอร์ของคุณ นี่คือคำแนะนำเกี่ยวกับ วิธีตรวจสอบ RAM บนคอมพิวเตอร์ของคุณ .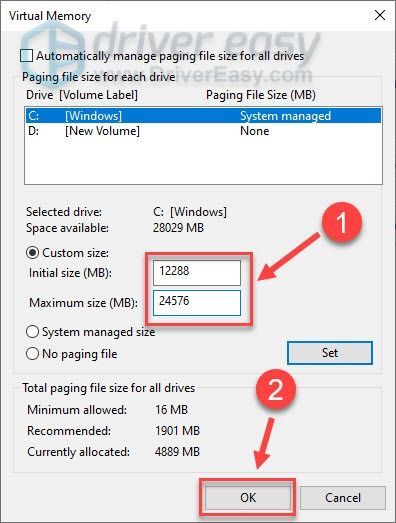
หลังจากที่คุณทำตามขั้นตอนข้างต้นแล้ว ให้ทดสอบว่า Warzone ทำงานได้ดีหรือไม่ หากเกิดปัญหาขัดข้องเหมือนเดิม ให้ดำเนินการแก้ไขถัดไปด้านล่าง
แก้ไข 9 - ปิดใช้งาน Windows Defender ชั่วคราว
Windows Defender มุ่งหวังที่จะปกป้องคอมพิวเตอร์ของคุณจากภัยคุกคามหรืออันตราย แต่อาจบล็อกแอปพลิเคชันบางตัวของคุณโดยไม่ได้ตั้งใจและหยุดไม่ให้ทำงานอย่างถูกต้อง คุณจึงสามารถปิดการใช้งาน Windows Defender ชั่วคราวและดูว่า Warzone ทำงานอย่างไร
Windows 10
หนึ่ง) บนแป้นพิมพ์ของคุณ ให้กด แป้นโลโก้ Windows และ ผม ในเวลาเดียวกันเพื่อเข้าสู่เมนูการตั้งค่า Windows
สอง) คลิก อัปเดต & ความปลอดภัย .
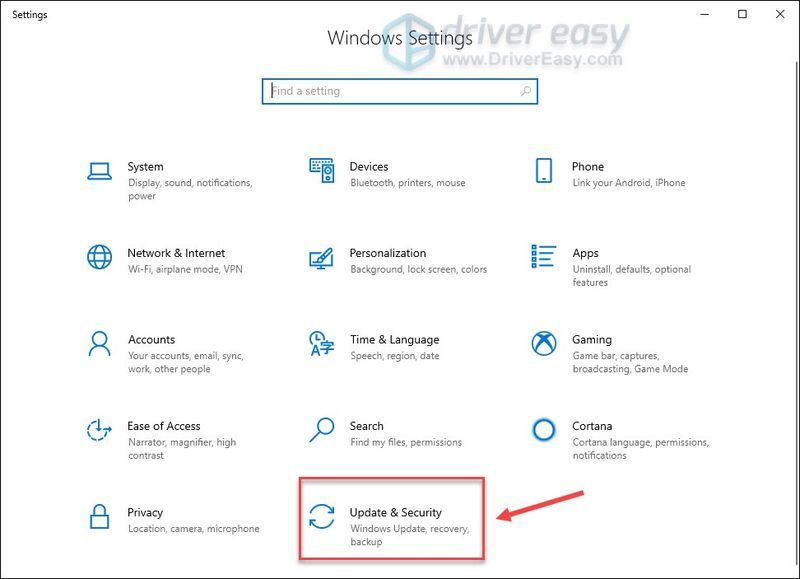
3) เลือก ความปลอดภัยของ Windows ในบานหน้าต่างด้านซ้าย แล้วคลิก การป้องกันไวรัสและภัยคุกคาม .
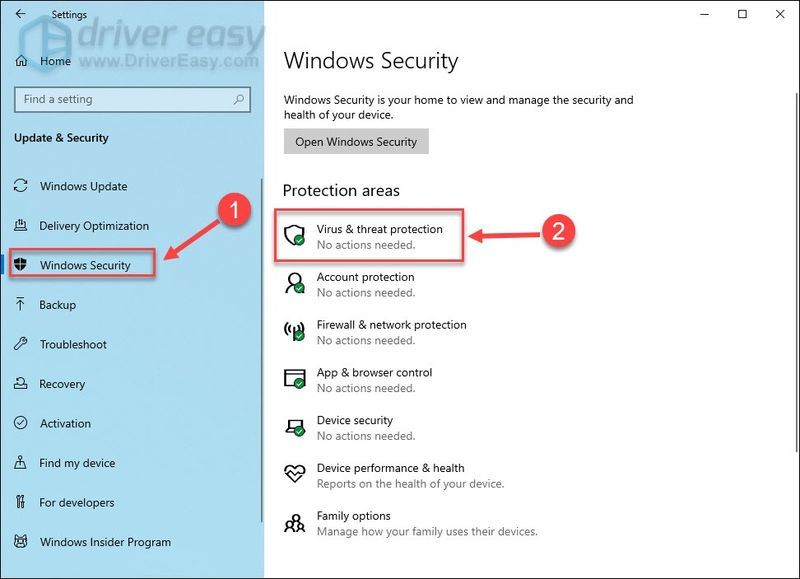
4) ในหน้าต่างป๊อปอัป คลิก จัดการการตั้งค่า .
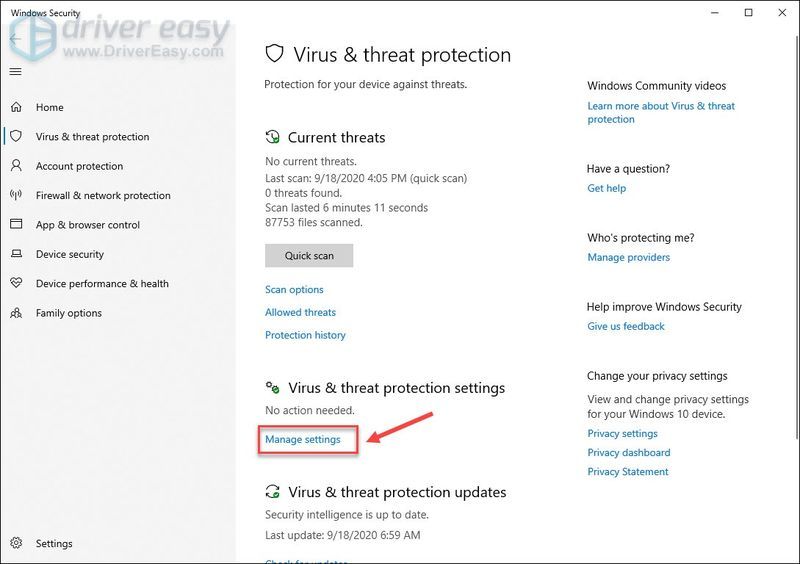
5) สลับปิด การป้องกันตามเวลาจริง .
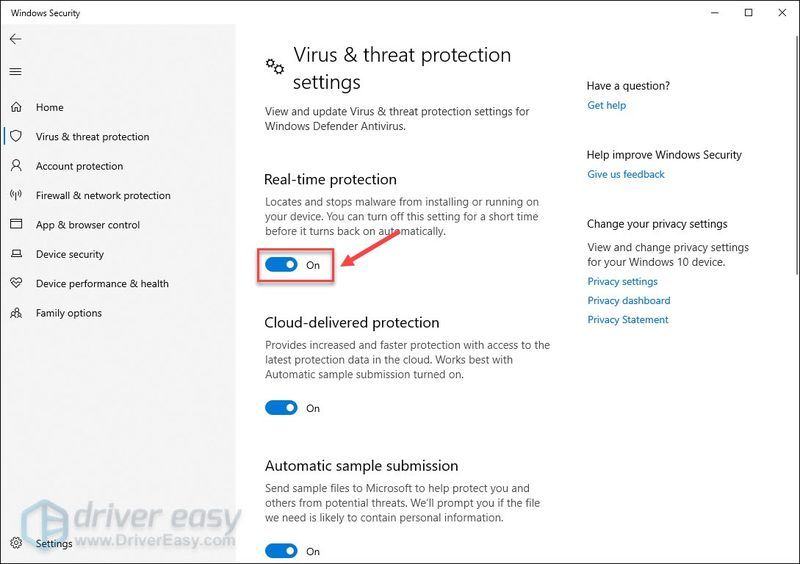
รีสตาร์ทเครื่องคอมพิวเตอร์และเปิด Warzone เพื่อทดสอบวิธีนี้ ถ้า Windows Defender ไม่ใช่เหตุผลที่จะตำหนิ ให้ไปที่ แก้ไข 9 แล้ว.
วินโดว 7
หนึ่ง) บนแป้นพิมพ์ของคุณ ให้กด แป้นโลโก้ Windows และ R ในเวลาเดียวกันเพื่อเรียกใช้กล่องเรียกใช้ จากนั้นพิมพ์ ควบคุม ในสนามและคลิก ตกลง .
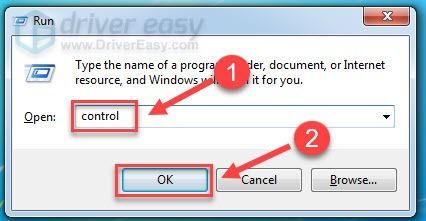
สอง) เลือก ไอคอนขนาดเล็ก ใต้ดูโดยแล้วคลิก Windows Defender .
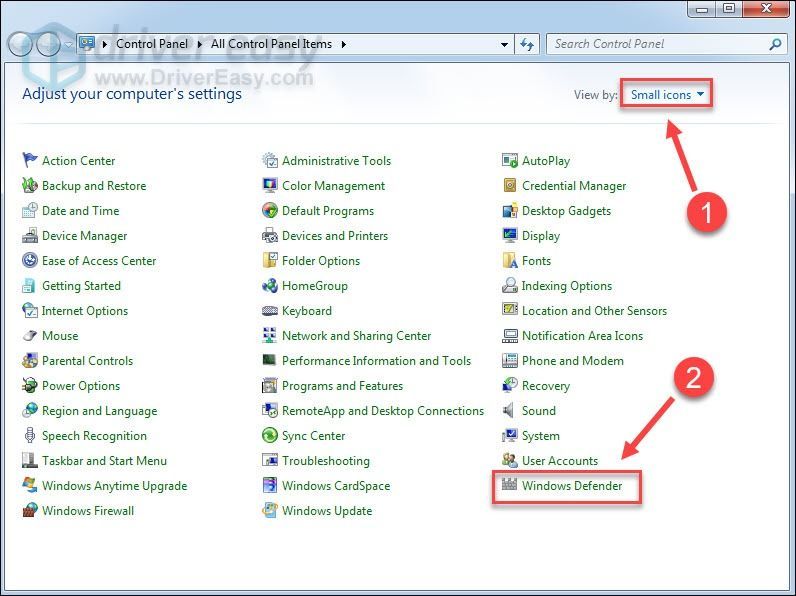
3) คลิก เครื่องมือ . จากนั้นคลิก ตัวเลือก .
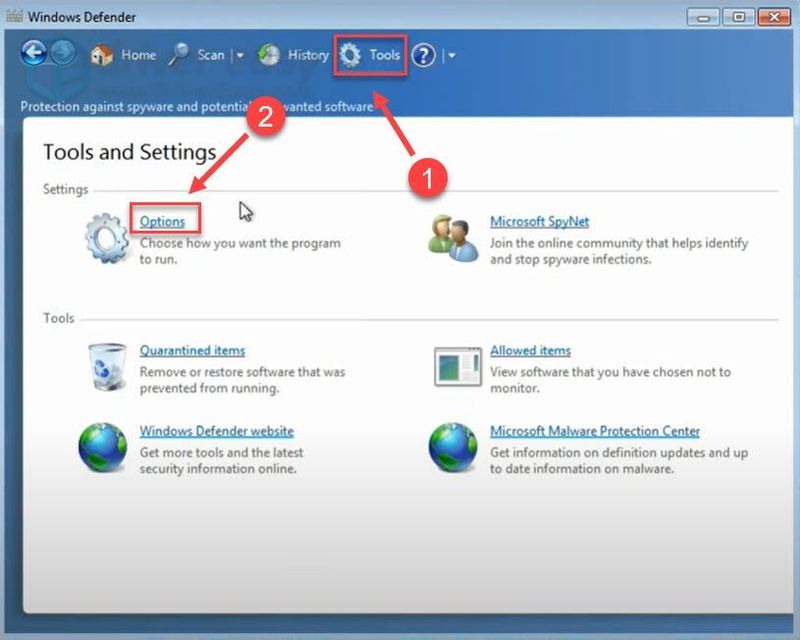
4) เลือก ผู้ดูแลระบบ ในบานหน้าต่างด้านซ้ายและ ยกเลิกการเลือกช่องถัดจาก ใช้โปรแกรมนี้ .
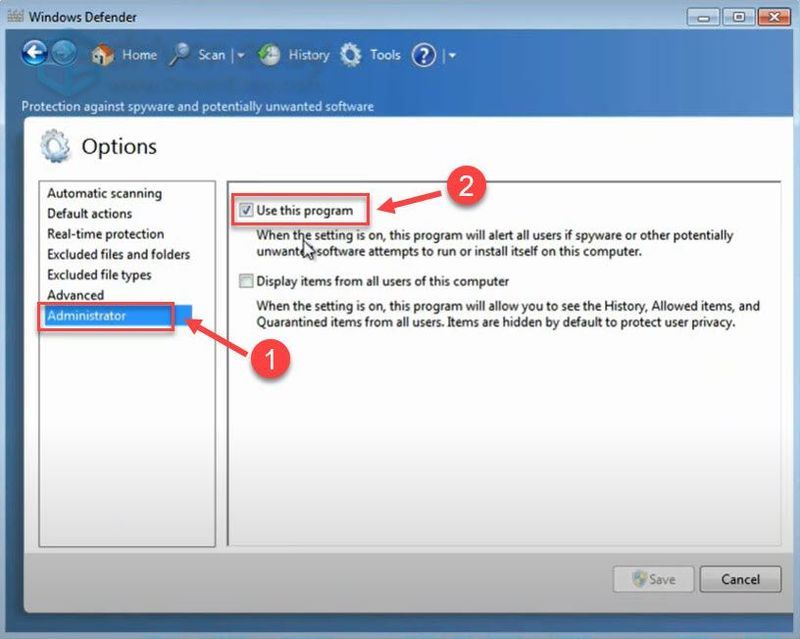
5) คลิก บันทึก .
รีสตาร์ทเครื่องคอมพิวเตอร์และเปิด Warzone เพื่อทดสอบ หากคุณยังคงพบปัญหาหลังจากใช้วิธีแก้ไขปัญหาชั่วคราวนี้ ให้ลองแก้ไขปัญหาถัดไปด้านล่าง
แก้ไข 10 – ปิดใช้งานการซ้อนทับ
คุณลักษณะโอเวอร์เลย์ที่จัดเตรียมโดยโปรแกรมของบริษัทอื่นอาจเป็นสาเหตุของการหยุดทำงานของ CoD Warzone ดังนั้น คุณควรปิดมันระหว่างการเล่นเกม ด้านล่างนี้เราจะแสดงวิธีดำเนินการนี้ให้คุณโดยเฉพาะ ความไม่ลงรอยกัน และ GeForce Experience . หากคุณไม่ได้ใช้โอเวอร์เลย์เลย โปรดข้ามไปที่ แก้ไข 10 .
เกี่ยวกับความไม่ลงรอยกัน
หนึ่ง) เรียกใช้ Discord
สอง) คลิก ไอคอนล้อเฟือง ที่ด้านล่างของบานหน้าต่างด้านซ้าย
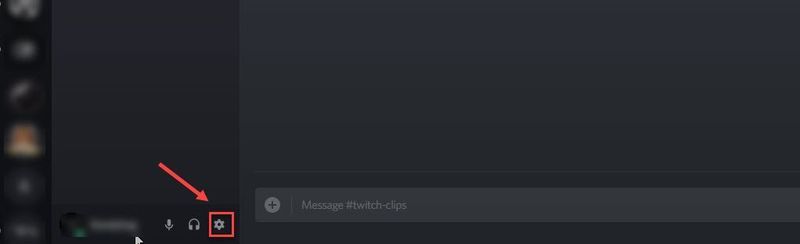
3) เลือก โอเวอร์เลย์ ในบานหน้าต่างด้านซ้ายและสลับปิด เปิดใช้งานโอเวอร์เลย์ในเกม .
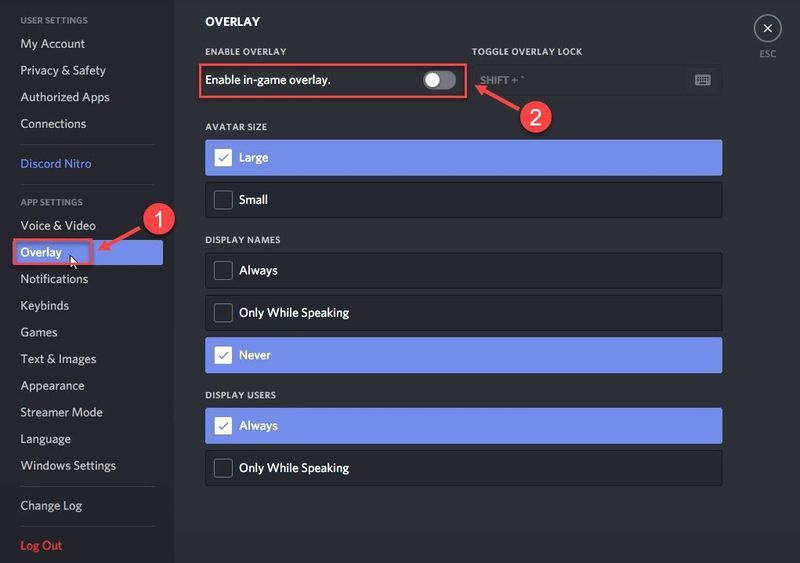
บน GeForce Experience
หนึ่ง) เรียกใช้ประสบการณ์ GeForce
สอง) คลิก ไอคอนล้อเฟือง ที่มุมขวาบน
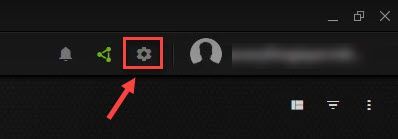
3) สลับปิด โอเวอร์เลย์ในเกม .
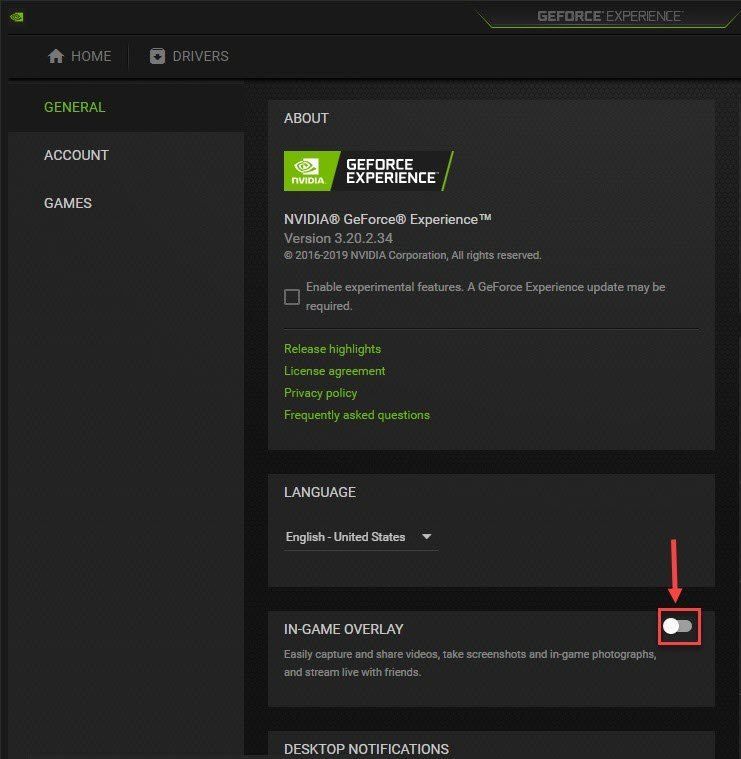
หากการปิดใช้งานโอเวอร์เลย์ไม่สามารถแก้ไขปัญหาของคุณได้ โปรดลองใช้วิธีสุดท้าย
แก้ไข 11 – เปลี่ยนชื่อไฟล์เกม
หากวิธีอื่นข้างต้นไม่ได้ผล ให้ลองเปลี่ยนชื่อไฟล์เกม วิธีนี้ฟังดูแปลก ๆ เล็กน้อย แต่ใช้งานได้เหมือนมีเสน่ห์สำหรับผู้เล่นหลายคนที่ติดอยู่กับการล่มที่ไม่รู้จบ
หนึ่ง) เปิดไคลเอนต์ Battle.net
สอง) คลิก Call of Duty: MW ในบานหน้าต่างด้านซ้าย จากนั้นคลิก ตัวเลือก และคลิก แสดงใน Explorer .
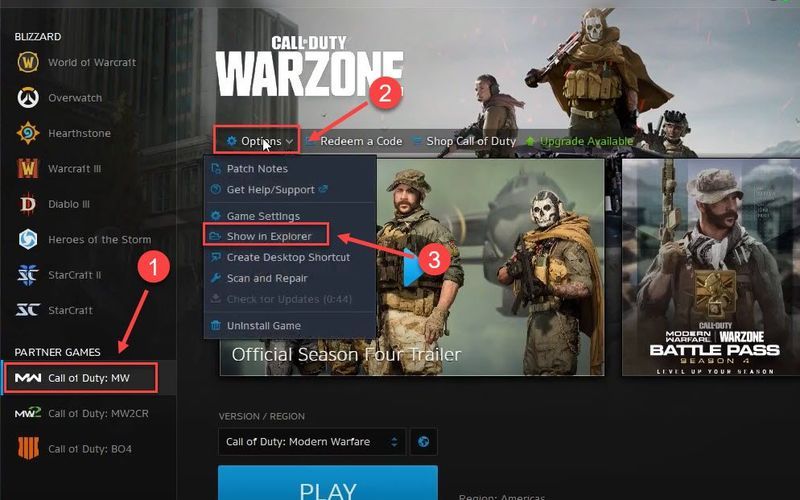
3) เปิด การเรียกร้องของสงครามสมัยใหม่หน้าที่ โฟลเดอร์
4) ดับเบิลคลิกที่ ไฟล์ ModernWarfare.exe และเปลี่ยนชื่อเป็น ModernWarfare.exe1 .
เปิด Warzone และดูว่าคุณสามารถสนุกกับมันโดยไม่หยุดชะงักหรือไม่
แค่นั้นแหละ – รายการแก้ไขทั้งหมดสำหรับ Call of Duty Warzone ที่ขัดข้องบนพีซี หวังว่าพวกเขาจะเป็นประโยชน์กับคุณ หากคุณมีคำถามหรือข้อเสนอแนะเพิ่มเติม โปรดแสดงความคิดเห็นด้านล่าง





![[แก้ไขแล้ว] วิธีแก้ไขการสูญเสียแพ็คเก็ตใน Fortnite – เคล็ดลับ 2021](https://letmeknow.ch/img/network-issues/12/how-fix-packet-loss-fortnite-2021-tips.jpg)


