ผู้เล่น Call of Duty: Modern Warfare กำลังประสบปัญหาการล่มแบบสุ่มที่ไม่สามารถทนทานได้บนพีซีเมื่อต้องต่อสู้เพื่อไปสู่จุดสูงสุด รหัสข้อผิดพลาด Dev ทุกประเภทเช่น ข้อผิดพลาดร้ายแรง: ข้อผิดพลาด Dev 6178 หรือไม่มีรหัสข้อผิดพลาดเลย มันล่มแม้ในโหมดเล่นคนเดียว หากคุณกำลังประสบปัญหาการล่มของ Modern Warfare ต่อไปนี้เป็นวิธีแก้ไขบางประการที่คุณสามารถลองได้
ทำไม Modern Warfare ถึงพัง?
โดยทั่วไปแล้ว การล่มของ Modern Warfare ส่วนใหญ่เกิดจากปัญหาฮาร์ดแวร์ ดังนั้นตรวจสอบให้แน่ใจว่าพีซีของคุณตรงตาม ข้อกำหนดขั้นต่ำหรือที่แนะนำ และตรวจสอบคำแนะนำเพิ่มเติมหากคุณเปิดการตั้งค่ากราฟิกสูง เช่น Ray Tracing
การล่ม Modern Warfare ของคุณอาจเกิดจากปัญหาต่อไปนี้:
- ฯลฯ
- ไม่มีข้อผิดพลาด
- มันแก้ไขข้อผิดพลาดบางอย่าง
- ไม่สามารถแก้ไขข้อผิดพลาดทั้งหมดได้
- ไม่สามารถแก้ไขข้อผิดพลาดได้เลย
- ……
- บรรทัดคำสั่งนี้จะสแกนความสมบูรณ์ของพีซีของคุณ:
- บรรทัดคำสั่งนี้จะคืนค่าความสมบูรณ์ของพีซีของคุณ:
- หากการคืนค่าฮีททำให้คุณเกิดข้อผิดพลาด คุณสามารถลองใช้บรรทัดคำสั่งนี้ได้เสมอ การดำเนินการนี้จะใช้เวลาสูงสุด 2 ชั่วโมง
- ถ้าคุณได้รับ ข้อผิดพลาด: 0x800F081F ด้วยการสแกนสุขภาพกู้คืน รีบูตพีซีของคุณและเรียกใช้บรรทัดคำสั่งนี้
- ชน
- เกม
เป็นการยากที่จะระบุสาเหตุที่แน่ชัด แต่คุณสามารถลองวิธีแก้ปัญหาชั่วคราวต่อไปนี้เพื่อแก้ไข
วิธีแก้ไข Modern Warfare Crashing
ไม่ว่าอะไรเป็นสาเหตุให้ Modern Warfare ของคุณพัง คุณก็สามารถแก้ไขปัญหาและกำจัดมันได้อย่างง่ายดาย:
แก้ไข 1: ปิดแอปพื้นหลังทั้งหมดและซ่อมแซมเกมของคุณ
ปิดแอปพลิเคชันทั้งหมดที่ทำงานอยู่เบื้องหลังโดยกด Ctrl + Shift + Esc โดยเฉพาะซอฟต์แวร์แอนตี้ไวรัสของคุณ ซึ่งสามารถป้องกันมากเกินไปและทำให้เกิดปัญหา Modern Warfare หยุดทำงาน
แก้ไข 2: อัปเดตไดรเวอร์อุปกรณ์
เมื่อพูดถึงวิดีโอเกมล่ม สาเหตุที่เป็นไปได้มากที่สุดคือไดรเวอร์กราฟิกของคุณ การ์ดกราฟิก (GPU) เป็นองค์ประกอบที่สำคัญที่สุดในการพิจารณาประสิทธิภาพการเล่นเกมของคุณ ดังนั้น หากไดรเวอร์กราฟิกล้าสมัยหรือเสียหาย เป็นไปได้มากที่ Modern Warfare จะหยุดทำงานอย่างมหาศาล การล่มของ Modern Warfare อาจเกิดจากไดรเวอร์การ์ดแสดงผลที่เสียหาย
ในการอัปเดตไดรเวอร์กราฟิกของคุณ คุณมีสองตัวเลือก: ด้วยตนเอง หรือ โดยอัตโนมัติ .
ตัวเลือกที่ 1: อัปเดตไดรเวอร์กราฟิกด้วยตนเอง
ดาวน์โหลดไดรเวอร์กราฟิกล่าสุด & ที่ถูกต้องจากเว็บไซต์ของผู้ผลิต:
เมื่อดาวน์โหลดแล้ว ให้เปิดไฟล์ไดรเวอร์และติดตั้งไดรเวอร์ล่าสุดด้วยตนเอง
กระบวนการอัปเดตด้วยตนเองใช้เวลานาน คุณจะต้องตรวจสอบการอัปเดตครั้งแล้วครั้งเล่าเนื่องจากผู้ผลิตการ์ดกราฟิกปล่อยไดรเวอร์ใหม่อย่างต่อเนื่องเพื่อแก้ไขข้อบกพร่องและปรับปรุงประสิทธิภาพสำหรับเกมบางเกม คุณอาจประหลาดใจที่คุณพลาดการอัปเดตไดรเวอร์สำหรับการ์ดแสดงผลของคุณบ่อยเพียงใด
ตัวเลือกที่ 2: อัปเดตไดรเวอร์กราฟิกของคุณโดยอัตโนมัติ
การอัพเดตไดรเวอร์กราฟิกของคุณโดยอัตโนมัตินั้นค่อนข้างง่าย เพียงดาวน์โหลดและเรียกใช้ ไดร์เวอร์ง่าย และมันจะรู้จักระบบของคุณและค้นหาไดรเวอร์ที่ถูกต้องและล่าสุดสำหรับมัน นอกจากนี้ คุณยังสามารถอัปเดตไดรเวอร์อื่นๆ ที่เกี่ยวข้อง เช่น ไดรเวอร์เสียง ไดรเวอร์แป้นพิมพ์ ฯลฯ
หนึ่ง) ดาวน์โหลด และติดตั้ง Driver Easy
2) เรียกใช้ Driver Easy แล้วคลิก ตรวจเดี๋ยวนี้ ปุ่ม. Driver Easy จะสแกนคอมพิวเตอร์ของคุณและตรวจหาไดรเวอร์ที่มีปัญหา
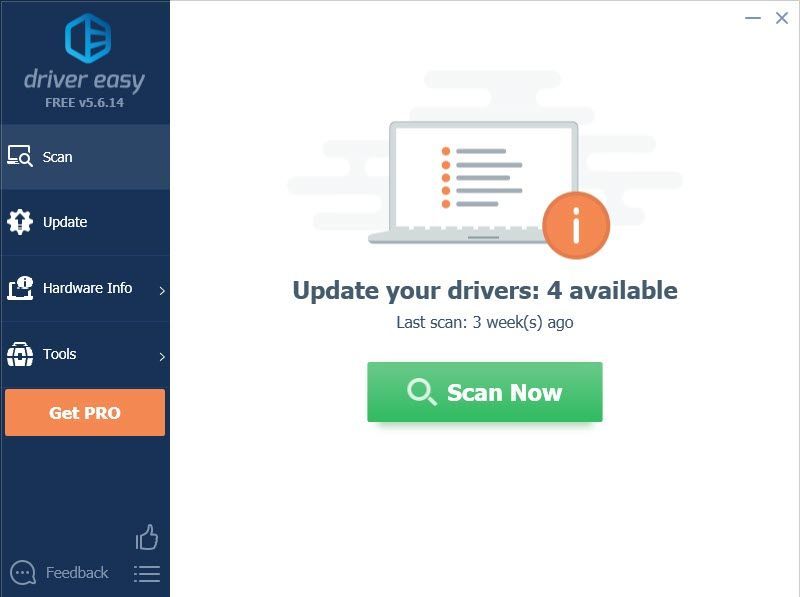
3) คลิก อัปเดต ถัดจากกราฟิกการ์ดของคุณเพื่อดาวน์โหลดไดรเวอร์ล่าสุดและถูกต้อง จากนั้นคุณสามารถติดตั้งได้ด้วยตนเอง
หรือ
คลิก อัพเดททั้งหมด ปุ่มที่ด้านล่างขวาเพื่ออัปเดตไดรเวอร์ที่ล้าสมัยหรือขาดหายไปทั้งหมดบนคอมพิวเตอร์ของคุณโดยอัตโนมัติ (ต้องใช้รุ่น Pro ซึ่งมาพร้อมกับ สนับสนุนอย่างเต็มที่ และ รับประกันคืนเงินภายใน 30 วัน . คุณจะได้รับแจ้งให้อัปเกรดเมื่อคุณคลิก อัพเดททั้งหมด ).
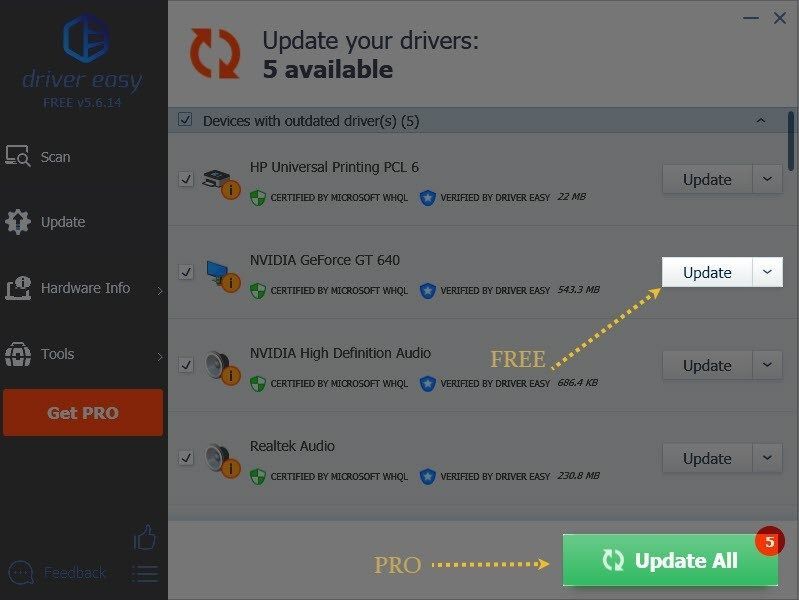
4) รีสตาร์ทพีซีของคุณเพื่อให้การเปลี่ยนแปลงมีผลสมบูรณ์
แก้ไข 3: ตั้งค่าคุณภาพพื้นผิวให้สูงหรือปกติ
ผู้เล่น Call of Duty หลายคนอาจตั้งค่ากราฟิกเป็น ต่ำ ซึ่งสามารถเป็นต้นเหตุของปัญหาการล่มของ Modern Warfare Modern Warfare อาจหยุดทำงานเนื่องจากคุณภาพพื้นผิวไม่เพียงพอ โดยเฉพาะอย่างยิ่งหากคุณได้รับรหัสข้อผิดพลาด ข้อผิดพลาดของนักพัฒนา 6178 . เกมเมอร์หลายคนพบว่า การตั้งค่าความละเอียดของพื้นผิวเป็น Normal หรือ High แก้ไขปัญหาการหยุดทำงาน ขึ้นอยู่กับข้อกำหนดพีซีของคุณ
นี่คือวิธีการ:
1) เปิด Call of Duty: Modern Warfare แล้วไปที่ ตัวเลือก > ตั้งค่าเกม > กราฟิก .
2) ภายใต้ รายละเอียดและพื้นผิว แท็บ set ความละเอียดของพื้นผิว ถึง สูง หรือ ปกติ .
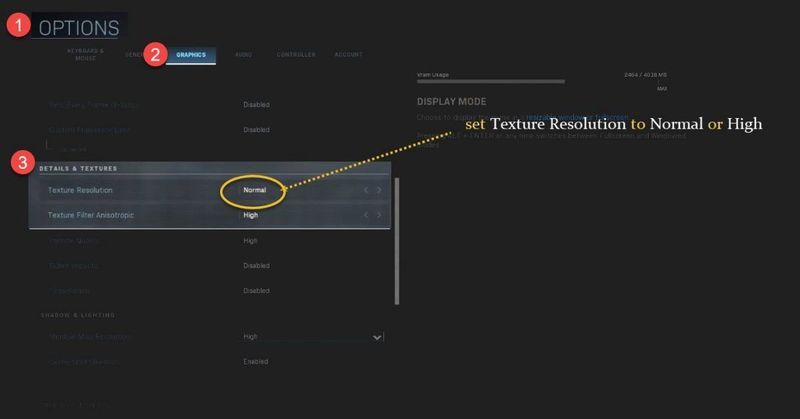
คุณสามารถเก็บทุกอย่างอื่นไว้ที่การตั้งค่าต่ำสุด ยกเว้น Texture Filter Anisotropic on High อย่าลืมปิด ซิงค์ทุกเฟรม (V-Sync) ซึ่งดีที่สุดทิ้งไว้ในเกม
เล่น Modern Warfare อีกครั้งเพื่อดูว่าปัญหาการแครชยังคงมีอยู่หรือไม่
แก้ไข 4: สแกนและซ่อมแซมเกมของคุณ
นี่เป็นวิธีที่คุณสามารถลองใช้ได้ตลอดเวลาเมื่อพบปัญหาเกมหยุดทำงาน ไฟล์เกมที่เสียหายอาจทำให้เกิดปัญหาการขัดข้องของ Call of Duty: Modern Warfare
ถ้าคุณอยู่บน ไอน้ำ : ไปที่คลังเกมของคุณแล้วคลิกขวาที่ Call of Duty: Modern Warfare แล้วเลือก คุณสมบัติ . จากนั้นไปที่ ไฟล์ในเครื่อง แท็บและคลิก ตรวจสอบความสมบูรณ์ของไฟล์เกม .
ถ้าคุณอยู่บน Blizzard Battle.net คุณสามารถค้นหา Modern Warfare และคลิก ตัวเลือก > สแกนและซ่อมแซม .
แก้ไข 5: หยุดการโอเวอร์คล็อก
การโอเวอร์คล็อก CPU ของคุณสามารถปรับปรุงประสิทธิภาพการเล่นเกมของคุณได้ แต่อาจทำให้เกมของคุณไม่เสถียร ซึ่งอาจทำให้ Modern Warfare หยุดทำงาน
หาก Call of Duty: Modern Warfare เริ่มขัดข้องหลังจากที่คุณโอเวอร์คล็อก GPU คุณสามารถลองลดระดับกลับเป็นค่าเริ่มต้นได้ นี่อาจเพียงพอที่จะป้องกันหรือลดจำนวนการล่มของ Modern Warfare ที่คุณประสบอยู่
แก้ไข 6: ปิดใช้งาน NVIDIA V-Sync สำหรับ Modern Warfare
V-Sync ในเกมของคุณคือ G-Sync/FreeSync และอาจรบกวน Modern Warfare ดังนั้นคุณสามารถลองปิดเพื่อดูว่าปัญหาการหยุดทำงานหายไปหรือไม่ หากคุณเปิด V-sync ในเกมไว้ คุณสามารถปิดใช้งานได้ในการตั้งค่ากราฟิก Modern Warfare
ต่อไปนี้เป็นวิธีปิด V-Sync ในแผงควบคุม NVIDIA:
1) คลิกขวาที่เดสก์ท็อปและเลือก แผงควบคุม NVIDIA .
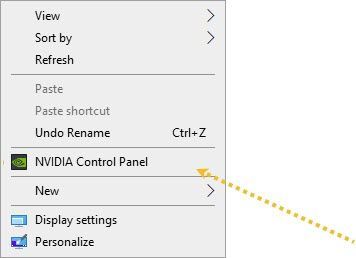
2) ที่บานหน้าต่างด้านซ้าย ไปที่ การตั้งค่า 3D > จัดการการตั้งค่า 3D . เลือก การตั้งค่าโปรแกรม และเพิ่ม Call of Duty: Modern Warfare ของคุณ
เส้นทางเริ่มต้น: C:Program Files (x86)Call of Duty Modern WarfareModernWarfare.exe
3) เลื่อนลงรายการและเลือก ปิด สำหรับ ซิงค์แนวตั้ง . จากนั้นคลิก นำมาใช้ .
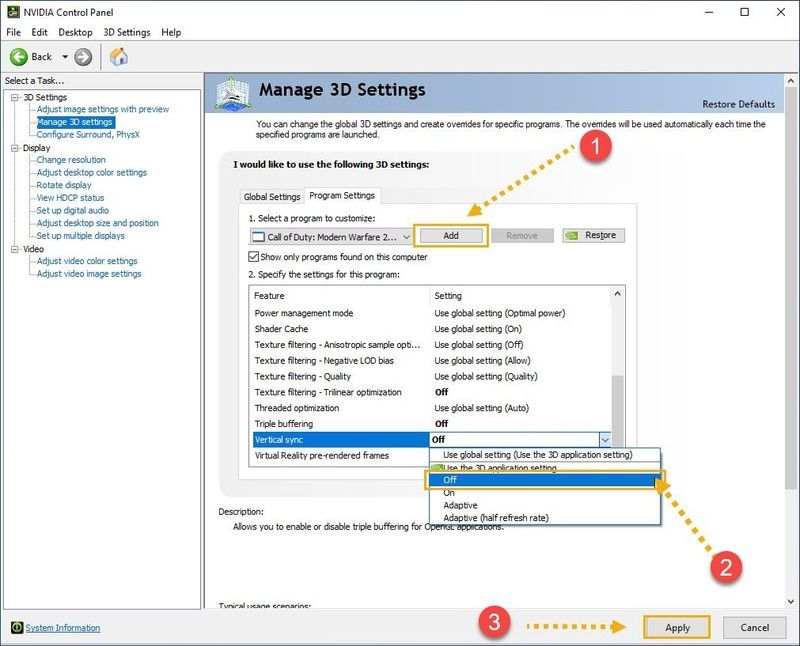
ลองเปิดเกมของคุณอีกครั้งเพื่อตรวจสอบว่า Modern Warfare ยังขัดข้องอยู่หรือไม่ หากไม่ได้ผล คุณสามารถลองใช้การตั้งค่าเหล่านี้ซึ่งทำงานได้ดีสำหรับผู้เล่นคนอื่นบน Reddit .
แก้ไข 7: ปิดใช้งานการซ้อนทับในเกมที่ไม่ลงรอยกัน
หากคุณกำลังใช้โปรแกรมใดๆ ที่มีคุณสมบัติโอเวอร์เลย์ เช่น Discord ให้ปิดการใช้งาน In-Game Overlay เนื่องจากจะทำให้เกมล่มแบบสุ่มบนพีซีของคุณ
1) เปิด Discord แล้วคลิกไอคอนการตั้งค่า
2) ไปที่ ที่ โอเวอร์เลย์ แท็บในบานหน้าต่างด้านซ้าย
3) ปิดสวิตช์ เปิดใช้งานโอเวอร์เลย์ในเกม .
หากคุณต้องการปิดการใช้งานโอเวอร์เลย์ในเกมสำหรับ Call of Duty: Modern Warfare ให้ไปที่ เกมส์กิจกรรม แท็บและสลับเป็นปิด Call of Duty: Modern Warfare
แก้ไข 8: เปลี่ยนลำดับความสำคัญ
การตั้งค่า Call of Duty: Modern Warfare ให้มีลำดับความสำคัญสูง ตามผู้เล่นบางคน ลดจำนวนการขัดข้องเล็กน้อย ในการทำเช่นนั้น คุณต้องเปิดเกมของคุณก่อนเพราะคุณจะพบมันในตัวจัดการงาน
1) กด Ctrl + Shift + Esc เพื่อเปิด Task Manager จากนั้นไปที่ รายละเอียด แท็บ
2) ค้นหา Call of Duty: Modern Warfare.exe และคลิกขวา
3) เลือก ลำดับความสำคัญ > สูง .
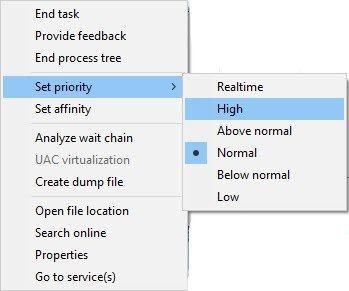
4) เมื่อได้รับแจ้งให้ทำการเปลี่ยนแปลง ให้เลือก เปลี่ยนลำดับความสำคัญ .
แก้ไข 9. ซ่อมแซมไฟล์ระบบของคุณ
หาก Modern Warfare แชร์ไฟล์ระบบเดียวกันกับระบบปฏิบัติการของคุณ และไฟล์บางไฟล์เสียหายหรือสูญหาย จึงทำให้เกมของคุณล่ม คุณอาจต้องกู้คืนไฟล์ด้วยวิธีใดวิธีหนึ่งต่อไปนี้:
ใช้เครื่องมือซ่อมแซมเพื่อตรวจสอบพื้นที่ต่างๆ ในคอมพิวเตอร์ของคุณเพื่อหาสาเหตุของการล่มของ Modern Warfare มันจะจัดการกับปัญหาที่เกี่ยวข้องกับข้อผิดพลาดของระบบ ไฟล์ระบบที่สำคัญ และค้นหาวิธีแก้ไขที่เหมาะสมกับคุณ
System File Checker เป็นเครื่องมือในตัวสำหรับตรวจสอบไฟล์ระบบที่เสียหาย เสียหาย และจัดการเพื่อกู้คืนหากมี อย่างไรก็ตาม เครื่องมือนี้สามารถวินิจฉัยไฟล์ระบบหลักเท่านั้น และจะไม่จัดการกับ DLL ที่เสียหาย คีย์รีจิสทรีของ Windows ฯลฯ
ตัวเลือก 1 – อัตโนมัติ (แนะนำ)
Reimage (รู้จักกันทั่วไปในชื่อ Reimage Repair) เป็นซอฟต์แวร์ซ่อมแซมคอมพิวเตอร์ที่สามารถวินิจฉัยปัญหาในคอมพิวเตอร์ของคุณและแก้ไขได้ทันที
Reimage Windows Repair ได้รับการปรับแต่งให้เข้ากับระบบเฉพาะของคุณและทำงานในลักษณะที่เป็นส่วนตัวและเป็นไปโดยอัตโนมัติ ขั้นแรกจะตรวจสอบปัญหาที่เกี่ยวข้องกับฮาร์ดแวร์เพื่อระบุปัญหา และจากนั้นปัญหาด้านความปลอดภัย (สนับสนุนโดย Avira Antivirus) และสุดท้ายจะตรวจพบโปรแกรมที่ขัดข้อง ไฟล์ระบบหายไป เมื่อเสร็จแล้วจะพบวิธีแก้ไขปัญหาเฉพาะของคุณ
Reimage เป็นเครื่องมือซ่อมแซมที่เชื่อถือได้และจะไม่เป็นอันตรายต่อพีซีของคุณ ส่วนที่ดีที่สุดคือคุณไม่จำเป็นต้องกังวลเกี่ยวกับการสูญเสียโปรแกรมและข้อมูลส่วนบุคคลของคุณ อ่าน บทวิจารณ์ Trustpilot .หนึ่ง) ดาวน์โหลด และติดตั้ง Reimage
2) เปิด Reimage และเรียกใช้การสแกนฟรี อาจใช้เวลา 3 ~ 5 นาทีในการวิเคราะห์พีซีของคุณอย่างเต็มที่ เมื่อเสร็จแล้ว คุณจะสามารถตรวจสอบรายงานการสแกนโดยละเอียดได้
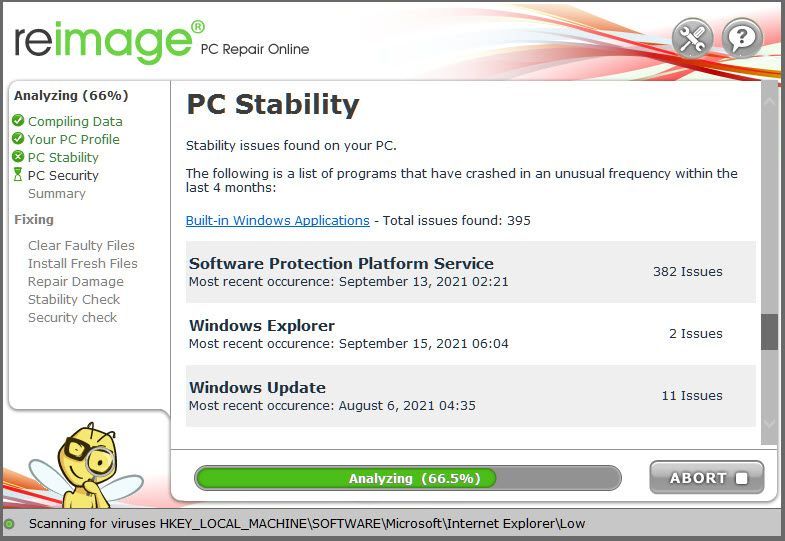
3) คุณจะเห็นสรุปปัญหาที่ตรวจพบในพีซีของคุณ คลิก เริ่มซ่อม และปัญหาทั้งหมดจะได้รับการแก้ไขโดยอัตโนมัติ (คุณจะต้องซื้อเวอร์ชันเต็ม ซึ่งมาพร้อมกับการรับประกันคืนเงินภายใน 60 วัน คุณจึงสามารถคืนเงินได้ทุกเมื่อหาก Reimage ไม่สามารถแก้ไขปัญหาของคุณได้)
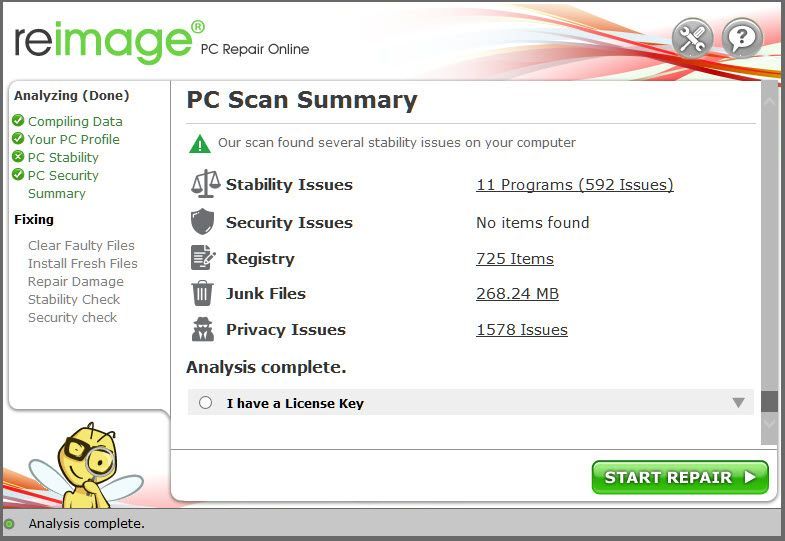 บันทึก: Reimage มาพร้อมกับการสนับสนุนทางเทคนิคตลอด 24 ชั่วโมงทุกวันไม่เว้นวันหยุด หากคุณต้องการความช่วยเหลือใดๆ ในขณะที่ใช้ Reimage ให้คลิกเครื่องหมายคำถามที่มุมบนขวาของซอฟต์แวร์ หรือใช้ตัวเลือกใดวิธีหนึ่งต่อไปนี้:
บันทึก: Reimage มาพร้อมกับการสนับสนุนทางเทคนิคตลอด 24 ชั่วโมงทุกวันไม่เว้นวันหยุด หากคุณต้องการความช่วยเหลือใดๆ ในขณะที่ใช้ Reimage ให้คลิกเครื่องหมายคำถามที่มุมบนขวาของซอฟต์แวร์ หรือใช้ตัวเลือกใดวิธีหนึ่งต่อไปนี้: แชท: https://tinyurl.com/y7udnog2
โทรศัพท์: 1-408-877-0051
อีเมล: support@reimageplus.com / forwardtosupport@reimageplus.com
ตัวเลือก 2 – ด้วยตนเอง
ในการตรวจสอบและกู้คืนไฟล์ระบบของคุณอาจต้องใช้เวลาและทักษะด้านคอมพิวเตอร์ คุณจะต้องเรียกใช้คำสั่งต่างๆ มากมาย รอให้กระบวนการเสร็จสมบูรณ์ หรือเสี่ยงต่อข้อมูลส่วนบุคคลของคุณ
ขั้นตอนที่ 1. Scan ไฟล์เสียหายด้วย System File Checker
System File Checker (SFC) เป็นเครื่องมือในตัวของ Windows เพื่อระบุและซ่อมแซมไฟล์ระบบที่เสียหาย
1) บนแป้นพิมพ์ ให้กดแป้นโลโก้ Windows และ R พร้อมกันเพื่อเปิดกล่อง Run พิมพ์ cmd แล้วกด Ctrl+Shift+Enter เพื่อเรียกใช้พรอมต์คำสั่งในฐานะผู้ดูแลระบบ
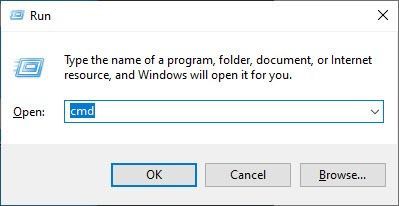
คลิก ใช่ เมื่อได้รับแจ้งให้อนุญาตให้เปลี่ยนแปลงอุปกรณ์ของคุณ
2) ใน Command Prompt พิมพ์คำสั่งต่อไปนี้แล้วกด เข้า .
|_+_|3) การตรวจสอบไฟล์ระบบจะเริ่มสแกนไฟล์ระบบทั้งหมดและซ่อมแซมไฟล์ที่เสียหายหรือสูญหายที่ตรวจพบ อาจใช้เวลา 3-5 นาที
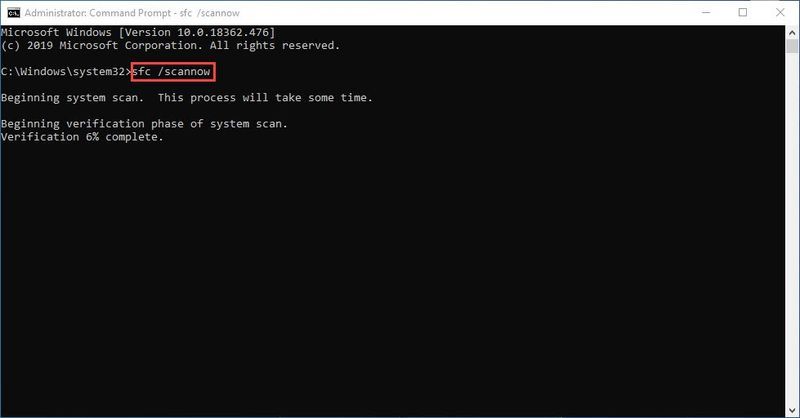
4) คุณอาจได้รับบางอย่างเช่นข้อความต่อไปนี้หลังจากการตรวจสอบ
ไม่ว่าจะได้รับข้อความใด คุณก็ลองเรียกใช้ได้ dism.exe (Deployment Image Services and Management) เพื่อสแกนความสมบูรณ์ของพีซีของคุณต่อไป
ขั้นตอนที่ 2. เรียกใช้ dism.exe
1) เรียกใช้ Command Prompt ในฐานะผู้ดูแลระบบ และป้อนคำสั่งต่อไปนี้
2) หลังจากกระบวนการฟื้นฟูสุขภาพเสร็จสิ้น คุณอาจได้รับข้อความแสดงข้อผิดพลาด
หาก System File Check พบไฟล์ที่เสียหาย ให้ทำตามคำแนะนำบนหน้าจอเพื่อซ่อมแซม จากนั้นรีสตาร์ทคอมพิวเตอร์เพื่อให้การเปลี่ยนแปลงมีผลสมบูรณ์
หากคุณยังคงประสบปัญหาในการเล่น Call of Duty: Modern Warfare คุณสามารถติดตั้งเกมใหม่ได้ อย่าลังเลที่จะแสดงความคิดเห็นหรือแบ่งปันวิธีแก้ปัญหาของคุณกับผู้เล่นคนอื่น




![[แก้ไขแล้ว] พร้อมหรือไม่หยุดทำงานบนพีซี](https://letmeknow.ch/img/knowledge/25/ready-not-keeps-crashing-pc.jpg)
![[แก้ไขแล้ว] ปัญหาการซูมหน้าจอดำบนพีซี – คู่มือปี 2022](https://letmeknow.ch/img/knowledge/80/zoom-black-screen-issues-pc-2022-guide.jpg)
