'>

หากคอมพิวเตอร์ของคุณโดยอัตโนมัติ รีสตาร์ทโดยไม่มีคำเตือน , หรือ เข้าสู่ลูปการรีบูต และคุณไม่รู้จะทำอย่างไรกับมันอย่าตกใจ ยังมีวิธีการที่คุณสามารถลองแก้ไขคอมพิวเตอร์รีสตาร์ทอยู่เสมอ
ฉันจะแก้ไขได้อย่างไร
คอมพิวเตอร์ทำการรีสตาร์ท?
นี่คือวิธีแก้ปัญหาที่คุณสามารถลองได้ คุณไม่จำเป็นต้องลองทั้งหมด เพียงแค่หาทางลงจนกว่าคุณจะพบสิ่งที่เหมาะกับคุณ
เหตุใดคอมพิวเตอร์ของฉันจึงรีสตาร์ทอยู่เสมอ
โดยทั่วไปคอมพิวเตอร์ของคุณจะรีสตาร์ทแบบวนซ้ำเนื่องจากไฟล์ ฮาร์ดแวร์ผิดพลาด , ไดรเวอร์เสียหาย , การติดมัลแวร์ หรือ สิ่งสกปรกและฝุ่น .
โดยปกติแล้วเป็นการยากที่จะระบุปัญหาสำหรับการรีสตาร์ท Windows โดยไม่มีคำเตือน แต่คุณสามารถลองใช้วิธีการเหล่านี้เพื่อแก้ไขปัญหาและแก้ไขปัญหาการรีสตาร์ทคอมพิวเตอร์
แก้ไข 1. ปิดใช้งานคุณสมบัติรีสตาร์ทอัตโนมัติ
มันน่ารำคาญมากที่เห็นว่าคอมพิวเตอร์ทำการรีบูตเครื่องอยู่เสมอเนื่องจากคุณสามารถทำอย่างอื่นเพื่อแก้ไขปัญหาได้ดังนั้นก่อนอื่นคุณควรปิดใช้งานคุณสมบัติรีสตาร์ทอัตโนมัติเพื่อหยุดการรีสตาร์ท
1) บูตเครื่องคอมพิวเตอร์ของคุณเป็น โหมดปลอดภัย .
2) หลังจากเข้าสู่ Safe Mode แล้วให้กดปุ่ม แป้นโลโก้ Windows และ ร ในเวลาเดียวกันบนแป้นพิมพ์ของคุณ
3) Tyep sysdm.cpl แล้วคลิก ตกลง .
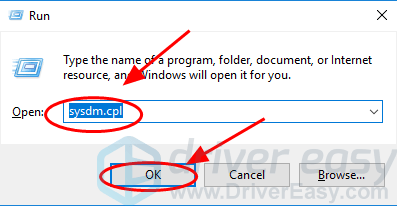
4) คลิกไฟล์ ขั้นสูง แล้วคลิก การตั้งค่า ใน การเริ่มต้นและการกู้คืน มาตรา.
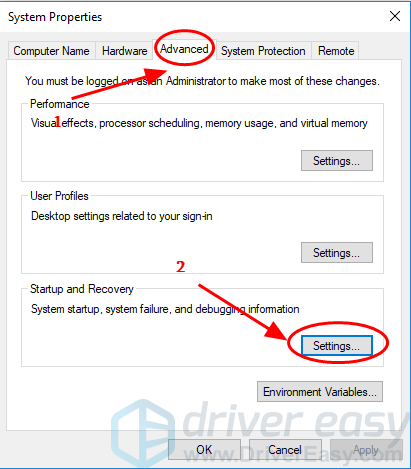
5) ยกเลิกการเลือก รีสตาร์ทโดยอัตโนมัติ . คุณอาจต้องการตรวจสอบด้วย เขียนเหตุการณ์ลงในบันทึกของระบบ หากยังไม่ได้เลือก วิธีนี้จะช่วยบันทึกปัญหาเมื่อเกิดขึ้น
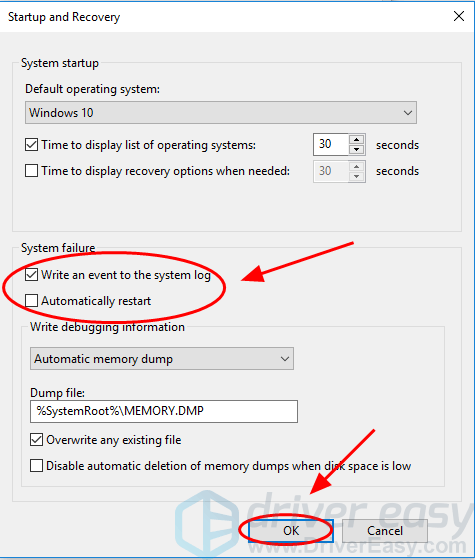
6) คลิก ตกลง เพื่อบันทึก.
บันทึก : นี่เป็นวิธีการหยุดการรีสตาร์ทคอมพิวเตอร์ชั่วคราว หลังจากปิดใช้งานคุณสมบัติรีสตาร์ทอัตโนมัติคุณควรตรวจสอบวิธีการต่อไปนี้เพื่อระบุปัญหาและแก้ไขแก้ไข 2. ตรวจสอบปัญหาฮาร์ดแวร์
ความผิดพลาดของฮาร์ดแวร์อาจทำให้การรีสตาร์ทบนคอมพิวเตอร์ของคุณไม่ถูกต้องดังนั้นคุณควรตรวจสอบและตรวจสอบให้แน่ใจว่าฮาร์ดแวร์ของคุณทำงานได้อย่างถูกต้อง ด้านล่างนี้เป็นปัญหาที่เป็นไปได้ที่คุณควรตรวจสอบ:
1) ตรวจสอบแรมของคุณ
หน่วยความจำเข้าถึงโดยสุ่ม (RAM) อาจเป็นหนึ่งในปัญหาของการรีสตาร์ทพีซีของคุณ
คุณควรดูที่ RAM ของคุณเอง หรือ สล็อต ของ RAM ของคุณถูกใส่เข้าไปคุณสามารถถอด RAM ออกจาก RAM ออกจากสล็อตและทำความสะอาดอย่างระมัดระวังจากนั้นใส่กลับเข้าไปเพื่อตรวจสอบอีกครั้ง
2) ตรวจสอบ CPU ของคุณ
ปัญหาโปรเซสเซอร์ร้อนเกินไปอาจทำให้เกิดการรีสตาร์ทได้ดังนั้นคุณควรตรวจสอบไฟล์ ซีพียู และตรวจสอบให้แน่ใจว่าทำงานได้อย่างถูกต้อง
แกะ CPU ของคุณออกจากฝุ่นทำความสะอาด พัดลมของโปรเซสเซอร์ และล้อมรอบ พื้นที่ . จากนั้นใส่กลับเพื่อดูว่าทำงานอยู่หรือไม่
3) ตรวจสอบอุปกรณ์ภายนอก
หากคอมพิวเตอร์ของคุณกำลังเชื่อมต่อกับอุปกรณ์ภายนอกให้ถอดปลั๊กออกทั้งหมดและดูว่าปัญหาได้รับการแก้ไขหรือไม่
ถ้าใช่ให้เสียบอุปกรณ์ภายนอกทีละอุปกรณ์จนกว่าคุณจะระบุปัญหาได้
4) ทำความสะอาดภายในคอมพิวเตอร์ของคุณ
เมื่อเวลาผ่านไปฝุ่นที่สะสมอยู่ในคอมพิวเตอร์ของคุณอาจทำให้เกิดความร้อนสูงเกินไปและเป็นอันตรายต่อส่วนประกอบของคอมพิวเตอร์ของคุณซึ่งส่งผลให้คอมพิวเตอร์ของคุณเกิดปัญหาในการรีสตาร์ทบ่อยครั้ง
ในการทำความสะอาดภายในคอมพิวเตอร์ของคุณ:
- ปิดคอมพิวเตอร์ของคุณและถอดปลั๊กออกจากแหล่งจ่ายไฟ
- เปิดเคสคอมพิวเตอร์ของคุณ
- ใช้ อัดอากาศได้ เพื่อระเบิดฝุ่นออกไป สำหรับใบพัดลมคุณสามารถใช้แอลกอฮอล์ถูกับแปรงขนนุ่ม (แปรงสีฟันใช้ได้ดีมาก) เพื่อทำความสะอาดพัดลมทั้งหมดให้สะอาด หากสกปรกเกินไปอย่าลังเลที่จะถอดออกจากเคสเพื่อทำความสะอาดได้ง่าย
- ในการเช็ดแผ่นระบายความร้อนออกจาก CPU ให้ใช้ผ้าที่ไม่เป็นขุยชุบไอโซโพรพิลแอลกอฮอล์ 99 เปอร์เซ็นต์จากนั้นเช็ดจาระบีระบายความร้อนออกจากโปรเซสเซอร์และแผงระบายความร้อน
- ตรวจสอบให้แน่ใจว่าได้ปัดฝุ่นออกจากพอร์ตทั้งหมดในคอมพิวเตอร์ด้วยอากาศอัดและทำความสะอาดช่องระบายอากาศภายนอกทั้งหมดด้วยแอลกอฮอล์ถูและสำลีก้าน
แก้ไข 3. อัปเดตไดรเวอร์ทั้งหมด
ไดรเวอร์ที่ขาดหายไปหรือล้าสมัยอาจทำให้คอมพิวเตอร์รีสตาร์ทเนื่องจากอุปกรณ์ไม่สามารถสื่อสารกับระบบของคุณได้อย่างถูกต้อง ดังนั้นคุณควรตรวจสอบไดรเวอร์ทั้งหมดของคุณ ตรวจสอบว่าทำงานได้อย่างถูกต้องและอัปเดตสิ่งที่ทำไม่ได้
มีสองวิธีในการอัปเดตไดรเวอร์ของคุณ: ด้วยตนเอง และ โดยอัตโนมัติ .
อัปเดตไดรเวอร์ของคุณด้วยตนเอง - คุณสามารถไปที่เว็บไซต์ของผู้ผลิตไดรเวอร์ของคุณจากนั้นค้นหาและติดตั้งไดรเวอร์ที่ถูกต้องสำหรับคอมพิวเตอร์ของคุณ ต้องใช้เวลาและทักษะทางคอมพิวเตอร์
อัปเดตไดรเวอร์ของคุณโดยอัตโนมัติ - หากคุณไม่คุ้นเคยกับการเล่นกับไดรเวอร์คุณสามารถทำได้โดยอัตโนมัติด้วย ไดรเวอร์ง่าย .
Driver Easy จะสแกนคอมพิวเตอร์ของคุณและตรวจหาไดรเวอร์ที่มีปัญหาทั้งหมด คุณไม่จำเป็นต้องรู้จักระบบปฏิบัติการ Windows ของคุณ คุณไม่จำเป็นต้องเสี่ยงกับการดาวน์โหลดไดรเวอร์ที่ไม่ถูกต้อง คุณสามารถอัปเดตไดรเวอร์โดยอัตโนมัติด้วย Driver Easy เวอร์ชันฟรีหรือ Pro แต่สำหรับรุ่น Pro ก็ใช้เวลาเพียง 2 คลิก (และคุณจะได้รับการสนับสนุนอย่างเต็มที่และ รับประกันคืนเงินภายใน 30 วัน ).
1) ดาวน์โหลด และติดตั้ง Driver Easy
2) เรียกใช้ Driver Easy แล้วคลิก ตรวจเดี๋ยวนี้ . Driver Easy จะตรวจพบไดรเวอร์ที่มีปัญหา
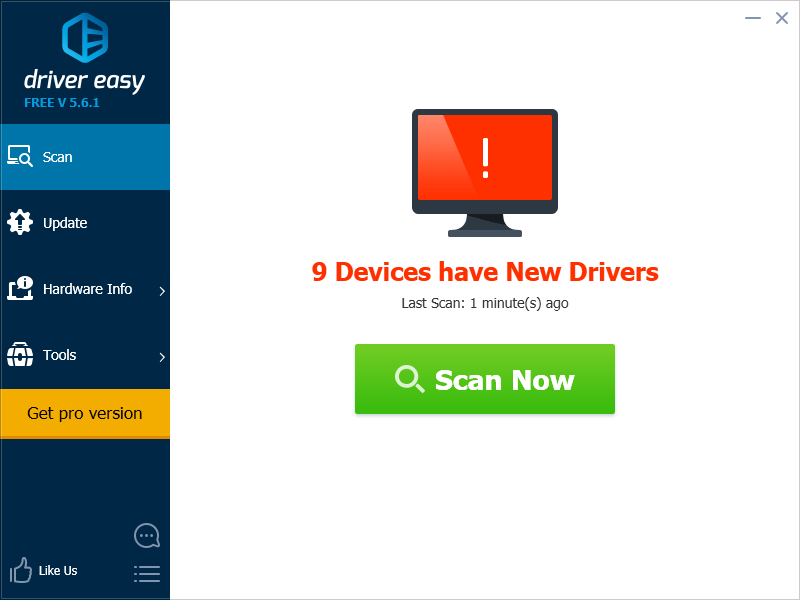
3) คลิกไฟล์ อัปเดต ปุ่มถัดจากชื่ออุปกรณ์ที่ถูกตั้งค่าสถานะเพื่อดาวน์โหลดและติดตั้งไดรเวอร์เวอร์ชันที่ถูกต้องโดยอัตโนมัติ (คุณสามารถทำได้ด้วยไฟล์ ฟรี รุ่น).
หรือคลิก อัพเดททั้งหมด เพื่อดาวน์โหลดและติดตั้งเวอร์ชันที่ถูกต้องของไดรเวอร์ทั้งหมดที่ขาดหายไปหรือล้าสมัยในระบบของคุณโดยอัตโนมัติ (ต้องใช้ไฟล์ รุ่น Pro . คุณจะได้รับแจ้งให้อัปเกรดเมื่อคุณคลิก อัพเดททั้งหมด .)
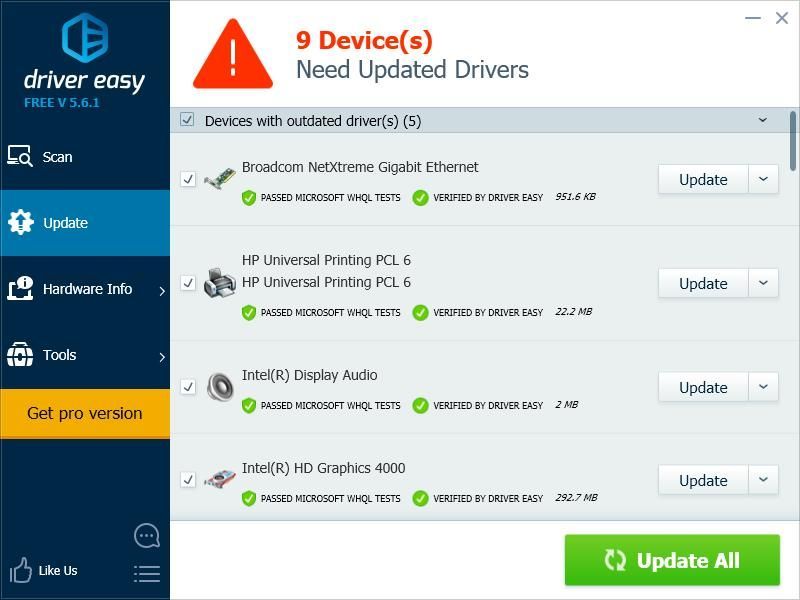 รุ่น Pro ของ Driver Easy มาพร้อมกับการสนับสนุนทางเทคนิคเต็มรูปแบบ
รุ่น Pro ของ Driver Easy มาพร้อมกับการสนับสนุนทางเทคนิคเต็มรูปแบบ หากคุณต้องการความช่วยเหลือโปรดติดต่อ ทีมสนับสนุนของ Driver Easy ที่ support@drivereasy.com .
4) รีสตาร์ทพีซีของคุณและดูว่าปัญหาการรีสตาร์ทได้รับการแก้ไขหรือไม่
แก้ไข 4. เรียกใช้การสแกนไวรัส
การติดมัลแวร์หรือไวรัสอาจทำให้คอมพิวเตอร์ของคุณรีสตาร์ทอยู่เสมอดังนั้นคุณควรเรียกใช้ไฟล์ สแกนไวรัสเต็มรูปแบบ ในคอมพิวเตอร์ของคุณเพื่อให้ระบบทำงานได้อย่างถูกต้อง
เรียกใช้ไฟล์ ตรวจสอบเสร็จสมบูรณ์ ด้วยโปรแกรมป้องกันไวรัสของคุณและ Windows Defender อาจไม่สามารถช่วยได้ดังนั้นคุณสามารถลองใช้โปรแกรมป้องกันไวรัสอื่นเช่น นอร์ตัน .
หลังจากการสแกนทำตามคำแนะนำบนหน้าจอเพื่อแก้ไขปัญหาที่โปรแกรมป้องกันไวรัสตรวจพบจากนั้นรีสตาร์ทคอมพิวเตอร์เพื่อดูว่าปัญหาได้รับการแก้ไขหรือไม่
นี่คือวิธีแก้ไขที่เป็นไปได้ในการแก้ไข คอมพิวเตอร์ทำการรีสตาร์ท ปัญหา. อย่าลังเลที่จะแสดงความคิดเห็นด้านล่างเพื่อแบ่งปันความคิดของคุณ!
![[แก้ไขแล้ว] ไมโครโฟน Logitech G Pro X ไม่ทำงาน](https://letmeknow.ch/img/other/85/logitech-g-pro-x-mikrofon-geht-nicht.jpg)




![[แก้ไขแล้ว] การเชื่อมต่อ Ubisoft Connect สูญหาย 2022](https://letmeknow.ch/img/knowledge/89/ubisoft-connect-connection-lost-2022.png)
