'>

ผู้ใช้บางคนรายงานว่า เริ่มต้นระบบการกำหนดค่าไม่สำเร็จ ข้อผิดพลาดปรากฏบน Windows 10 ของพวกเขามันเกิดขึ้นเมื่อพวกเขาเรียกใช้แอพที่ติดตั้งใหม่หรือเรียกใช้แอพหลังจากเพิ่มบริการเว็บเข้าไป หากคุณกำลังอ่านบทความนี้มีโอกาสมากที่คุณจะประสบกับข้อผิดพลาดดังกล่าว ไม่ต้องกังวล ที่นี่คู่มือนี้จะบอกวิธีการแก้ไขที่มีประสิทธิภาพ
ลองทีละครั้ง:
แก้ไข 1: เรียกใช้เครื่องมือ System File Checker
ความเสียหายในไฟล์ระบบ Windows อาจทำให้ระบบการกำหนดค่าล้มเหลวในการเริ่มต้นข้อผิดพลาด ดังนั้นเราสามารถเรียกใช้เครื่องมือ System File Checker เพื่อตรวจสอบและแก้ไขข้อผิดพลาด
1) บนแป้นพิมพ์ของคุณให้กดปุ่ม แป้นโลโก้ Windows  + X พร้อมกันเพื่อเปิดเมนูการเข้าถึงด่วน
+ X พร้อมกันเพื่อเปิดเมนูการเข้าถึงด่วน
2) คลิก พร้อมรับคำสั่ง (ผู้ดูแลระบบ) เพื่อเรียกใช้ Command Prompt ในฐานะผู้ดูแลระบบ
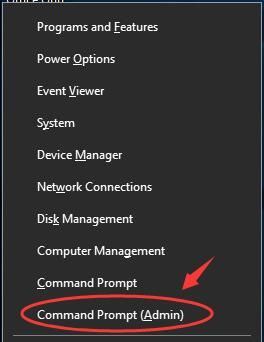
คลิก ใช่ เมื่อได้รับแจ้งจาก User Account Control
3) ในหน้าต่างพรอมต์คำสั่งพิมพ์ sfc / scannow และตี ป้อน . รอจนกว่า การยืนยันเสร็จสมบูรณ์ 100% .
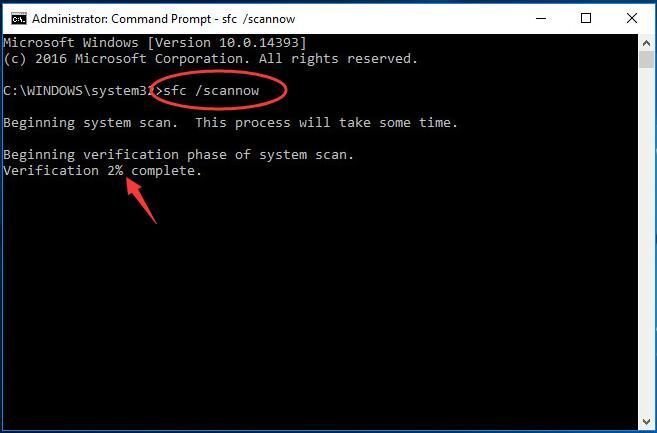
ตัวตรวจสอบไฟล์ระบบ จะช่วยคุณกู้คืนไฟล์ที่เสียหายโดยอัตโนมัติ
4) เมื่อเสร็จแล้วให้ปิดหน้าต่างพรอมต์คำสั่ง ตรวจสอบว่ายังมีข้อผิดพลาดอยู่หรือไม่
แก้ไข 2: ตรวจสอบไฟล์กำหนดค่าของคุณ
ตรวจสอบให้แน่ใจว่าภายในไฟล์ การกำหนดค่า องค์ประกอบของไฟล์กำหนดค่าของคุณลูกคนแรกคือ configSections ธาตุ.
1) บนแป้นพิมพ์ของคุณให้กดปุ่ม แป้นโลโก้ Windows  และ คือ ในเวลาเดียวกันเพื่อเปิด File Explorer
และ คือ ในเวลาเดียวกันเพื่อเปิด File Explorer
2) ไปที่ ค: Windows Microsoft.NET Framework64 v2.0.50727 กำหนดค่า .

3) คลิกขวาที่ไฟล์กำหนดค่าของแอพที่มีข้อผิดพลาด เลือก แก้ไข . ( เราขอแนะนำให้คุณใช้ Notepad ++ .ในการปรับเปลี่ยน )

4) เมื่อไฟล์กำหนดค่าเปิดขึ้นให้ตรวจสอบภายในไฟล์ การกำหนดค่า องค์ประกอบให้แน่ใจว่าลูกคนแรกคือ configSections ธาตุ.

ถ้า ข้อผิดพลาดปรากฏขึ้นใน windows 10 ของคุณลูกคนแรกอาจจะไม่ใช่ configSections องค์ประกอบภายใน การกำหนดค่า ธาตุ. จากนั้นคุณสามารถลบไฟล์ การกำหนดค่า องค์ประกอบระหว่าง และ .
5) บันทึกการเปลี่ยนแปลงในไฟล์ config และปิดหน้าต่างแก้ไข ตรวจสอบว่าข้อผิดพลาดยังคงปรากฏอยู่หรือไม่
แก้ไข 3: ลบไฟล์กำหนดค่าเก่า
1) บนแป้นพิมพ์ของคุณให้กดปุ่ม แป้นโลโก้ Windows  และ คือ ในเวลาเดียวกันเพื่อเปิด File Explorer
และ คือ ในเวลาเดียวกันเพื่อเปิด File Explorer
2) ไปที่ ค: ผู้ใช้ ชื่อผู้ใช้ ข้อมูลแอพ ท้องถิ่น ชื่อแอป และลบไฟล์กำหนดค่าแอป
3) ไปที่ ค: ผู้ใช้ ชื่อผู้ใช้ ข้อมูลแอพ โรมมิ่ง ชื่อแอป และลบไฟล์กำหนดค่าแอป
4) รีสตาร์ทแอปของคุณและตรวจสอบว่าข้อผิดพลาดยังคงเกิดขึ้นหรือไม่




![[แก้ไข] Cyberpunk 2077 กระตุกและกระตุก](https://letmeknow.ch/img/program-issues/64/cyberpunk-2077-lag.jpg)
![วิธีติดตามหมายเลขโทรศัพท์มือถือ [อย่างอิสระและถูกกฎหมาย]](https://letmeknow.ch/img/knowledge-base/03/how-track-cell-phone-number-freely.jpg)
