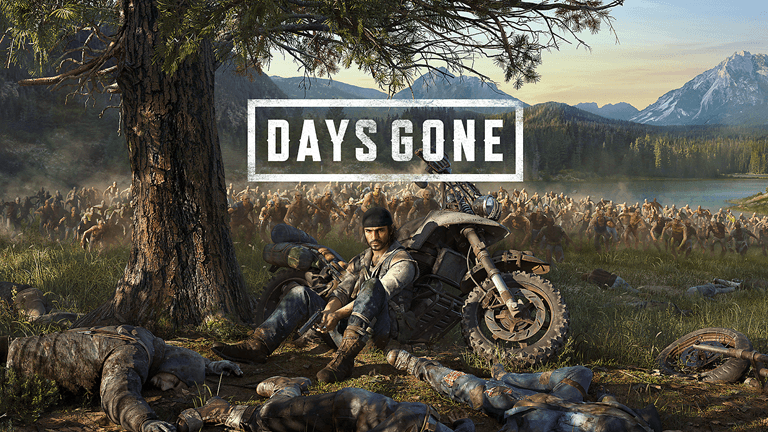
หลังจากรอมาสองสามปี เกม PS-exclusive ที่ครั้งหนึ่งเคยเป็น วันที่หายไป ในที่สุดก็มาถึงพีซีแล้ว อย่างไรก็ตาม ไม่ใช่ว่าทุกเกมจะราบรื่นและผู้เล่นบางคนถึงกับหาเกมเจอ ไม่เปิดตัว ก่อนที่พวกเขาจะเข้าสู่โลกแห่ง Freakers ได้เลย
หากคุณยังพบกับ Days Gone ไม่เปิดตัว ปัญหาไม่ต้องกังวล ต่อไปนี้คือการแก้ไข 7 รายการที่สามารถช่วยให้คุณนำเกมกลับมาทำธุรกิจได้ เพียงนำทางไปตามรายการจนกว่าคุณจะพบรายการที่เหมาะกับคุณ
สารบัญ
- ขั้นตอนเบื้องต้น: ตรวจสอบสเปคพีซีของคุณ
- วิธีแก้ไข Days Gone Not Launching บนพีซี
ขั้นตอนเบื้องต้น: ตรวจสอบสเปคพีซีของคุณ
สตูดิโอผู้พัฒนาของ Days Gone ได้ออกแนวทางข้อกำหนดเพื่อให้เกมเล่นได้อย่างเหมาะสมและราบรื่น ดังนั้นหากสำเนา Days Gone ของคุณไม่สามารถเริ่มต้นได้บ่อยครั้ง การประเมินว่าพีซีของคุณทำงานได้ดีหรือไม่
ด้านล่างนี้ ฉันได้ระบุข้อกำหนดขั้นต่ำและข้อกำหนดที่แนะนำสำหรับ Days Gone แล้ว หากคุณไม่แน่ใจว่าพีซีของคุณถูกสร้างขึ้นมาอย่างไร คุณสามารถทำตามขั้นตอนในภายหลังเพื่อเปรียบเทียบ
| ข้อมูลจำเพาะขั้นต่ำ | ข้อมูลจำเพาะที่แนะนำ | |
| ระบบปฏิบัติการ | Windows 10 64 บิต | Windows 10 64 บิต |
| โปรเซสเซอร์ | Intel Core i5-2500K@3.3GHz หรือ AMD FX 6300@3.5GHz | Intel Core i7-4770K@3.5GHz หรือ Ryzen 5 1500X@3.5GHz |
| GPU | Nvidia GeForce GTX 780 (3 GB) หรือ AMD Radeon R9 290 (4 GB) | Nvidia GeForce GTX 1060 (6 GB) หรือ AMD Radeon RX 580 (8 GB) |
| หน่วยความจำ | RAM 8GB | RAM 16GB GB |
| พื้นที่จัดเก็บ | พื้นที่ว่างที่พร้อมใช้งาน 70 GB | พื้นที่ว่างที่พร้อมใช้งาน 70 GB |
วิธีตรวจสอบข้อมูลจำเพาะของพีซีของคุณ:
- บนแป้นพิมพ์ ให้กด แป้นโลโก้ Windows และ NS พร้อมกัน แล้วพิมพ์ dxdiag แล้วกด เข้า .
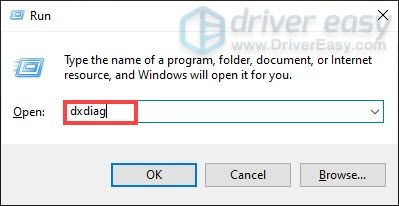
- ภายใต้ ระบบ แท็บและคุณสามารถตรวจสอบ ระบบปฏิบัติการ และ หน่วยความจำ ข้อมูลบนพีซีของคุณ
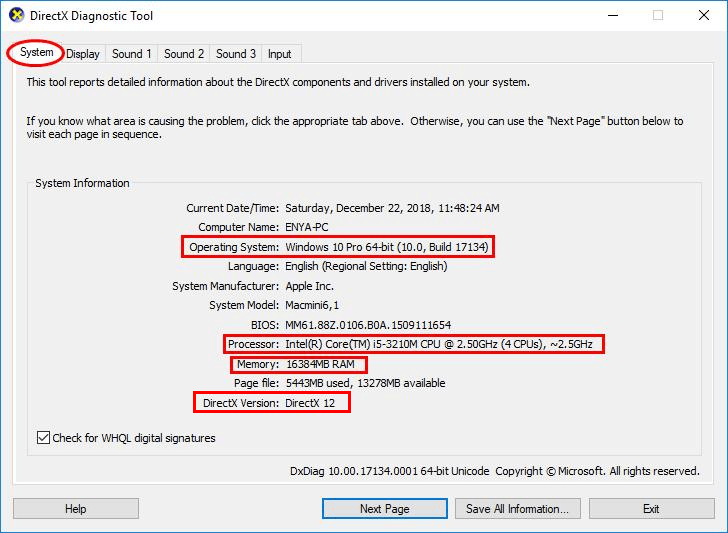
- เลือก แสดง แท็บ และคุณจะเห็นข้อมูลเกี่ยวกับ your การ์ดจอ .
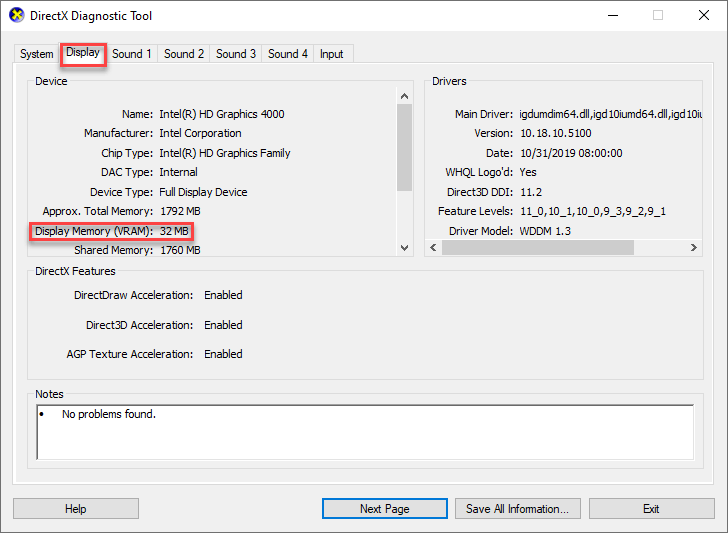
- ปิด DirectX
หากสเปก PC ของคุณถึงระดับที่กำหนด แต่ Days Gone ยังคงไม่สามารถเปิดใช้งานได้ โปรดไปที่ แก้ไข2 ด้านล่างเพื่อเริ่มการแก้ไขปัญหา
วิธีแก้ไข Days Gone Not Launching บนพีซี
แก้ไข 1 – ติดตั้งแพตช์เกมล่าสุด
ทีมนักพัฒนาของ Days Gone ได้เผยแพร่บันทึกข้อบกพร่องที่รู้จักในเกม เป็นไปได้ว่าความล้มเหลวในการเปิดตัวเป็นหนึ่งในข้อบกพร่องและจำเป็นต้องมีโปรแกรมแก้ไขเพื่อแก้ไข ดังนั้นคุณควรจับตาดูแพทช์ล่าสุด ตราบใดที่มีการเปิดตัว คุณควรปิดเกม จากนั้นรีสตาร์ทไคลเอนต์ Steam หรือ Epic Games Launcher เพื่อให้การอัปเดตมีผล
หากคุณได้ติดตั้งแพตช์ล่าสุดแล้ว แต่ปัญหายังคงอยู่ โปรดลอง แก้ไข2 , ด้านล่าง.
แก้ไข 2 – อัปเดตไดรเวอร์กราฟิกของคุณ
ไดรเวอร์กราฟิก ซึ่งทำหน้าที่เป็นตัวแปลระหว่างระบบปฏิบัติการ โปรแกรม และฮาร์ดแวร์กราฟิกของคุณ มีความสำคัญต่อการทำงานที่เหมาะสมของทั้งระบบ หากไดรเวอร์ไม่ถูกต้อง ล้าสมัย หรือเสียหาย อาจทำให้เกิดปัญหาความไม่เสถียร การหยุดทำงาน และปัญหาในการเปิดเกม ดังนั้นคุณควรอัปเดตไดรเวอร์กราฟิกของคุณเพื่อดูว่าสามารถแก้ปัญหาได้หรือไม่ หากคุณไม่มีเวลา ความอดทน หรือทักษะในการอัปเดตไดรเวอร์ด้วยตนเอง คุณสามารถทำได้โดยอัตโนมัติด้วย ไดร์เวอร์ง่าย .
Driver Easy จะจดจำระบบของคุณโดยอัตโนมัติและค้นหาไดรเวอร์ที่ถูกต้อง คุณไม่จำเป็นต้องรู้แน่ชัดว่าคอมพิวเตอร์ของคุณใช้ระบบใด คุณไม่จำเป็นต้องกังวลเกี่ยวกับไดรเวอร์ที่ไม่ถูกต้องที่คุณจะดาวน์โหลด และคุณไม่จำเป็นต้องกังวลเกี่ยวกับการทำผิดพลาดเมื่อติดตั้ง Driver Easy จัดการทุกอย่าง
คุณสามารถอัปเดตไดรเวอร์ของคุณโดยอัตโนมัติด้วย ฟรี หรือ รุ่นโปร NS ของไดร์เวอร์อีซี่ แต่สำหรับรุ่น Pro ใช้เวลาเพียง 2 ขั้นตอน (และคุณจะได้รับการสนับสนุนอย่างเต็มที่และรับประกันคืนเงินภายใน 30 วัน):
- ดาวน์โหลด และติดตั้ง Driver Easy
- เรียกใช้ Driver Easy แล้วคลิกปุ่ม ตรวจเดี๋ยวนี้ ปุ่ม. Driver Easy จะสแกนคอมพิวเตอร์ของคุณและตรวจหาไดรเวอร์ที่มีปัญหา
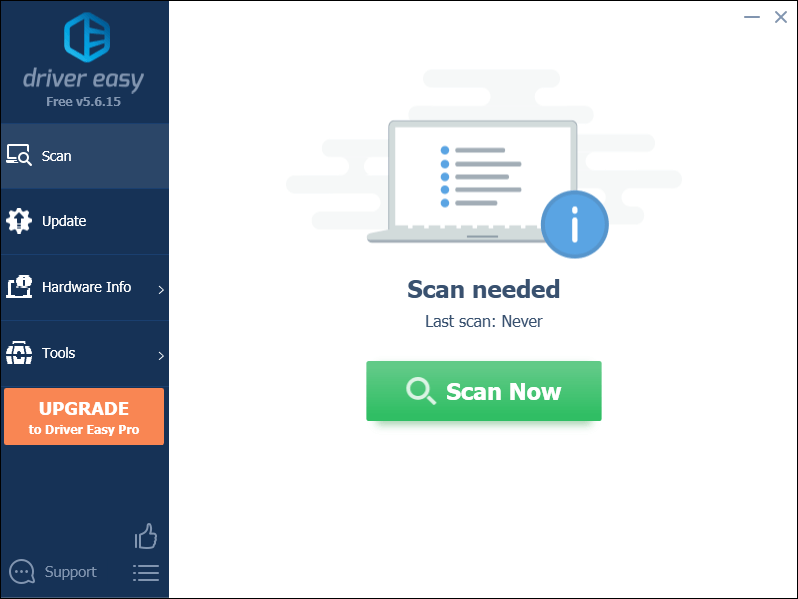
- คลิก อัพเดททั้งหมด เพื่อดาวน์โหลดและติดตั้ง . เวอร์ชันที่ถูกต้องโดยอัตโนมัติ ทั้งหมด ไดรเวอร์ที่หายไปหรือล้าสมัยในระบบของคุณ (ต้องใช้ รุ่นโปร – คุณจะได้รับแจ้งให้อัปเกรดเมื่อคุณคลิก อัปเดตทั้งหมด)
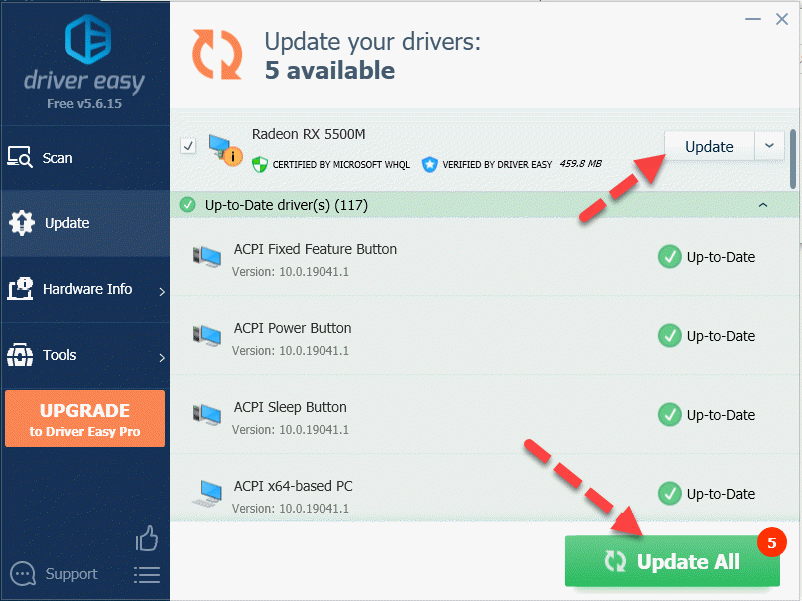
บันทึก : คุณสามารถทำได้ฟรีหากต้องการ แต่เป็นคู่มือบางส่วน - รีสตาร์ทคอมพิวเตอร์เพื่อให้การเปลี่ยนแปลงมีผล
- เปิดเกมในตัวเรียกใช้งานของคุณและดูว่าเกมเปิดได้อย่างราบรื่นหรือไม่ ถ้าใช่ คุณได้แก้ไขปัญหาแล้ว หากยังล้มเหลวอยู่ ให้ไปที่ แก้ไข 3 , ด้านล่าง.
แก้ไข 3 – เปิดใช้วันที่หายไปในโหมดหน้าต่าง
การเล่น Days Gone แบบเต็มหน้าจออาจช่วยเพิ่มประสบการณ์การเล่นเกมที่สมจริงยิ่งขึ้น แต่ต้องใช้ทรัพยากรมาก ซึ่งอาจทำให้พีซีของคุณทำงานหนักขึ้นและทำให้เกมของคุณไม่เปิดขึ้นมา เพื่อตรวจสอบว่าเป็นกรณีนี้หรือไม่ คุณสามารถเรียกใช้เกมในโหมด Windowed และดูว่าจะเป็นอย่างไร
ใน Steam
- เปิด Steam และไปที่ ห้องสมุด .
- ค้นหา Days Gone และคลิกขวาที่ คุณสมบัติ .
- ใน ทั่วไป , เลื่อนลงไปที่ เปิดตัวตัวเลือก จากนั้นเพิ่ม -windowed -noborder ไปที่แถบข้อความ
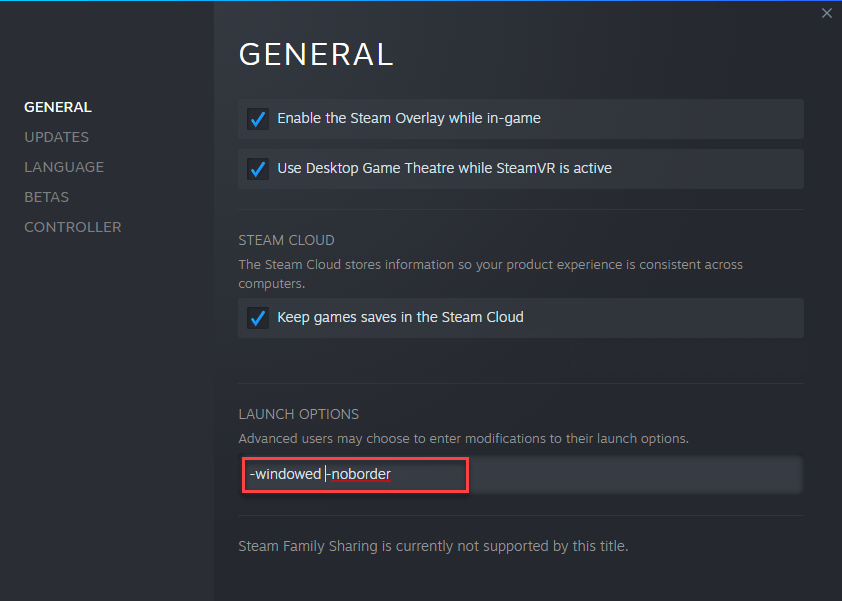
- คลิก ปิด I เพื่อออกจากหน้าต่าง
- เปิดไฟ Days Gone แล้วดูว่าคราวนี้เปิดได้ถูกต้องหรือไม่ ถ้าใช่ ยินดีด้วย! หากไม่ได้ผลโปรดลอง แก้ไข 4 .
ใน Epic Games Launcher
- เปิด Epic Games Launcher แล้วเปิด Days Gone
- เลือก ตัวเลือก .
- คลิก แสดง แท็บจากนั้นใน โหมดหน้าต่าง , เลือก โหมดหน้าต่าง . คลิก นำมาใช้ และออก
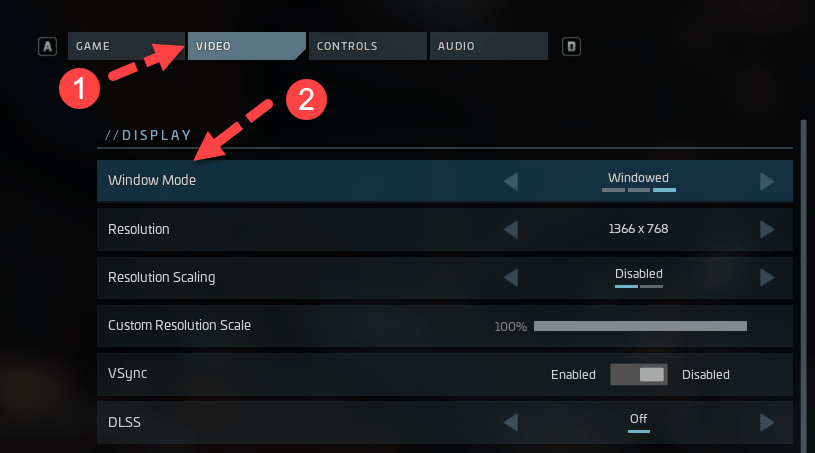
- เปิด Days Gone และดูว่าปัญหาการเปิดตัวได้รับการแก้ไขแล้วหรือไม่ ถ้าใช่ก็ยินดีด้วย ถ้ายังไม่จุใจ ไปต่อด้วย แก้ไข 4 , ด้านล่าง.
แก้ไข 4 – ปิดใช้งานการซ้อนทับทั้งหมด
โอเวอร์เลย์ใน Steam ให้คุณเข้าถึงคุณสมบัติและแอพโดยไม่ต้องออกจากเกม อย่างไรก็ตาม ผู้เล่น Steam บางคนรายงานว่าคุณสมบัติดังกล่าวได้รบกวนการเล่นเกมของพวกเขาและทำให้เกิดปัญหาในการเปิดตัวสำหรับพวกเขา หากคุณมีคุณลักษณะบน Steam, GeForce Experience และ/หรือ Discord ขอแนะนำให้คุณปิดทั้งหมดและดูว่าจะช่วยในสถานการณ์ได้หรือไม่
ปิดการใช้งาน Steam Overlay
- เปิด Steam และไปที่ ห้องสมุด .
- ค้นหา Days Gone และคลิกขวาที่ คุณสมบัติ .
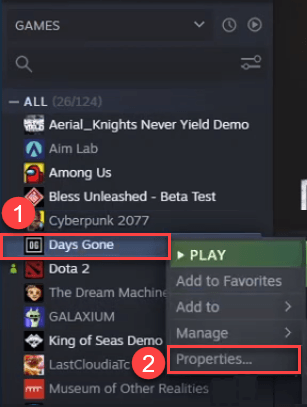
- ยกเลิกการเลือกช่องสำหรับ เปิดใช้งาน Steam Overlay ขณะอยู่ในเกม .
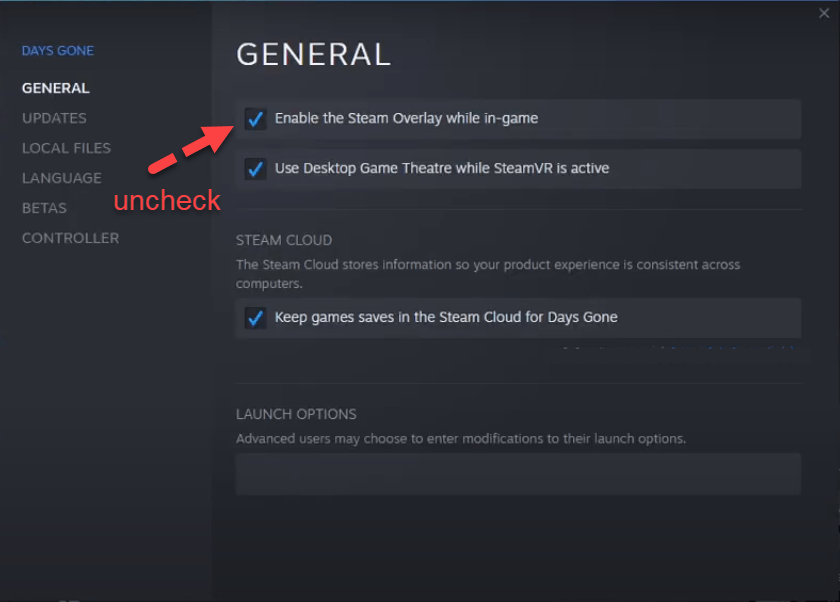
ปิดการใช้งาน GeForce Experience Overlay
- เปิดประสบการณ์ GeForce
- ที่มุมขวาบนของหน้าจอ ให้คลิก การตั้งค่า ปุ่ม.
- จาก ทั่วไป แผง สลับ แบ่งปัน ตั้งค่าเป็นปิด
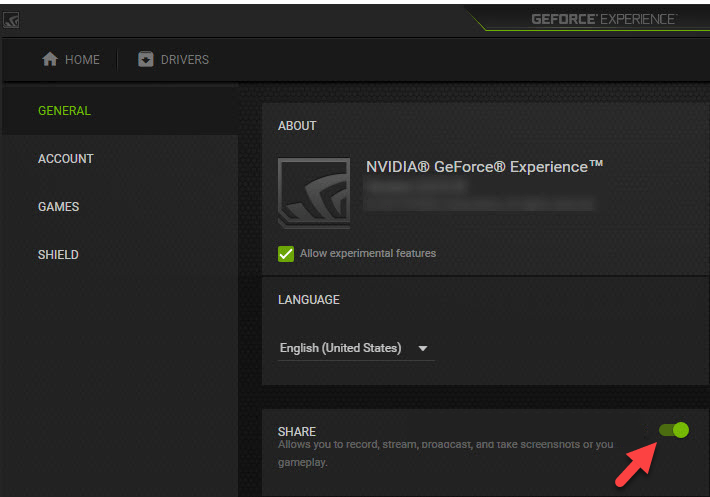
ปิดการใช้งาน Discord Overlay
- เปิดความไม่ลงรอยกัน
- คลิก ฟันเฟือง ไอคอนที่มุมล่างซ้าย
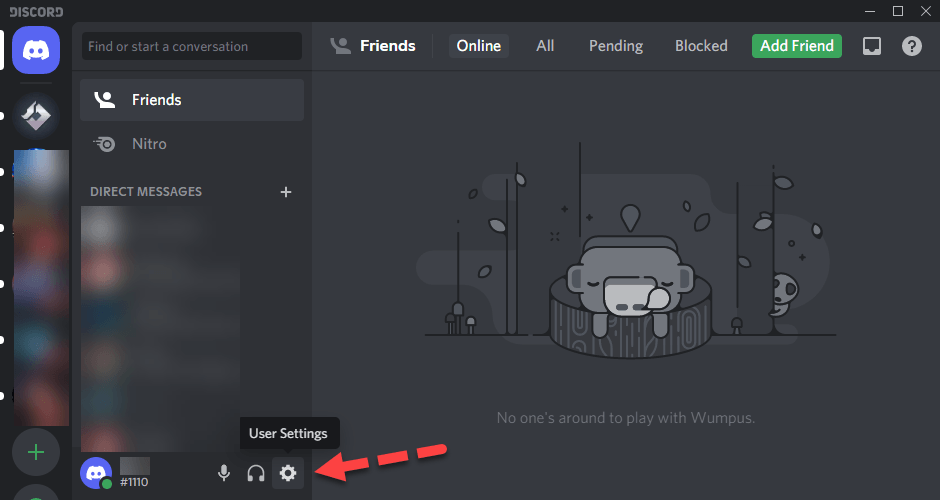
- ในหน้าต่างป๊อปอัป ให้เลื่อนลงไปที่ โอเวอร์เลย์เกม จากนั้นในแผงด้านขวา ให้ปิด เปิดใช้งานโอเวอร์เลย์ในเกม สลับ
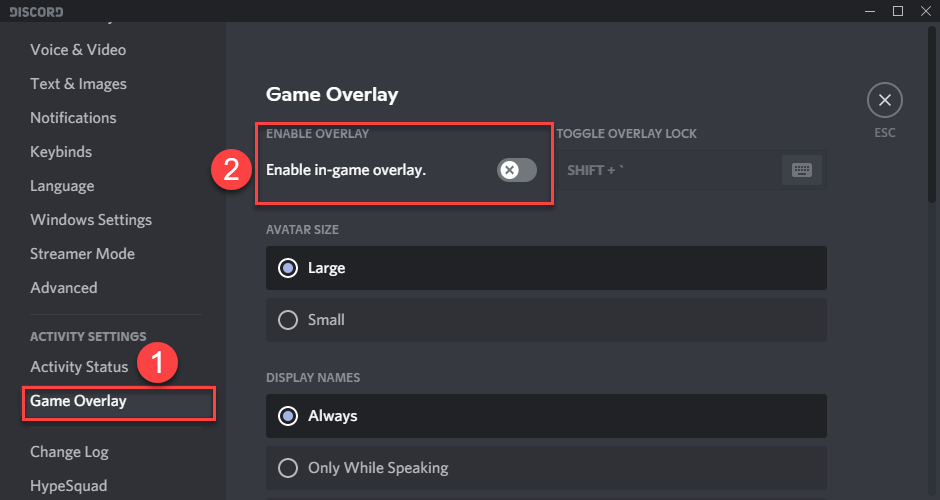
- คลิก NS เพื่อออกจากหน้าต่าง
เมื่อคุณปิดใช้งานโอเวอร์เลย์เหล่านี้แล้ว ให้เรียกใช้ Days Gone และดูว่าปัญหาการเปิดใช้ได้รับการแก้ไขแล้วหรือไม่ ถ้าไม่ ให้ไปที่ แก้ไข 5 .
แก้ไข 5 – ตรวจสอบความสมบูรณ์ของเกม
Days Gone อาจไม่เปิดขึ้นหากไฟล์เกมหายไปหรือเสียหาย โชคดีที่ทั้งไคลเอนต์ Steam และ Epic Game Launcher มีคุณสมบัติการซ่อมแซมในตัว ทำให้คุณสามารถตรวจสอบความสมบูรณ์ของไฟล์เกมและแก้ไขได้ (หากพบสิ่งผิดปกติ)
บน Steam
- เปิด Steam และไปที่ ห้องสมุด .
- ค้นหา Days Gone และคลิกขวาที่ คุณสมบัติ .
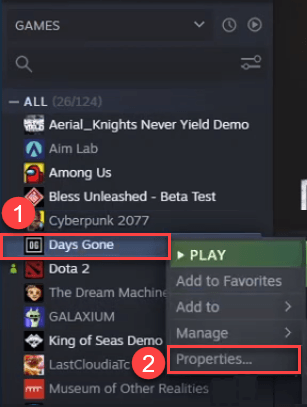
- คลิก ไฟล์ในเครื่อง > ตรวจสอบความสมบูรณ์ของไฟล์เกม… .
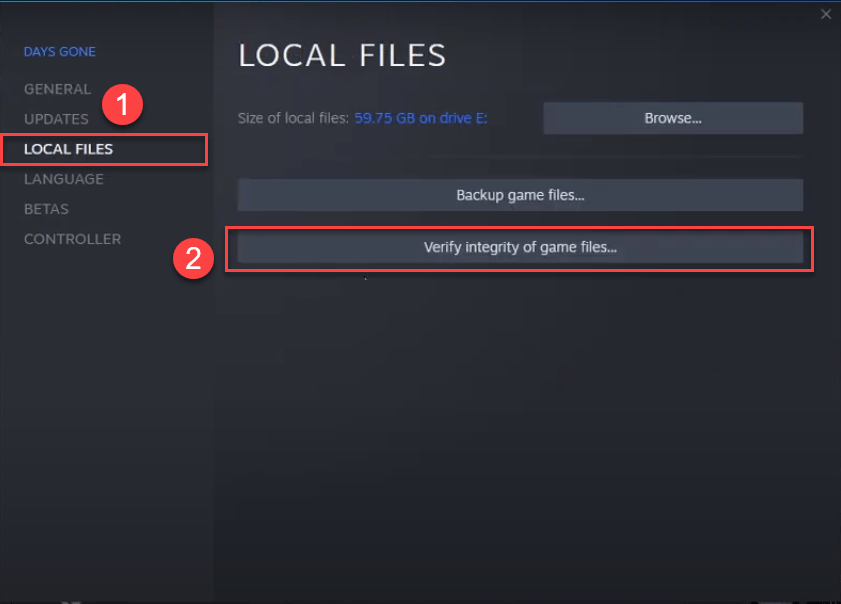
- รอสักครู่จนกว่ากระบวนการจะเสร็จสิ้น

หลังจากนั้น ให้เปิดเกมใหม่อีกครั้งและดูว่าเกมเปิดขึ้นโดยไม่ล้มเหลวหรือไม่ หากยังไม่เปิดตัว โปรดดำเนินการต่อด้วย แก้ไข 6 , ด้านล่าง.
บน Epic Games Launcher
- ใน Epic Game Launcher คลิก ห้องสมุด .
- ค้นหา Days Gone แล้วคลิก ไอคอนสามจุดถัดจากเกม และคลิก ตรวจสอบ .
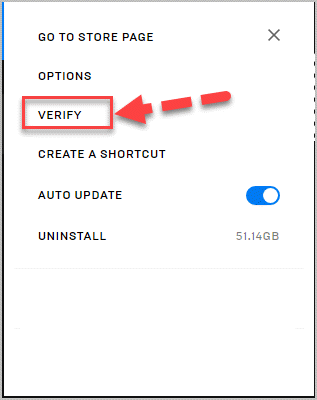
- รอสักครู่จนกว่ากระบวนการจะเสร็จสิ้น หลังจากนั้น ให้เปิดเกมใหม่อีกครั้งและดูว่าเกมเปิดขึ้นโดยไม่ล้มเหลวหรือไม่ หากยังไม่เปิดตัว โปรดดำเนินการต่อด้วย แก้ไข 6 , ด้านล่าง.
แก้ไข 6 – เปลี่ยนชื่อโฟลเดอร์ภาพยนตร์
ตามความคิดเห็นของผู้เล่นบางคน การเปลี่ยนชื่อโฟลเดอร์ภาพยนตร์ช่วยในการกู้คืนเกมให้เป็นปกติ อาจฟังดูไม่ง่ายเกินไป แต่ก็คุ้มค่าที่จะลอง ในการทำเช่นนั้น เพียงค้นหาไดเร็กทอรีของเกมของคุณ ค้นหา ภาพยนตร์ โฟลเดอร์ แล้วเปลี่ยนชื่อโฟลเดอร์ (เช่น Movies_2)

เมื่อเสร็จแล้ว ให้กลับไปที่ตัวเปิดเกมของคุณเพื่อเริ่มเกม ถ้าตัดได้ก็เยี่ยมไปเลย หากไม่ได้ผลให้ลอง แก้ไข7 , ด้านล่าง.
แก้ไข 7 - ปิดแอพที่ไม่จำเป็น
การมีแอพที่ทำงานอยู่เบื้องหลังมากเกินไปอาจทำให้เกมของคุณไม่สามารถรีสตาร์ทได้ เนื่องจากมีการแข่งขันกันเพื่อแย่งชิง CPU และหน่วยความจำ ดังนั้นจึงทำให้รู้สึกว่าในขณะที่คุณเล่นเกม คุณต้องปิดแอปพลิเคชันและบริการที่ต้องใช้ทรัพยากรเหล่านี้
วิธีปิดแอปพื้นหลังมีดังนี้
- บนแป้นพิมพ์ ให้กด โลโก้ Windows กุญแจ , จากนั้นกด Ctrl , กะ และ NS คีย์ในเวลาเดียวกันเพื่อเรียกใช้ตัวจัดการงาน
- เลือก สตาร์ทอัพ แท็บ จากนั้นคลิกขวาที่แต่ละรายการแล้วคลิก ปิดการใช้งาน .
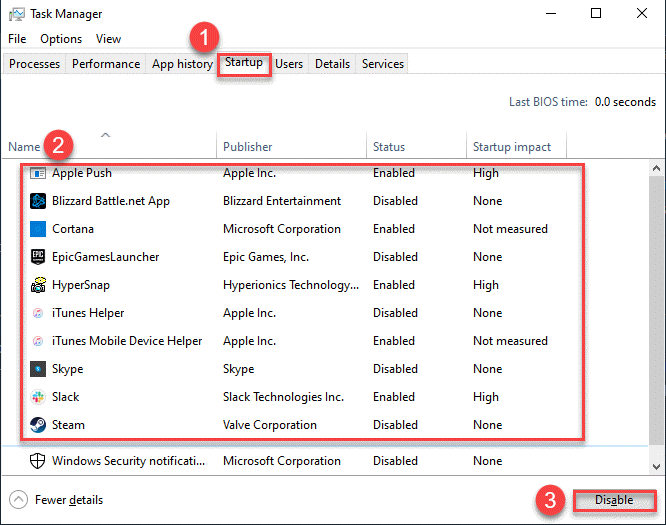
- รีสตาร์ทเครื่องคอมพิวเตอร์ของคุณ
- เรียกใช้ Days Gone และหวังว่าข้อผิดพลาดในการเรียกใช้จะได้รับการแก้ไขแล้ว
นั่นคือจุดสิ้นสุดของโพสต์นี้ หวังว่ามันจะชี้ให้คุณเห็นในทิศทางที่ถูกต้องในการแก้ไขปัญหาการเปิดตัวใน Days Gone สนุกกับการไถนาของคุณผ่านฝูง Freakers ในโลกหลังหายนะ! หากคุณมีคำถาม ความคิด หรือข้อเสนอแนะ คุณสามารถแสดงความคิดเห็นด้านล่างได้
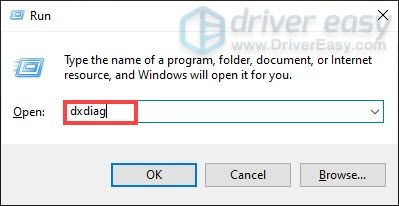
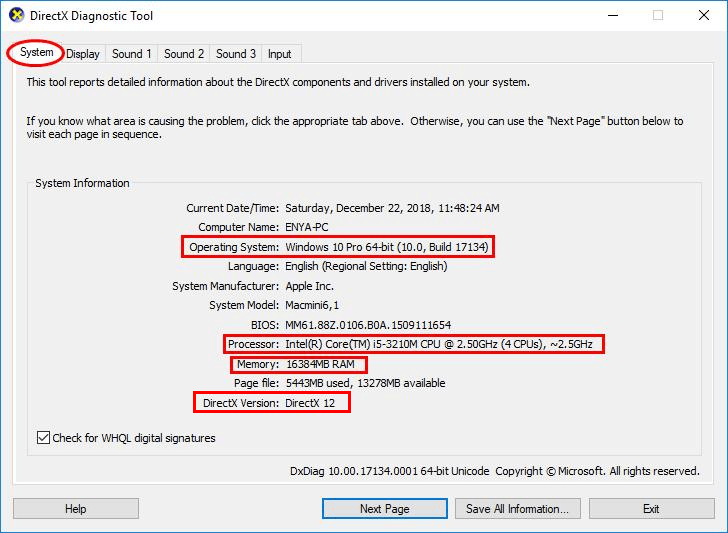
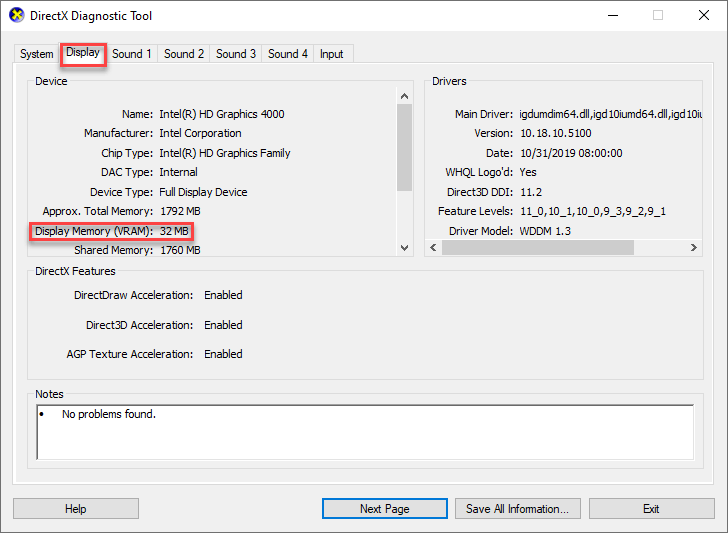
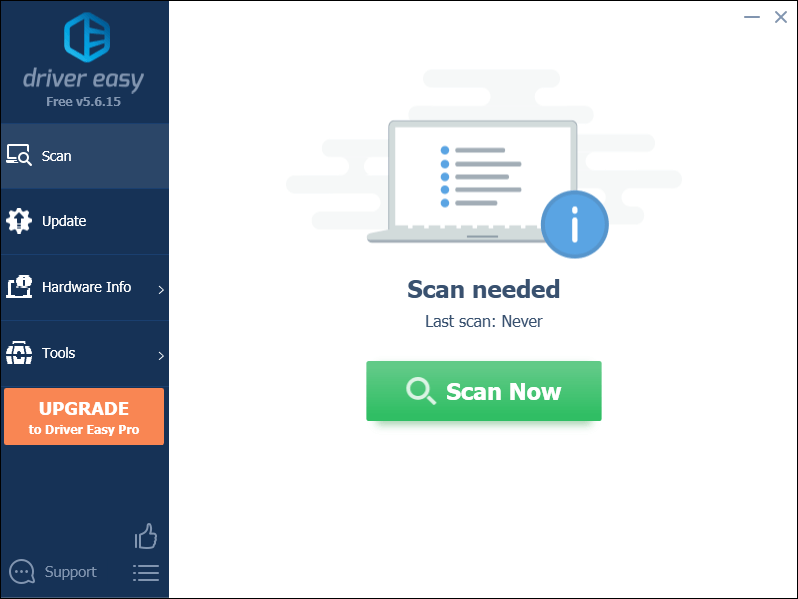
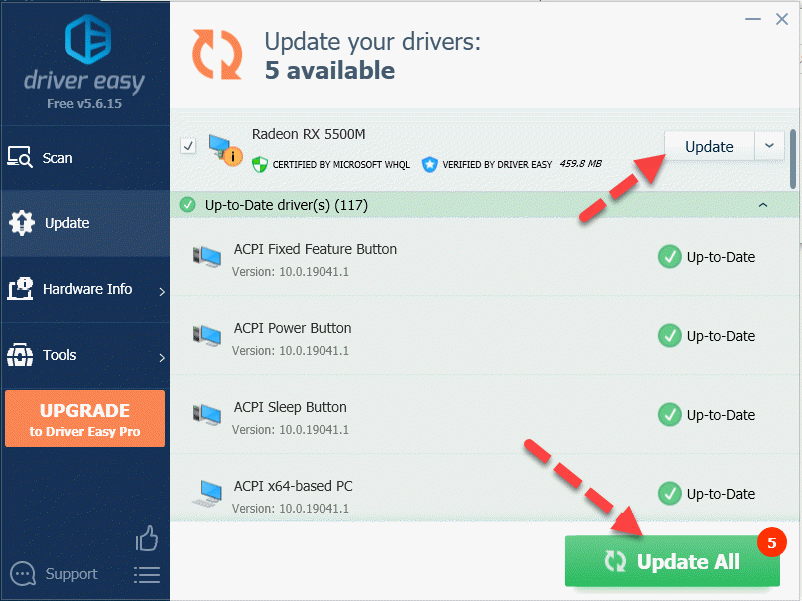
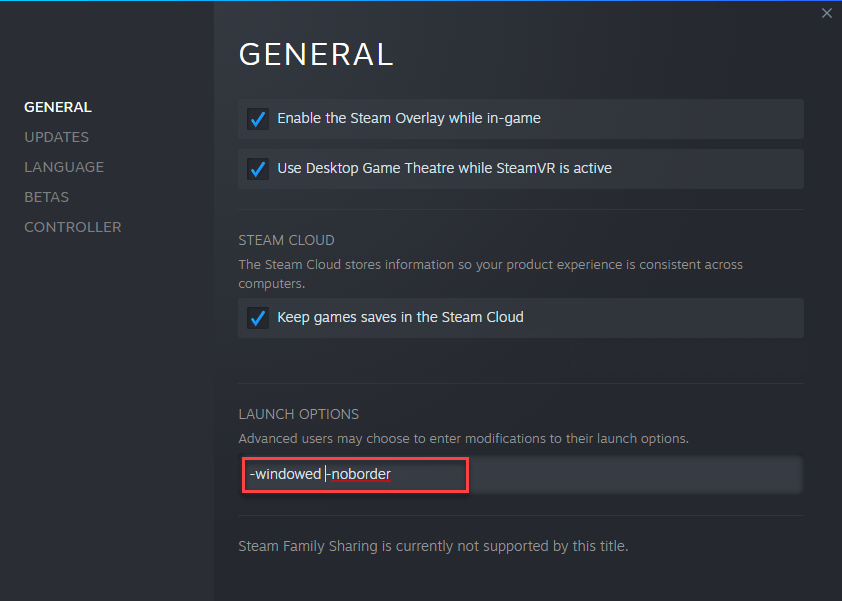
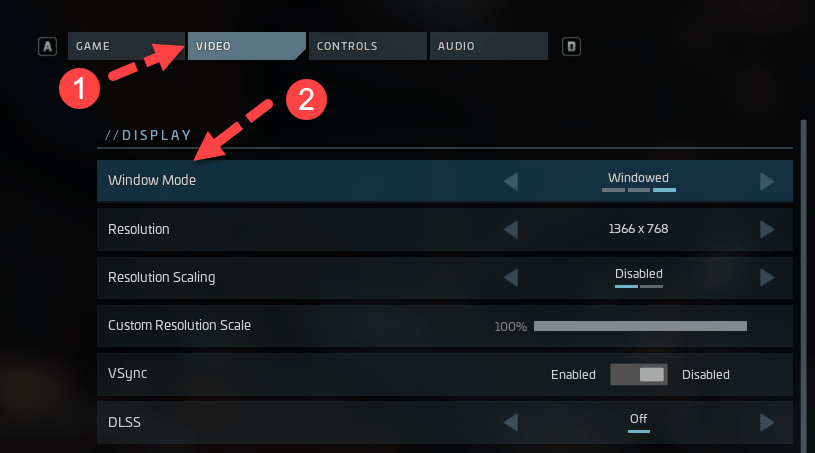
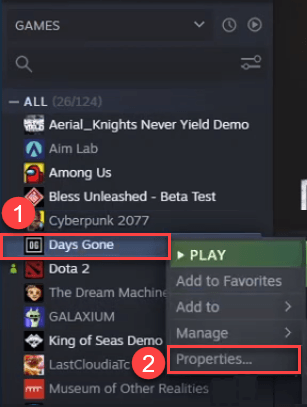
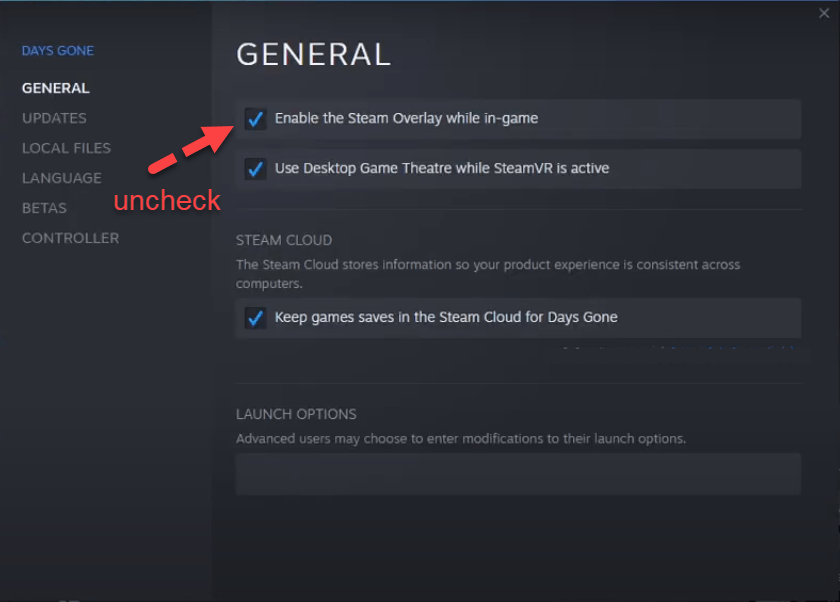
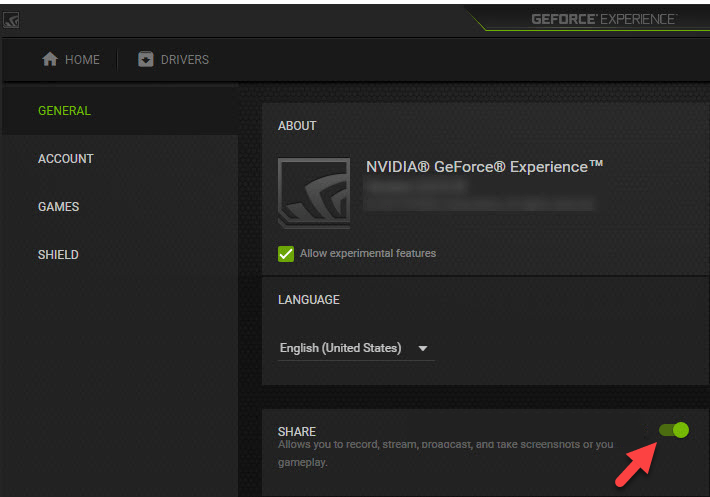
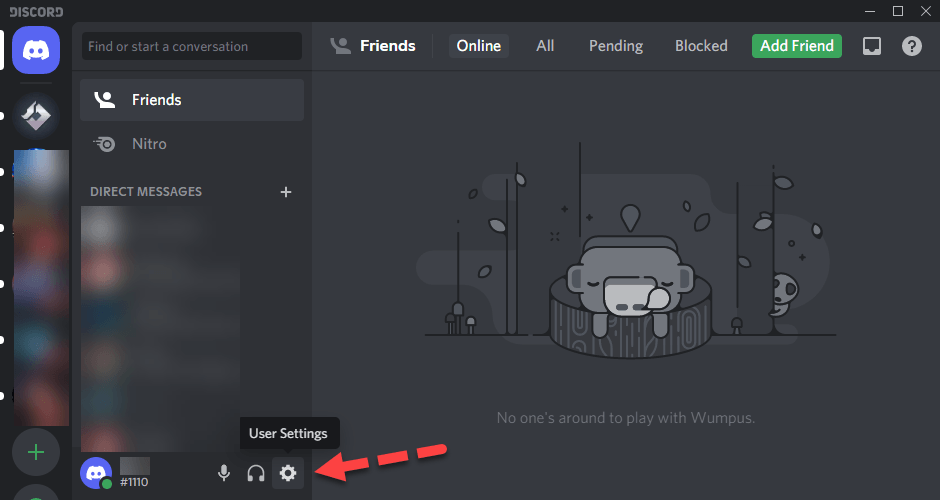
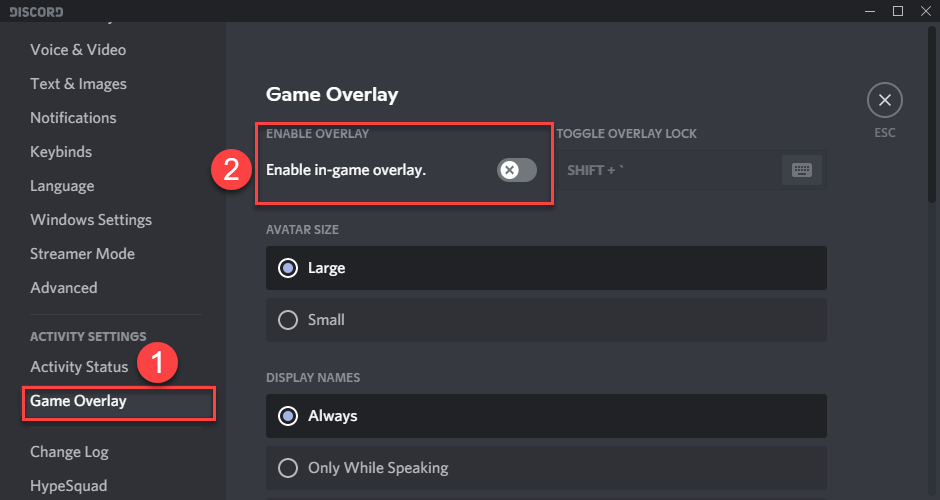
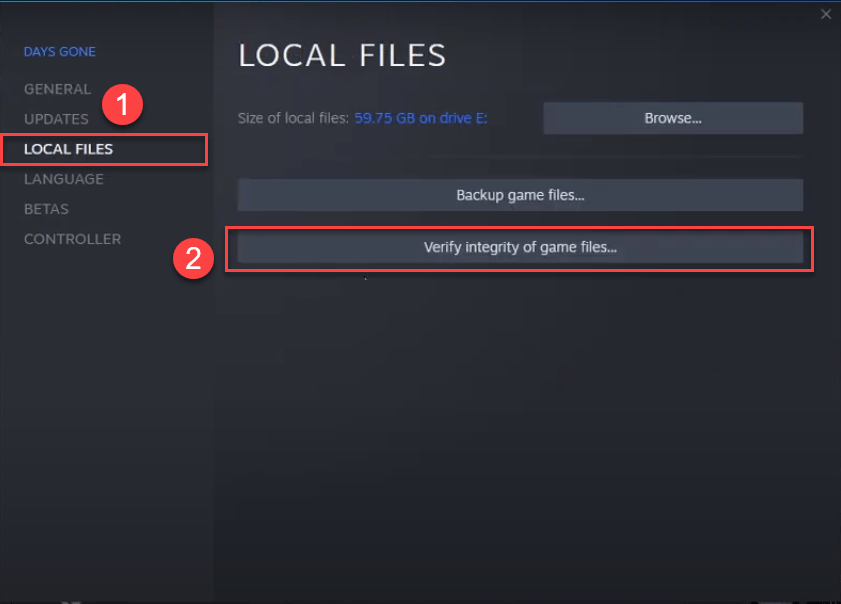

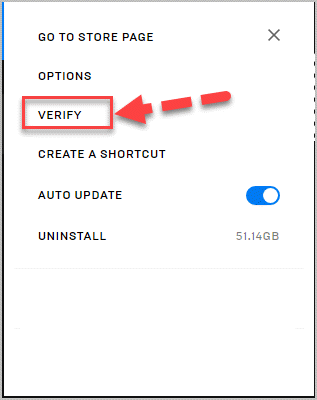
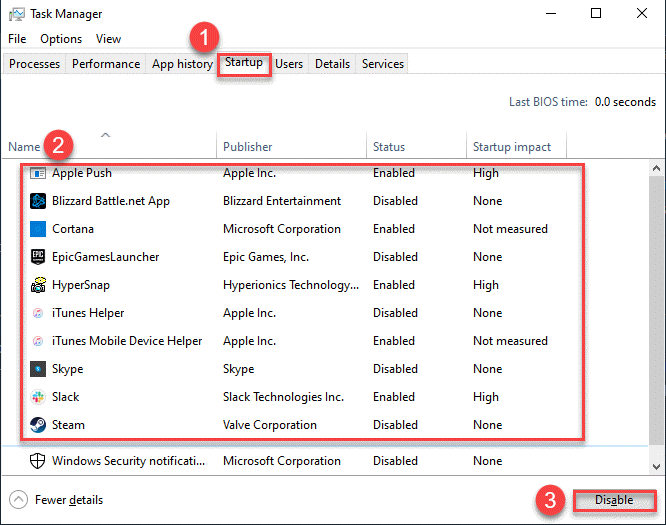
![[แก้ไข] Outriders Lag Issue](https://letmeknow.ch/img/knowledge/89/outriders-lag-issue.jpg)





![[แก้ไข] Discord Voice Chat ไม่ทำงาน](https://letmeknow.ch/img/knowledge/07/discord-voice-chat-not-working.png)