'>

หากคุณมี“ ไม่สามารถติดตั้งบริการ BattlEye ” ข้อผิดพลาดในเกมของคุณคุณไม่ได้อยู่คนเดียว เกมเมอร์หลายคนมีข้อผิดพลาดนี้เกิดขึ้นเมื่อเปิดเกม สิ่งนี้มักเกิดขึ้นกับเกมที่มีบริการต่อต้านการโกง BattlEye เช่น PUBG, Fortnite, ARMA 3, Tom Clancy’s Rainbow Six Siege เป็นต้น
นี่มันน่าหงุดหงิดมาก คุณไม่สามารถเล่นเกมได้เนื่องจากข้อผิดพลาดนี้ แต่ไม่ต้องกังวล แก้ไขได้…
ลองแก้ไข
ต่อไปนี้เป็นวิธีการบางอย่างที่ช่วยคนจำนวนมากได้ คุณอาจไม่จำเป็นต้องลองทั้งหมด เพียงแค่ทำตามรายการจนกว่าคุณจะพบรายการที่เหมาะกับคุณ
- รีสตาร์ทคอมพิวเตอร์ของคุณ
- เรียกใช้เกมของคุณในฐานะผู้ดูแลระบบ
- เรียกใช้ตัวเรียกใช้ BattlEye ในฐานะผู้ดูแลระบบ
- เรียกใช้โปรแกรมติดตั้ง BattlEye ด้วยตนเอง
- ตรวจสอบความสมบูรณ์ของไฟล์เกมของคุณ
- อัปเดตไดรเวอร์อุปกรณ์ของคุณ
วิธีที่ 1: รีสตาร์ทคอมพิวเตอร์ของคุณ
บริการ BattlEye ของคุณอาจไม่สามารถติดตั้งได้เนื่องจากมีปัญหาความเสียหายชั่วคราวที่เกิดขึ้นในคอมพิวเตอร์ของคุณ คุณควรลอง รีสตาร์ทคอมพิวเตอร์ของคุณ และดูว่าสามารถแก้ไขข้อผิดพลาดของคุณได้หรือไม่ ถ้าทำได้ดีมาก แต่ถ้าไม่ลองยังมีอีกหลายอย่าง ...
วิธีที่ 2: เรียกใช้เกมของคุณในฐานะผู้ดูแลระบบ
การรันเกมของคุณด้วยสิทธิ์ระดับผู้ดูแลระบบเป็นอีกวิธีหนึ่งที่มีประโยชน์สำหรับข้อผิดพลาดนี้:
1) คลิกขวาที่ไฟล์ ไฟล์ปฏิบัติการ (.exe) ของหรือ ทางลัดบนเดสก์ท็อป ไปที่เกมของคุณจากนั้นคลิก คุณสมบัติ .
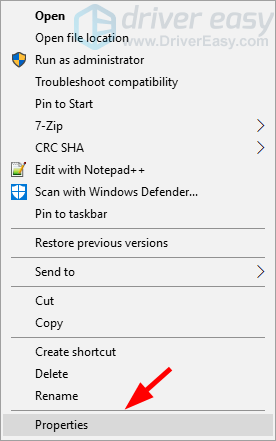
2) คลิก ความเข้ากันได้ ตรวจสอบ เรียกใช้โปรแกรมนี้ในฐานะผู้ดูแลระบบ แล้วคลิก ตกลง .
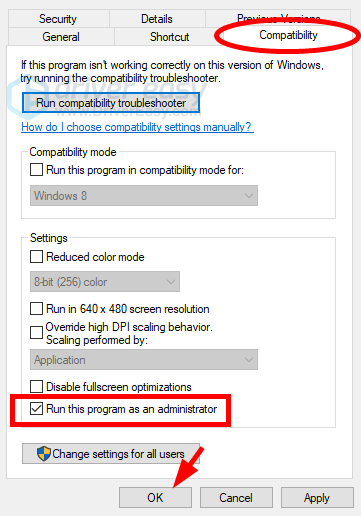
3) ดับเบิลคลิกที่ไฟล์ ไฟล์ปฏิบัติการ (.exe) ของหรือ ทางลัดบนเดสก์ท็อป ไปที่เกมของคุณจากนั้นตรวจสอบว่าคุณได้กำจัดข้อผิดพลาด“ ไม่สามารถติดตั้ง” ได้หรือไม่
วิธีที่ 3: เรียกใช้ตัวเรียกใช้ BattlEye ในฐานะผู้ดูแลระบบ
อาจมีปัญหาการอนุญาตกับบริการ BattlEye ของคุณที่ทำให้ไม่สามารถติดตั้งได้สำเร็จ:
1) เปิด File Explorer (โดยกดปุ่ม แป้นโลโก้ Windows และ คือ บนแป้นพิมพ์ของคุณในเวลาเดียวกัน) จากนั้นไปที่ไฟล์ ไดเร็กทอรีเกม (ที่ติดตั้งเกมของคุณ) .
2) คลิกขวาที่ไฟล์ ตัวเรียกใช้ BattlEye ของเกมของคุณ ( ไฟล์ปฏิบัติการของเกมของคุณ แต่มี“ _BE” ต่อท้ายชื่อ ) จากนั้นคลิก คุณสมบัติ .
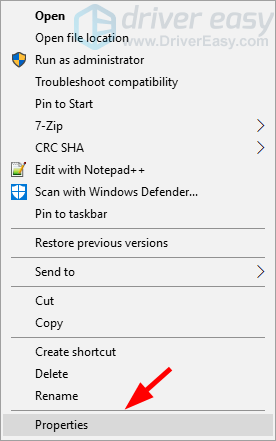
2) คลิก ความเข้ากันได้ ตรวจสอบ เรียกใช้โปรแกรมนี้ในฐานะผู้ดูแลระบบ แล้วคลิก ตกลง .
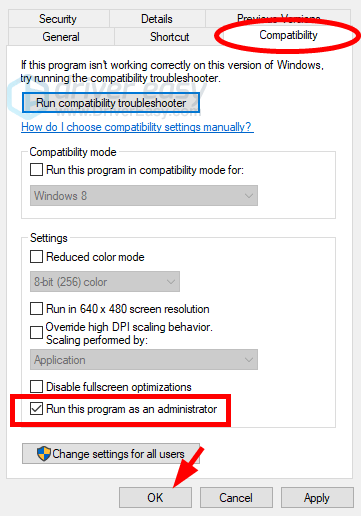
หากวิธีนี้เหมาะกับคุณคุณจะไม่เห็นข้อผิดพลาดเมื่อเปิดเกม แต่ถ้าไม่เป็นเช่นนั้นคุณจะลองแก้ไขอีกสามวิธี ...
วิธีที่ 4: เรียกใช้โปรแกรมติดตั้ง BattlEye ด้วยตนเอง
เมื่อเกมไม่สามารถติดตั้งบริการ BattlEye ให้คุณได้คุณสามารถติดตั้งได้ด้วยตนเอง โดยทำดังนี้
1) เปิด File Explorer (โดยกดปุ่ม แป้นโลโก้ Windows และ คือ บนแป้นพิมพ์ของคุณในเวลาเดียวกัน) จากนั้นไปที่ไฟล์ ไดเร็กทอรี BE Service (โดยปกติ C: Program Files (x86) Common Files BattlEye ).
2) วิ่ง install_BattlEye.bat / install_BattlEye . เพื่อติดตั้งบริการ BattleEye
3) เปิดเกมของคุณและดูว่าสามารถแก้ไขข้อผิดพลาดของคุณได้หรือไม่
วิธีที่ 5: ตรวจสอบความสมบูรณ์ของไฟล์เกมของคุณ
คุณควรมีไฟล์ BattlEye ทั้งหมดที่จำเป็นก่อนจึงจะสามารถติดตั้งบริการนี้ได้สำเร็จ ดังนั้นคุณไม่สามารถติดตั้งได้คุณควร ติดตั้งเกมของคุณใหม่ หรือ ตรวจสอบไฟล์ของ BattlEye หรือเกมของคุณบน Steam .
ในการตรวจสอบความสมบูรณ์ของไฟล์เกมของคุณบน Steam:
1) เปิดไคลเอนต์ Steam ของคุณและเข้าสู่ระบบจากนั้นคลิก ห้องสมุด .
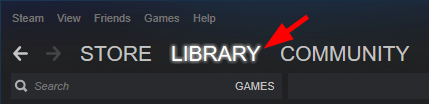
2) คลิกขวาที่เกมของคุณแล้วคลิก คุณสมบัติ .
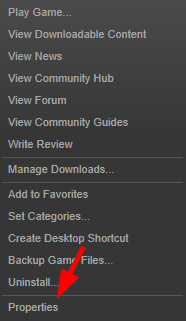
3) คลิก ไฟล์ในท้องถิ่น จากนั้นคลิก ตรวจสอบความถูกต้องของไฟล์เกม .
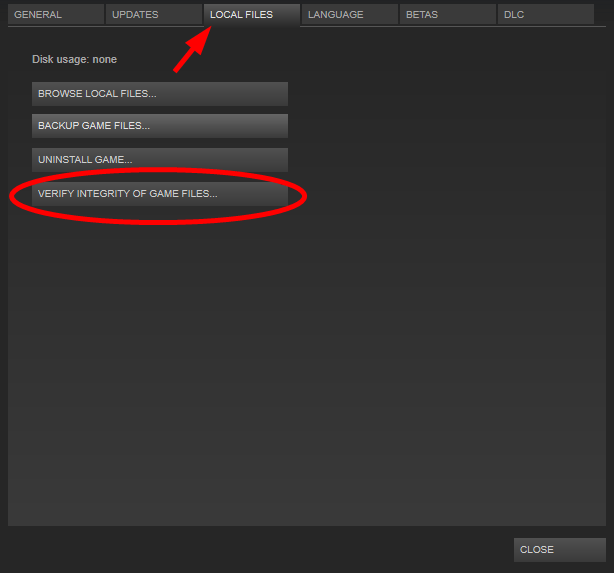
4) รอจนกว่ากระบวนการจะเสร็จสิ้นจากนั้นคลิก ปิด .
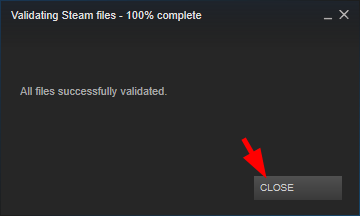
5) เปิดเกมของคุณ จากนั้นตรวจสอบว่าข้อผิดพลาดหายไปหรือไม่
หากวิธีนี้ใช้ได้ผลคุณจะไม่เห็นข้อผิดพลาดอีก แต่ถ้าไม่คุณมีอีกอย่างที่ต้องลอง ...
วิธีที่ 6: อัปเดตไดรเวอร์อุปกรณ์ของคุณ
ข้อผิดพลาดอาจเกิดขึ้นเนื่องจากคุณใช้ไดรเวอร์อุปกรณ์ที่ไม่ถูกต้องหรือล้าสมัย คุณควรอัปเดตไดรเวอร์และดูว่าใช่สำหรับคุณหรือไม่ หากคุณไม่มีเวลาความอดทนหรือทักษะในการอัปเดตไดรเวอร์ด้วยตนเองคุณสามารถทำได้โดยอัตโนมัติด้วย ไดรเวอร์ง่าย .
ไดรเวอร์ง่าย จะจดจำระบบของคุณโดยอัตโนมัติและค้นหาไดรเวอร์ที่ถูกต้อง คุณไม่จำเป็นต้องรู้ว่าคอมพิวเตอร์ของคุณใช้ระบบอะไรคุณไม่จำเป็นต้องกังวลกับไดรเวอร์ที่ไม่ถูกต้องที่คุณจะดาวน์โหลดและคุณไม่ต้องกังวลว่าจะทำผิดพลาดเมื่อติดตั้ง
คุณสามารถดาวน์โหลดและติดตั้งไดรเวอร์ของคุณได้โดยใช้ฟรีหรือ สำหรับ เวอร์ชั่นของ Driver Easy แต่สำหรับรุ่น Pro จะใช้เวลาเพียง 2 คลิก (และคุณจะได้รับ การสนับสนุนอย่างเต็มที่ และก รับประกันคืนเงินภายใน 30 วัน ):
1) ดาวน์โหลด และติดตั้ง ไดรเวอร์ง่าย .
2) วิ่ง ไดรเวอร์ง่าย แล้วคลิกไฟล์ ตรวจเดี๋ยวนี้ ปุ่ม. ไดรเวอร์ง่าย จากนั้นจะสแกนคอมพิวเตอร์ของคุณและตรวจหาไดรเวอร์ที่มีปัญหา
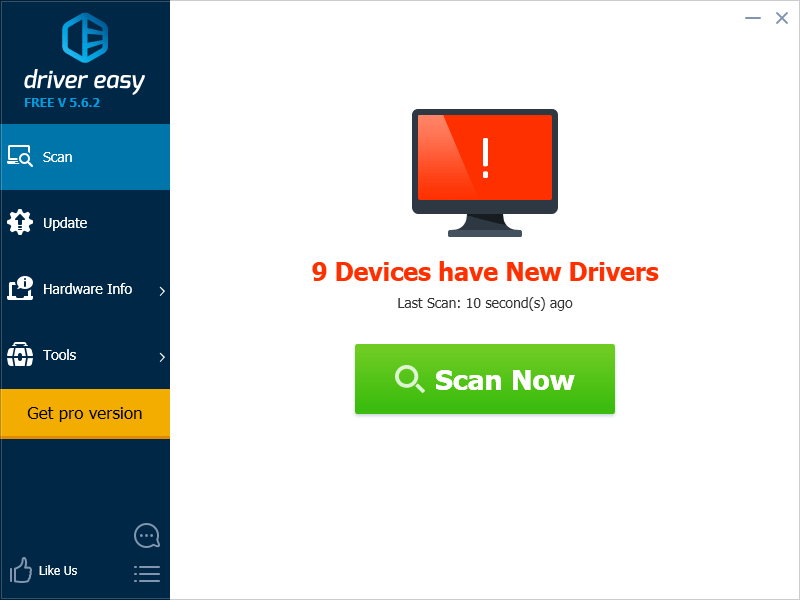
3) คลิก อัปเดต ปุ่มถัดจากอุปกรณ์แต่ละเครื่องเพื่อดาวน์โหลดไดรเวอร์ล่าสุดและถูกต้องสำหรับอุปกรณ์นั้น คุณยังสามารถคลิกไฟล์ อัพเดททั้งหมด ที่ด้านล่างขวาเพื่ออัปเดตไดรเวอร์ที่ล้าสมัยหรือขาดหายไปทั้งหมดในคอมพิวเตอร์ของคุณโดยอัตโนมัติ (ต้องใช้ไฟล์ รุ่น Pro - คุณจะได้รับแจ้งให้อัปเกรดเมื่อคุณคลิกอัปเดตทั้งหมด)
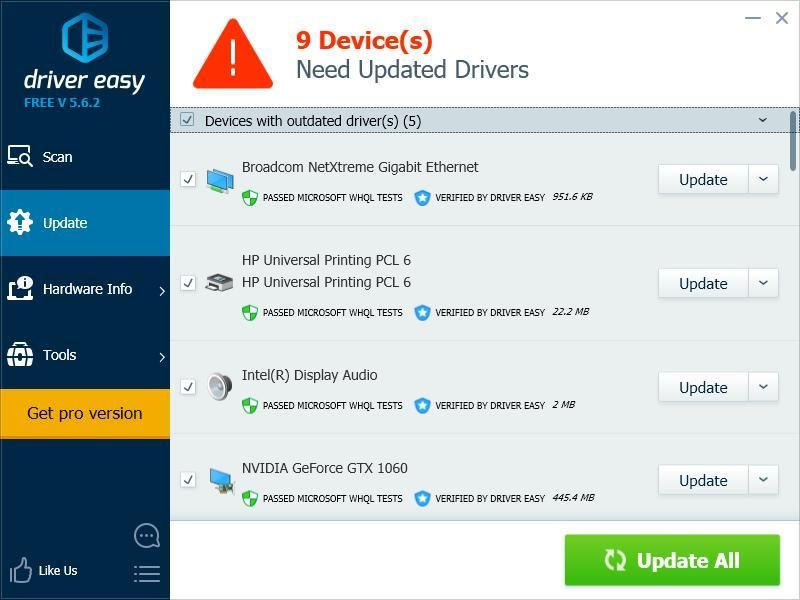




![[แก้ไขแล้ว] Blender หยุดทำงานบนพีซี](https://letmeknow.ch/img/knowledge/73/blender-keeps-crashing-pc.jpg)

![[แก้ไขแล้ว] Disco Elysium Crashing บนพีซี](https://letmeknow.ch/img/knowledge/15/disco-elysium-crashing-pc.jpg)