
ได้ Diablo 2 ของคุณฟื้นคืนชีพแล้ว แต่ไม่สามารถเล่นเกมได้เพราะมันหยุดทำงานโดยมีข้อผิดพลาดที่ไม่คาดคิด? คุณไม่ได้โดดเดี่ยว. ผู้เล่นจำนวนมากที่ประสบปัญหาเดียวกันได้หาวิธีแก้ไขที่มีประสิทธิภาพ ในโพสต์นี้ เราจะแสดงวิธีแก้ไขทั้งหมดที่คุณสามารถลองได้!
ลองแก้ไขเหล่านี้:
ต่อไปนี้คือ 6 วิธีที่ช่วยให้ผู้เล่นคนอื่นๆ แก้ปัญหา Diablo 2 Resurrected บนพีซี คุณอาจไม่ลองทั้งหมด เพียงแค่หาทางลงรายการจนกว่าคุณจะพบคนที่ทำเคล็ดลับ
- สแกนและซ่อมแซมไฟล์เกมที่เสียหาย
- เรียกใช้ Driver Easy แล้วคลิก ตรวจเดี๋ยวนี้ . Driver Easy จะสแกนคอมพิวเตอร์ของคุณและตรวจหาไดรเวอร์ที่มีปัญหา
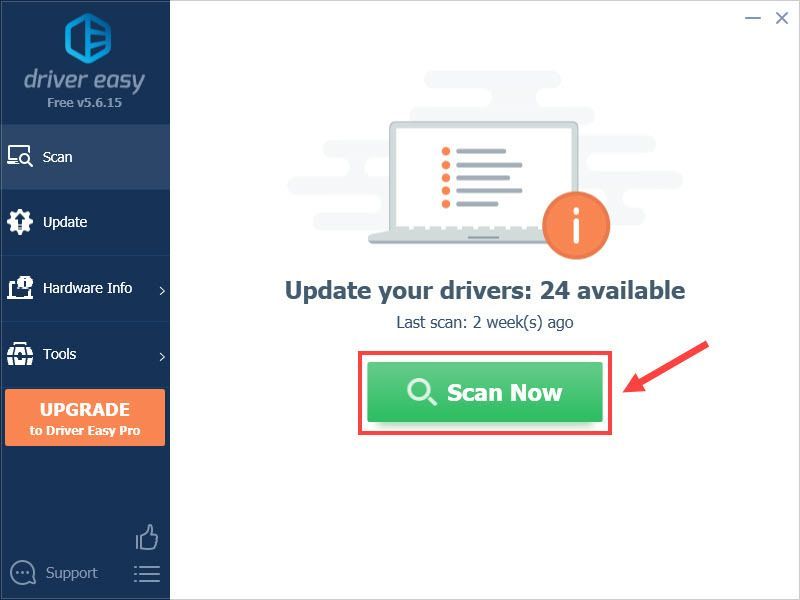
- คลิก อัปเดต ปุ่มถัดจากไดรเวอร์กราฟิกที่ติดธงเพื่อดาวน์โหลดเวอร์ชันที่ถูกต้องของไดรเวอร์นี้โดยอัตโนมัติ จากนั้นคุณสามารถติดตั้งได้ด้วยตนเอง (คุณสามารถทำได้ด้วยเวอร์ชันฟรี)
หรือคลิก อัพเดททั้งหมด เพื่อดาวน์โหลดและติดตั้งเวอร์ชันที่ถูกต้องของไดรเวอร์ทั้งหมดที่สูญหายหรือล้าสมัยในระบบของคุณโดยอัตโนมัติ (ซึ่งต้องใช้ รุ่นโปร – คุณจะได้รับแจ้งให้อัปเกรดเมื่อคุณคลิก อัพเดททั้งหมด ).
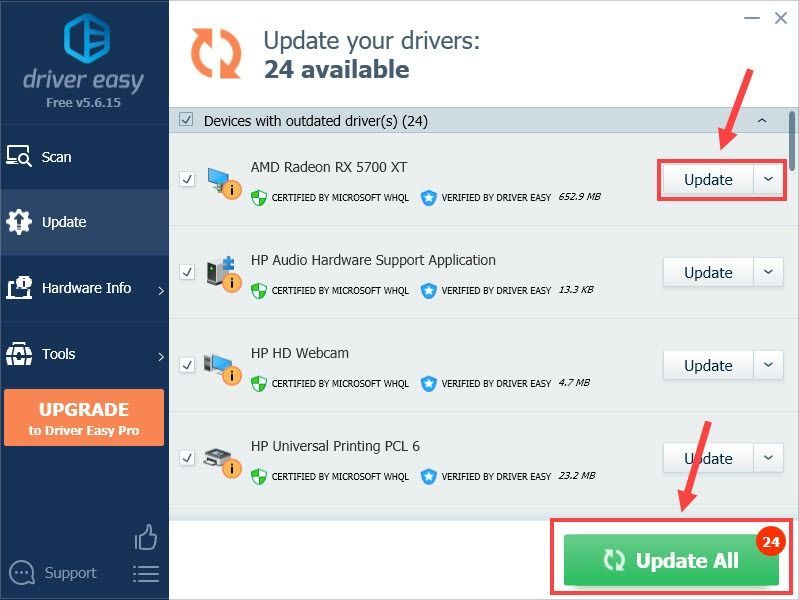 เวอร์ชั่น Pro ของ Driver Easy มาพร้อมกับการสนับสนุนด้านเทคนิคอย่างเต็มรูปแบบ
เวอร์ชั่น Pro ของ Driver Easy มาพร้อมกับการสนับสนุนด้านเทคนิคอย่างเต็มรูปแบบ - ไปที่โฟลเดอร์การติดตั้งของเกม
- คลิกขวาที่ไฟล์ปฏิบัติการ Diablo 2 Resurrected (.exe) แล้วเลือก คุณสมบัติ .
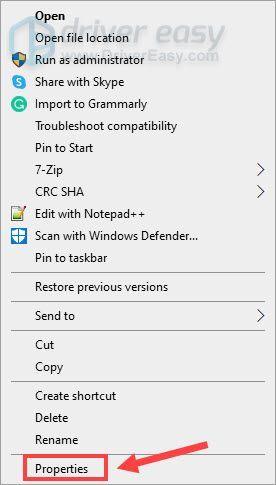
- นำทางไปยัง ความเข้ากันได้ แท็บ แล้วติ๊ก เรียกใช้โปรแกรมนี้ในฐานะผู้ดูแลระบบ และ ปิดใช้งานการเพิ่มประสิทธิภาพแบบเต็มหน้าจอ .
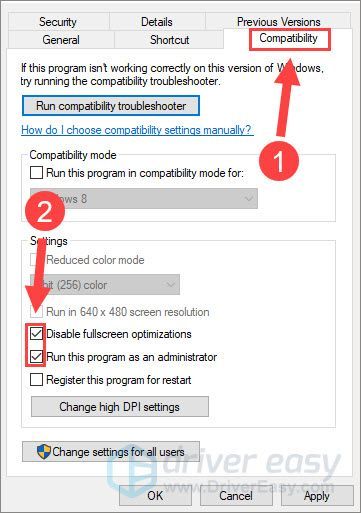
- คลิก ตกลง เพื่อบันทึกการเปลี่ยนแปลง
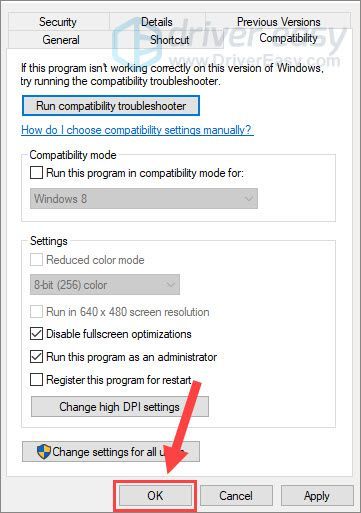
- เปิดตัวเรียกใช้ Battle.net แล้วเลือก Diablo 2 ฟื้นคืนชีพ จากบานหน้าต่างด้านบน
- ที่ด้านล่าง คลิก ไอคอนเกียร์ ข้างปุ่มเล่นแล้วเลือก สแกนและซ่อมแซม .
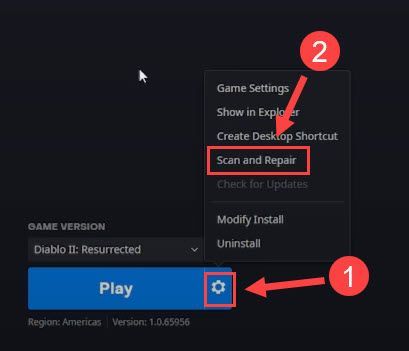
- คลิก เริ่มการสแกน ในการประมวลผล.
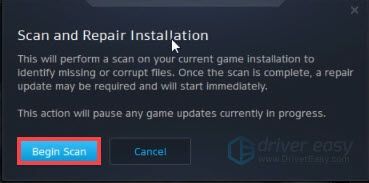
- เรียกใช้ Discord แล้วคลิกปุ่ม ไอคอนล้อเฟือง ที่ด้านล่างของบานหน้าต่างด้านซ้าย
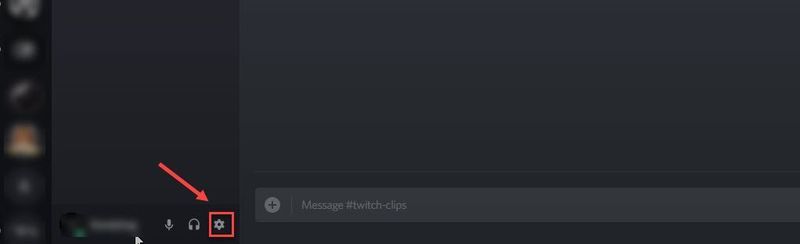
- เลือก โอเวอร์เลย์ แท็บจากด้านซ้ายและสลับปิด เปิดใช้งานโอเวอร์เลย์ในเกม .
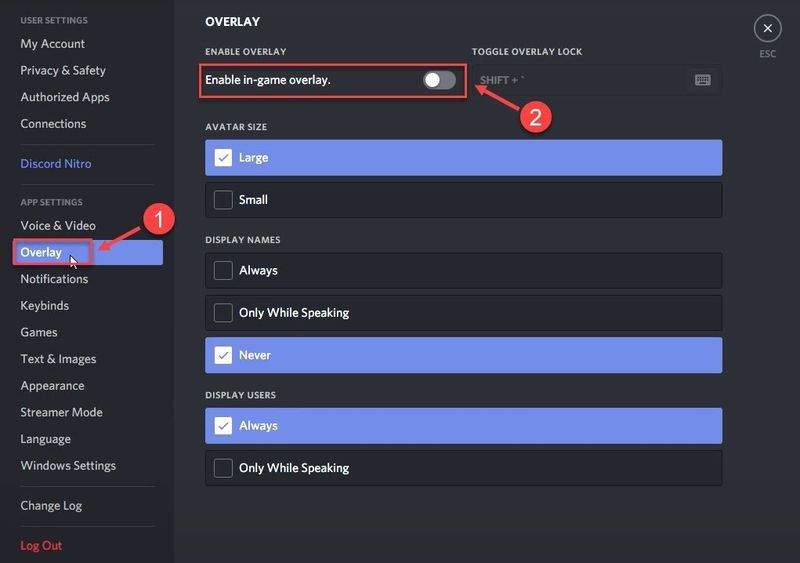
- เปิดตัวประสบการณ์ GeForce จากนั้นคลิกที่ ไอคอนล้อเฟือง ที่มุมขวาบน
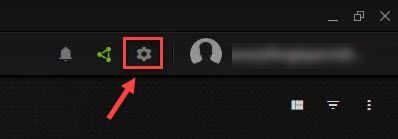
- สลับปิด โอเวอร์เลย์ในเกม .
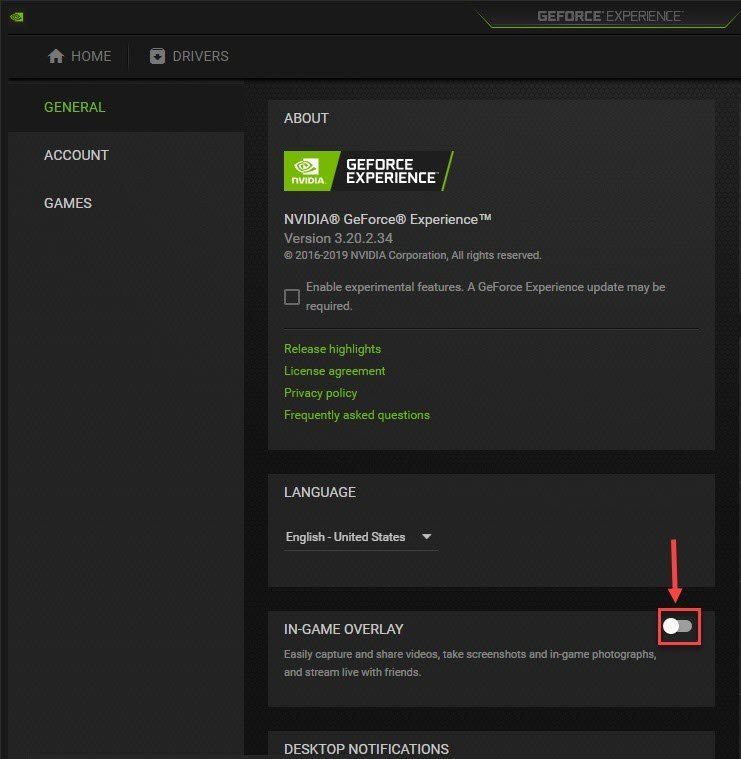
- Blizzard
- เกมพัง
แก้ไข 1 – ตรวจสอบข้อกำหนดขั้นต่ำของระบบ Diablo 2 คืนชีพ
หากคอมพิวเตอร์ของคุณไม่มีประสิทธิภาพเพียงพอที่จะเรียกใช้เกมที่มีความต้องการสูง เช่น Diablo 2 Resurrected คุณอาจประสบปัญหาขัดข้องอย่างต่อเนื่อง นั่นเป็นเหตุผลที่คุณควรตรวจสอบข้อกำหนดขั้นต่ำของระบบของเกมเสมอก่อนที่จะดำเนินการตามขั้นตอนขั้นสูง
| ขั้นต่ำ | ที่แนะนำ | |
| คุณ | Windows 10 | Windows 10 |
| โปรเซสเซอร์ | Intel Core i3-3250 AMD FX-4350 | Intel Core i5-9600k AMD Ryzen 5 2600 |
| วีดีโอ | Nvidia GTX 660 AMD Radeon HD 7850 | Nvidia GTX 1060 AMD Radeon RX 5500 XT |
| หน่วยความจำ | RAM 8GB | RAM 16GB |
หากคุณไม่ทราบวิธีตรวจสอบข้อกำหนดคอมพิวเตอร์ของคุณ เพียงทำตามคำแนะนำนี้: วิธีค้นหาข้อมูลจำเพาะของคอมพิวเตอร์ใน Windows 10 . หากเครื่องของคุณไม่พร้อมสำหรับเกม ให้พิจารณาอัพเกรดพีซีของคุณก่อน
แก้ไข 2 – หยุดการโอเวอร์คล็อก
การโอเวอร์คล็อก CPU และ GPU คุณอาจเห็นการเพิ่มขึ้นอย่างมากในประสิทธิภาพของเกม อย่างไรก็ตาม การทำเช่นนี้บางครั้งอาจทำให้เกิดปัญหา เช่น ความไม่เสถียรในระบบและทำให้เกมของคุณล่ม ดังนั้นหาก Diablo 2 Resurrected หยุดทำงานหลังจากการโอเวอร์คล็อก คุณอาจต้องการ ปิดยูทิลิตี้การโอเวอร์คล็อกทั้งหมด เช่น MSI Afterburner และ รีเซ็ตโปรเซสเซอร์ของคุณเป็นค่าเริ่มต้น .
หากวิธีนี้ใช้ไม่ได้ผล ให้ตรวจสอบไดรเวอร์กราฟิกของคุณ
แก้ไข 3 – อัปเดตไดรเวอร์กราฟิกของคุณ
ไดรเวอร์กราฟิกมีความสำคัญต่อประสบการณ์การเล่นเกมที่ราบรื่น หากไดรเวอร์กราฟิกของคุณผิดพลาดหรือล้าสมัย Diablo 2 Resurrected crashing มักจะเกิดขึ้น ในการแก้ไขปัญหานี้ คุณควรอัปเดตไดรเวอร์กราฟิกเป็นเวอร์ชันล่าสุด
คุณสามารถค้นหาไดรเวอร์กราฟิกใหม่ล่าสุดที่สอดคล้องกับระบบปฏิบัติการของคุณได้จากเว็บไซต์ของผู้ผลิต GPU เช่น AMD หรือ NVIDIA แล้วดาวน์โหลดและติดตั้งด้วยตนเอง แต่ถ้าคุณไม่มีเวลา ความอดทน หรือทักษะในการอัปเดตไดรเวอร์ด้วยตนเอง คุณสามารถทำได้โดยอัตโนมัติด้วย ไดร์เวอร์ง่าย .
Driver Easy จะจดจำระบบของคุณโดยอัตโนมัติและค้นหาไดรเวอร์ที่ถูกต้อง คุณไม่จำเป็นต้องรู้แน่ชัดว่าคอมพิวเตอร์ของคุณใช้ระบบใด คุณไม่จำเป็นต้องกังวลเกี่ยวกับไดรเวอร์ที่ไม่ถูกต้องที่คุณจะดาวน์โหลด และคุณไม่จำเป็นต้องกังวลเกี่ยวกับการทำผิดพลาดเมื่อติดตั้ง
หากต้องการความช่วยเหลือ โปรดติดต่อ ทีมสนับสนุนของ Driver Easy ที่ support@drivereasy.com .
รีสตาร์ทคอมพิวเตอร์เพื่อให้การเปลี่ยนแปลงมีผลและทดสอบว่าปัญหายังคงมีอยู่หรือไม่ ถ้าใช่ อย่าท้อแท้ และดำเนินการแก้ไขต่อไปนี้
แก้ไข 4 – เรียกใช้เกมในฐานะผู้ดูแลระบบ
เกมบางเกมอาจต้องใช้ระดับผู้ดูแลระบบเพื่อเรียกใช้ มิฉะนั้น เกมจะขัดข้องเมื่อเริ่มต้นระบบหรือระหว่างการเล่นเกม หากเป็นสาเหตุ การเรียกใช้ Diablo 2 Resurrected ในฐานะผู้ดูแลระบบควรแก้ไขปัญหาการอนุญาต นี่คือวิธี:
เปิด Diablo 2 ขึ้นมาใหม่อีกครั้งเพื่อดูว่ามันทำงานอย่างถูกต้องหรือไม่ หากไม่เป็นเช่นนั้น มีวิธีแก้ไขเพิ่มเติมอีกสองสามวิธีให้ลองด้านล่าง
แก้ไข 5 – สแกนและซ่อมแซมไฟล์เกมที่เสียหาย
เป็นไปได้ว่ามีไฟล์เกมที่เสียหายหรือหายไปซึ่งขัดขวางไม่ให้ Diablo 2 Resurrected ทำงานได้อย่างถูกต้อง ซึ่งจะทำให้เกิดการขัดข้องได้ ในการซ่อมแซมไฟล์ที่เสียหาย ให้ทำตามขั้นตอนด้านล่าง:
รอสักครู่จนกว่ากระบวนการจะเสร็จสิ้น แล้วเริ่มเกมใหม่เพื่อดูว่าปัญหาได้รับการแก้ไขหรือไม่ หากไม่เป็นเช่นนั้น ให้ลองวิธีแก้ไขปัญหาถัดไป
แก้ไข 5 – ปิดการซ้อนทับ
ตามที่ผู้เล่นหลายคนรายงาน โปรแกรมที่มีการซ้อนทับเช่น Discord หรือ GeForce Experience อาจทำให้เกม Blizzard หยุดทำงานหรือหน้าจอเป็นสีดำได้ เพื่อหลีกเลี่ยงปัญหาความเข้ากันไม่ได้เช่นนี้ เพียงแค่ปิดการใช้งานหรือถอนการติดตั้งดังต่อไปนี้:
เกี่ยวกับความไม่ลงรอยกัน
บน GeForce Experience
หลังจากที่ปิดใช้งานคุณลักษณะโอเวอร์เลย์ทั้งหมด เกมของคุณจะกลับมาเป็นปกติ
นี่คือวิธีแก้ไข Diablo 2 Resurrected ที่ล่มอย่างง่ายดายและรวดเร็ว หากคุณมีคำถามหรือข้อเสนอแนะ โปรดแสดงความคิดเห็นด้านล่าง แล้วเราจะติดต่อกลับโดยเร็วที่สุด
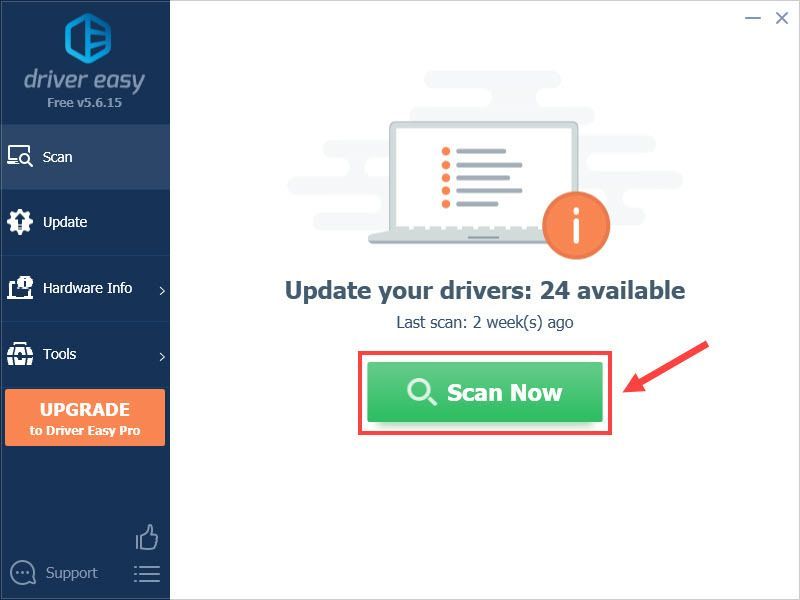
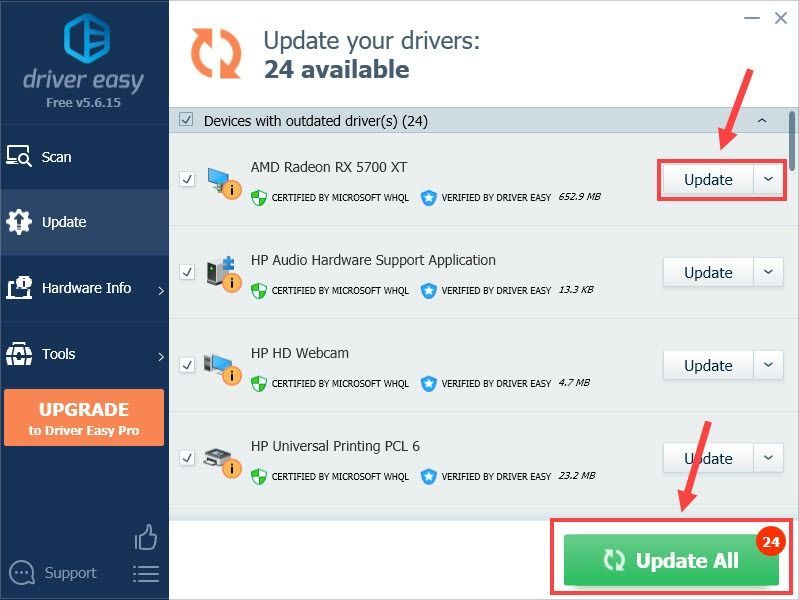
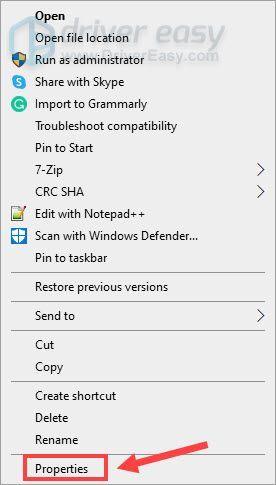
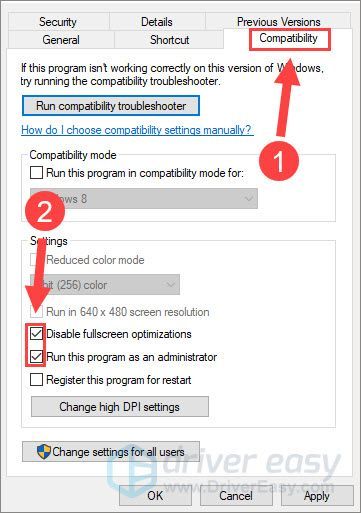
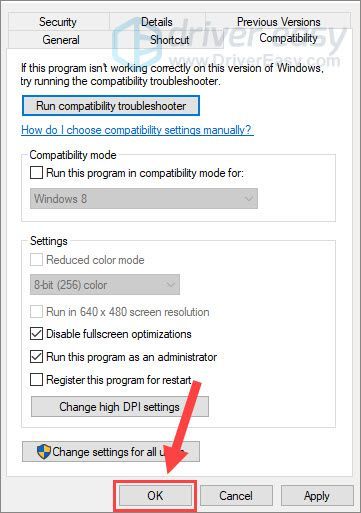
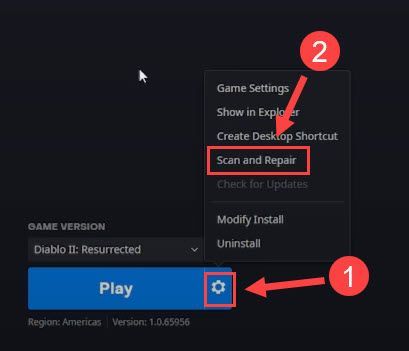
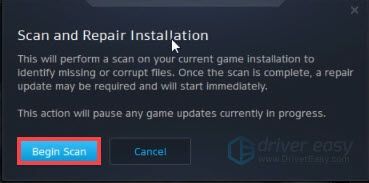
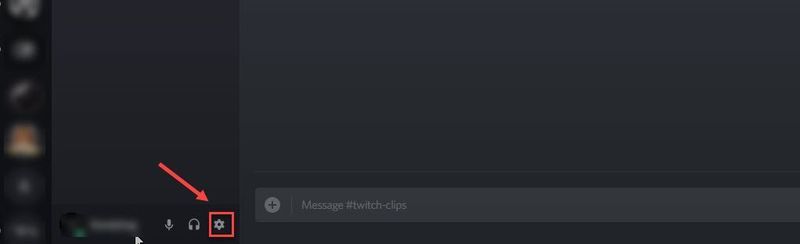
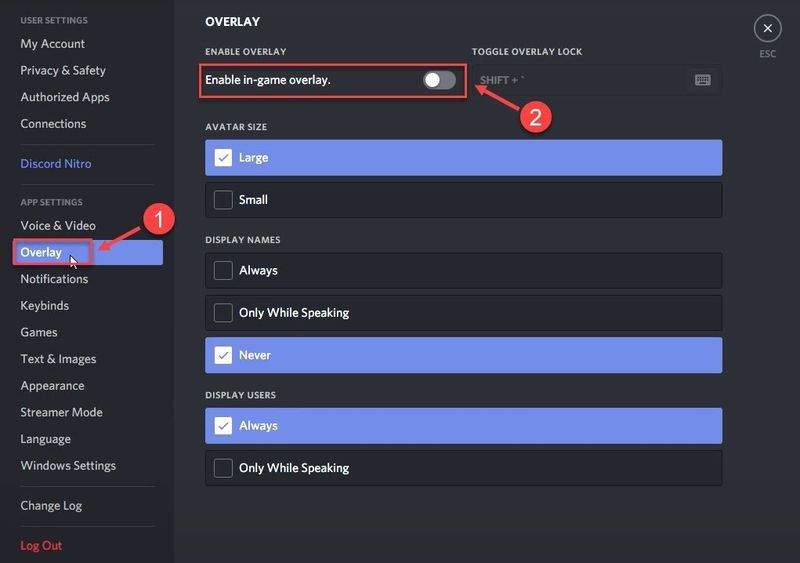
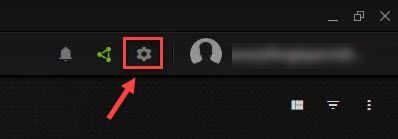
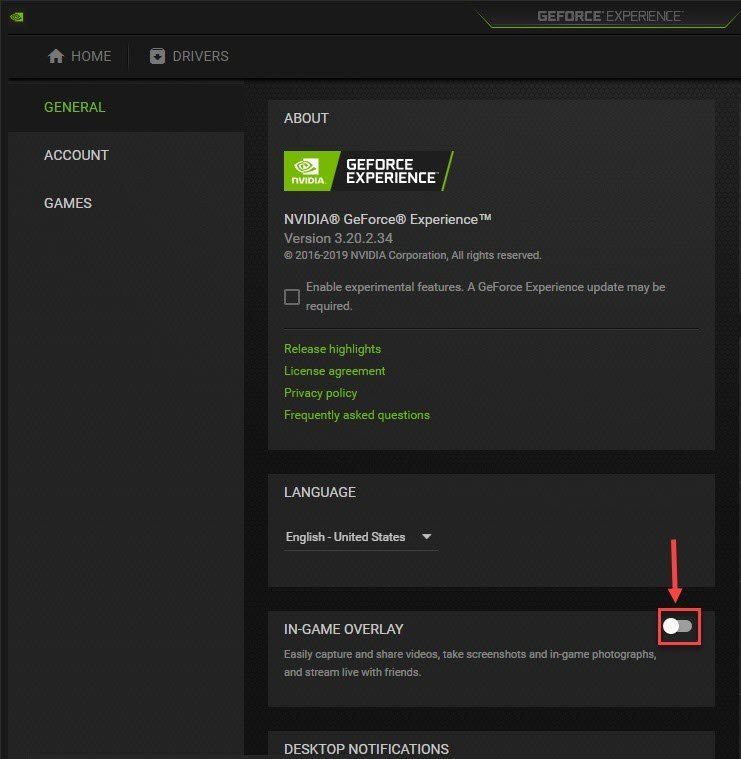

![แก้ไข: PS4 จะไม่เชื่อมต่อกับ WiFi 2021 [ใช้งานได้ 100%]](https://letmeknow.ch/img/knowledge/49/fix-ps4-won-t-connect-wifi-2021.jpg)

![[แก้ไขแล้ว] Nox Player หยุดทำงานบนพีซี](https://letmeknow.ch/img/knowledge/52/nox-player-keeps-crashing-pc.jpg)

![[แก้ปัญหา] หูฟังบลูทูธไม่เชื่อมต่อกับ PC](https://letmeknow.ch/img/knowledge/51/bluetooth-headphones-not-connecting-pc.jpg)
![[แก้ไขแล้ว] Red Dead Online Crashing บนพีซี](https://letmeknow.ch/img/program-issues/70/red-dead-online-crashing-pc.png)