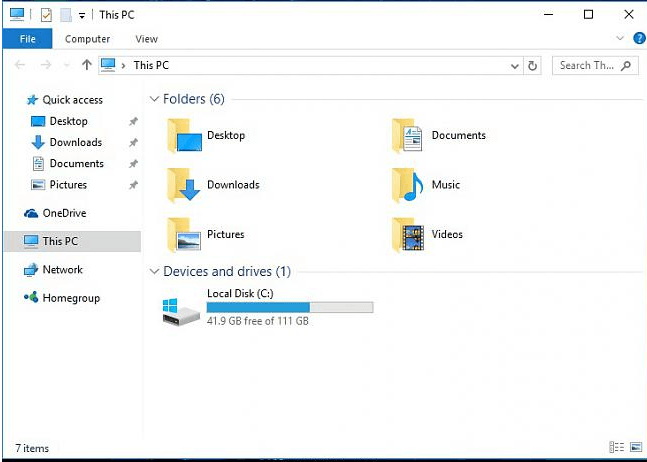
ใช้ Driver Easy เพื่อแก้ไขปัญหาการไม่แสดงดิสก์ ไดรฟ์ดีวีดีหรือซีดีทันที!
หากคุณเพิ่งอัปเกรดเป็น Windows 10 และไม่พบ ไดรฟ์ดีวีดี ตัวเลือกใน พีซีเครื่องนี้ (Windows 10 OS) คุณไม่ได้อยู่คนเดียว บางท่านอาจไม่เห็นตัวเลือก DVD/CD ROM ของคุณใน Device Manager ไม่ต้องกังวลไปมาก สามารถแก้ไขได้ นี่คือ 4 วิธีแก้ไขสำหรับคุณที่จะลอง คุณอาจไม่ต้องลองทั้งหมด เพียงแค่หาทางลงจนกว่าคุณจะพบสิ่งที่เหมาะกับคุณ วิธีที่ 1: ถอนการติดตั้งคอนโทรลเลอร์ IDE ATA/ ATAPI วิธีที่ 2: อัพเดทไดรเวอร์ วิธีที่ 3: แก้ไขรายการรีจิสทรีที่เสียหายด้วยตนเอง วิธีที่ 4: สร้างคีย์ย่อยของรีจิสทรี
1: ถอนการติดตั้งคอนโทรลเลอร์ IDE ATA/ ATAPI
สาเหตุหนึ่งที่ทำให้คุณไม่เห็น DVD/CD-ROM ในพีซี Windows 10 ของคุณ อาจเป็นเพราะไดรเวอร์อุปกรณ์ผิดพลาด คุณสามารถติดตั้งไดรเวอร์ใหม่เพื่อแก้ไขได้ นี่คือวิธี: 1) บนแป้นพิมพ์ของคุณ ให้กด แป้นโลโก้ Windows และ R พร้อมกัน คลิก ตัวจัดการอุปกรณ์ . 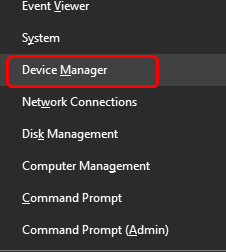
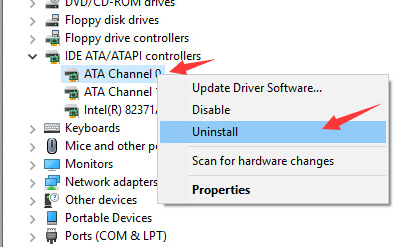 4) คลิกขวา ATA ช่อง 1 และคลิก ถอนการติดตั้ง .
4) คลิกขวา ATA ช่อง 1 และคลิก ถอนการติดตั้ง . 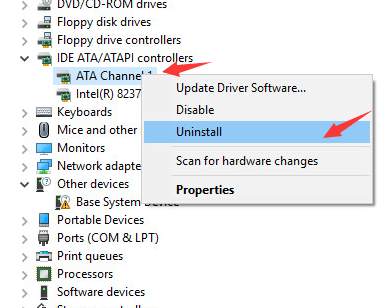 5) หากคุณมีตัวเลือกเพิ่มเติมภายใต้ ตัวควบคุม IDE/ ATAPI หมวดหมู่ ให้คลิกขวาแล้วคลิก ถอนการติดตั้ง ตามขั้นตอนข้างต้น 6) รีบูทคอมพิวเตอร์ของคุณหลังจากการเปลี่ยนแปลงเหล่านี้ 7) คอมพิวเตอร์ของคุณจะสามารถช่วยคุณในการตรวจหาดีวีดีสำหรับ Windows 10
5) หากคุณมีตัวเลือกเพิ่มเติมภายใต้ ตัวควบคุม IDE/ ATAPI หมวดหมู่ ให้คลิกขวาแล้วคลิก ถอนการติดตั้ง ตามขั้นตอนข้างต้น 6) รีบูทคอมพิวเตอร์ของคุณหลังจากการเปลี่ยนแปลงเหล่านี้ 7) คอมพิวเตอร์ของคุณจะสามารถช่วยคุณในการตรวจหาดีวีดีสำหรับ Windows 102: อัปเดตไดรเวอร์
หากการถอนการติดตั้งไดรเวอร์คอนโทรลเลอร์ IDE ATA/ ATAPI ไม่สามารถแก้ปัญหาให้คุณได้ เป็นไปได้ว่าคุณกำลังใช้ไดรเวอร์ที่ไม่ถูกต้องทั้งหมด มีสองวิธีที่คุณจะได้รับไดรเวอร์ที่เหมาะสมสำหรับดิสก์ / ไดรฟ์ดีวีดี: ด้วยตนเองหรือโดยอัตโนมัติ อัพเดตไดรเวอร์ด้วยตนเอง – คุณสามารถอัปเดตไดรเวอร์ดิสก์ไดรฟ์ด้วยตนเองโดยไปที่เว็บไซต์ของผู้ผลิตสำหรับคอมพิวเตอร์ของคุณ แล้วค้นหาไดรเวอร์ที่ถูกต้องล่าสุด อย่าลืมเลือกเฉพาะไดรเวอร์ที่เข้ากันได้กับ Windows 10 รุ่นต่างๆ ของคุณ อัพเดทไดรเวอร์อัตโนมัติ –หากคุณไม่มีเวลา ความอดทน หรือทักษะการใช้คอมพิวเตอร์ในการอัปเดตไดรเวอร์ด้วยตนเอง คุณสามารถทำได้โดยอัตโนมัติด้วย ไดร์เวอร์ง่าย .Driver Easy จะจดจำระบบของคุณโดยอัตโนมัติและค้นหาไดรเวอร์ที่ถูกต้องสำหรับดิสก์ไดรฟ์ของคุณและรุ่น Windows 10 ของคุณ และจะดาวน์โหลดและติดตั้งอย่างถูกต้อง:หนึ่ง) ดาวน์โหลด และติดตั้ง Driver Easy 2) เรียกใช้ Driver Easy แล้วคลิก ตรวจเดี๋ยวนี้ ปุ่ม. Driver Easy จะสแกนคอมพิวเตอร์ของคุณและตรวจหาไดรเวอร์ที่มีปัญหา 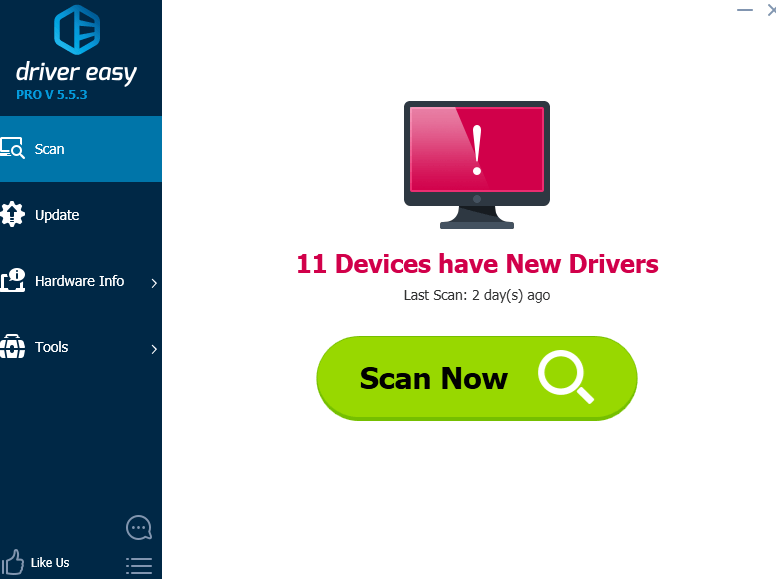
3) คลิก อัปเดต ปุ่มถัดจากอุปกรณ์ที่ถูกตั้งค่าสถานะทั้งหมดเพื่อดาวน์โหลดและติดตั้งเวอร์ชันที่ถูกต้องของไดรเวอร์โดยอัตโนมัติ (คุณสามารถทำได้ด้วยเวอร์ชันฟรี) หรือคลิก อัพเดททั้งหมด เพื่อดาวน์โหลดและติดตั้งเวอร์ชันที่ถูกต้องของไดรเวอร์ทั้งหมดที่สูญหายหรือล้าสมัยในระบบของคุณโดยอัตโนมัติ (ซึ่งต้องใช้ รุ่นโปร – คุณจะได้รับแจ้งให้อัปเกรดเมื่อคุณคลิก อัปเดตทั้งหมด)
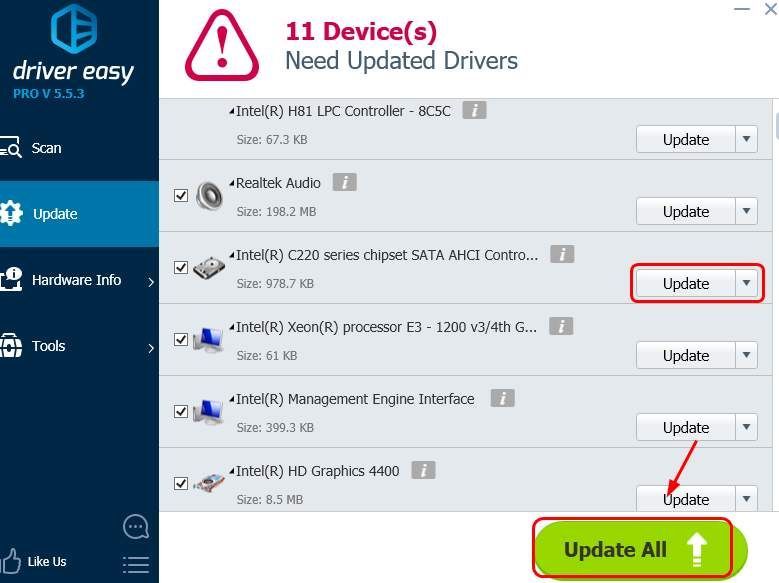
3: แก้ไขรายการรีจิสทรีที่เสียหายด้วยตนเอง
สำคัญ : ก่อนที่เราจะดำเนินการต่อ ขอแนะนำอย่างยิ่งให้คุณสำรองและกู้คืนรีจิสทรีของคุณก่อน หากรายการรีจิสตรีของคุณปิดอยู่ คุณจะไม่เห็นอุปกรณ์บางอย่างในพีซีของคุณ วิธีแก้ไข: 1) บนแป้นพิมพ์ ให้กด แป้นโลโก้ Windows และ R ในเวลาเดียวกันเพื่อเรียกใช้ a วิ่ง สั่งการ. พิมพ์ regedit แล้วกด เข้า . 2) ปฏิบัติตามเส้นทาง: HKEY_LOCAL_MACHINESYSTEMCurrentControlSetControlClass {4D36E965-E325-11CE-BFC1-08002BE10318}
2) ปฏิบัติตามเส้นทาง: HKEY_LOCAL_MACHINESYSTEMCurrentControlSetControlClass {4D36E965-E325-11CE-BFC1-08002BE10318} 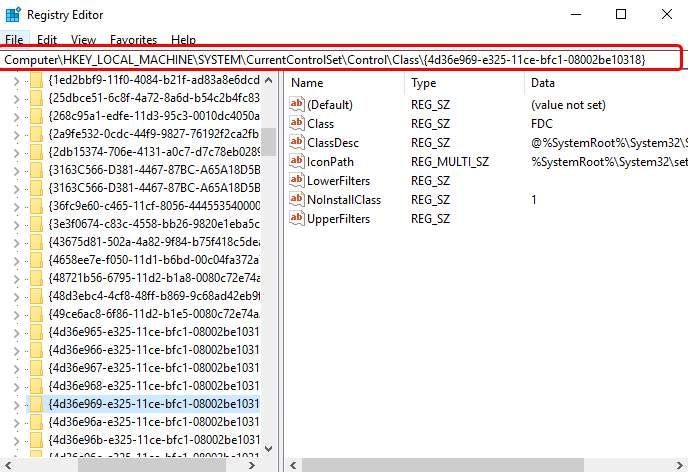 3) มองหา UpperFilters และ ตัวกรองล่าง สตริงที่แผงด้านขวา หากคุณไม่เห็นทั้งสองรายการนี้ ให้ไปที่วิธีที่ 2
3) มองหา UpperFilters และ ตัวกรองล่าง สตริงที่แผงด้านขวา หากคุณไม่เห็นทั้งสองรายการนี้ ให้ไปที่วิธีที่ 2 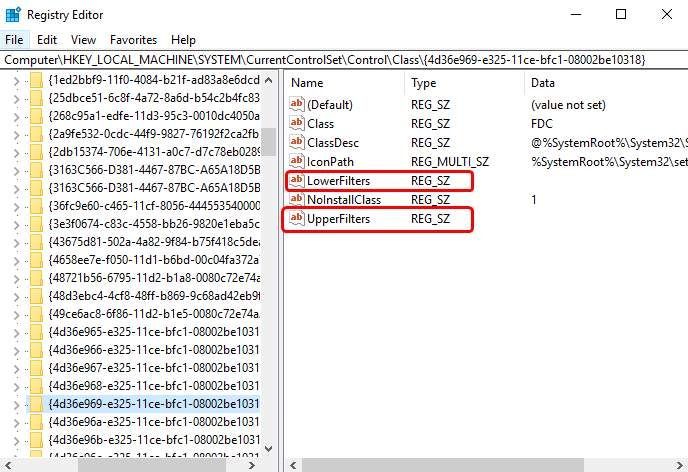 4) ลบ พวกเขา.
4) ลบ พวกเขา. 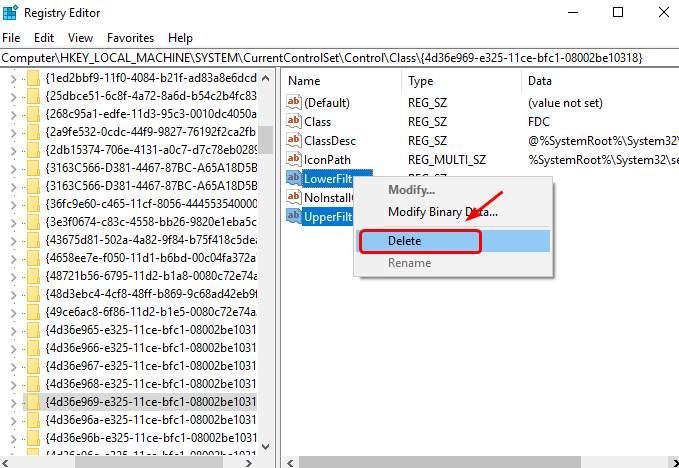
4: สร้างคีย์ย่อยของรีจิสทรี
ถ้ามองไม่เห็น UpperFilters และ ตัวกรองล่าง ในบานหน้าต่าง Registry โปรดทำตามขั้นตอนด้านล่าง
1) บนแป้นพิมพ์ ให้กด แป้นโลโก้ Windows และ R ในเวลาเดียวกันเพื่อเรียกใช้ a วิ่ง สั่งการ. พิมพ์ regedit แล้วกด เข้า . 2) ปฏิบัติตามเส้นทาง: HKEY_LOCAL_MACHINESYSTEMCurrentControlSetServicesatapi
2) ปฏิบัติตามเส้นทาง: HKEY_LOCAL_MACHINESYSTEMCurrentControlSetServicesatapi 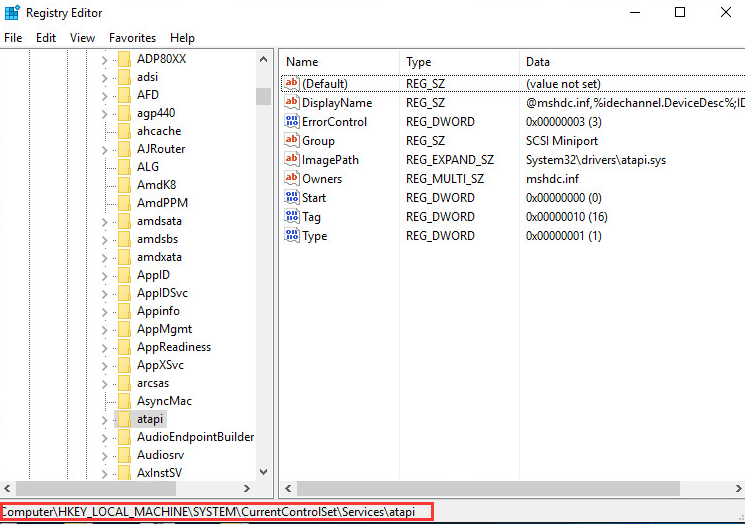 3) คลิกขวาที่พื้นที่ว่างบนแผงด้านขวาเมื่อ ใหม่ ตัวเลือกปรากฏขึ้น คลิก สำคัญ .
3) คลิกขวาที่พื้นที่ว่างบนแผงด้านขวาเมื่อ ใหม่ ตัวเลือกปรากฏขึ้น คลิก สำคัญ . 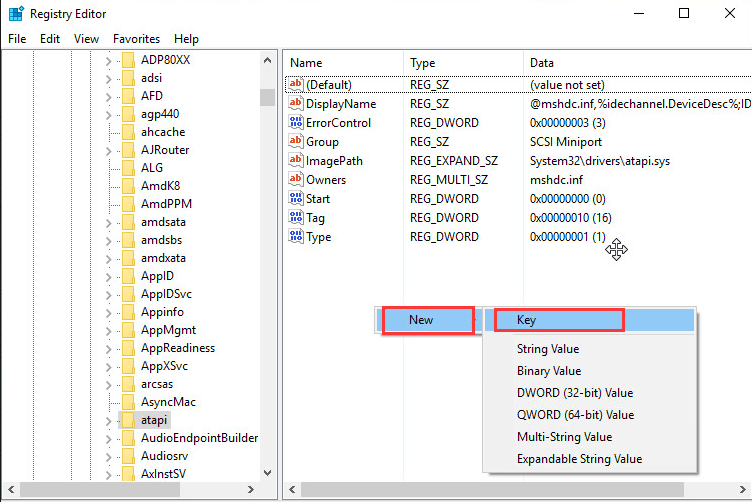 4) สร้างใหม่ ตัวควบคุม0 ที่สำคัญภายใต้ อตาปิต กุญแจ.
4) สร้างใหม่ ตัวควบคุม0 ที่สำคัญภายใต้ อตาปิต กุญแจ. 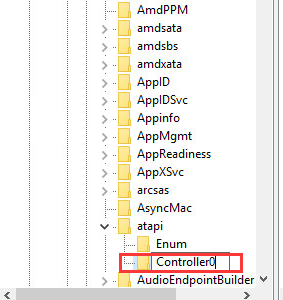 5) ไปที่ใหม่ ตัวควบคุม0 กุญแจ. ที่ด้านขวาของบานหน้าต่าง ให้คลิกขวาที่พื้นที่ว่างแล้วคลิก ค่า DWORD(32 บิต) .
5) ไปที่ใหม่ ตัวควบคุม0 กุญแจ. ที่ด้านขวาของบานหน้าต่าง ให้คลิกขวาที่พื้นที่ว่างแล้วคลิก ค่า DWORD(32 บิต) . 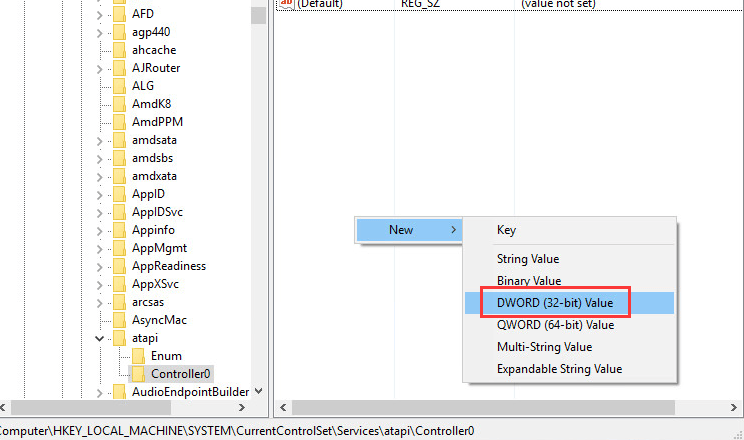 6) ตั้งชื่อเป็น EnumDevice1 แล้วกด เข้า . ดับเบิลคลิกเพื่อตั้งค่า ข้อมูลค่า เช่น หนึ่ง . กด ตกลง เพื่อบันทึก.
6) ตั้งชื่อเป็น EnumDevice1 แล้วกด เข้า . ดับเบิลคลิกเพื่อตั้งค่า ข้อมูลค่า เช่น หนึ่ง . กด ตกลง เพื่อบันทึก. 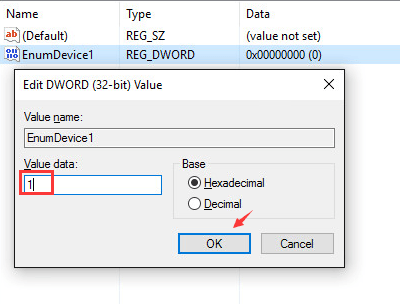 7) ออกจากตัวแก้ไขรีจิสทรี 8) รีสตาร์ทเครื่องคอมพิวเตอร์ของคุณ
7) ออกจากตัวแก้ไขรีจิสทรี 8) รีสตาร์ทเครื่องคอมพิวเตอร์ของคุณ


![[แก้ไขแล้ว] Nox Player หยุดทำงานบนพีซี](https://letmeknow.ch/img/knowledge/52/nox-player-keeps-crashing-pc.jpg)

![[แก้ปัญหา] หูฟังบลูทูธไม่เชื่อมต่อกับ PC](https://letmeknow.ch/img/knowledge/51/bluetooth-headphones-not-connecting-pc.jpg)
![[แก้ไขแล้ว] Red Dead Online Crashing บนพีซี](https://letmeknow.ch/img/program-issues/70/red-dead-online-crashing-pc.png)