'>

คุณอาจใส่นิพจน์“ OH-NO” นั่นเป็นเพราะคอมพิวเตอร์ Windows ของคุณไม่มีเสียง คุณไปที่ Device Manager และสังเกตว่ามีเครื่องหมายสีเหลืองติดกับตัวควบคุมเสียงมัลติมีเดียของคุณ
ไม่ต้องกังวล; ไม่ใช่ปัญหาที่ยากที่จะแก้ไข ปัญหานี้เกิดขึ้นส่วนใหญ่เนื่องจากไดรเวอร์ตัวควบคุมเสียงมัลติมีเดียของคุณ มีโอกาสมากที่ไดรเวอร์จะเสียหายล้าสมัยหรือหายไป บทความนี้จะบอกคุณถึงสามวิธีที่ง่ายและมีประสิทธิภาพในการแก้ไข
อ่านในหน้านี้และเลือกวิธีที่คุณต้องการอัปเดตไดรเวอร์ตัวควบคุมเสียงมัลติมีเดียบน Windows ของคุณ
- อัพเดตไดรเวอร์ Multimedia Audio Controller ใน Device Manager
- อัพเดตไดรเวอร์ Multimedia Audio Controller ด้วยตนเอง
- อัพเดตไดรเวอร์ Multimedia Audio Controller โดยอัตโนมัติ
วิธีที่ 1: อัปเดตไดรเวอร์ Multimedia Audio Controller ใน Device Manager
เราสามารถถอนการติดตั้งไดรเวอร์ตัวควบคุมเสียงมัลติมีเดียปัจจุบันใน Device Manager และให้ Microsoft โหลดไดรเวอร์ที่ถูกต้องซ้ำโดยอัตโนมัติ
โดยทำตามขั้นตอนง่ายๆเหล่านี้:
1) บนแป้นพิมพ์ของคุณกดปุ่ม แป้นโลโก้ Windows  และ ร (ในเวลาเดียวกัน) เพื่อเรียกใช้กล่อง Run
และ ร (ในเวลาเดียวกัน) เพื่อเรียกใช้กล่อง Run
2) ประเภท devmgmt.msc แล้วคลิก ตกลง .
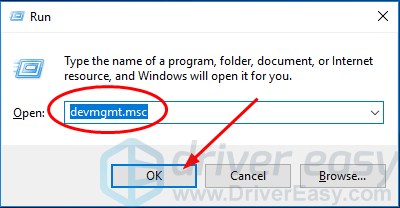
3) ค้นหาไดรเวอร์ Multimedia Audio Controller ของคุณ (เนื่องจากข้อผิดพลาดอาจอยู่ในส่วนอุปกรณ์อื่น ๆ )
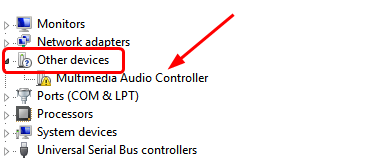
4) คลิกขวาที่ไดรเวอร์ Multimedia Audio Controller และเลือก ถอนการติดตั้งอุปกรณ์ .
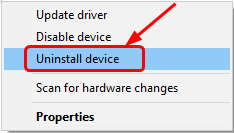
5) คลิก การกระทำ> สแกนหาการเปลี่ยนแปลงฮาร์ดแวร์ .
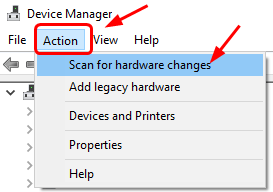
ตอนนี้ Windows จะโหลดไดรเวอร์ตัวควบคุมเสียงมัลติมีเดียของคุณใหม่
6) ไปค้นหาไดรเวอร์ตัวควบคุมเสียงมัลติมีเดียของคุณ ตอนนี้อาจอยู่ภายใต้ ตัวควบคุมเสียงวิดีโอและเกม มาตรา.
7) คลิกขวาและเลือก อัปเดตไดรเวอร์ .
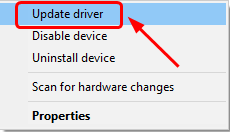
8) คลิก ค้นหาซอฟต์แวร์ไดรเวอร์อัพเดตโดยอัตโนมัติ .
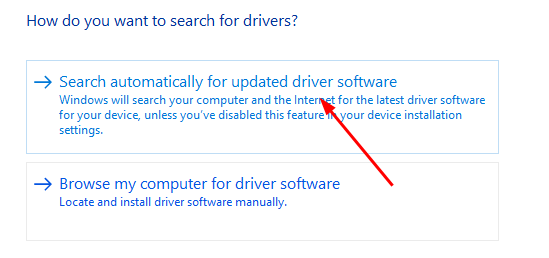
จากนั้นทำตามคำแนะนำบนหน้าจอเพื่อทำการอัปเดตให้เสร็จสิ้นหาก Windows ตรวจพบการอัปเดตสำหรับไดรเวอร์ของคุณ
หากยังคงมีปัญหากับไดรเวอร์ตัวควบคุมเสียงมัลติมีเดียของคุณให้ดำเนินการตามวิธีการต่อไปนี้
มีวิธีอื่นอีกสองวิธีในการอัปเดตไดรเวอร์ตัวควบคุมเสียงของคุณด้วยตนเองและโดยอัตโนมัติ
ด้วยตนเอง - วิธีที่ 2
โดยอัตโนมัติ - วิธีที่ 3
วิธีที่ 2: อัพเดตไดรเวอร์ Multimedia Audio Controller ด้วยตนเอง
คุณสามารถดาวน์โหลดไดรเวอร์ล่าสุดสำหรับตัวควบคุมเสียงมัลติมีเดียได้จากเว็บไซต์ของผู้ผลิต
1) ไปที่เว็บไซต์ของผู้ผลิตการ์ดเสียงของคุณ
2) ค้นหาไซต์ดาวน์โหลดไดรเวอร์โดยปกติจะอยู่ในส่วนการสนับสนุน
3) ค้นหาไดรเวอร์ล่าสุดสำหรับรุ่นการ์ดเสียงและเวอร์ชันระบบปฏิบัติการ Windows ของคุณ
4) ดาวน์โหลดและติดตั้งไดรเวอร์บนคอมพิวเตอร์ของคุณ
แม้ว่าการดาวน์โหลดไดรเวอร์จากเว็บไซต์ของผู้ผลิตโดยตรงและตรงไปตรงมา แต่ก็ต้องใช้เทคโนโลยีคอมพิวเตอร์ความอดทนและเสียเวลามากเกินไป โชคดีที่คุณสามารถทำได้โดยอัตโนมัติด้วย Driver Easy
วิธีที่ 3: อัปเดตไดรเวอร์ Multimedia Audio Controller โดยอัตโนมัติ
หากคุณไม่มีเวลาความอดทนหรือทักษะทางคอมพิวเตอร์ในการอัปเดตไดรเวอร์ตัวควบคุมเสียงมัลติมีเดียด้วยตนเองคุณสามารถทำได้โดยอัตโนมัติโดยใช้ ไดรเวอร์ง่าย .
Driver Easy จะจดจำระบบของคุณโดยอัตโนมัติและค้นหาไดรเวอร์ที่ถูกต้อง คุณไม่จำเป็นต้องรู้ว่าคอมพิวเตอร์ของคุณใช้ระบบอะไรคุณไม่จำเป็นต้องเสี่ยงต่อการดาวน์โหลดและติดตั้งไดรเวอร์ที่ไม่ถูกต้องและไม่ต้องกังวลว่าจะทำผิดพลาดเมื่อติดตั้ง
คุณสามารถอัปเดตไดรเวอร์ของคุณโดยอัตโนมัติด้วยไฟล์ ฟรี หรือ สำหรับ เวอร์ชั่นของ Driver Easy แต่ด้วยเวอร์ชัน Pro ใช้เวลาเพียง 2 คลิก (และคุณจะได้รับการสนับสนุนอย่างเต็มที่และรับประกันคืนเงินภายใน 30 วัน):
1) ดาวน์โหลด และติดตั้ง Driver Easy
2) เรียกใช้ Driver Easy แล้วคลิกไฟล์ ตรวจเดี๋ยวนี้ ปุ่ม. Driver Easy จะสแกนคอมพิวเตอร์ของคุณและตรวจหาไดรเวอร์ที่มีปัญหา
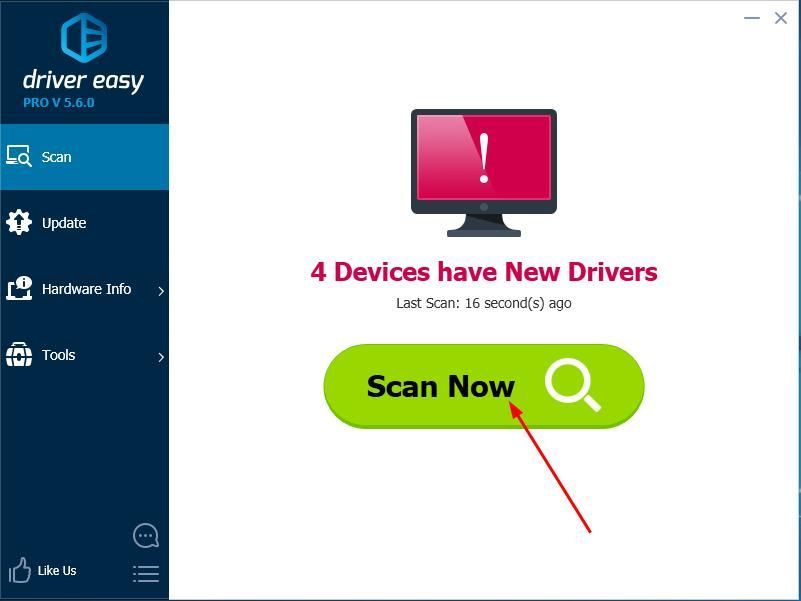
3) คลิกไฟล์ อัปเดต ปุ่มถัดจากไดรเวอร์ตัวควบคุมเสียงที่ถูกตั้งค่าสถานะเพื่อดาวน์โหลดและติดตั้งเวอร์ชันที่ถูกต้องของไดรเวอร์นี้โดยอัตโนมัติ (คุณสามารถทำได้ด้วยเวอร์ชันฟรี)
หรือคลิก อัพเดททั้งหมด เพื่อดาวน์โหลดและติดตั้งเวอร์ชันที่ถูกต้องโดยอัตโนมัติ ทั้งหมด ไดรเวอร์ที่ขาดหายไปหรือล้าสมัยในระบบของคุณ (ต้องใช้รุ่น Pro - คุณจะได้รับแจ้งให้อัปเกรดเมื่อคุณคลิกอัปเดตทั้งหมด)
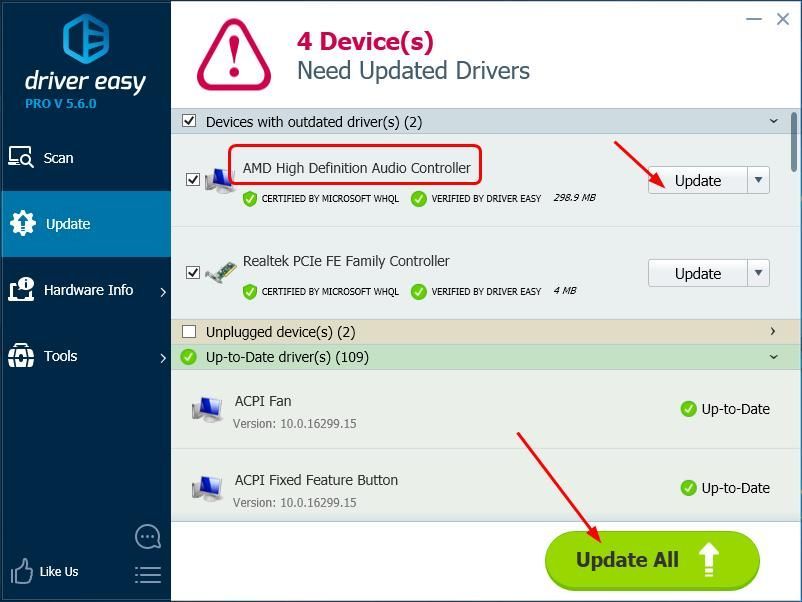
4) รีสตาร์ทคอมพิวเตอร์และตรวจสอบว่าเสียงสามารถเล่นได้ดีหรือไม่






![วิธีซ่อมแซม Windows 11/10 [คู่มือปี 2022]](https://letmeknow.ch/img/knowledge/37/how-repair-windows-11-10.jpg)