'>
การหยุดเกมเป็นส่วนที่น่าหงุดหงิดที่สุดของการเล่นเกมพีซี คุณอาจพบปัญหาเกมค้างเนื่องจากสาเหตุหลายประการเช่นปัญหาฮาร์ดแวร์ไดรเวอร์ที่เข้ากันไม่ได้ไฟล์เกมที่เสียหายข้อขัดแย้งของซอฟต์แวร์แรมต่ำเป็นต้น
หากคุณกำลังประสบ Borderlands 3 ปัญหาการค้างก่อนติดต่อผู้พัฒนาเกมโปรดลองวิธีแก้ไขด้านล่าง นี่คือคำแนะนำทั่วไปที่จะช่วยขจัดปัญหาทั่วไป
วิธีแก้ไข Borderlands 3 แช่แข็ง?
คุณอาจไม่จำเป็นต้องลองทั้งหมดเพียงแค่ทำตามรายการจนกว่าคุณจะพบสิ่งที่หลอกลวงคุณ
- ตรวจสอบรายละเอียดคอมพิวเตอร์ของคุณ
- ออกกฎปัญหาไดรเวอร์
- เรียกใช้เกมของคุณในฐานะผู้ดูแลระบบ
- ตรวจสอบไฟล์เกม
- ยุติโปรแกรมพื้นหลังที่ไม่จำเป็น
- ตรวจหาการอัปเดต Windows
- ปรับหน่วยความจำเสมือนของคุณ
- ติดตั้ง Epic Games Launcher อีกครั้ง
แก้ไข 1: ตรวจสอบรายละเอียดคอมพิวเตอร์ของคุณ
ต้องมีคุณสมบัติตรงตามข้อกำหนดขั้นต่ำของระบบเพื่อรัน Borderlands 3 อย่างราบรื่น; มิฉะนั้นคุณอาจประสบปัญหาเกี่ยวกับเกมเช่นการค้างความล่าช้าและการขัดข้อง
นี่ Borderlands 3 ข้อกำหนดขั้นต่ำของระบบ :
| ที่: | Windows 7/10 (Service Pack ล่าสุด) |
| หน่วยประมวลผล: | AMD FX-8350 (Intel i5-3570) |
| การ์ดแสดงผล: | AMD Radeon ™ HD 7970 (NVIDIA GeForce GTX 680 2GB) |
| แกะ : | 6 GB |
ปฏิบัติตามคำแนะนำด้านล่างเพื่อดูข้อมูลฮาร์ดแวร์คอมพิวเตอร์ของคุณ:
1) บนแป้นพิมพ์ของคุณกด โลโก้ Windows คีย์และ ร ในเวลาเดียวกันเพื่อเรียกใช้กล่องโต้ตอบ Run

2) ประเภท dxdiag จากนั้นกด ป้อน บนแป้นพิมพ์ของคุณ
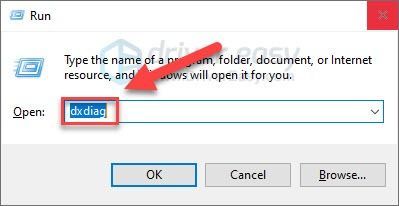
3) บนแท็บระบบตรวจสอบไฟล์ ระบบปฏิบัติการโปรเซสเซอร์และหน่วยความจำ .
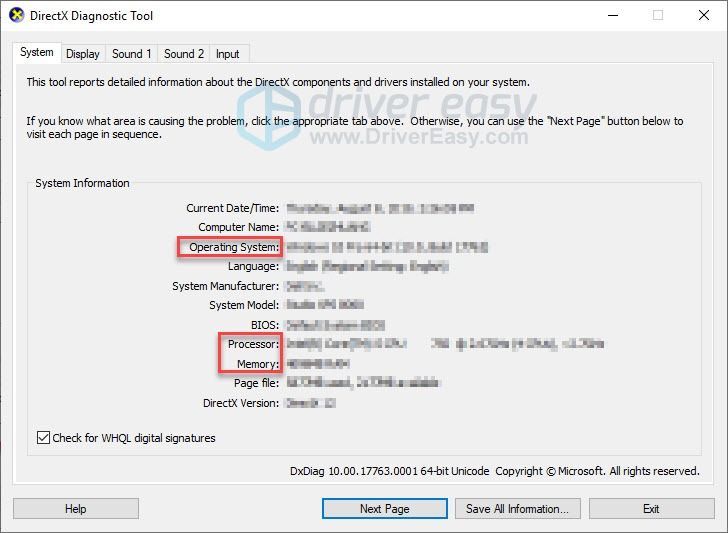
4) คลิก จอแสดงผล 1 เพื่อตรวจสอบกราฟิกการ์ดของคุณ
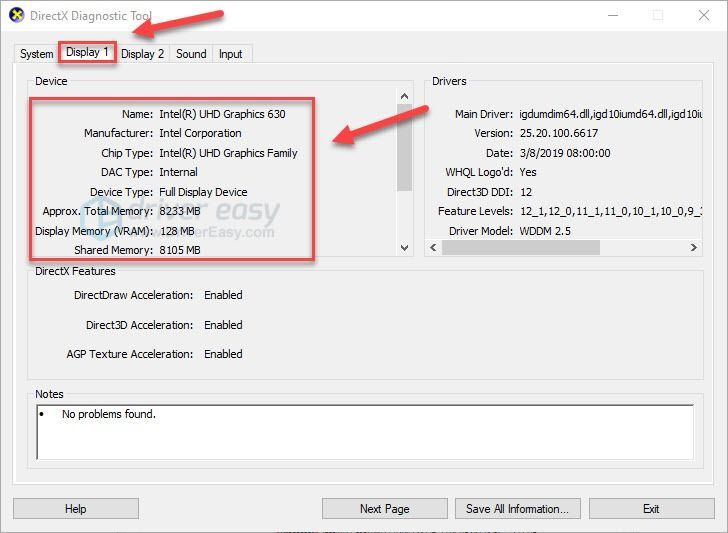
ตรวจสอบให้แน่ใจว่าคอมพิวเตอร์ของคุณมีคุณสมบัติตรงตามข้อกำหนดขั้นต่ำในการเล่นเกมจากนั้นไปที่การแก้ไขด้านล่าง
แก้ไข 2: ออกกฎปัญหาไดรเวอร์
ไดรเวอร์กราฟิกที่เข้ากันไม่ได้เป็นสาเหตุหนึ่งที่พบบ่อยที่สุดของปัญหาเกมเช่นเกมค้าง, ล้าหลังและขัดข้อง
ถ้า Borderlands 3 ปัญหาการค้างเกิดขึ้นหลังจากอัปเดตไดรเวอร์กราฟิกของคุณอาจเป็นเพราะเวอร์ชันล่าสุดของไดรเวอร์ไม่เข้ากันได้กับเกมของคุณหรือเนื่องจากไดรเวอร์ไม่ได้รับการติดตั้งบนพีซีของคุณ หากเป็นกรณีแรก ย้อนกลับไดรเวอร์กราฟิกของคุณ เป็นเวอร์ชันก่อนหน้าควรแก้ไขปัญหาของคุณ
หากการย้อนกลับไดรเวอร์กราฟิกของคุณไม่ได้ช่วยอะไรหรือคุณไม่ได้อัปเดตไดรเวอร์กราฟิกมาเป็นเวลานานคุณควร อัปเดตไดรเวอร์กราฟิกของคุณ เป็นเวอร์ชันล่าสุด
ย้อนกลับไดรเวอร์กราฟิกของคุณ
1) บนแป้นพิมพ์ของคุณกด โลโก้ Windows คีย์และประเภท ตัวจัดการอุปกรณ์ . จากนั้นคลิก ตัวจัดการอุปกรณ์ .
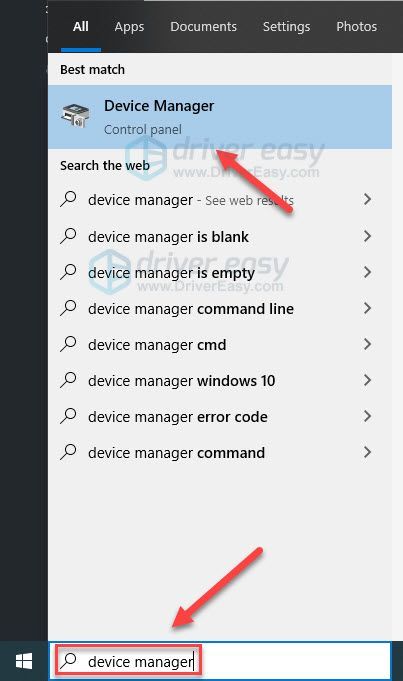
2) ดับเบิลคลิก อะแดปเตอร์แสดงผล .
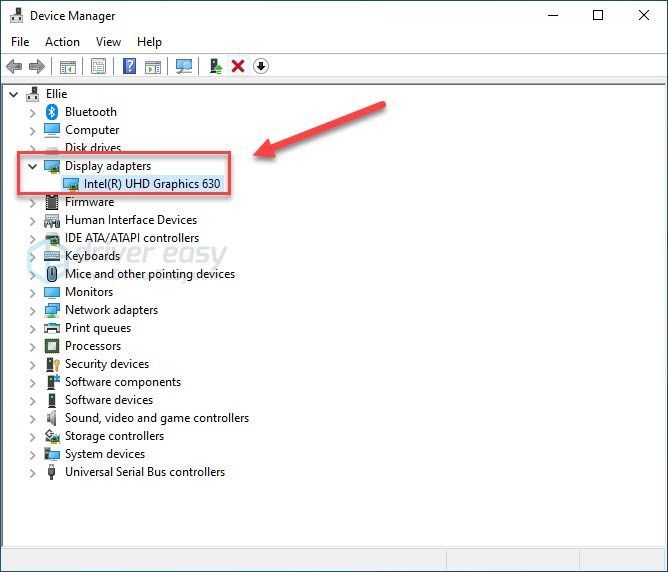
3) คลิกขวาที่ชื่อการ์ดแสดงผลของคุณแล้วเลือก คุณสมบัติ .
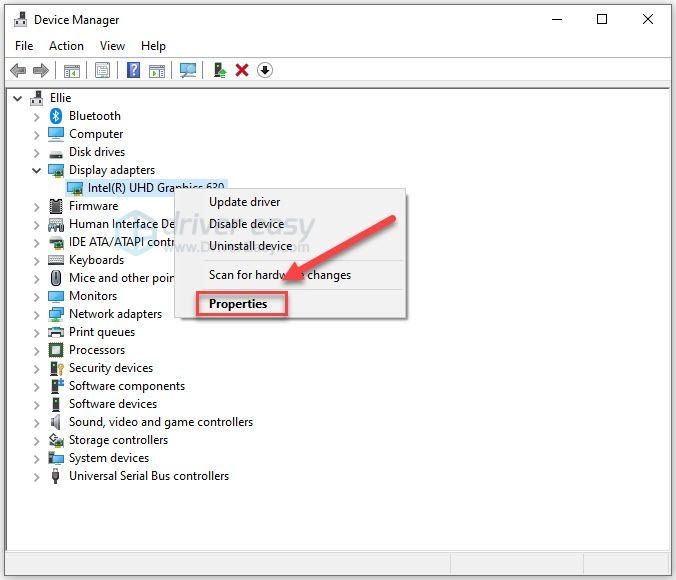
4) คลิก ไดร์เวอร์ จากนั้นคลิก ย้อนกลับไดร์เวอร์ .
หากคุณไม่มีตัวเลือก Roll Back Driver นั่นหมายความว่าคุณใช้ไดรเวอร์กราฟิกรุ่นเก่าอยู่แล้ว ลองอัปเดตไดรเวอร์อุปกรณ์ของคุณ เพื่อดูว่าสามารถแก้ปัญหาของคุณได้หรือไม่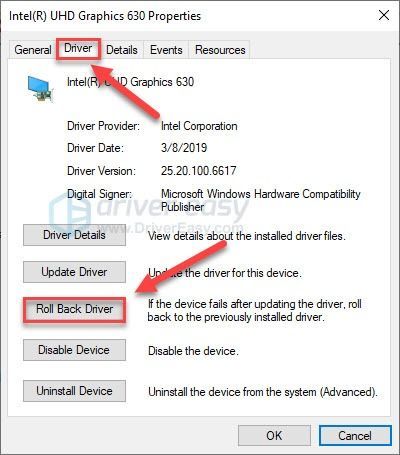
5) เลือก แอปของฉันใช้ไม่ได้กับไดรเวอร์นี้ จากนั้นคลิก ใช่ .
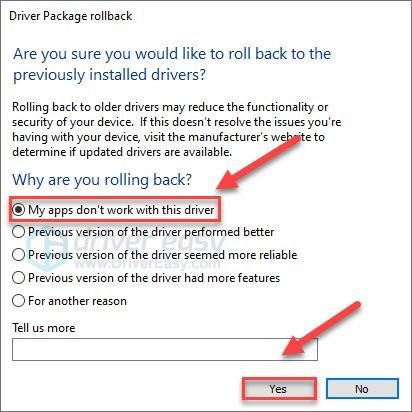
ตอนนี้ลองเปิดเกมของคุณอีกครั้งเพื่อดูว่าสามารถแก้ปัญหาของคุณได้หรือไม่ หากปัญหาของคุณยังคงเกิดขึ้นให้ลองอัปเดตไดรเวอร์อุปกรณ์ของคุณ
อัปเดตไดรเวอร์กราฟิกของคุณ
หากคุณไม่สะดวกในการเล่นโดยใช้ไดรเวอร์อุปกรณ์เราขอแนะนำให้ใช้ ไดรเวอร์ง่าย . เป็นเครื่องมือที่ใช้ตรวจจับดาวน์โหลดและ (ถ้าคุณเป็น Pro) ติดตั้งไดรเวอร์ใด ๆ ที่อัปเดตคอมพิวเตอร์ของคุณต้องการ
Driver Easy จะจดจำระบบของคุณโดยอัตโนมัติและค้นหาไดรเวอร์ที่ถูกต้อง คุณไม่จำเป็นต้องรู้ว่าคอมพิวเตอร์ของคุณใช้ระบบใดอย่างชัดเจนคุณไม่จำเป็นต้องกังวลกับไดรเวอร์ที่ไม่ถูกต้องที่คุณจะดาวน์โหลดและไม่ต้องกังวลว่าจะทำผิดพลาดเมื่อติดตั้ง
คุณสามารถอัปเดตไดรเวอร์ของคุณโดยอัตโนมัติด้วย Driver Easy เวอร์ชันฟรีหรือ Pro แต่สำหรับรุ่น Pro ใช้เวลาเพียง 2 ขั้นตอน (และคุณจะได้รับการสนับสนุนอย่างเต็มที่และรับประกันคืนเงินภายใน 30 วัน):
1) ดาวน์โหลด และติดตั้ง Driver Easy
2) เรียกใช้ Driver Easy แล้วคลิกไฟล์ ตรวจเดี๋ยวนี้ ปุ่ม. Driver Easy จะสแกนคอมพิวเตอร์ของคุณและตรวจหาไดรเวอร์ที่มีปัญหา
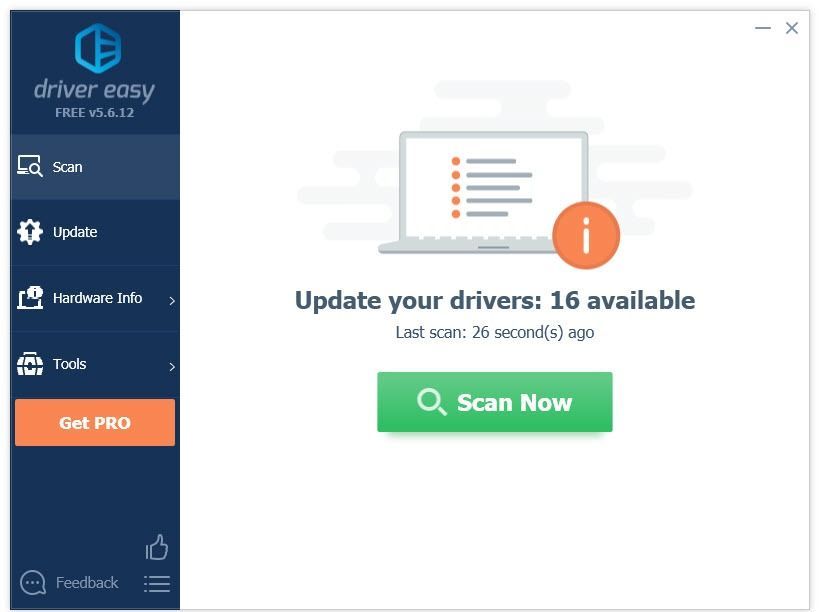
3) คลิก อัพเดททั้งหมด เพื่อดาวน์โหลดและติดตั้งเวอร์ชันที่ถูกต้องโดยอัตโนมัติ ทั้งหมด ไดรเวอร์ที่ขาดหายไปหรือล้าสมัยในระบบของคุณ (ต้องใช้ไฟล์ รุ่น Pro - คุณจะได้รับแจ้งให้อัปเกรดเมื่อคุณคลิกอัปเดตทั้งหมด)
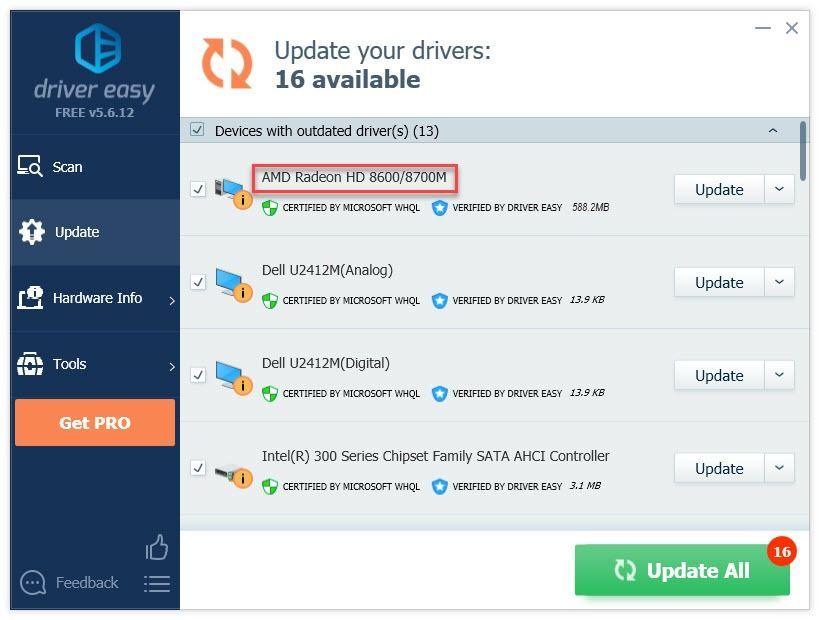
4) ลองเปิดเกมของคุณ
หากปัญหาของคุณยังคงเกิดขึ้นให้ดำเนินการแก้ไขต่อไปด้านล่าง
แก้ไข 3: เรียกใช้เกมของคุณในฐานะผู้ดูแลระบบ
ตามค่าเริ่มต้น Windows จะเรียกใช้โปรแกรมโดยไม่มีสิทธิ์ระดับผู้ดูแลระบบซึ่งหมายความว่าโปรแกรมของคุณมีสิทธิ์ จำกัด ในการเข้าถึงการควบคุมระบบเท่านั้น
หากคุณกำลังทำงานอยู่ บอร์เดอร์แลนด์ 3 ในฐานะผู้ใช้ อาจไม่สามารถเข้าถึงไฟล์และโฟลเดอร์ที่สำคัญและหยุดการทำงานแบบสุ่ม ลองเล่นเกมของคุณในฐานะผู้ดูแลระบบ นี่คือวิธี:
1) คลิกขวาที่ไฟล์ ไอคอน Epic Games และเลือก คุณสมบัติ .
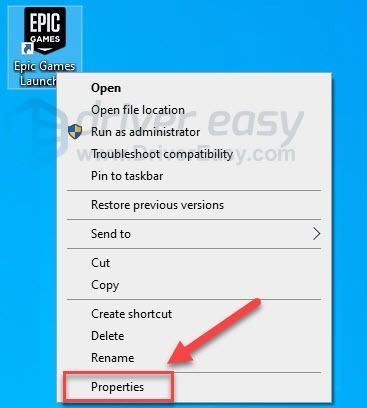
2) ไปที่ไฟล์ แท็บความเข้ากันได้ ให้ทำเครื่องหมายในช่องถัดจาก เรียกใช้โปรแกรมนี้ในฐานะผู้ดูแลระบบ .
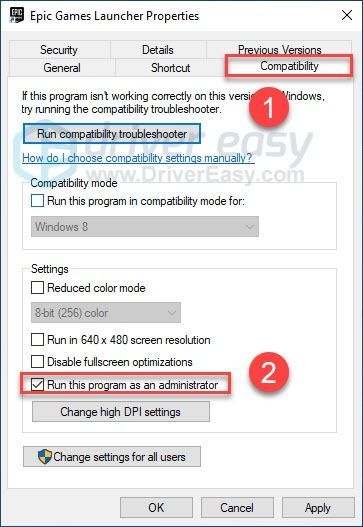
3) คลิก สมัคร แล้ว ตกลง .
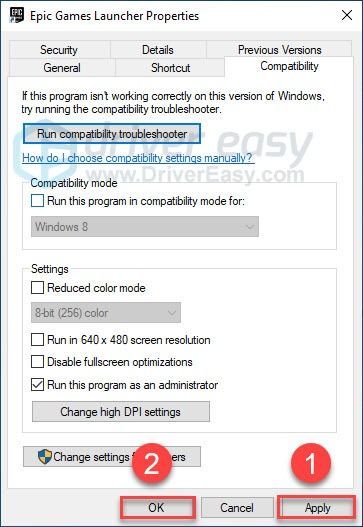
4) เปิดใหม่ Borderlands 3 จาก Epic Games Launcher เพื่อทดสอบปัญหาของคุณ
หากเกมยังคงค้างให้ดำเนินการแก้ไขด้านล่าง
แก้ไข 4: ตรวจสอบเกม ไฟล์
Borderlands 3 บางครั้งปัญหาการค้างอาจเกิดจากไฟล์เกมที่เสียหายหรือหายไป คุณสามารถตรวจสอบความสมบูรณ์ของไฟล์เกมเพื่อดูว่าเป็นปัญหาสำหรับคุณหรือไม่ นี่คือวิธีการ:
1) เรียกใช้ Epic Games Launcher
2) คลิก ห้องสมุด จากนั้นคลิก ไอคอนการตั้งค่า .
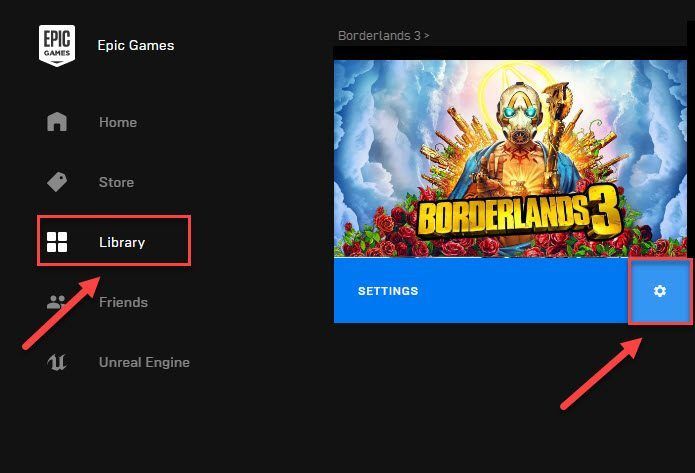
3) คลิก ยืนยัน .
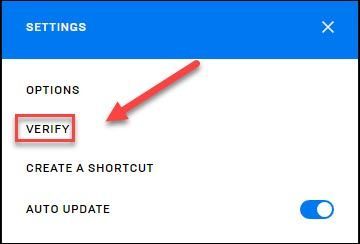
Epic Games Launcher จะแก้ไขไฟล์เกมที่เสียหายหรือหายไปหากตรวจพบ รอให้การสแกนเสร็จสมบูรณ์จากนั้นเปิดขึ้นมาใหม่ Borderlands 3 เพื่อตรวจสอบว่าวิธีนี้ช่วยแก้ปัญหาของคุณได้หรือไม่
หากปัญหาของคุณยังคงมีอยู่ให้ตรวจสอบการแก้ไขด้านล่าง
แก้ไข 5: สิ้นสุดโปรแกรมพื้นหลังที่ไม่จำเป็น
หากคุณใช้งานหลายโปรแกรมพร้อมกันในขณะที่เล่น บอร์เดอร์แลนด์ 3 ปัญหาการค้างอาจเป็นสัญญาณว่าพีซีของคุณมีหน่วยความจำหมดหรือซอฟต์แวร์ตัวใดตัวหนึ่งของคุณขัดแย้งกับเกมของคุณ
ดังนั้นคุณควรปิดโปรแกรมที่ไม่จำเป็นระหว่างการเล่นเกม ตรวจสอบวิธีการ:
หากคุณใช้ Windows 7 ...
1) คลิกขวาที่ทาสก์บาร์ของคุณแล้วเลือก เริ่มตัวจัดการงาน .
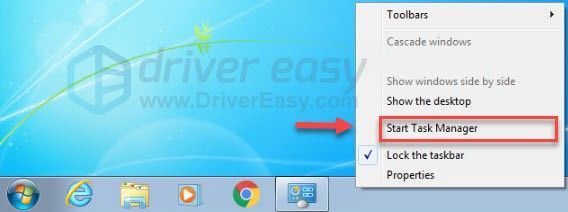
2) คลิก กระบวนการ เพื่อดูว่ากระบวนการใดใช้ทรัพยากรของคุณมากที่สุด
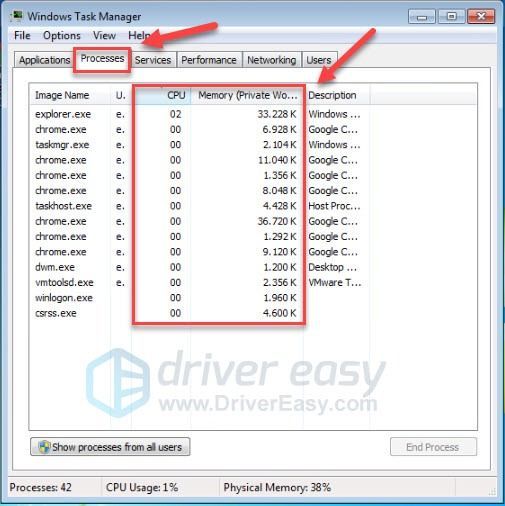
3) คลิกขวาที่โปรแกรมที่คุณไม่ต้องการแล้วเลือก ทรีกระบวนการสิ้นสุด .
อย่าจบโปรแกรมใด ๆ ที่คุณไม่คุ้นเคย อาจมีความสำคัญต่อการทำงานของคอมพิวเตอร์ของคุณ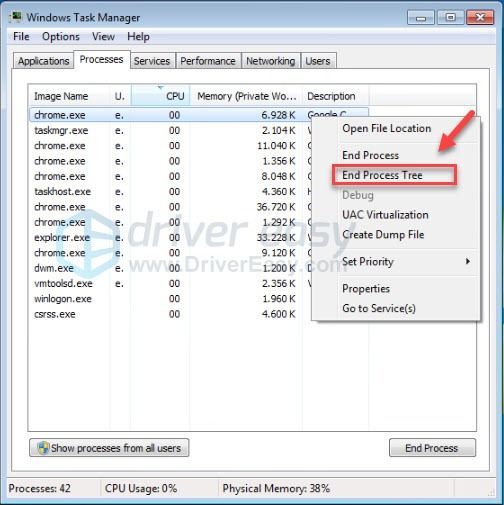
หลังจากปิดโปรแกรมที่ไม่ต้องการแล้วให้เปิดเกมขึ้นมาใหม่เพื่อทดสอบปัญหาของคุณ หากปัญหาของคุณยังคงมีอยู่ให้ลอง แก้ไข 6 .
หากคุณใช้ Windows 8 หรือ 10 ...
1) คลิกขวาที่ทาสก์บาร์ของคุณแล้วเลือก ผู้จัดการงาน .

2) ตรวจสอบปัจจุบันของคุณ การใช้งาน CPU และหน่วยความจำ เพื่อดูว่ากระบวนการใดใช้ทรัพยากรของคุณมากที่สุด
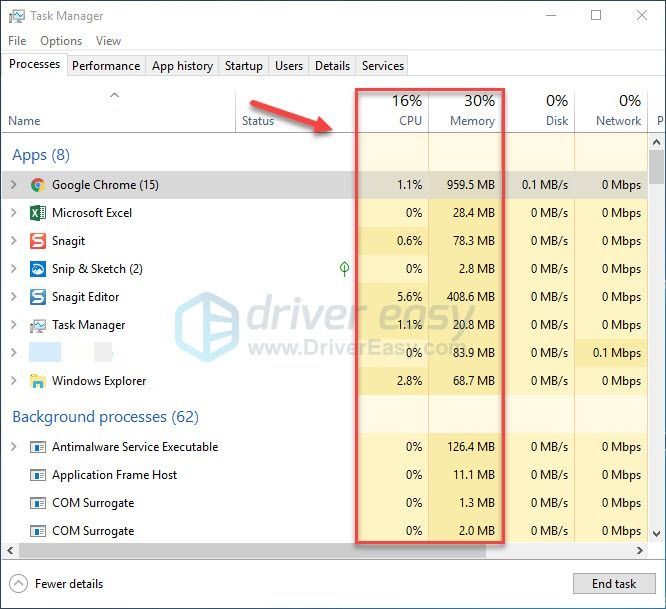
3) คลิกขวาที่โปรแกรมที่คุณไม่ต้องการแล้วเลือก งานสิ้นสุด .
อย่าจบโปรแกรมใด ๆ ที่คุณไม่คุ้นเคย อาจมีความสำคัญต่อการทำงานของคอมพิวเตอร์ของคุณ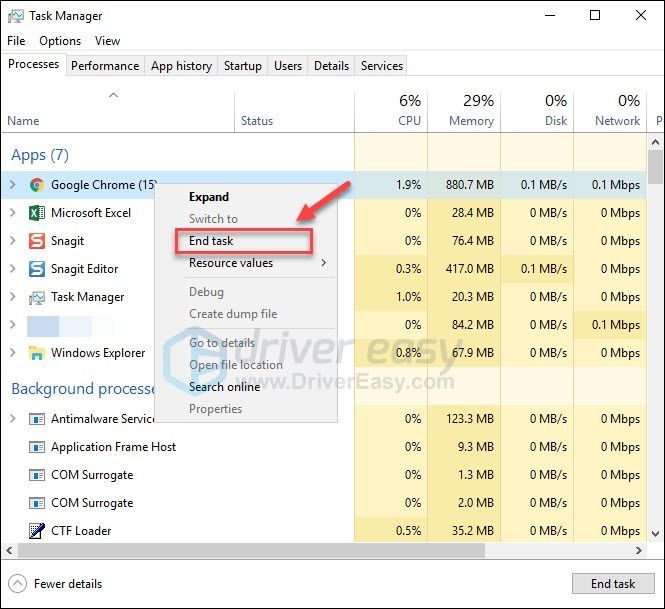
ลองเปิดตัว Borderlands 3 เพื่อดูว่าตอนนี้ทำงานถูกต้องหรือไม่ หากไม่เป็นเช่นนั้นให้ตรวจสอบการแก้ไขถัดไปด้านล่าง
แก้ไข 6: ตรวจหาการอัปเดต Windows
ถ้า บอร์เดอร์แลนด์ 3 การแช่แข็งพีซีของคุณต่อไปไม่น่าเป็นไปได้ที่ส่วนประกอบ Windows ที่ล้าสมัยจะเป็นปัญหาหลัก แต่คุณควรแยกแยะความเป็นไปได้ ปฏิบัติตามคำแนะนำด้านล่าง:
1) บนแป้นพิมพ์ของคุณกด โลโก้ Windows สำคัญ. จากนั้นพิมพ์ อัปเดต windows และเลือก การตั้งค่า Windows Update .
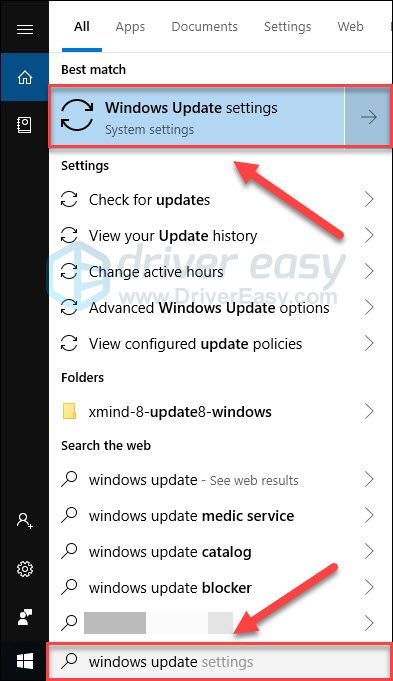
2) คลิก ตรวจสอบสำหรับการอัพเดต, จากนั้นรอให้ Windows ดาวน์โหลดและติดตั้งการอัปเดตโดยอัตโนมัติ
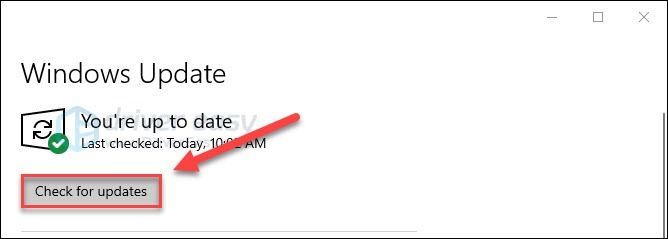
รีสตาร์ทคอมพิวเตอร์และเกมของคุณหลังจากการอัปเดตเสร็จสิ้น หากเกิดปัญหาค้างอีกครั้งให้ลองแก้ไขด้านล่าง
แก้ไข 7: ปรับหน่วยความจำเสมือนของคุณ
โดยพื้นฐานแล้วหน่วยความจำเสมือนเป็นส่วนเสริมของหน่วยความจำกายภาพของคอมพิวเตอร์ของคุณ เป็นการรวมกันของ RAM และส่วนหนึ่งของฮาร์ดไดรฟ์ของคุณ
หากคอมพิวเตอร์ของคุณไม่มี RAM เมื่อทำงาน บอร์เดอร์แลนด์ 3 Windows จะจุ่มลงในหน่วยความจำเสมือนเพื่อจัดเก็บไฟล์ชั่วคราว หากขนาดของหน่วยความจำเสมือนของคุณไม่ใหญ่พอที่จะบันทึกไฟล์ชั่วคราวเกมอาจหยุดหรือหยุดทำงานได้อย่างง่ายดาย
ในการแก้ไขนอกเหนือจากการอัปเกรด RAM แล้วคุณยังสามารถเพิ่มหน่วยความจำเสมือนของคุณได้อีกด้วย นี่คือวิธีการ:
1) บนแป้นพิมพ์ของคุณกด โลโก้ Windows คีย์และประเภท การตั้งค่าระบบขั้นสูง . จากนั้นคลิก ดูการตั้งค่าระบบขั้นสูง
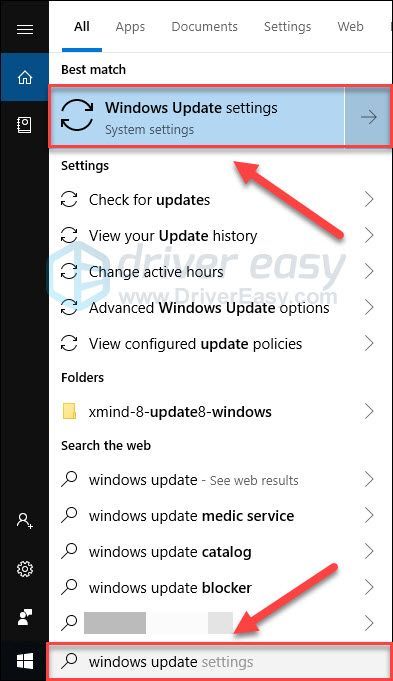
2) คลิก การตั้งค่า .
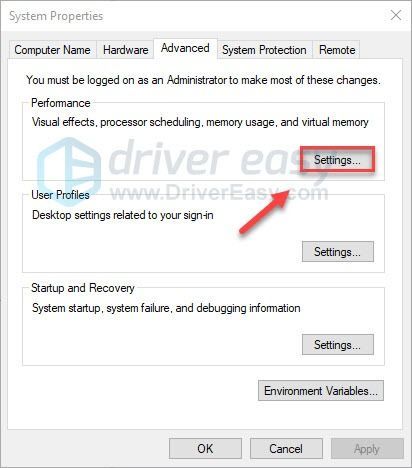
3) คลิก ขั้นสูง > เปลี่ยน .
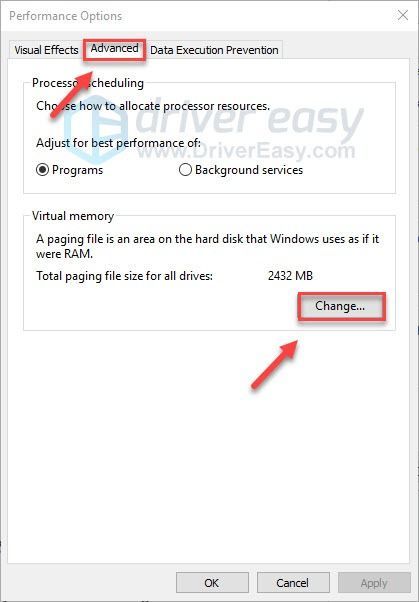
4) ยกเลิกการทำเครื่องหมายในช่องถัดจาก จัดการขนาดไฟล์เพจจิ้งสำหรับไดรฟ์ทั้งหมดโดยอัตโนมัติ .
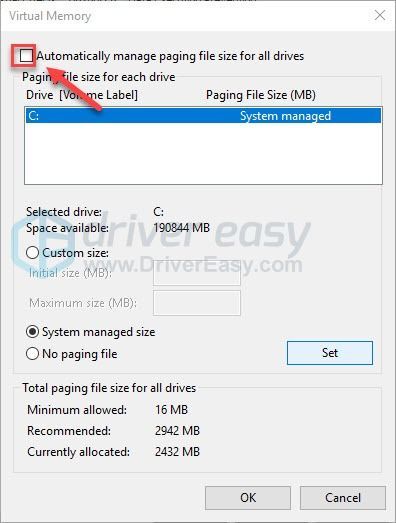
6) คลิกของคุณ ไดรฟ์ C .
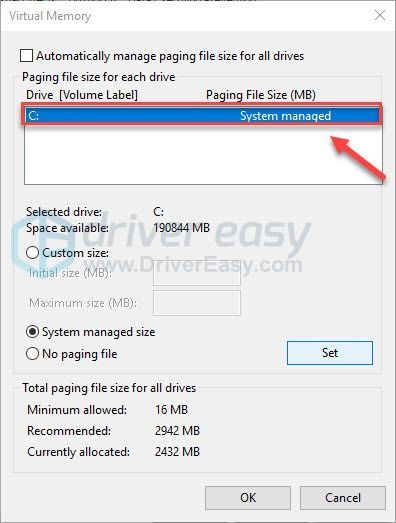
7) คลิกปุ่มถัดจาก ขนาดที่กำหนดเอง แล้วพิมพ์ 4096 ในกล่องข้อความถัดจาก ขนาดเริ่มต้น (MB) และ ขนาดสูงสุด (MB) .
Microsoft ขอแนะนำให้คุณตั้งค่าหน่วยความจำเสมือนของคุณเป็นสามเท่าของขนาดหน่วยความจำกายภาพ (RAM) หรือ 4 GB (4096M) แล้วแต่จำนวนใดจะใหญ่กว่า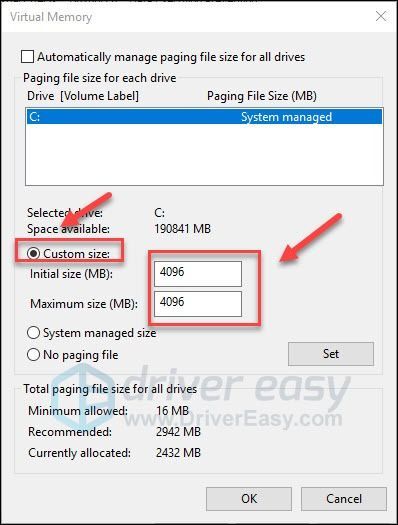
8) คลิก ชุด > ตกลง .
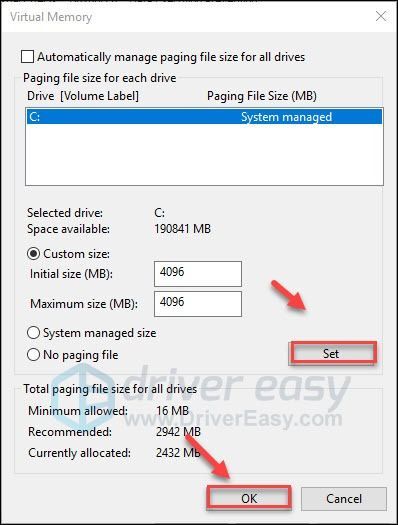
9) รีสตาร์ทคอมพิวเตอร์และเกมของคุณ
คุณควรจะเล่นเกมได้โดยไม่ต้องแช่แข็งในตอนนี้ หากปัญหายังคงเกิดขึ้นอย่ากังวล ยังมีอีก 1 วิธีที่ต้องลอง
แก้ไข 8: ติดตั้ง Epic Games Launcher อีกครั้ง
หากการแก้ไขด้านบนไม่ได้ผลสำหรับคุณการติดตั้ง Epic Games Launcher ใหม่น่าจะเป็นวิธีแก้ปัญหาของคุณ ปฏิบัติตามคำแนะนำด้านล่าง:
คุณจะสูญเสียเกมที่ติดตั้งทั้งหมดหลังจากติดตั้ง Epic Games Launcher ใหม่1) บนแป้นพิมพ์ของคุณกด แป้นโลโก้ Windows และพิมพ์ ควบคุม . จากนั้นเลือก แผงควบคุม .
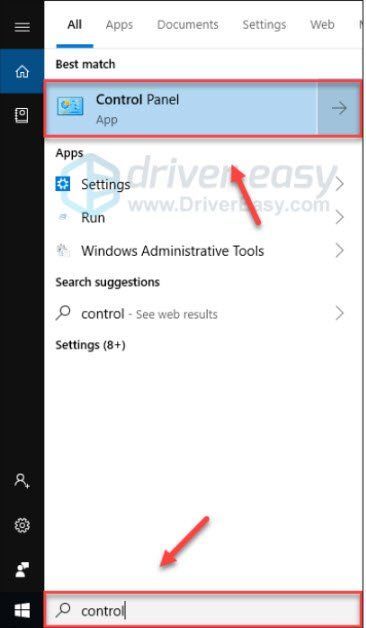
2) ภายใต้ ดูโดย เลือก ประเภท .
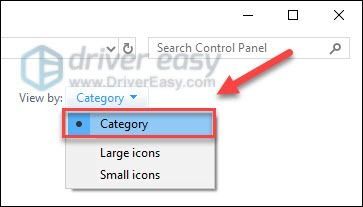
3) คลิก ถอนการติดตั้งโปรแกรม .
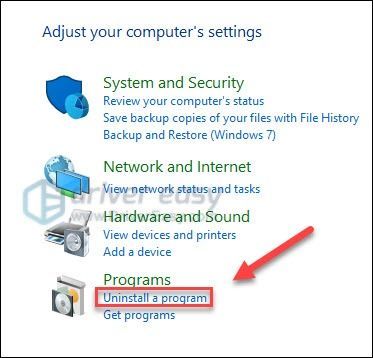
4) คลิกขวาที่ Epics Games จากนั้นคลิก ถอนการติดตั้ง / เปลี่ยน .
หากคุณได้รับแจ้งเกี่ยวกับการอนุญาตให้เลือก ดำเนินการต่อ .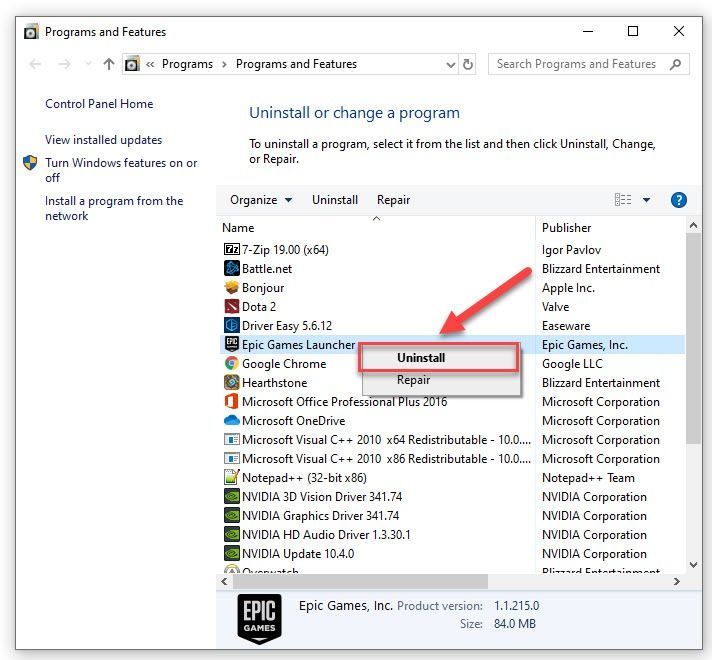
5) ดาวน์โหลด และติดตั้ง Epic Games Launcher จากนั้นติดตั้งใหม่ Borderlands 3 .
หวังว่าหนึ่งในวิธีแก้ปัญหาข้างต้นจะเหมาะกับคุณ อย่าลังเลที่จะแสดงความคิดเห็นด้านล่างหากคุณมีคำถามหรือข้อเสนอแนะ




![[แก้ไขแล้ว] Blender หยุดทำงานบนพีซี](https://letmeknow.ch/img/knowledge/73/blender-keeps-crashing-pc.jpg)

![[แก้ไขแล้ว] Disco Elysium Crashing บนพีซี](https://letmeknow.ch/img/knowledge/15/disco-elysium-crashing-pc.jpg)