'>

ถ้าคุณเห็น Teredo ไม่สามารถผ่านเข้ารอบได้ ใน Xbox คุณอาจไม่สามารถแชทสดกับเพื่อน ๆ ทางออนไลน์หรือเข้าร่วม / โฮสต์เกมที่มีผู้เล่นหลายคนได้ แม้ว่าสิ่งนี้จะน่าหงุดหงิดเล็กน้อย แต่ก็มักจะแก้ไขได้ไม่ยากเลย
แก้ไขสำหรับ Teredo เปิดใช้งานเพื่อให้มีคุณสมบัติ
นี่คือการแก้ไข 6 ประการที่ช่วยให้ผู้ใช้รายอื่นแก้ปัญหาได้ Teredo ไม่สามารถผ่านเข้ารอบได้ ปัญหา. คุณอาจไม่จำเป็นต้องลองทั้งหมด เพียงแค่ทำตามรายการของคุณจนกว่าปัญหาจะได้รับการแก้ไข
- ตรวจสอบการเชื่อมต่ออินเทอร์เน็ตของคุณ
- ถอนการติดตั้งและติดตั้งอะแดปเตอร์ Teredo ใหม่
- ตรวจสอบว่าประเภทการเริ่มต้นของ IP Helper ถูกตั้งค่าเป็นอัตโนมัติหรือไม่
- ตั้งชื่อเซิร์ฟเวอร์ Teredo เป็นค่าเริ่มต้น
- ลบรายการที่ไม่จำเป็น
- ตรวจสอบว่าเราเตอร์ของคุณได้รับการกำหนดค่าให้เปิดใช้งานการเชื่อมต่อ Teredo หรือไม่
แก้ไข 1: ตรวจสอบการเชื่อมต่ออินเทอร์เน็ตของคุณ
ก่อนที่จะแก้ไขข้อผิดพลาดคุณควรตรวจสอบว่าอินเทอร์เน็ตของคุณทำงานอย่างถูกต้องหรือไม่ เนื่องจากอินเทอร์เน็ตที่ไม่ทำงานหรืออินเทอร์เน็ตอาจทำให้เกิดไฟล์ Teredo ไม่สามารถผ่านเข้ารอบได้ ปัญหา.
วิธีการมีดังนี้
1) บนคอมพิวเตอร์ของคุณเปิดไฟล์ Xbox แอป
2) คลิก ไอคอนการตั้งค่า > เครือข่าย . จากนั้นตรวจสอบว่า การเชื่อมต่ออินเทอร์เน็ต พูดว่า เชื่อมต่อแล้ว .
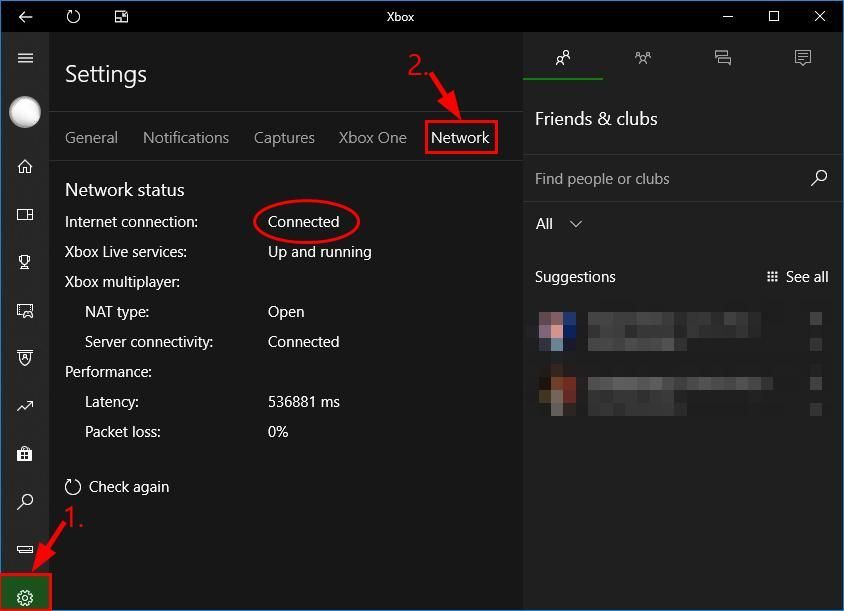
3) ขึ้นอยู่กับสิ่งที่การเชื่อมต่ออินเทอร์เน็ตกล่าว:
- หากสถานะเครือข่ายระบุว่าเชื่อมต่อแล้ว จากนั้นข้ามไปที่ แก้ไข 2 ด้านล่างสำหรับการแก้ไขปัญหาเพิ่มเติม
- หากสถานะเครือข่ายแจ้งว่าไม่ได้เชื่อมต่อ คุณควรแก้ไขปัญหาอินเทอร์เน็ตก่อน หากคุณไม่รู้ว่าจะเริ่มจากตรงไหนคุณสามารถติดตามได้ ขั้นตอนที่ 4) - 7) ถึง อัปเดตไดรเวอร์เครือข่ายสำหรับคอมพิวเตอร์ของคุณ .
4) ดาวน์โหลด และติดตั้ง Driver Easy
5) เรียกใช้ ไดรเวอร์ง่าย แล้วคลิก ตรวจเดี๋ยวนี้ . Driver Easy จะสแกนคอมพิวเตอร์ของคุณและตรวจหาไดรเวอร์ที่มีปัญหา
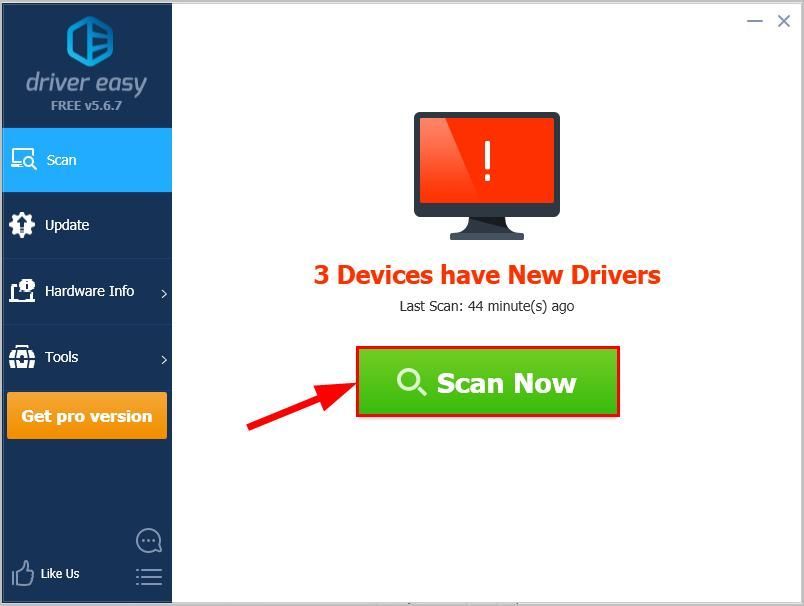
6) คลิก อัพเดททั้งหมด เพื่อดาวน์โหลดและติดตั้งเวอร์ชันที่ถูกต้องโดยอัตโนมัติ ทั้งหมด ไดรเวอร์ที่ขาดหายไปหรือล้าสมัยในระบบของคุณ (ต้องใช้ไฟล์ รุ่น Pro - คุณจะได้รับแจ้งให้อัปเกรดเมื่อคุณคลิกอัปเดตทั้งหมด)
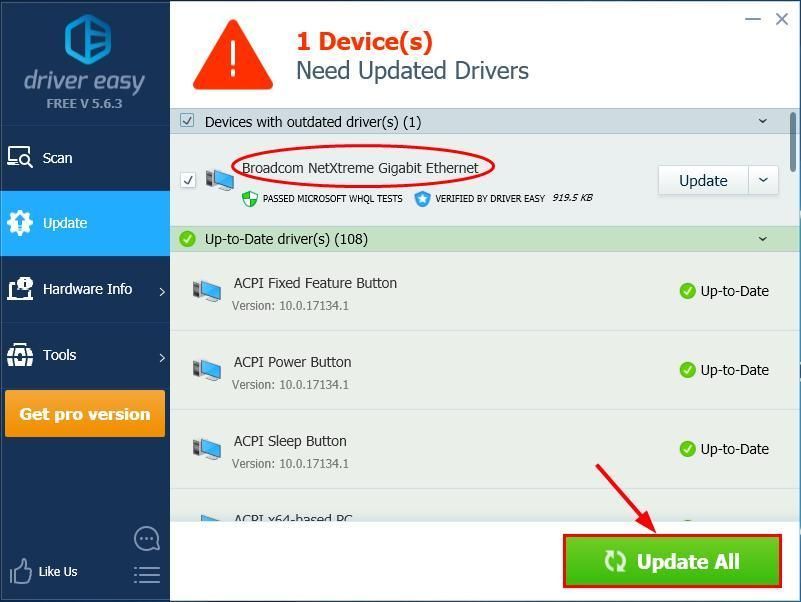
7) รีสตาร์ทคอมพิวเตอร์ตรวจสอบว่าอินเทอร์เน็ตทำงานบนคอมพิวเตอร์ของคุณหรือไม่:
- หากใช้งานได้ให้ตรวจสอบว่าไฟล์ Teredo ไม่สามารถรับรองปัญหาได้ ได้รับการแก้ไข หากปัญหายังคงอยู่ให้ข้ามไปที่ แก้ไข 2 เพื่อแก้ไขปัญหาเพิ่มเติม
- ถ้าคุณยังมี ไม่มีการเชื่อมต่ออินเทอร์เน็ต หลังใช้ ไดรเวอร์ง่าย โปรดส่งอีเมลถึงเราที่ support@drivereasy.com ทีมสนับสนุนของเราจะพยายามอย่างเต็มที่เพื่อช่วยคุณตรวจสอบและแก้ไขปัญหา
แก้ไข 2: ถอนการติดตั้งและติดตั้งอะแดปเตอร์ Teredo ใหม่
อาจเป็นไปได้ว่าอะแดปเตอร์ Teredo ในปัจจุบันเสียหายหรือขัดแย้งกับระบบของคุณและทำให้เกิดปัญหา ดังนั้นเราจึงสามารถถอนการติดตั้งอะแดปเตอร์ Teredo ก่อนที่จะติดตั้งกลับเพื่อดูว่าใช้งานได้หรือไม่ วิธีการมีดังนี้
1) - 9) ด้านล่างนี้เป็นขั้นตอนในการถอนการติดตั้งอะแดปเตอร์ Teredo- บนแป้นพิมพ์ของคุณกด แป้นโลโก้ Windows และพิมพ์ cmd . จากนั้นคลิกขวาที่ พร้อมรับคำสั่ง แล้วคลิก เรียกใช้ในฐานะผู้ดูแลระบบ .

- คลิก ใช่ เพื่อยืนยัน.
- ประเภท คำสั่งต่อไปนี้ แล้วกด ป้อน .
อินเตอร์เฟส netsh Teredo ตั้งค่าสถานะปิดใช้งาน

- ปิด พร้อมรับคำสั่ง หน้าต่าง.
- บนแป้นพิมพ์ของคุณกด แป้นโลโก้ Windows และ ร ในเวลาเดียวกัน. จากนั้นพิมพ์ devmgmt.msc แล้วกด ป้อน .

- คลิก ดู > แสดงอุปกรณ์ที่ซ่อนอยู่ .

- ดับเบิลคลิกที่ อะแดปเตอร์เครือข่าย .

- คลิกขวาที่ อะแดปเตอร์ใด ๆ ที่มี Teredo แล้วคลิก ถอนการติดตั้ง .
- รีสตาร์ทคอมพิวเตอร์ของคุณ
- บนแป้นพิมพ์ของคุณกด แป้นโลโก้ Windows และพิมพ์ cmd . จากนั้นคลิกขวาที่ พร้อมรับคำสั่ง แล้วคลิก เรียกใช้ในฐานะผู้ดูแลระบบ .

- คลิก ใช่ เพื่อยืนยัน.
- ประเภท คำสั่งต่อไปนี้ แล้วกด ป้อน .

- ตรวจสอบ Xbox และดูว่าไฟล์ Teredo ไม่สามารถผ่านเข้ารอบได้ ปัญหาได้รับการแก้ไขแล้ว ถ้าใช่ก็เยี่ยม! แต่หากไม่สามารถแก้ไขปัญหาได้ก็ไม่ต้องกังวลมีวิธีแก้ไขเพิ่มเติมอีกสองสามอย่างที่คุณควรลอง
แก้ไข 3: ตรวจสอบว่าประเภทการเริ่มต้นของ IP Helper ถูกตั้งค่าเป็นอัตโนมัติหรือไม่
เพื่อให้ Teredo ทำงานได้อย่างถูกต้องเราควรตรวจสอบให้แน่ใจว่าประเภทการเริ่มต้นของบริการ IP Helper ถูกตั้งค่าเป็นอัตโนมัติ
วิธีการมีดังนี้
- บนแป้นพิมพ์ของคุณกด แป้นโลโก้ Windows และ ร ในเวลาเดียวกันจากนั้นพิมพ์ services.msc แล้วกด ป้อน .

- ค้นหา ตัวช่วย IP และดับเบิลคลิกที่ ตัวช่วย IP .

- ใน ประเภทการเริ่มต้น อย่าลืมเลือก อัตโนมัติ จากเมนูแบบเลื่อนลงแล้วคลิก ตกลง .

- ตรวจสอบว่าไฟล์ Teredo ไม่สามารถผ่านเข้ารอบได้ ปัญหาได้รับการจัดเรียงและคุณสามารถทำได้ใช้ปาร์ตี้แชทหรือเล่นเกมแบบผู้เล่นหลายคนบน Xbox Live ในครั้งนี้
แก้ไข 4: ตั้งชื่อเซิร์ฟเวอร์ Teredo เป็นค่าเริ่มต้น
ค่าที่ไม่ถูกต้องของชื่อเซิร์ฟเวอร์ Teredo อาจเป็นสาเหตุที่ทำให้ Teredo ไม่สามารถรับที่อยู่ IP ได้ด้วยเหตุนี้ Teredo ไม่สามารถผ่านเข้ารอบได้ ปัญหา. ต่อไปนี้คือขั้นตอนในการตั้งชื่อเซิร์ฟเวอร์เป็นค่าเริ่มต้น:
- บนแป้นพิมพ์ของคุณกด แป้นโลโก้ Windows และพิมพ์ cmd . จากนั้นคลิกขวาที่ พร้อมรับคำสั่ง แล้วคลิก เรียกใช้ในฐานะผู้ดูแลระบบ .

- คลิก ใช่ เพื่อยืนยัน.
- ประเภท คำสั่งต่อไปนี้ แล้วกด ป้อน .
อินเทอร์เฟซ netsh Teredo ตั้งค่า state servername = default
- ตรวจสอบว่าไฟล์ Teredo ไม่สามารถผ่านเข้ารอบได้ ได้รับการแก้ไข
แก้ไข 5: ลบรายการที่ไม่จำเป็น
บางครั้งข้อผิดพลาดเกิดขึ้นเมื่อเพิ่มรายการที่ไม่จำเป็นลงในไฟล์โฮสต์ ดังนั้นในการตรวจสอบไฟล์โฮสต์และลบรายการเมื่อพบ:
1) บนแป้นพิมพ์ของคุณกด แป้นโลโก้ Windows และพิมพ์ cmd . จากนั้นคลิกขวาที่ พร้อมรับคำสั่ง แล้วคลิก เรียกใช้ในฐานะผู้ดูแลระบบ .

2) คลิก ใช่ เพื่อยืนยัน.
3) ประเภท คำสั่งต่อไปนี้ แล้วกด ป้อน .
notepad.exe c: WINDOWS system32 drivers etc hosts
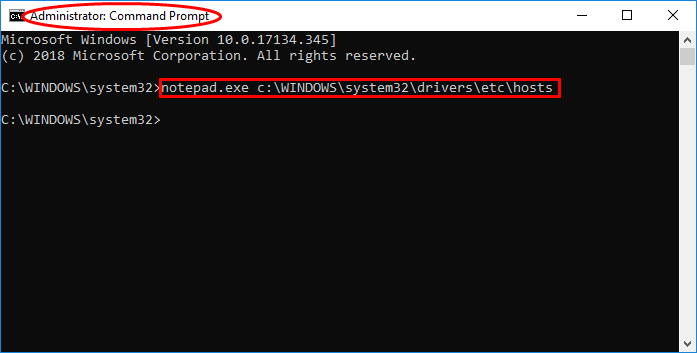
4) หน้าต่าง notepad จะเปิดขึ้นทันที ในหน้าต่าง notepad ให้กดปุ่ม Ctrl และ F พร้อมกัน จากนั้นพิมพ์ win10.ipv6.microsoft.com แล้วคลิก ค้นหาถัดไป .
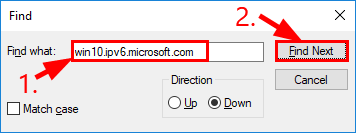
5) หากพบรายการใด ๆ ให้ลบรายการและบันทึกไฟล์
6) ตรวจสอบ Xbox และดูว่าไฟล์ Teredo ไม่สามารถผ่านเข้ารอบได้ ปัญหาได้รับการแก้ไขแล้ว หากยังคงมีอยู่ให้ไปที่ แก้ไข 6 ด้านล่าง
แก้ไข 6: ตรวจสอบว่าเราเตอร์ของคุณได้รับการกำหนดค่าให้เปิดใช้งานการเชื่อมต่อ Teredo หรือไม่
เราเตอร์บางตัวจะปิดกั้นการเชื่อมต่อของ Teredo เมื่อตรวจพบว่ามีการเชื่อมต่อ IPv6 ดังนั้นคุณควรตรวจสอบให้แน่ใจว่าเราเตอร์ของคุณมีเฟิร์มแวร์ที่ทันสมัยที่สุดและติดต่อผู้จำหน่ายเราเตอร์เพื่อขอความช่วยเหลือหากจำเป็น
หลังจากนั้นอย่าลืมตรวจสอบว่าคุณสามารถใช้ Xbox สำหรับการเล่นเกมแบบผู้เล่นหลายคนบน Xbox Live ได้หรือไม่
การแก้ไขข้างต้นช่วยคุณในการแก้ปัญหาอย่างไร คุณมีประสบการณ์หรือแนวคิดที่จะแบ่งปันกับเราหรือไม่? อย่าลังเลที่จะแสดงความคิดเห็นด้านล่างและแจ้งให้เราทราบความคิดของคุณ














![วิธีซ่อมแซม Windows 11/10 [คู่มือปี 2022]](https://letmeknow.ch/img/knowledge/37/how-repair-windows-11-10.jpg)