'>

ไม่สามารถเริ่มต้นกราฟิกเอกภาพ เหรอ? หากคุณได้รับข้อความแสดงข้อผิดพลาดนี้ในคอมพิวเตอร์ของคุณอย่าตกใจ! นี่เป็นข้อผิดพลาดทั่วไปใน Windows และคุณสามารถแก้ไขไฟล์ ไม่สามารถเริ่มต้นกราฟิกเอกภาพ ข้อผิดพลาดอย่างรวดเร็วและง่ายดาย
วิธีแก้ไขล้มเหลวในการเริ่มต้นข้อผิดพลาดกราฟิกเอกภาพ
นี่คือวิธีแก้ปัญหาที่ต้องลอง คุณไม่ควรลองทั้งหมด ลองทำทีละอย่างจนกว่าทุกอย่างจะกลับมาทำงานอีกครั้ง
- ตรวจสอบให้แน่ใจว่าคุณสมบัติ DirectX เปิดใช้งานอยู่
- อัปเดตไดรเวอร์การ์ดแสดงผล
- ย้อนกลับไดรเวอร์การ์ดแสดงผล
แก้ไข 1: ตรวจสอบให้แน่ใจว่าเปิดใช้งานคุณสมบัติ DirectX แล้ว
เพื่อแก้ไขข้อผิดพลาด ไม่สามารถเริ่มต้นกราฟิกเอกภาพ ก่อนอื่นคุณต้องตรวจสอบให้แน่ใจว่าคุณสมบัติ DirectX ในคอมพิวเตอร์ของคุณเปิดใช้งานและทำงานได้อย่างถูกต้อง โดยทำตามขั้นตอนด้านล่าง:

1) บนแป้นพิมพ์ของคุณกดปุ่ม แป้นโลโก้ Windows และ ร ในเวลาเดียวกันเพื่อเรียกใช้กล่อง Run
2) ประเภท dxdiag แล้วคลิก ตกลง .
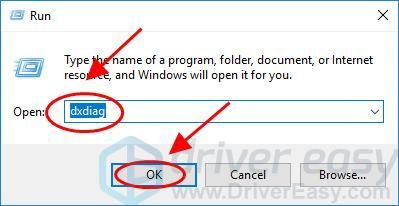
3) ใน เครื่องมือวินิจฉัย DirectX บานหน้าต่างคลิก แสดง แท็บ
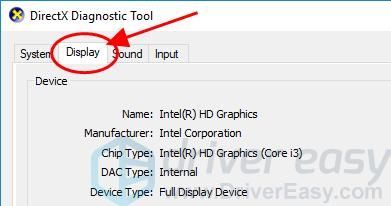
4) ใน Directx คุณสมบัติ ตรวจสอบให้แน่ใจ DirectDraw Acceleration , Direct3D เร่ง และ AGP Texture Acceleration คือ เปิดใช้งาน .
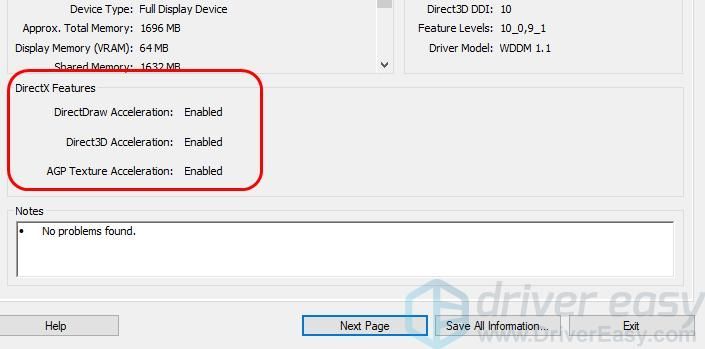
5) หากมีการปิดใช้งานให้เปิดใช้งานและรีสตาร์ทคอมพิวเตอร์
6) รีสตาร์ทโปรแกรม Unity เพื่อดูว่าข้อผิดพลาดถูกลบออกหรือไม่
แก้ไข 2: อัปเดตไดรเวอร์การ์ดแสดงผล
ไดรเวอร์การ์ดแสดงผลที่ขาดหายไปหรือล้าสมัยอาจทำให้เกิดไฟล์ ไม่สามารถเริ่มต้นกราฟิกเอกภาพ ดังนั้นคุณควรอัปเดตไดรเวอร์การ์ดแสดงผลเป็นเวอร์ชันล่าสุดเพื่อแก้ไขปัญหา
มีสองวิธีในการอัปเดตไดรเวอร์วิดีโอในคอมพิวเตอร์ของคุณ: ด้วยตนเองและโดยอัตโนมัติ
คุณสามารถค้นหาเวอร์ชันล่าสุดสำหรับไดรเวอร์การ์ดแสดงผลของคุณได้ด้วยตนเองจากผู้ผลิตจากนั้นดาวน์โหลดและติดตั้งไดรเวอร์ในคอมพิวเตอร์ของคุณ ต้องใช้เวลาและทักษะทางคอมพิวเตอร์
หากคุณไม่มีเวลาหรือความอดทนคุณสามารถทำได้โดยอัตโนมัติด้วย ไดรเวอร์ง่าย .
Driver Easy จะจดจำระบบของคุณโดยอัตโนมัติและค้นหาไดรเวอร์ที่ถูกต้องสำหรับระบบนั้นคุณไม่จำเป็นต้องรู้ว่าคอมพิวเตอร์ของคุณใช้ระบบใดคุณไม่จำเป็นต้องเสี่ยงต่อการดาวน์โหลดและติดตั้งไดรเวอร์ที่ไม่ถูกต้องและคุณไม่จำเป็นต้อง กังวลว่าจะทำผิดพลาดเมื่อติดตั้ง
คุณสามารถอัปเดตไดรเวอร์ของคุณโดยอัตโนมัติด้วยไฟล์ ฟรี หรือ สำหรับ เวอร์ชั่นของ Driver Easy แต่สำหรับรุ่น Pro ใช้เวลาเพียง 2 คลิก (และคุณจะได้รับการสนับสนุนอย่างเต็มที่และไฟล์ รับประกันคืนเงินภายใน 30 วัน ).
1) ดาวน์โหลด และติดตั้ง Driver Easy
2) เรียกใช้ Driver Easy แล้วคลิกไฟล์ ตรวจเดี๋ยวนี้ ปุ่ม. Driver Easy จะสแกนคอมพิวเตอร์ของคุณและตรวจหาไดรเวอร์ที่มีปัญหา

3) คลิกไฟล์ อัปเดต ปุ่มถัดจากอุปกรณ์กราฟิกที่ถูกตั้งค่าสถานะเพื่อดาวน์โหลดไดรเวอร์เวอร์ชันที่ถูกต้องโดยอัตโนมัติ (คุณสามารถทำได้ด้วยไฟล์ ฟรี เวอร์ชั่น) จากนั้นติดตั้งไดรเวอร์ในคอมพิวเตอร์ของคุณ
หรือคลิก อัพเดททั้งหมด เพื่อดาวน์โหลดและติดตั้งเวอร์ชันที่ถูกต้องของไดรเวอร์ทั้งหมดที่ขาดหายไปหรือล้าสมัยในระบบของคุณโดยอัตโนมัติ (ต้องใช้ไฟล์ รุ่น Pro - คุณจะได้รับแจ้งให้อัปเกรดเมื่อคุณคลิก อัพเดททั้งหมด ).
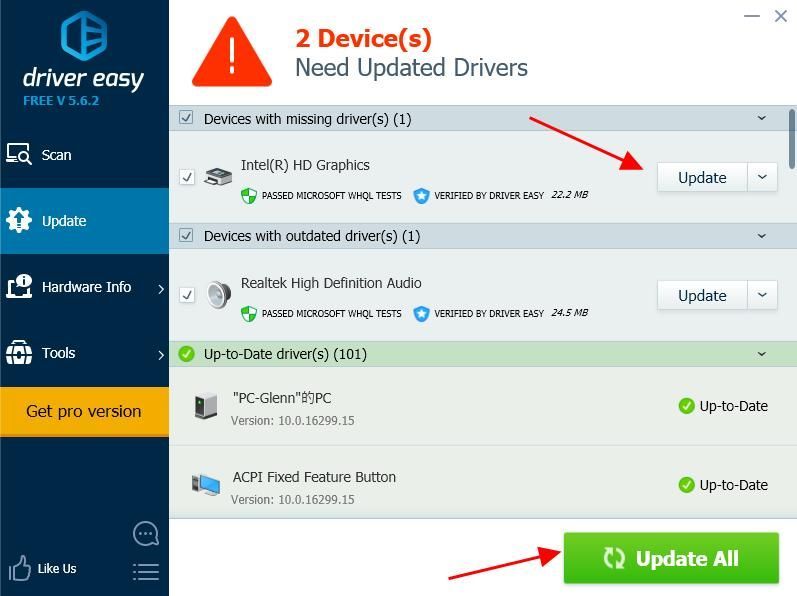
4) รีสตาร์ทคอมพิวเตอร์เพื่อให้มีผล
แก้ไข 3:ย้อนกลับไดรเวอร์การ์ดแสดงผล
คุณยังสามารถลองย้อนกลับไดรเวอร์การ์ดแสดงผลของคุณเพื่อแก้ไขข้อผิดพลาด
คุณสามารถย้อนกลับไดรเวอร์การ์ดแสดงผลของคุณด้วยตนเองใน Device Manager ขอแนะนำให้คุณสำรองข้อมูลที่สำคัญในคอมพิวเตอร์ของคุณก่อนที่จะประมวลผลไดรเวอร์ย้อนกลับ
กระบวนการด้วยตนเองนั้นใช้เวลานานมีเทคนิคและมีความเสี่ยงดังนั้นเราจะไม่กล่าวถึงในที่นี้ เราไม่แนะนำให้ทำเว้นแต่คุณจะมีความรู้ด้านคอมพิวเตอร์เป็นอย่างดี
ในทางกลับกันการกู้คืนไดรเวอร์ของคุณโดยอัตโนมัตินั้นง่ายมากวิธีการใช้งานมีดังนี้
1) ดาวน์โหลด และติดตั้ง Driver Easy
2) เรียกใช้ Driver Easy แล้วคลิกไฟล์ ตรวจเดี๋ยวนี้ ปุ่ม. Driver Easy จะสแกนคอมพิวเตอร์ของคุณและตรวจหาไดรเวอร์ที่มีปัญหา

3) ไปที่ เครื่องมือ > การคืนค่าไดรเวอร์ และปฏิบัติตามคำแนะนำบนหน้าจอให้เสร็จสิ้น
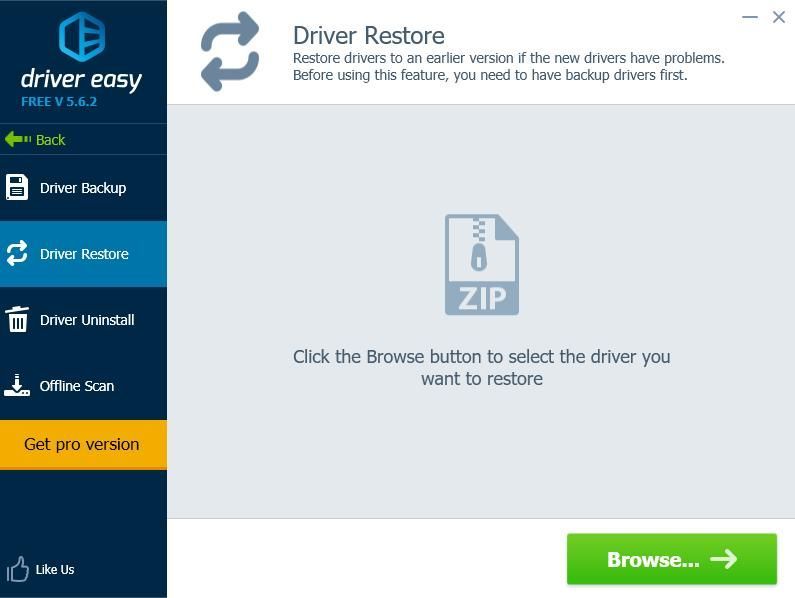 รุ่น Pro ของ Driver Easy มาพร้อมกับการสนับสนุนทางเทคนิคเต็มรูปแบบ
รุ่น Pro ของ Driver Easy มาพร้อมกับการสนับสนุนทางเทคนิคเต็มรูปแบบ หากคุณต้องการความช่วยเหลือโปรดติดต่อ ทีมสนับสนุนของ Driver Easy ที่ support@drivereasy.com .
4) เมื่อการคืนค่าไดรเวอร์เสร็จสิ้นให้รีสตาร์ทคอมพิวเตอร์เพื่อให้มีผล
แค่นั้นแหละ. หวังว่าโพสต์นี้จะช่วยในการแก้ไขข้อผิดพลาด ไม่สามารถเริ่มต้นกราฟิกเอกภาพ ในคอมพิวเตอร์ของคุณ



![[แก้ไขแล้ว] ไม่มีเสียงใน Windows 10](https://letmeknow.ch/img/other/37/plus-de-son-sur-windows-10.jpg)

![[แก้ไขแล้ว] Cyberpunk 2077 การใช้งาน CPU สูง](https://letmeknow.ch/img/program-issues/02/cyberpunk-2077-high-cpu-usage.jpg)
