'>

Windows ได้เปิดตัวการอัปเดตครบรอบใหม่ รุ่น 1607 ไปยังระบบปฏิบัติการ Windows 10 ซึ่งนำเสนอคุณสมบัติใหม่ ๆ มากมาย อย่างไรก็ตามผู้ใช้ Windows 10 จำนวนมากประสบปัญหาเมื่อติดตั้งการอัปเดตนี้ระบบปฏิบัติการพยายามอัปเกรดเป็นเวอร์ชันนี้ซ้ำ ๆ แต่ก็ยังคงล้มเหลว เมื่อตรวจสอบประวัติการอัปเดตใน Windows Update จะเห็นรายการอย่างน้อยหนึ่งรายการที่ระบุว่า“ การอัปเดตคุณลักษณะเป็น Windows 10 เวอร์ชัน 1607 ไม่สามารถติดตั้งบน ... '.
คุณจะรำคาญมากเมื่อได้รับข้อผิดพลาดในการอัปเดตนี้ Windows Update ของคุณยังคงติดตั้งการอัปเดตคุณลักษณะ 1607 แต่ไม่สามารถหยุดความล้มเหลวได้ซึ่งค่อนข้างลำบาก นอกจากนี้ยังป้องกันไม่ให้คุณเพลิดเพลินกับ Windows 10 เวอร์ชันใหม่และคุณสมบัติใหม่ ๆ ยิ่งไปกว่านั้นยังสามารถใช้ทรัพยากรระบบจำนวนมากและทำให้คอมพิวเตอร์ของคุณทำงานช้าลง
แต่ไม่ต้องกังวล ปัญหานี้สามารถแก้ไขได้ คุณยังคงสามารถติดตั้งการอัปเดตเวอร์ชัน 1607 บนคอมพิวเตอร์ของคุณได้ ต่อไปนี้เป็นวิธีการที่ช่วยผู้ใช้ Windows 10 จำนวนมากในการแก้ไขปัญหานี้ คุณสามารถทดลองใช้:
วิธีที่ 1: ติดตั้งการอัปเดตด้วย Windows 10 Update Assistant
วิธีที่ 2: รีเซ็ตคอมโพเนนต์ Windows Update
วิธีที่ 3: เรียกใช้ยูทิลิตี้ DISM
วิธีที่ 4: ปิดใช้งานซอฟต์แวร์ป้องกันไวรัสของคุณชั่วคราว
วิธีที่ 1: ติดตั้งการอัปเดตด้วย Windows 10 Update Assistant
Microsoft ได้เปิดตัวเครื่องมือติดตั้งการอัปเดตชื่อ Windows 10 Update Assistant สำหรับผู้ใช้ Windows 10 สามารถช่วยคุณอัปเดต Windows 10 เป็นเวอร์ชันล่าสุดได้ หากคุณติดขัดในการติดตั้งการอัปเดต 1607 คุณสามารถลองอัปเดตระบบของคุณด้วยเครื่องมือนี้แทน Windows Update
ในการดาวน์โหลดและเรียกใช้ Windows 10 Update Assistant:
1) ไปที่ไฟล์ เว็บไซต์ดาวน์โหลดซอฟต์แวร์ของ Microsoft .
2) คลิก อัปเดตทันที ปุ่ม. เพื่อดาวน์โหลด Windows 10 Update Assistant
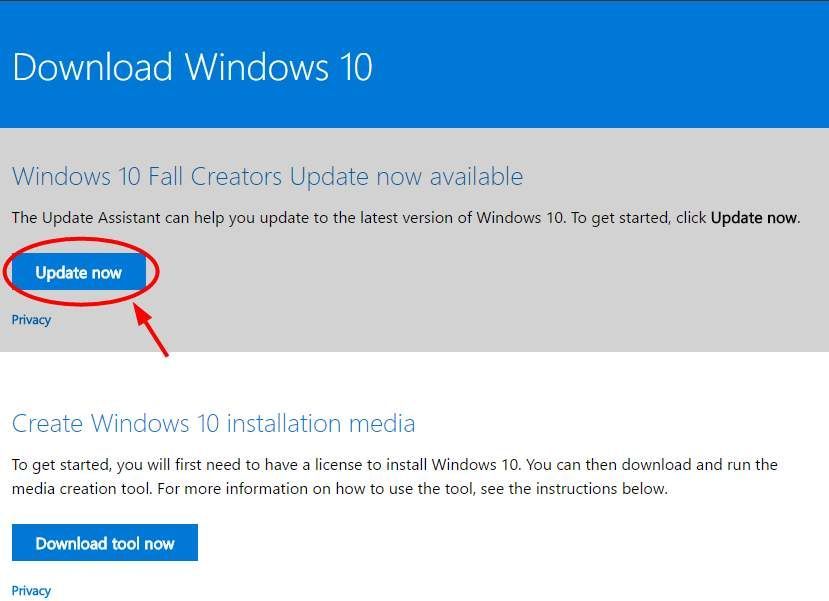
3) เปิดโปรแกรมที่คุณเพิ่งดาวน์โหลด จากนั้นคลิก อัปเดตทันที .
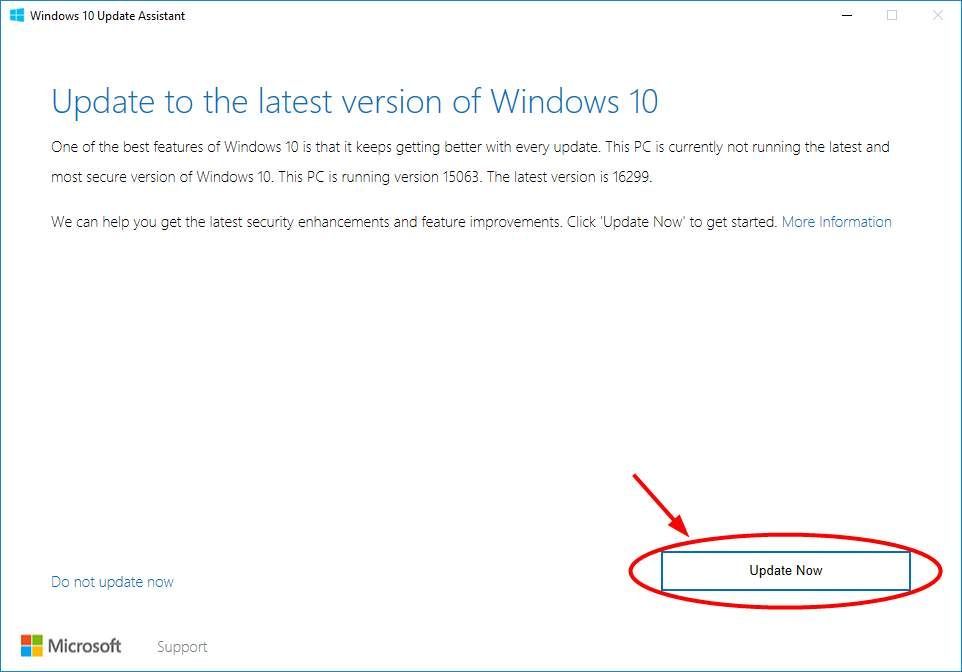
4) ทำตามคำแนะนำเพื่อดาวน์โหลดและติดตั้งการอัปเดตล่าสุด
5) เมื่อกระบวนการเสร็จสิ้นระบบปฏิบัติการของคุณจะได้รับการอัปเดตเป็นเวอร์ชันล่าสุดและปัญหาการอัปเดตล้มเหลวจะได้รับการแก้ไข
วิธีที่ 2: รีเซ็ตคอมโพเนนต์ Windows Update
คุณอาจล้มเหลวในการติดตั้งการอัปเดต 1607 เนื่องจากไฟล์ ส่วนประกอบของ Windows Update บนคอมพิวเตอร์ของคุณเสียหาย ส่วนประกอบเหล่านี้รวมถึงบริการและไฟล์ชั่วคราวที่จำเป็นโดยหรือเกี่ยวข้องกับ Windows Update คุณสามารถลองรีเซ็ตส่วนประกอบเหล่านี้และดูว่าสามารถแก้ไขปัญหาของคุณได้หรือไม่
ในการรีเซ็ตส่วนประกอบ Windows Update:
1) คลิก เริ่ม ที่มุมล่างซ้ายของหน้าจอจากนั้นพิมพ์“ cmd “. ในรายการผลลัพธ์คลิกขวา พร้อมรับคำสั่ง และเลือก เรียกใช้ในฐานะผู้ดูแลระบบ .
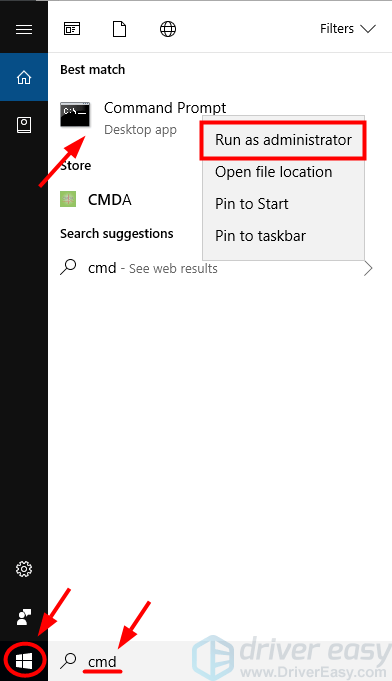
2) ในพรอมต์คำสั่งพิมพ์บรรทัดคำสั่งต่อไปนี้แล้วกด ป้อน บนแป้นพิมพ์ของคุณหลังจากพิมพ์แต่ละ:
- บิตหยุดสุทธิ
- หยุดสุทธิ wuauserv
- หยุดสุทธิ appidsvc
- cryptsvc หยุดสุทธิ
(คำสั่งเหล่านี้จะหยุดบริการที่ Windows Update ต้องการเพื่อดาวน์โหลดและติดตั้งโปรแกรมปรับปรุง)
3) พิมพ์บรรทัดคำสั่งเหล่านี้แล้วกด ป้อน หลังจากพิมพ์แต่ละรายการใน Command Prompt:
- Ren% systemroot% SoftwareDistribution SoftwareDistribution.old
- Ren% systemroot% system32 catroot2 catroot2.old
(ซึ่งจะเปลี่ยนชื่อไฟล์ SoftwareDistribution และ catroot2 ซึ่งใช้โดย Windows Update เพื่อจัดเก็บข้อมูลและไฟล์ชั่วคราว ระบบของคุณจะตรวจพบว่าโฟลเดอร์เหล่านี้หายไปจากนั้นระบบจะสร้างโฟลเดอร์ใหม่ จุดประสงค์คือเพื่อให้ระบบใช้ไฟล์ SoftwareDistribution และ catroot2 โฟลเดอร์เพื่อให้ Windows Update สามารถหลีกเลี่ยงปัญหาจากไฟล์เก่าได้)
4) ยังคงอยู่ใน Command Prompt พิมพ์คำสั่งเหล่านี้แล้วกด Enter หลังจากแต่ละคำสั่งเพื่อเริ่มบริการที่คุณปิดไปตอนนี้:
- บิตเริ่มต้นสุทธิ
- เริ่มต้นสุทธิ wuauserv
- เริ่มต้นสุทธิ appidsvc
- เริ่มต้นสุทธิ cryptsvc
5) เรียกใช้ Windows Update และตรวจสอบว่าคอมพิวเตอร์ของคุณสามารถติดตั้งการอัปเดต 1607 ได้หรือไม่
วิธีที่ 3: เรียกใช้ยูทิลิตี้ DISM
ระบบของคุณอาจล้มเหลวในการติดตั้งการอัปเดต 1607 เนื่องจากมีบางอย่างทำให้อิมเมจ Windows ของคุณเสียหายซึ่งจำเป็นสำหรับคุณลักษณะของระบบที่สำคัญเช่น Windows Update คุณสามารถลองเรียกใช้ไฟล์ DISM ยูทิลิตี้ (Deployment Image Servicing and Management) เพื่อซ่อมแซมอิมเมจ Windows ของคุณ
ในการเรียกใช้ DISM:
1) คลิก เริ่ม ที่มุมล่างซ้ายของหน้าจอจากนั้นพิมพ์“ cmd “. ในรายการผลลัพธ์คลิกขวา พร้อมรับคำสั่ง และเลือก เรียกใช้ในฐานะผู้ดูแลระบบ .
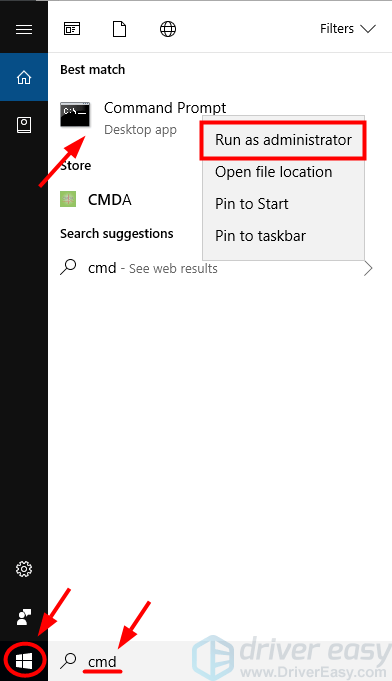
2) ในพรอมต์คำสั่งพิมพ์“ DISM.exe / ออนไลน์ / Cleanup-image / Restorehealth ” แล้วกด ป้อน บนแป้นพิมพ์ของคุณ
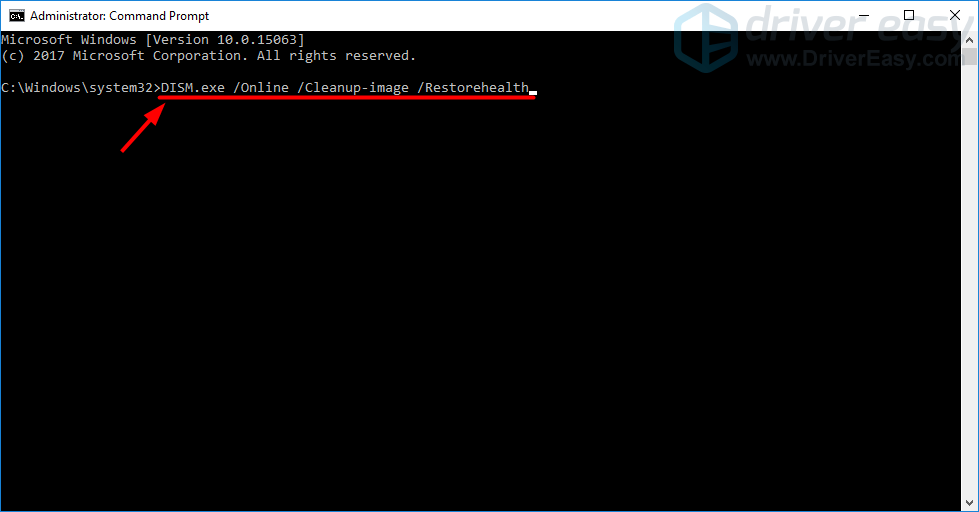
3) รอให้ยูทิลิตี้ซ่อมแซมอิมเมจ Windows ของคุณให้เสร็จสิ้น จากนั้นรีสตาร์ทคอมพิวเตอร์และตรวจสอบว่าสามารถแก้ไขปัญหาการอัปเดตของคุณได้หรือไม่
วิธีที่ 4: ปิดใช้งานซอฟต์แวร์ป้องกันไวรัสของคุณชั่วคราว
บางครั้งระบบของคุณไม่สามารถติดตั้งการอัปเดตใหม่เนื่องจากการรบกวนจากไฟล์ โปรแกรมแอนตี้ไวรัส . คุณสามารถปิดใช้งานโปรแกรมป้องกันไวรัสชั่วคราวและตรวจสอบว่าปัญหายังคงมีอยู่หรือไม่ (ดูเอกสารโปรแกรมป้องกันไวรัสของคุณสำหรับคำแนะนำในการปิดใช้งาน)
หากวิธีนี้ช่วยแก้ปัญหาได้ให้ติดต่อผู้จำหน่ายซอฟต์แวร์ป้องกันไวรัสของคุณและขอคำแนะนำจากพวกเขาหรือติดตั้งโซลูชันอื่น
สำคัญ: ระมัดระวังเป็นพิเศษเกี่ยวกับไซต์ที่คุณเยี่ยมชมอีเมลที่คุณเปิดและไฟล์ใดที่คุณดาวน์โหลดเมื่อปิดใช้งานโปรแกรมป้องกันไวรัส
![Monster Hunter Rise ไม่เปิดตัว [แก้ไข]](https://letmeknow.ch/img/knowledge/18/monster-hunter-rise-not-launching.jpg)
![วิธีอัปเดตไดรเวอร์ Audio Technica [อัพเดต 2021]](https://letmeknow.ch/img/driver-download/95/how-update-audio-technica-drivers.jpg)
![[แก้ไขแล้ว] NBA 2K22 หยุดทำงาน – PC & Xbox](https://letmeknow.ch/img/knowledge/08/nba-2k22-keeps-crashing-pc-xbox.png)
![Logitech Options ไม่ทำงานหรือเริ่มทำงาน [แก้ไขแล้ว]](https://letmeknow.ch/img/other/54/logitech-options-funktioniert-oder-startet-nicht.png)


