'>

หากคุณได้รับข้อผิดพลาด“ ไม่ได้ติดตั้งไดรเวอร์กราฟิกของ AMD ” หลังจากติดตั้งไดรเวอร์ AMD Graphics แล้วไม่ต้องกังวล คุณสามารถแก้ไขปัญหาได้โดยทำตามคำแนะนำในบทความนี้
ไปที่ ตัวจัดการอุปกรณ์ และขยายสาขา“ การ์ดแสดงผล” คุณน่าจะเห็นอุปกรณ์กราฟิก AMD แสดงพร้อมกับเครื่องหมายสีเหลืองซึ่งบ่งชี้ว่าไดรเวอร์กราฟิก AMD ติดตั้งไม่สำเร็จ
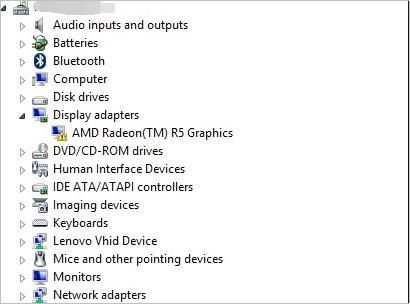
เราได้รวบรวมสามวิธีด้านล่างเพื่อให้คุณสามารถแก้ไขปัญหาได้ คุณอาจไม่จำเป็นต้องลองทั้งหมด เพียงแค่หาทางลงจนกว่าคุณจะพบสิ่งที่เหมาะกับคุณ
แนวทางที่ 1: แก้ไขปัญหาไดรเวอร์นี้ด้วย Driver Easy
แนวทางที่ 2: ถอนการติดตั้งไดรเวอร์ AMD ในเซฟโหมด
แนวทางที่ 3: ติดตั้งโปรแกรมปรับปรุง Microsoft Visual C ++ 2005 SP1 แบบแจกจ่ายต่อได้
โซลูชันที่ 1: แก้ไขปัญหาไดรเวอร์นี้ด้วย Driver Easy
หากไดรเวอร์กราฟิก AMD ไม่ได้รับการติดตั้งอย่างถูกต้องบนคอมพิวเตอร์ของคุณคุณอาจพบข้อผิดพลาด“ ไม่ได้ติดตั้งไดรเวอร์กราฟิก AMD .” คุณสามารถแก้ไขปัญหาไดรเวอร์นี้ได้อย่างง่ายดายด้วยไฟล์ ไดรเวอร์ง่าย .
Driver Easy จะจดจำระบบของคุณโดยอัตโนมัติและค้นหาไดรเวอร์ที่ถูกต้อง คุณไม่จำเป็นต้องรู้ว่าคอมพิวเตอร์ของคุณใช้ระบบอะไรคุณไม่จำเป็นต้องเสี่ยงต่อการดาวน์โหลดและติดตั้งไดรเวอร์ที่ไม่ถูกต้องและไม่ต้องกังวลว่าจะทำผิดพลาดเมื่อติดตั้ง
คุณสามารถอัปเดตไดรเวอร์ของคุณโดยอัตโนมัติด้วย Driver Easy เวอร์ชันฟรีหรือ Pro แต่ด้วยเวอร์ชัน Pro ใช้เวลาเพียง 2 คลิก (และคุณจะได้รับการสนับสนุนอย่างเต็มที่และรับประกันคืนเงินภายใน 30 วัน):
1) ดาวน์โหลด และติดตั้ง Driver Easy
2) เรียกใช้ Driver Easy แล้วคลิก ตรวจเดี๋ยวนี้ . Driver Easy จะสแกนคอมพิวเตอร์ของคุณและตรวจหาไดรเวอร์ที่มีปัญหา
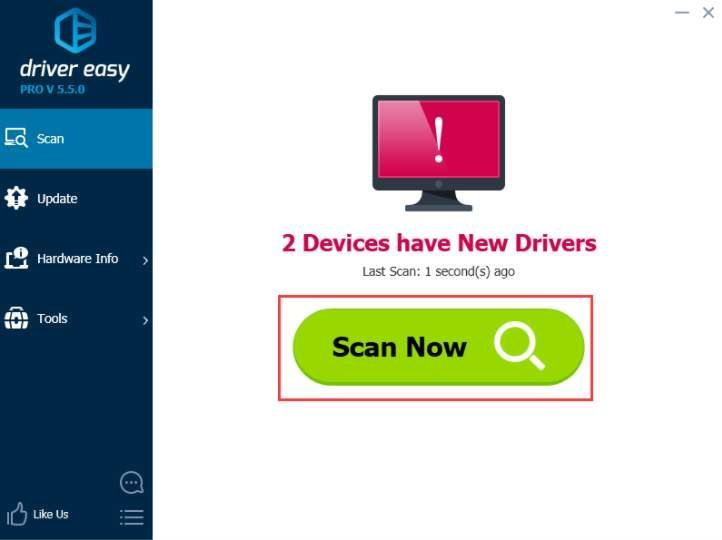
3) คลิกไฟล์ อัปเดต ปุ่มถัดจากไดรเวอร์ amd ที่ถูกตั้งค่าสถานะเพื่อดาวน์โหลดและติดตั้งเวอร์ชันที่ถูกต้องของไดรเวอร์นี้โดยอัตโนมัติ (คุณสามารถทำได้ด้วยเวอร์ชันฟรี)
หรือคลิก อัพเดททั้งหมด เพื่อดาวน์โหลดและติดตั้งเวอร์ชันที่ถูกต้องโดยอัตโนมัติ ทั้งหมด ไดรเวอร์ที่ขาดหายไปหรือล้าสมัยในระบบของคุณ (ต้องใช้รุ่น Pro - คุณจะได้รับแจ้งให้อัปเกรดเมื่อคุณคลิกอัปเดตทั้งหมด)
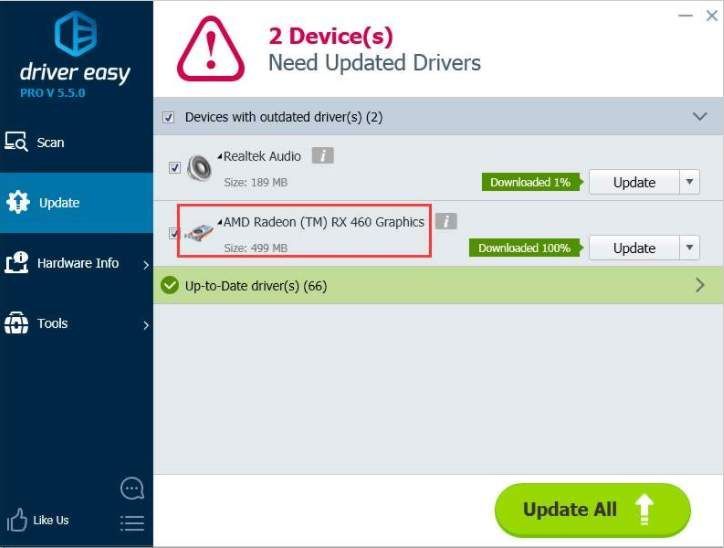
โซลูชันที่ 2: ถอนการติดตั้งไดรเวอร์ AMD ในเซฟโหมด
ในการแก้ไขปัญหาไดรเวอร์คุณสามารถถอนการติดตั้งไดรเวอร์ AMD ใน Safe Mode จากนั้นอนุญาตให้ Windows ติดตั้งไดรเวอร์กราฟิกใหม่โดยอัตโนมัติ
โดยทำดังนี้
1) ไปที่ โหมดปลอดภัย .
2) ใน Device Manager ภายใต้หมวดหมู่“ Display adapters” คลิกขวาที่อุปกรณ์ AMD Graphics และคลิก ถอนการติดตั้ง .
3)Windows จะแจ้งให้คุณยืนยันการถอนการติดตั้ง ตรวจสอบไฟล์ ลบซอฟต์แวร์ไดรเวอร์สำหรับอุปกรณ์นี้ ช่องทำเครื่องหมายแล้วคลิก ตกลง .
4) รีบูต Windows
5) หลังจากรีบูตเครื่องหากคุณยังคงได้รับข้อผิดพลาดนี้ให้ลองทำการติดตั้งไดรเวอร์ AMD ใหม่ทั้งหมดอีกครั้ง
โซลูชันที่ 3: ติดตั้งโปรแกรมแก้ไข Microsoft Visual C ++ 2005 SP1 ที่แจกจ่ายต่อได้
ปัญหาอาจเกิดขึ้นหากระบบมีรุ่นของ Microsoft Visual Studio 2005 edition ติดตั้งอยู่ ทำตามขั้นตอนด้านล่างเพื่อติดตั้งโปรแกรมปรับปรุงแจกจ่าย Microsoft Visual C ++ 2005 SP1:
1) ไปที่ แผงควบคุม > เพิ่ม / ลบโปรแกรม . ค้นหาและ ถอนการติดตั้ง Microsoft Visual Studio 2005
2) ดาวน์โหลดและติดตั้งแพทช์แจกจ่าย Microsoft Visual C ++ 2005 SP1
หากพีซีของคุณใช้ระบบปฏิบัติการ 64 บิตให้คลิก ที่นี่ เพื่อไปที่หน้าดาวน์โหลด
หากพีซีของคุณใช้ระบบปฏิบัติการ 32 บิตให้คลิก ที่นี่ เพื่อไปที่หน้าดาวน์โหลด
3) รีบูต Windows เพื่อให้การเปลี่ยนแปลงมีผล
4) อัปเดตไดรเวอร์ AMD
หวังว่าคุณจะสามารถแก้ไขข้อผิดพลาด“ ไม่ได้ติดตั้งไดรเวอร์กราฟิก AMD” ด้วยเคล็ดลับข้างต้น หากคุณมีความคิดหรือข้อเสนอแนะอย่าลังเลที่จะแสดงความคิดเห็นของคุณด้านล่าง
![[แก้ไขแล้ว] อมตะ Fenyx Rising ยังคงพัง](https://letmeknow.ch/img/knowledge/55/immortals-fenyx-rising-keeps-crashing.jpg)


![[แก้ไขแล้ว] การแก้ไข 7 รายการสำหรับ Overwatch 2 ไม่เปิดตัวในปี 2022](https://letmeknow.ch/img/knowledge-base/E6/solved-7-fixes-for-overwatch-2-not-launching-2022-1.jpg)


